
פילע יוזערז האַלטן אויף זייער קאָמפּיוטערס אַ ריזיק נומער פון פאַרשידענע טעקעס - מוזיק און ווידעא זאַמלונגען, דיקלעך פאָלדערס מיט פּראַדזשעקס און דאָקומענטן. אונטער אַזאַ טנאָים, די זוכן פֿאַר די נייטיק דאַטן קען גרונט באַטייַטיק שוועריקייטן. אין דעם אַרטיקל מיר וועלן לערנען צו יפעקטיוולי זוכן פֿאַר די Windows 10 טעקע סיסטעם.
זוכן טעקעס אין Windows 10
איר קענט זוכן פֿאַר טעקעס אין די "טוץ" אין עטלעכע וועגן - ניצן עמבעדיד מכשירים אָדער דריט-פּאַרטיי מגילה. יעדער מעטהאָדס האט זייַן אייגענע נואַנסיז, וואָס מיר וועלן רעדן וועגן.מעטאָד 1: ספּעציעל ווייך
מגילה דיזיינד צו סאָלווע די טאַסקס שטעלן הייַנט זענען דיזיינד גאַנץ אַ פּלאַץ, און זיי אַלע האָבן ענלעך פאַנגקשאַנאַליטי. ווי אַ בייַשפּיל, מיר וועלן נוצן עפעקטיוו טעקע זוכן ווי די סימפּלאַסט און מערסט באַקוועם געצייַג. די ווייכווארג האט איין שטריך: עס קענען זיין געטאן פּאָרטאַטיוו, דאָס איז, שרייַבן צו די וסב בליץ פאָר און אָן נוצן פון נאָך געלט (מיר לייענען די באריכטן אונטן).
זען אויך: ווי צו עפענען אַ פאַרשלעסלען טעקע
ווי איר קענען זען, שעפּן עפעקטיוו טעקע זוכן איז גאַנץ פּשוט. אויב איר דאַרפֿן מער אַקיעראַטלי קאַנפיגיער די זוכן, איר קענען נוצן אנדערע פילטערס פון דעם פּראָגראַם, אַזאַ ווי זוכן טעקעס דורך יקספּאַנשאַן אָדער גרייס (זען באריכטן).
מעטאָד 2: נאָרמאַל סיסטעם מכשירים
אין אַלע ווערסיעס פון ווינדאָוז, עס איז אַ געבויט-אין זוכן סיסטעם, און די פיייקייט צו געשווינד אַקסעס פילטערס פילטערס איז צוגעלייגט צו די "טוץ". אויב איר שטעלן די לויפֿער אין די זוכן פעלד, אַ נייַ קוויטל מיט די קאָראַספּאַנדינג נאָמען איז ארויס אין די "Explorer" מעניו.
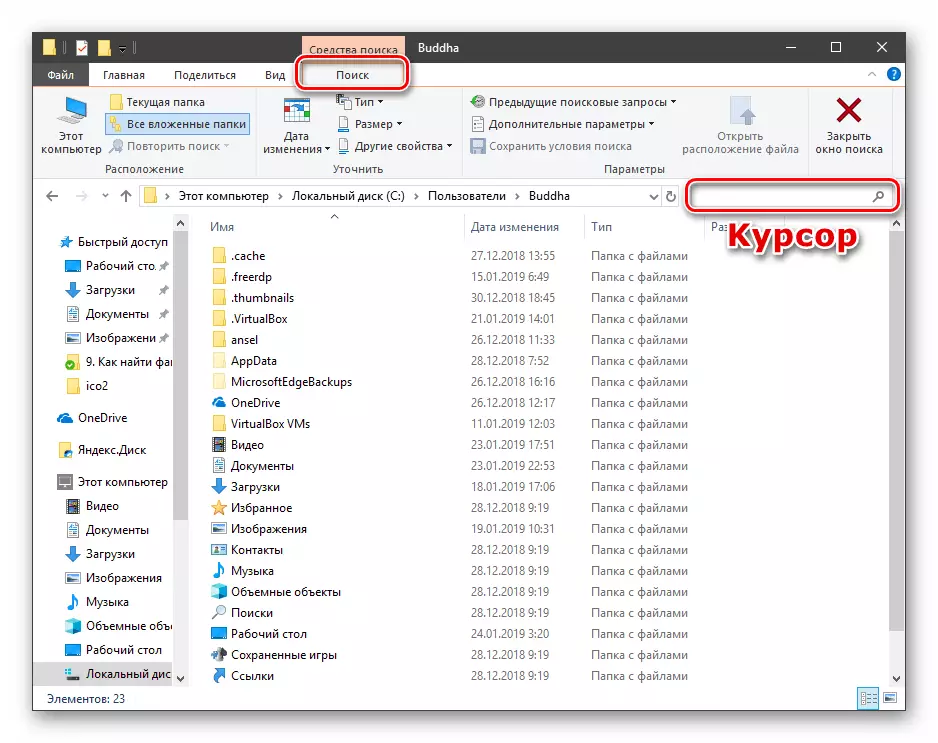
נאָך קומט דער טעקע נאָמען אָדער יקספּאַנשאַן, איר קענען ראַפינירן די זוכן פּלאַץ - בלויז די קראַנט טעקע אָדער אַלע ינוועסטאַד.
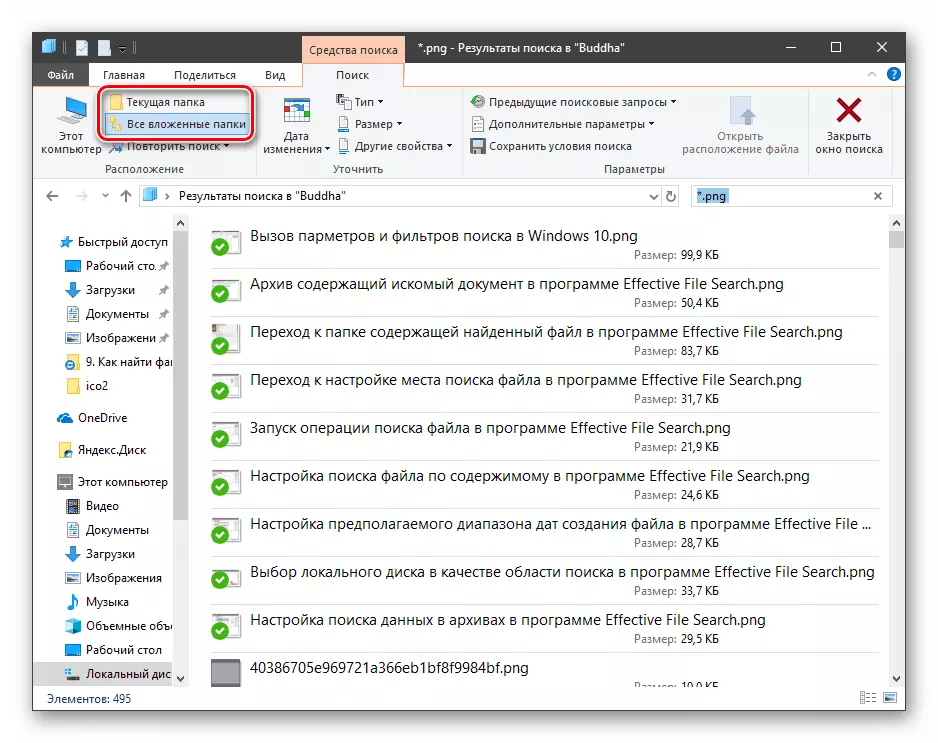
ווי אַ פילטער, עס איז מעגלעך צו נוצן דעם טיפּ פון דאָקומענט, זייַן גרייס, דאַטע פון ענדערונג און "אנדערע פּראָפּערטיעס" (דופּליקייטיד די מערסט פּראָסט צו געשווינד צוטריט זיי).
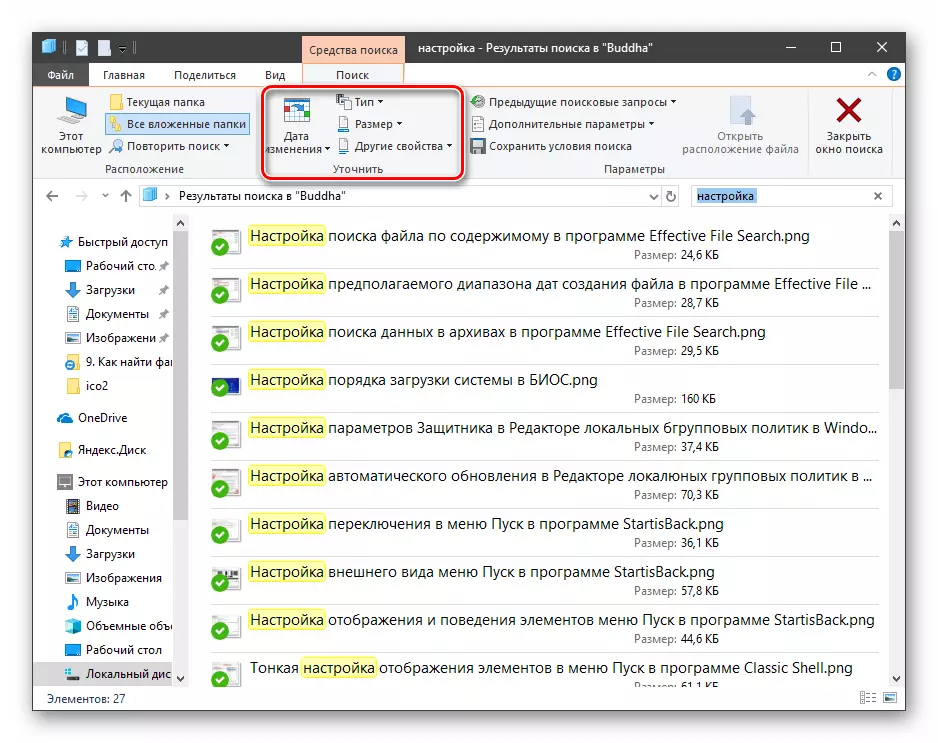
עטלעכע מער נוציק אָפּציעס זענען ליגן אין די "אַוואַנסירטע סעטטינגס" פאַל-אַראָפּ רשימה.

דאָ איר קענען געבן די זוכן פֿאַר אַרקייווז, אינהאַלט, ווי געזונט ווי אין דער רשימה פון סיסטעם טעקעס.
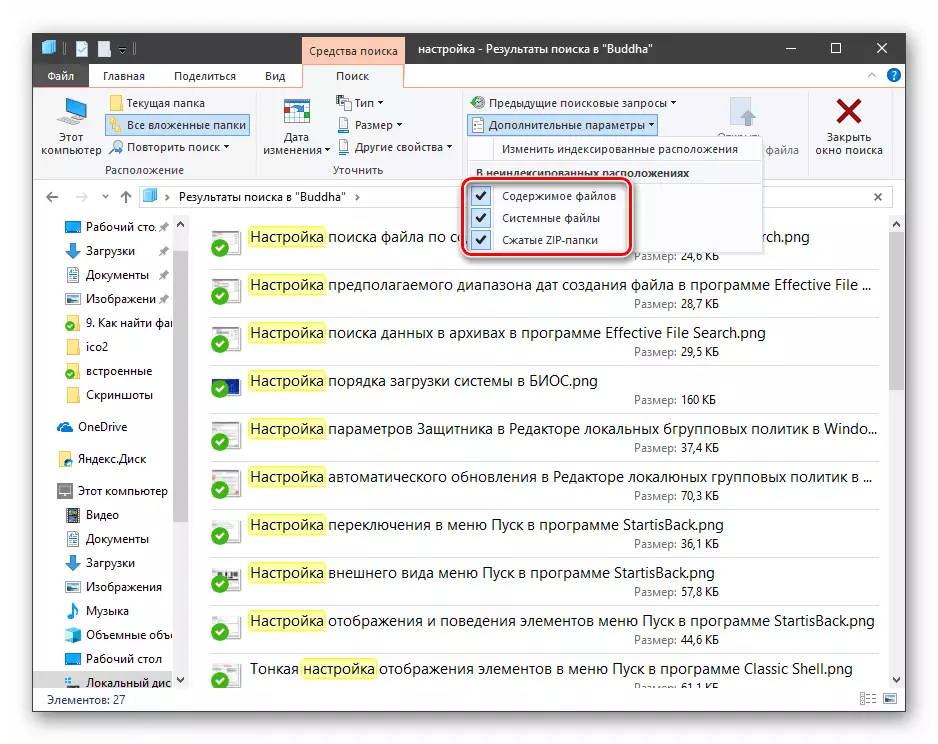
אין אַדישאַן צו די געבויט-אין געצייַג אָנפירער, Windows 10 האט אן אנדער געלעגנהייט צו געפֿינען די נייטיק דאָקומענטן. זי איז כיידינג אונטער די magnifying גלאז פון די מאַגנאַפייער לעבן די "אָנהייב" קנעפּל.
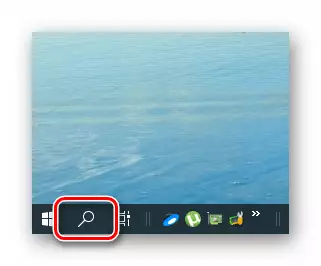
די אַלגערידאַמז פון דעם פאָנד זענען עפּעס אַנדערש ווי געוויינט אין די "Explorer", און בלויז די טעקעס וואָס זענען געווען לעצטנס פאַלן אין די ישואַנס. אין דער זעלביקער צייט, שייכות (העסקעם בעטן) איז נישט געראַנטיד. דאָ איר קענען בלויז סעלעקטירן דעם טיפּ "דאָקומענטן", "פאָטאָס" אָדער קלייַבן פון דריי פילטערס אין די "אנדערע" רשימה.

דער טיפּ פון זוכן וועט העלפֿן צו געפֿינען די לעצטע געוויינט דאָקומענטן און בילדער.
ויסלאָז
אין די דיסקרייבד מעטהאָדס עס זענען עטלעכע דיפעראַנסיז וואָס וועט העלפֿן באַשליסן די ברירה פון געצייַג. געבויט-אין מכשירים האָבן אַ באַטייטיק כיסאָרן: נאָך אַרייַן די בעטן, סקאַנינג מיד הייבט און צו צולייגן פילטערס, עס איז נייטיק צו וואַרטן פֿאַר זייַן סוף. אויב דאָס איז געשען "אויף די פליען", דער פּראָצעס הייבט ווידער. דריט-פּאַרטיי מגילה טאָן ניט האָבן דעם מינוס, אָבער דאַרפן נאָך מאַניפּיאַליישאַנז אין די פאָרעם פון אַ סעלעקציע פון אַ פּאַסיק אָפּציע, אראפקאפיע און ינסטאַלירונג. אויב איר זענט נישט אָפט איר זוכט פֿאַר דאַטן אויף דיסקס, איר קענען לייכט באַגרענעצן זיך צו די סיסטעם זוכן, און אויב די אָפּעראַציע איז איינער פון די רעגולער, עס איז בעסער צו נוצן ספּעציעל ווייכווארג.
