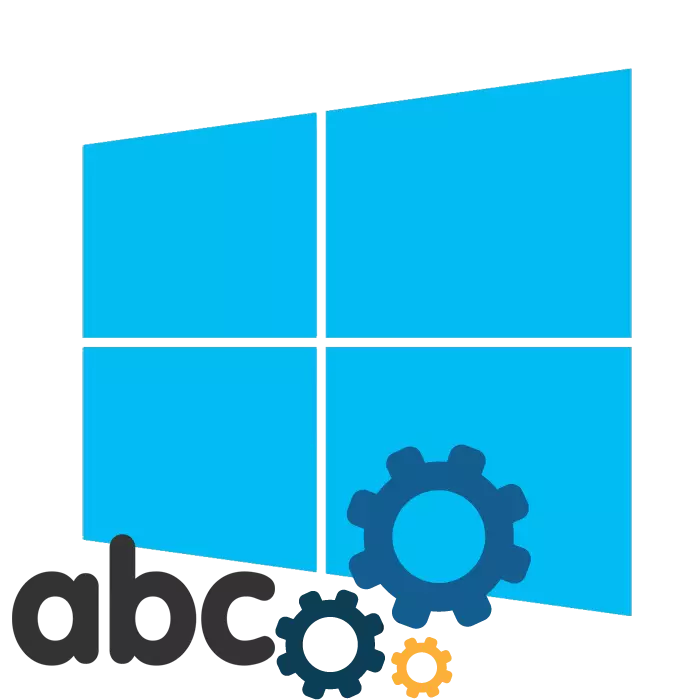
Người dùng hệ điều hành Windows 10 đôi khi phải đối mặt với thực tế là văn bản được hiển thị không đủ tốt. Trong những trường hợp như vậy, nên tiến hành các cài đặt riêng lẻ và bật một số chức năng hệ thống để tối ưu hóa các phông chữ trên màn hình. Hỗ trợ thực hiện nhiệm vụ này hai công cụ tích hợp.
Kích hoạt làm mịn phông chữ trong Windows 10
Nhiệm vụ trong câu hỏi không phải là một điều khó khăn, ngay cả những người dùng thiếu kinh nghiệm không có kiến thức và kỹ năng bổ sung có thể đối phó với nó không. Chúng tôi sẽ giúp tìm ra nó bằng cách cung cấp hướng dẫn trực quan cho từng phương pháp.Nếu bạn muốn sử dụng phông chữ không chuẩn, trước tiên hãy thực hiện cài đặt chúng, sau đó chuyển đến các phương thức được mô tả bên dưới. Kiểm tra các hướng dẫn chi tiết về chủ đề này trong bài viết từ một tác giả khác như sau.
Nếu bạn ngay lập tức nhìn thấy bất kỳ thay đổi nào, hãy khởi động lại hệ thống và sau đó kiểm tra lại hiệu quả của công cụ được sử dụng.
Phương pháp 2: Làm mịn phông chữ màn hình chính thống
Phương pháp trước đó là chính và thường giúp tối ưu hóa văn bản hệ thống theo cách tốt nhất. Tuy nhiên, trong trường hợp bạn không nhận được kết quả mong muốn, nó đáng để kiểm tra xem một tham số quan trọng có được kích hoạt có trách nhiệm làm mịn hay không. Phát hiện và kích hoạt của nó xảy ra theo các hướng dẫn sau:
- Mở menu Bắt đầu và đi đến ứng dụng Bảng điều khiển cổ điển.
- Đặt tất cả các biểu tượng Hệ thống "Hệ thống", di chuột qua nó và nhấp vào nút chuột trái.
- Trong cửa sổ đã mở bên trái, bạn sẽ thấy một số liên kết. Nhấp vào "Thông số hệ thống nâng cao".
- Di chuyển đến tab "Nâng cao" và chọn "Tham số" trong khối "TỐC ĐỘ".
- Trong các tham số tốc độ, bạn quan tâm đến tab Hiệu ứng Visual. Trong đó, hãy đảm bảo rằng có một dấu kiểm gần "làm mịn phông chữ không đều". Nếu không, đặt và áp dụng các thay đổi.
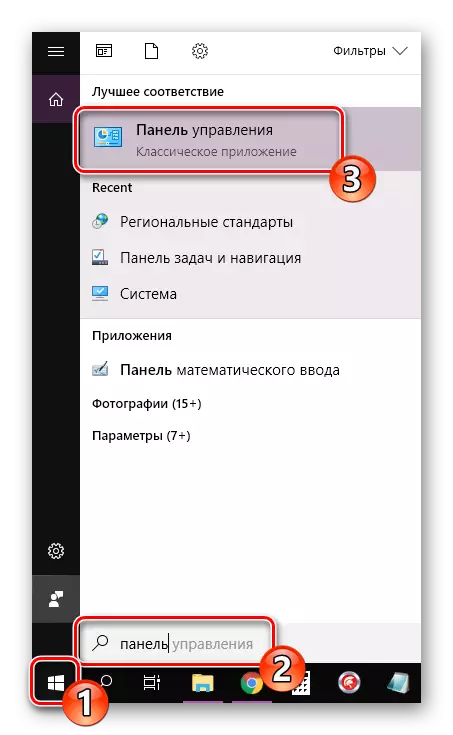
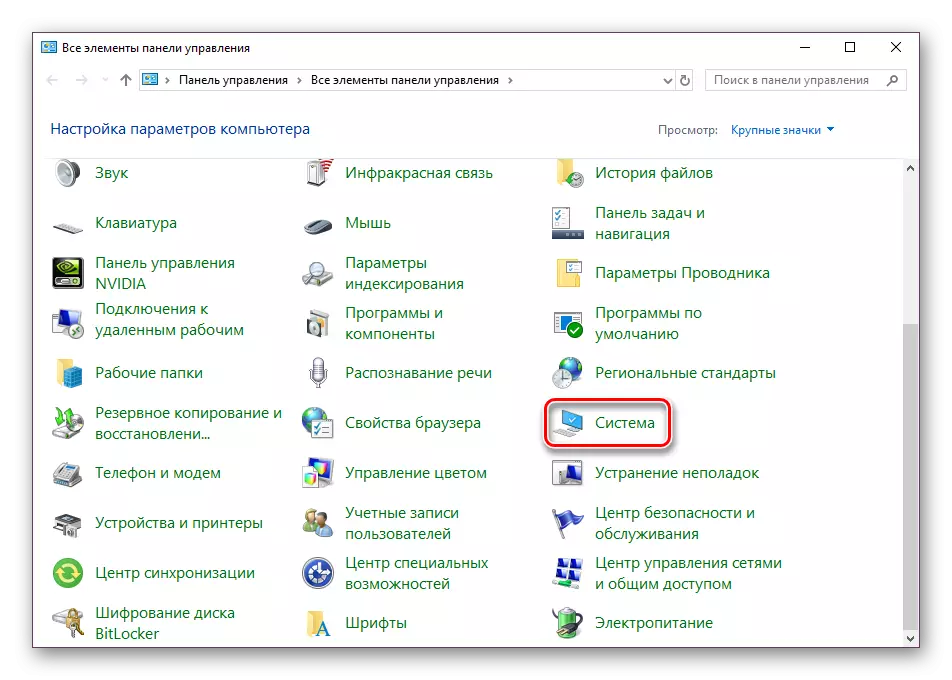
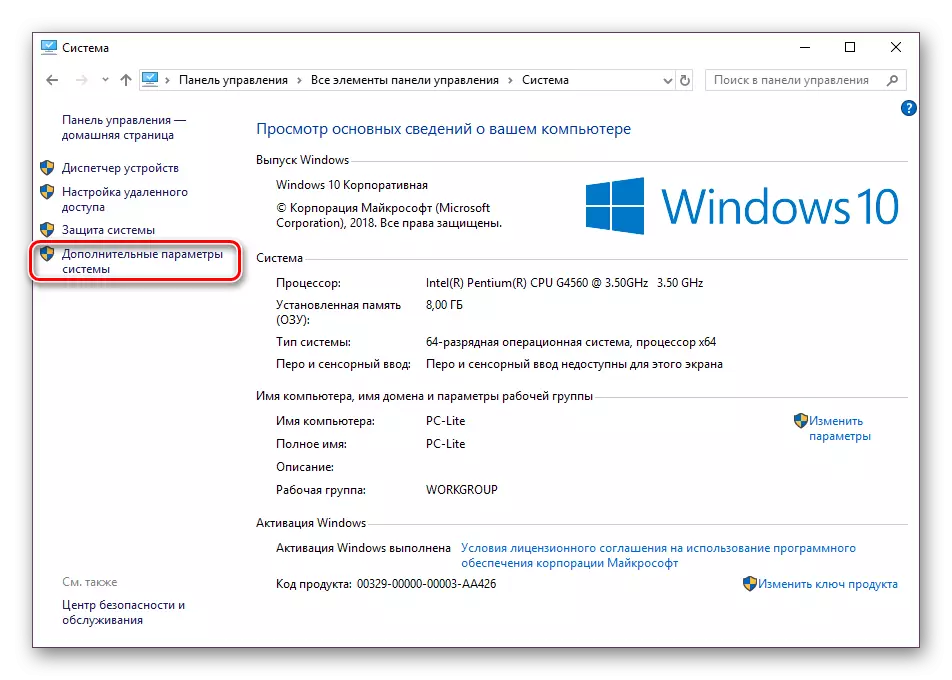
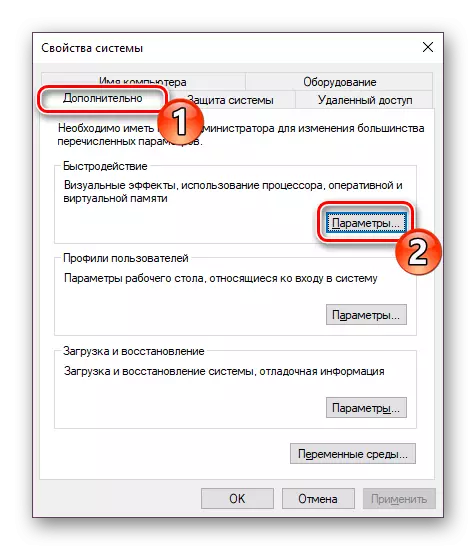
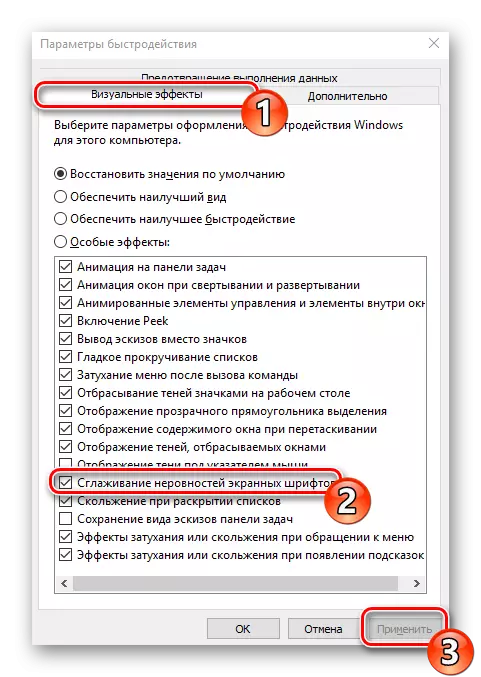
Vào cuối quy trình này, cũng nên khởi động lại máy tính, sau đó tất cả các bất thường của phông chữ trên màn hình sẽ biến mất.
Sửa phông chữ mờ
Nếu bạn phải đối mặt với thực tế là không đơn giản là không chính xác và khiếm khuyết về văn bản được hiển thị và nó bị mờ, được liệt kê ở trên các phương thức có thể không giúp giải quyết vấn đề này. Nếu một tình huống như vậy xảy ra, trước hết, hãy chú ý đến việc chia tỷ lệ và độ phân giải màn hình. Đọc thêm về điều này trong một tài liệu khác trên liên kết dưới đây.
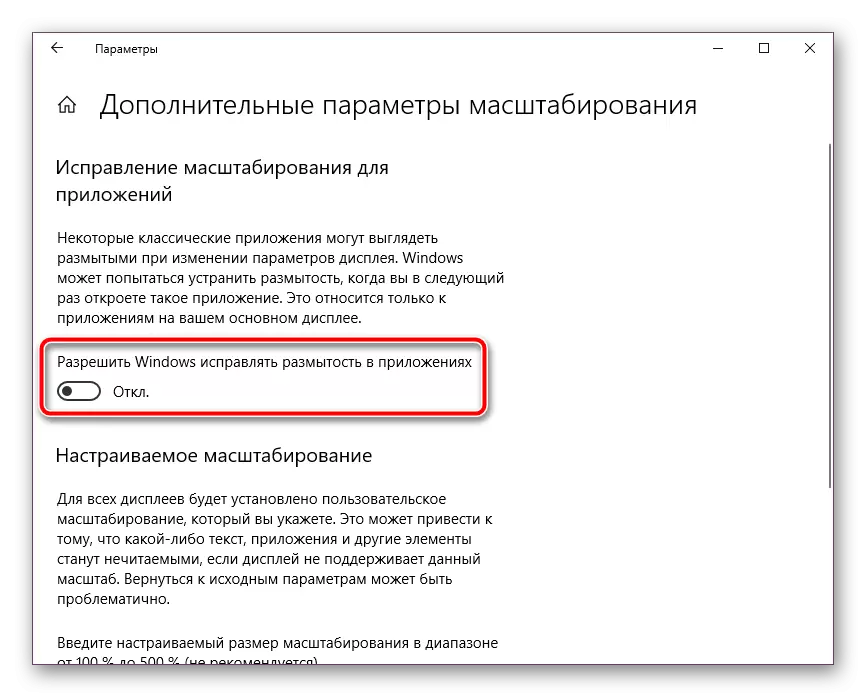
Đọc thêm: Cách khắc phục phông chữ mờ trong Windows 10
Ngày nay, bạn đã quen với hai phương thức kích hoạt chính phông chữ làm mịn trong hệ điều hành Windows 10 - công cụ ClearType và sự làm mịn của chức năng Phông chữ không đều. Trong nhiệm vụ này, không có gì phức tạp, vì người dùng chỉ cần kích hoạt các tham số và điều chỉnh chúng.
Xem thêm: Khắc phục sự cố với màn hình của các chữ cái tiếng Nga trong Windows 10
