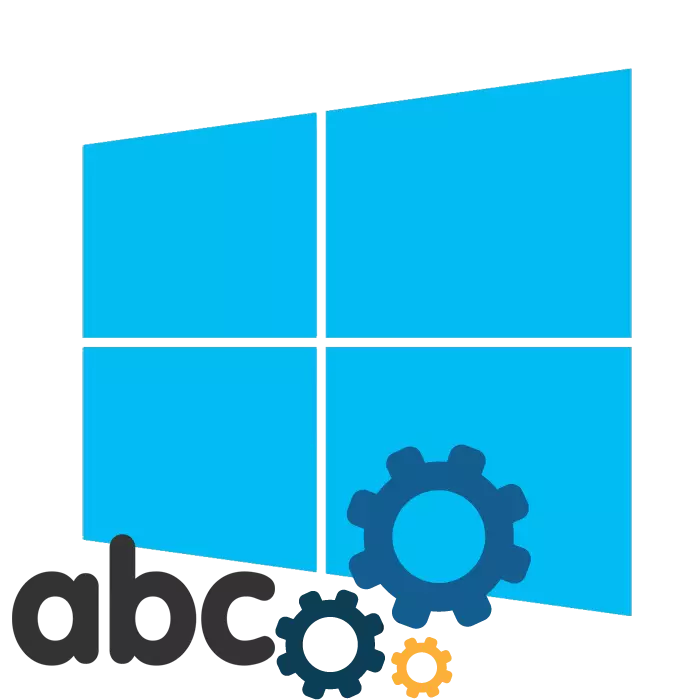
Die gebruikers van die Windows 10 bedryfstelsel word soms gekonfronteer met die feit dat die vertoon teks is nie goed genoeg. In sulke gevalle, is dit raadsaam om individuele instellings te voer en draai op sommige stelsel funksies te optimaliseer op die skerm fonts. Help in die uitvoering van hierdie taak twee ingeboude hulpmiddel.
Aktiveer font smoothing in Windows 10
Die taak betrokke is nie iets wat moeilik is, selfs 'n onervare gebruiker wat nie bykomende kennis en vaardighede kan hanteer dit het nie. Ons sal jou help om dit uit te vind deur middel van visuele gidse vir elke metode.Indien u verkies om nie-standaard fonts gebruik, maak eers hulle installasie, en dan gaan na die metodes wat hieronder beskryf word. Kyk bietjie na gedetailleerde instruksies oor hierdie onderwerp in die artikel uit 'n ander ons skrywer soos volg.
As jy onmiddellik enige veranderinge gesien het, weer te begin die stelsel, en dan weer gaan die doeltreffendheid van die instrument wat gebruik word.
Metode 2: Smoothing Ortodokse skerm Fonts
Die vorige metode is die belangrikste en gewoonlik help om die stelsel teks in die beste manier te optimaliseer. Maar in die geval wanneer jy nie die gewenste resultaat ontvang het nie, is dit die moeite werd om te probeer vasstel of 'n belangrike parameter wat verantwoordelik is vir glad geaktiveer is. Sy bevinding en aktivering geskied volgens die volgende voorskrifte:
- Maak die start menu en gaan na die aansoek Classic Configuratiescherm.
- Lê al die ikone van die element "Stelsel", hover oor dit en klik op die links muis knoppie.
- In die oop venster aan die linkerkant sal jy 'n paar skakels sien. Klik op "Advanced Stelselparameters".
- Skuif na die blad "Advanced" en kies "Parameters" in die "Speed" blok.
- In die spoed parameters jy belangstel in die Visual blad effekte. In dit, maak seker dat daar 'n tjek merk naby die "glad van onreëlmatige fonts". Indien nie, sit en veranderinge aan te pas.
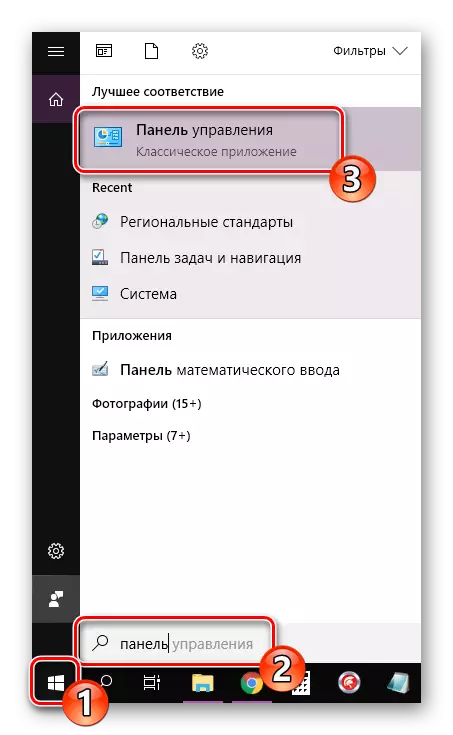
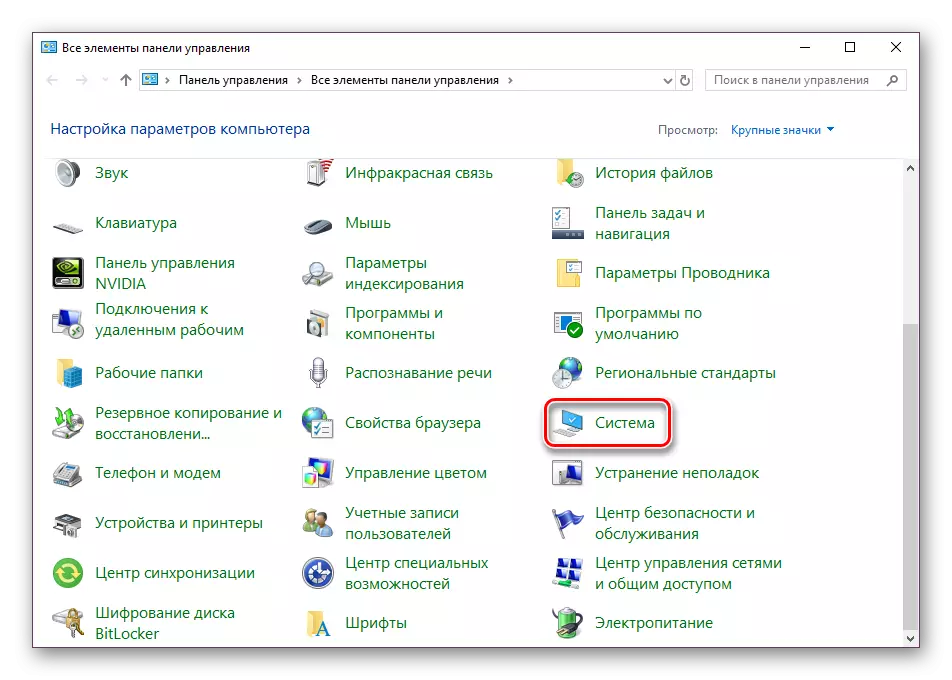
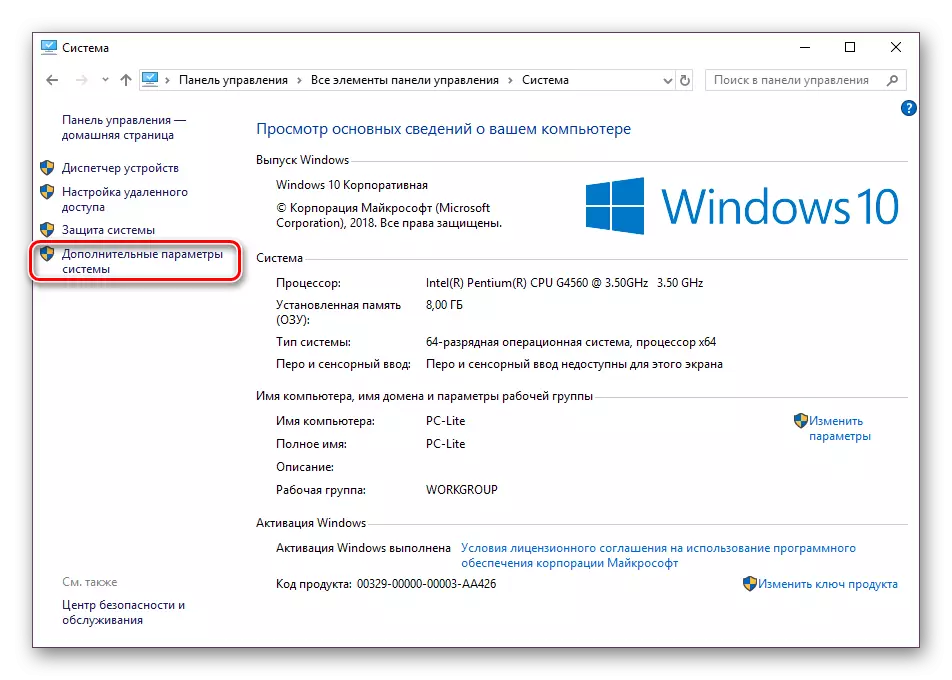
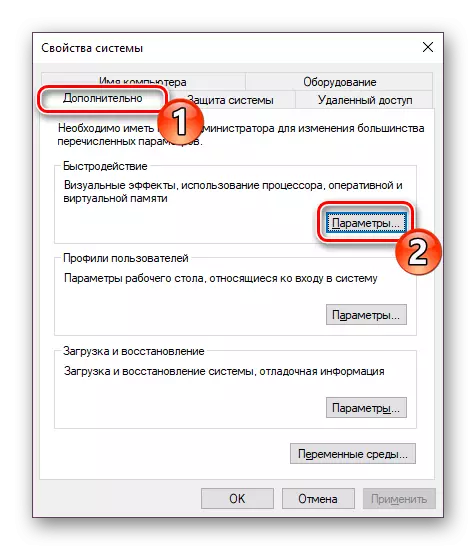
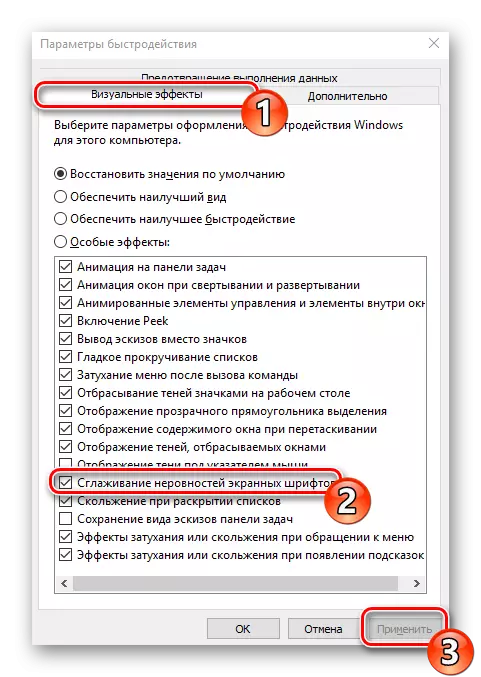
Aan die einde van hierdie proses, is dit ook aanbeveel om die rekenaar, waarna al die ongerymdhede van die fonts op die skerm moet verdwyn weer te begin.
Regstelling van vaag fonts
As jy gekonfronteer word met die feit dat daar nie net klein foute en gebreke op die vertoon teks, en dit is vaag, gelys bo die metodes kan nie help om hierdie probleem op te los. Indien so 'n situasie voorkom, in die eerste plek, aandag te gee aan die skalering en skerm resolusie. Lees meer hieroor in 'n ander materiaal op die skakel hieronder.
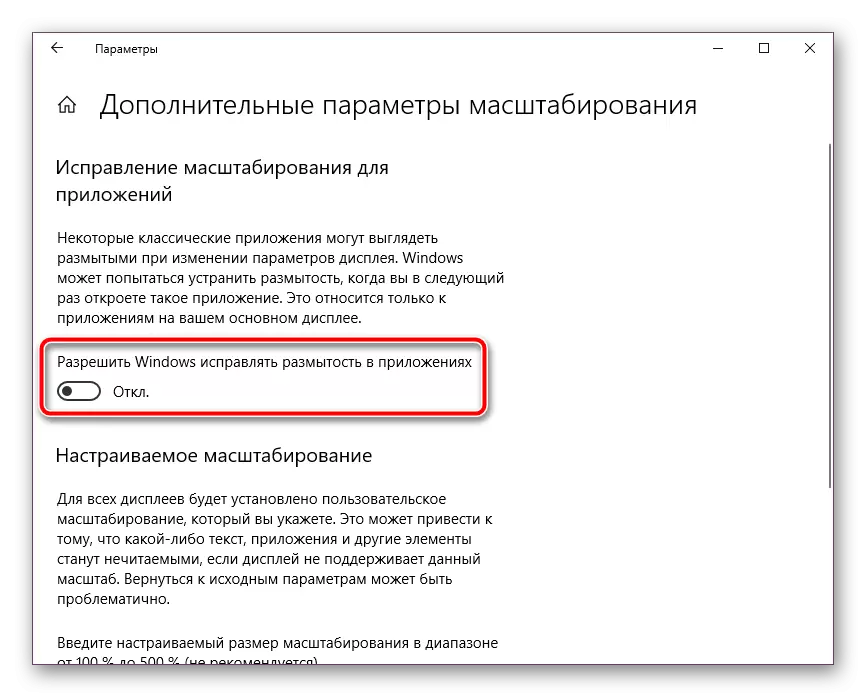
Lees meer: Hoe om vaag fonts op te los in Windows 10
die ClearType instrument en die "glad van die onreëlmatige fonts" funksie - Vandag is jy vertroud is met die twee belangrikste metodes van aktivering van font smoothing in die Windows 10 bedryfstelsel gewees het. In hierdie taak, daar is niks ingewikkeld, want die gebruiker net nodig het om die parameters te aktiveer en pas hulle.
Sien ook: Bevestiging probleme met die vertoning van die Russiese letters in Windows 10
