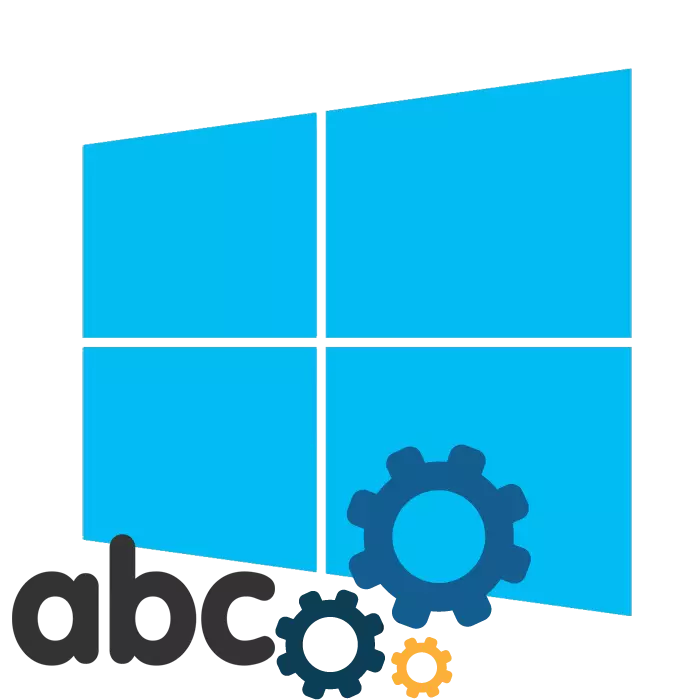
Windows 10 -käyttöjärjestelmän käyttäjät kohtaavat joskus, että näytetty teksti ei ole tarpeeksi hyvä. Tällaisissa tapauksissa on suositeltavaa suorittaa yksittäisiä asetuksia ja käynnistää joitakin järjestelmän toiminnot optimoimaan näytön fontit. Apua tämän tehtävän suorittamisessa kaksi sisäänrakennettua työkalua.
Aktivoi Fontin tasoitus Windows 10: ssä
Kyseessä oleva tehtävä ei ole jotain vaikeaa, jopa kokematon käyttäjä, jolla ei ole lisätietoa ja taitoja voi selviytyä siitä. Autamme selvittämään sen tarjoamalla visuaalisia oppaita jokaiselle menetelmälle.Jos haluat käyttää ei-standardi-fontteja, tee ne ensin asennuksesta ja siirry sitten alla kuvattuihin menetelmiin. Katso yksityiskohtaiset ohjeet tästä aiheesta muusta kirjailijalta seuraavasti.
Jos näette heti muutokset, käynnistä järjestelmä uudelleen ja tarkista sitten käytetyn työkalun tehokkuus uudelleen.
Tapa 2: Tasoittaminen Ortodoksiset näytön fontit
Edellinen menetelmä on tärkein ja yleensä auttaa optimoimaan järjestelmän teksti parhaalla tavalla. Kuitenkin, kun et saanut haluttua tuloksia, kannattaa tarkistaa, onko yksi tärkeä parametri mahdollista vastuussa tasoittamisesta. Sen havainto ja aktivointi tapahtuu seuraavien ohjeiden mukaisesti:
- Avaa Käynnistä-valikko ja siirry klassiseen ohjauspaneelin sovellukseen.
- Kaikkien kuvakkeiden asettaminen elementti "-järjestelmä", siirrä sen päälle ja napsauta hiiren vasenta painiketta.
- Avattu ikkunassa vasemmalla näet useita linkkejä. Napsauta "Lisäasetukset-järjestelmäparametreja".
- Siirry "Lisäasetukset" -välilehteen ja valitse "Parametrit" "Speed" -lohkossa.
- Nopeusparametreissa olet kiinnostunut Visual Effects -välilehdeltä. Varmista, että on olemassa valintamerkki lähellä "epäsäännöllisten fonttien tasoittamista". Jos ei, laita ja käytä muutoksia.
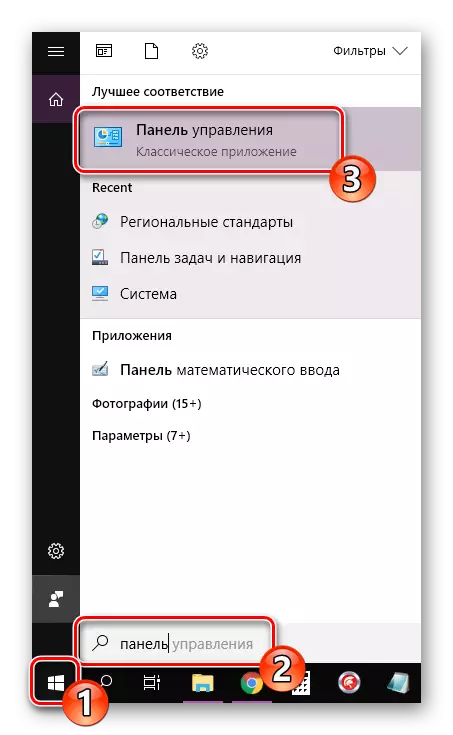
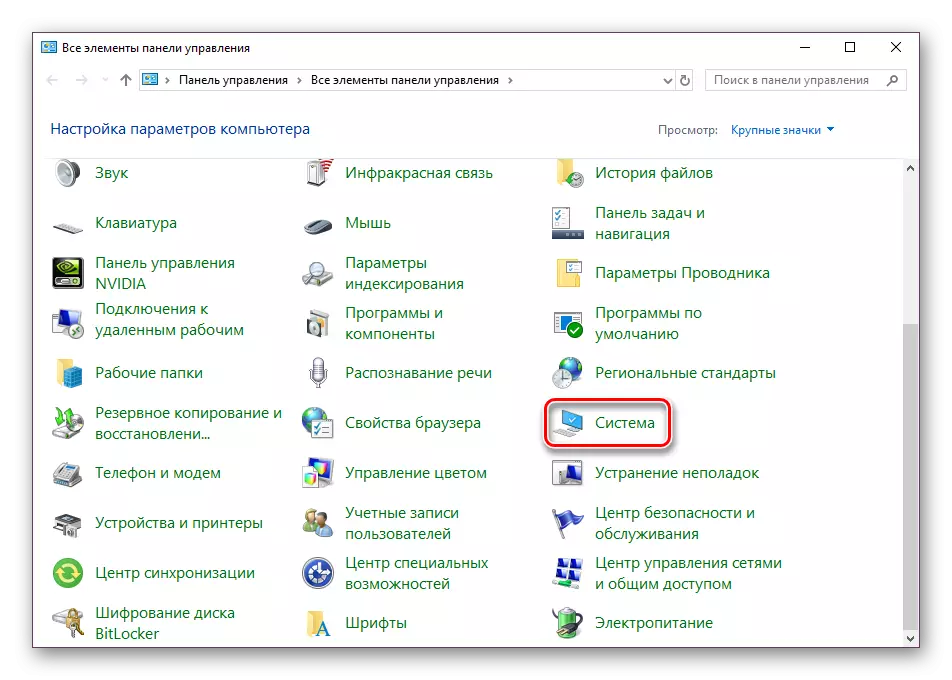
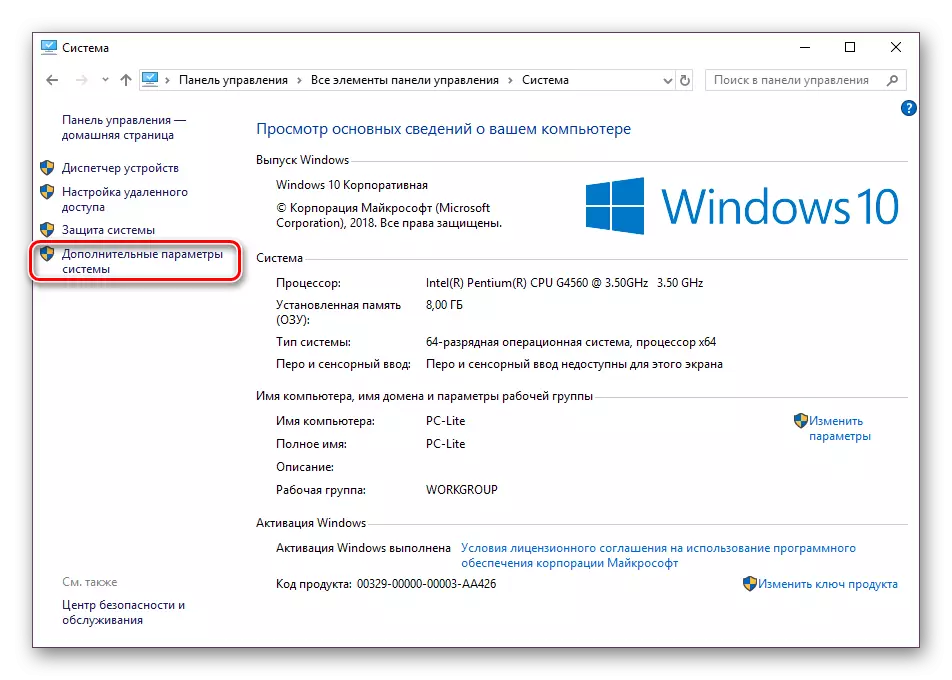
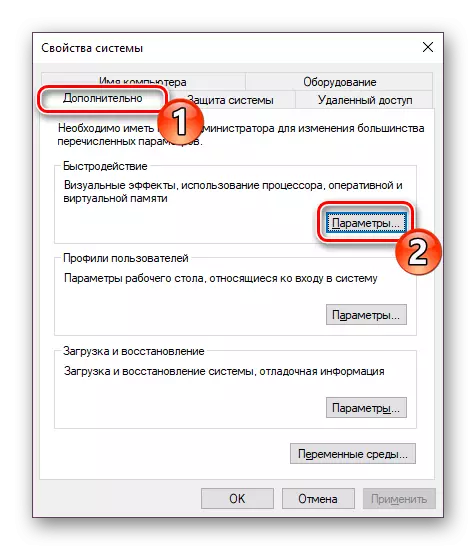
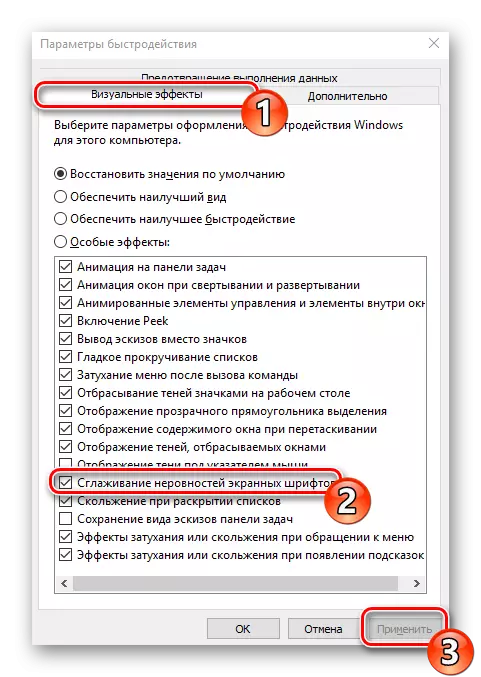
Tämän menettelyn lopussa on myös suositeltavaa käynnistää tietokone uudelleen, minkä jälkeen kaikki näytön fonttien sääntöjenvastaisuudet häviävät.
Epärifonttien korjaus
Jos olet kohdannut siihen, että näytetyssä tekstissä ei ole yksinkertaisesti pieniä epätarkkuuksia ja vikoja, ja se on hämärtynyt, lueteltu menetelmät eivät välttämättä auta ratkaisemaan tätä ongelmaa. Jos tällainen tilanne ilmenee ensinnäkin, kiinnitä huomiota skaalaus- ja näytön tarkkuuteen. Lue lisää tästä toisesta materiaalista alla olevassa linkissä.
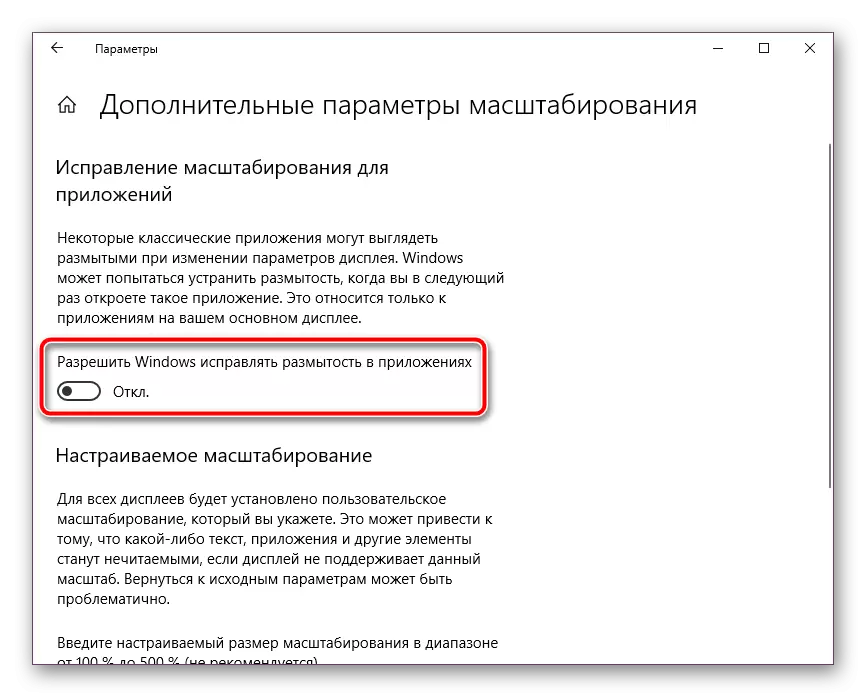
Lue lisää: Kuinka korjata epäselviä fontteja Windows 10: ssä
Tänään olet perehtynyt kaksi tärkeimpiä toimintatapoja fontin tasoittamisen aktivointiin Windows 10 -käyttöjärjestelmässä - ClearType-työkalu ja "epäsäännöllisten fonttien tasoittaminen". Tässä tehtävässä ei ole mitään monimutkaista, koska käyttäjän on vain aktivoitava parametrit ja säätää niitä.
Katso myös: Henkilökohtaisten kirjainten näytön ongelmat Windows 10: ssä
