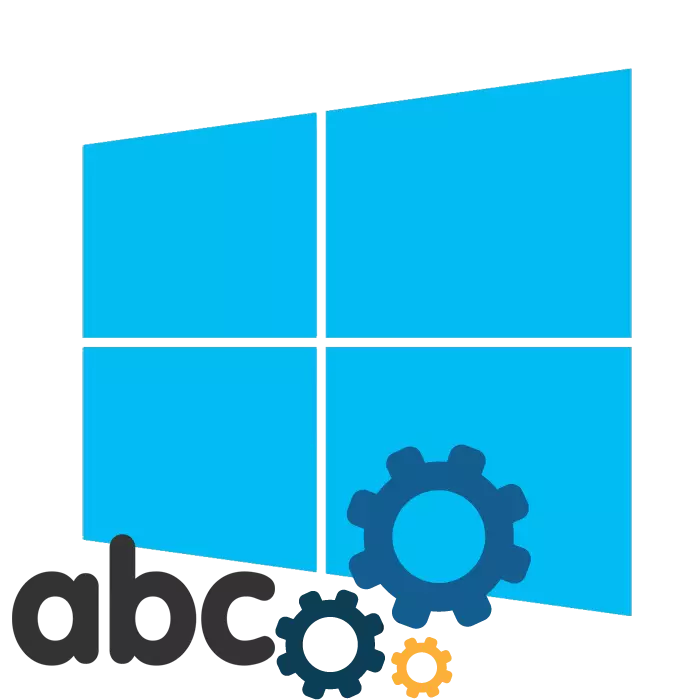
ຜູ້ໃຊ້ລະບົບປະຕິບັດການຂອງ Windows 10 ແມ່ນບາງຄັ້ງປະເຊີນກັບຄວາມຈິງທີ່ວ່າຂໍ້ຄວາມທີ່ສະແດງບໍ່ພຽງພໍ. ໃນກໍລະນີດັ່ງກ່າວ, ແນະນໍາໃຫ້ດໍາເນີນການຕັ້ງຄ່າສ່ວນບຸກຄົນແລະເປີດຫນ້າທີ່ບາງລະບົບເພື່ອເພີ່ມປະສິດທິພາບໃນຕົວອັກສອນໃນຫນ້າຈໍ. ຊ່ວຍໃນການປະຕິບັດວຽກງານນີ້ສອງເຄື່ອງມືທີ່ສ້າງຂຶ້ນ.
ກະຕຸ້ນຕົວອັກສອນທີ່ລຽບງ່າຍໃນ Windows 10
ວຽກທີ່ຢູ່ໃນຄໍາຖາມບໍ່ແມ່ນສິ່ງທີ່ຍາກ, ແມ່ນແຕ່ຜູ້ໃຊ້ທີ່ບໍ່ມີປະສົບການທີ່ບໍ່ມີຄວາມຮູ້ແລະທັກສະເພີ່ມເຕີມກໍ່ສາມາດຮັບມືກັບມັນໄດ້. ພວກເຮົາຈະຊ່ວຍໃນການຄິດໄລ່ວ່າການສະຫນອງຄໍາແນະນໍາດ້ານສາຍຕາສໍາລັບແຕ່ລະວິທີການ.ຖ້າທ່ານຕ້ອງການໃຊ້ຕົວອັກສອນທີ່ບໍ່ໄດ້ມາດຕະຖານ, ທໍາອິດເຮັດໃຫ້ພວກເຂົາຕິດຕັ້ງ, ແລະຈາກນັ້ນກໍ່ໄປຫາວິທີທີ່ອະທິບາຍຂ້າງລຸ່ມນີ້. ກວດເບິ່ງຄໍາແນະນໍາລະອຽດກ່ຽວກັບຫົວຂໍ້ນີ້ໃນບົດຂຽນຈາກຜູ້ຂຽນຂອງຜູ້ອື່ນດັ່ງຕໍ່ໄປນີ້.
ຖ້າທ່ານເຫັນການປ່ຽນແປງໃດໆ, ເລີ່ມລະບົບໃຫມ່, ແລະຫຼັງຈາກນັ້ນກວດຄືນປະສິດທິຜົນຂອງເຄື່ອງມືທີ່ນໍາໃຊ້.
ວິທີທີ່ 2: ເຮັດໃຫ້ຕົວອັກສອນຫນ້າຈໍແບບດັ້ງເດີມ
ວິທີການທີ່ຜ່ານມາແມ່ນຕົ້ນຕໍແລະປົກກະຕິແລ້ວຊ່ວຍໃຫ້ເພີ່ມປະສິດທິພາບຂອງລະບົບໃນທາງທີ່ດີທີ່ສຸດ. ເຖິງຢ່າງໃດກໍ່ຕາມ, ໃນກໍລະນີທີ່ທ່ານບໍ່ໄດ້ຮັບຜົນທີ່ຕ້ອງການ, ມັນຄຸ້ມຄ່າທີ່ຈະກວດສອບວ່າຕົວກໍານົດການໃດທີ່ມີຄວາມຮັບຜິດຊອບໃນການລຽບ. ການຊອກຫາແລະການກະຕຸ້ນຂອງມັນເກີດຂື້ນຕາມຄໍາແນະນໍາດັ່ງຕໍ່ໄປນີ້:
- ເປີດເມນູເລີ່ມຕົ້ນແລະໄປທີ່ການຄວບຄຸມແບບຄວບຄຸມແບບເກົ່າ.
- ວາງຮູບສັນຍາລັກທັງຫມົດທີ່ມີສ່ວນປະກອບ "ລະບົບ", ເລື່ອນມັນແລ້ວກົດປຸ່ມຫນູຊ້າຍ.
- ໃນປ່ອງຢ້ຽມທີ່ເປີດຢູ່ເບື້ອງຊ້າຍທ່ານຈະເຫັນຫລາຍໆລິງ. ກົດທີ່ "ຕົວກໍານົດການລະບົບຂັ້ນສູງ".
- ຍ້າຍໄປທີ່ແຖບ "Advanced" ແລະເລືອກ "ຕົວກໍານົດ" ໃນທ່ອນໄມ້ "ຄວາມໄວ".
- ໃນພາລາມິເຕີຄວາມໄວທີ່ທ່ານສົນໃຈກັບແທັບຜົນກະທົບທີ່ເບິ່ງເຫັນ. ໃນມັນ, ໃຫ້ແນ່ໃຈວ່າມີເຄື່ອງຫມາຍກວດກາຢູ່ໃກ້ກັບ "ກ້ຽງຂອງຕົວອັກສອນທີ່ບໍ່ເປັນປົກກະຕິ". ຖ້າບໍ່, ໃສ່ແລະນໍາໃຊ້ການປ່ຽນແປງ.
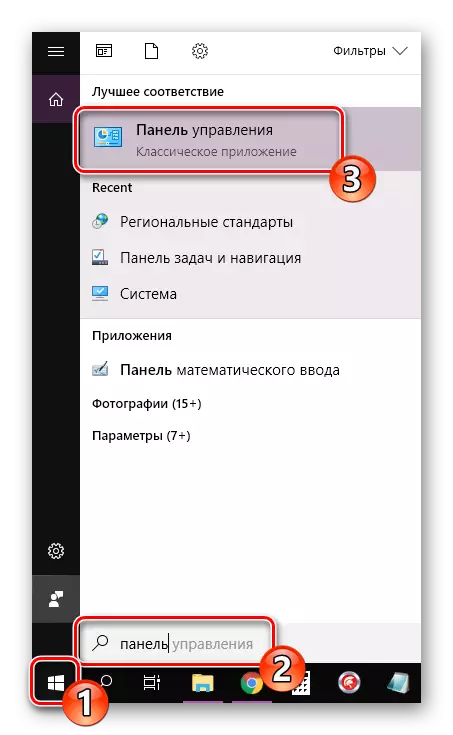
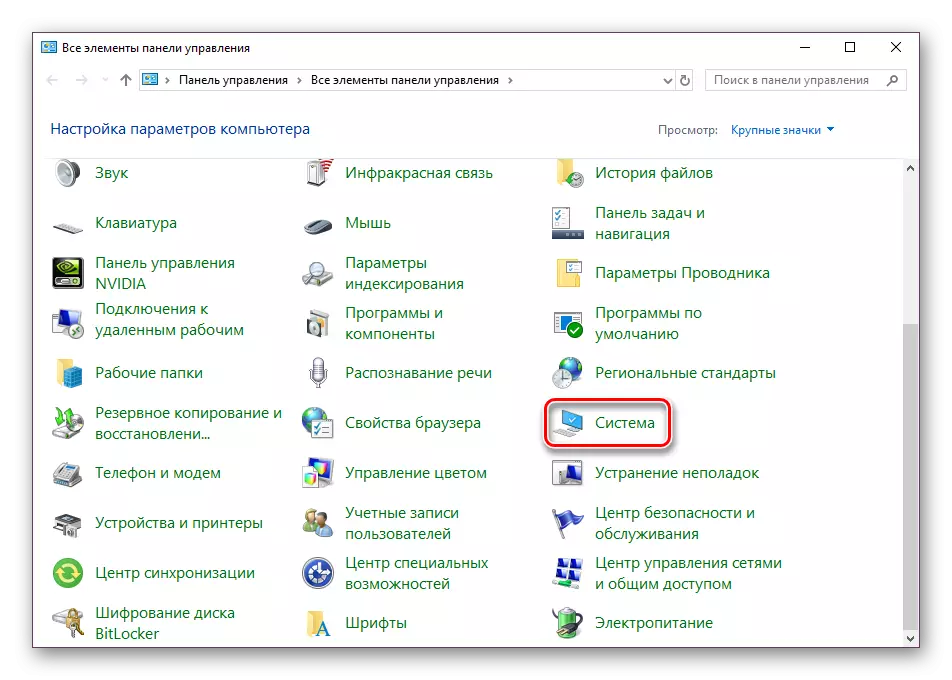
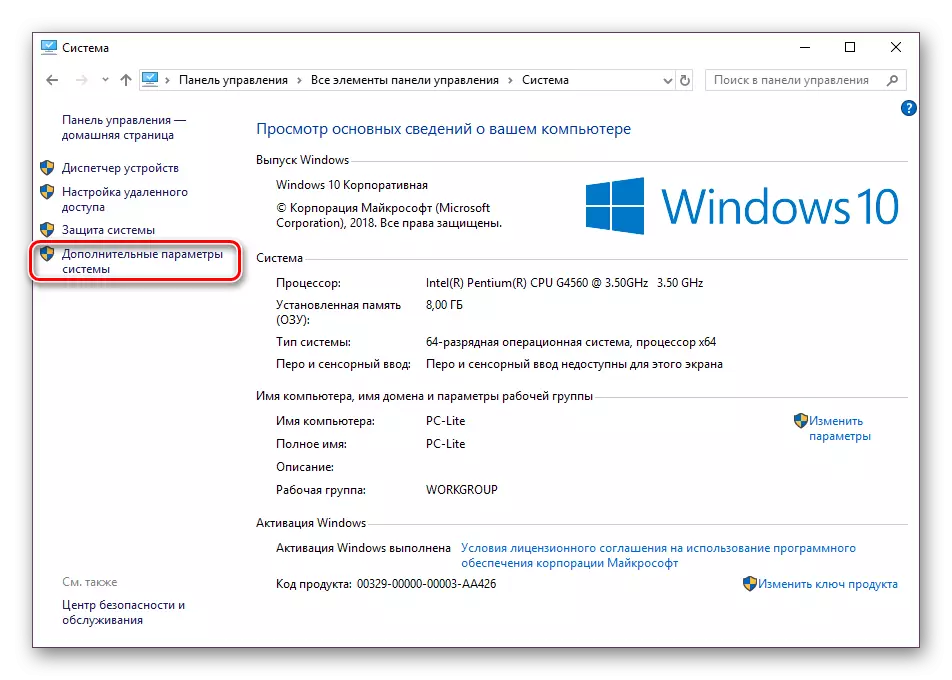
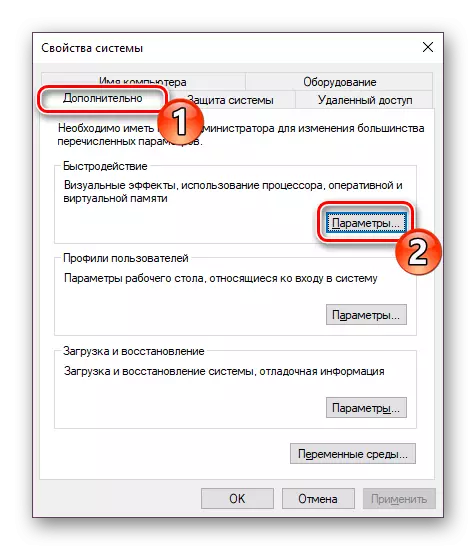
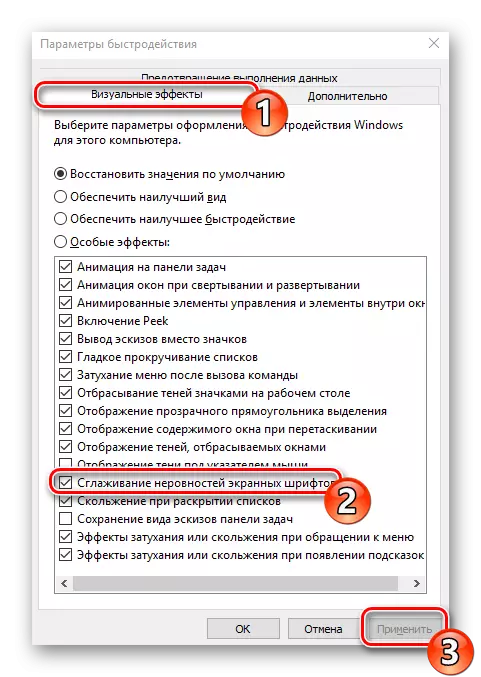
ໃນຕອນທ້າຍຂອງຂັ້ນຕອນນີ້, ມັນກໍ່ໄດ້ຖືກແນະນໍາໃຫ້ເລີ່ມຕົ້ນຄອມພິວເຕີ, ຫຼັງຈາກທີ່ສະຫມໍ່າສະເຫມີທັງຫມົດຂອງຕົວອັກສອນຫນ້າຈໍຄວນຫາຍໄປ.
ການແກ້ໄຂຂອງຕົວອັກສອນທີ່ເຮັດໃຫ້ມົວ
ຖ້າທ່ານປະເຊີນກັບຄວາມຈິງທີ່ວ່າບໍ່ມີຄວາມບໍ່ຖືກຕ້ອງແລະຂໍ້ບົກຜ່ອງດ້ານຫນັງສືທີ່ສະແດງ, ແລະມັນກໍ່ເຮັດໃຫ້ມົວ, ມີລາຍຊື່ຫຼາຍກວ່າວິທີການທີ່ຈະບໍ່ຊ່ວຍແກ້ໄຂບັນຫານີ້. ຖ້າສະຖານະການດັ່ງກ່າວເກີດຂື້ນ, ກ່ອນອື່ນຫມົດ, ຈົ່ງເອົາໃຈໃສ່ກັບຄວາມລະອຽດຂອງການຕັດຜົມແລະຫນ້າຈໍ. ອ່ານເພີ່ມເຕີມກ່ຽວກັບສິ່ງນີ້ໃນວັດສະດຸອື່ນໃນການເຊື່ອມຕໍ່ຂ້າງລຸ່ມ.
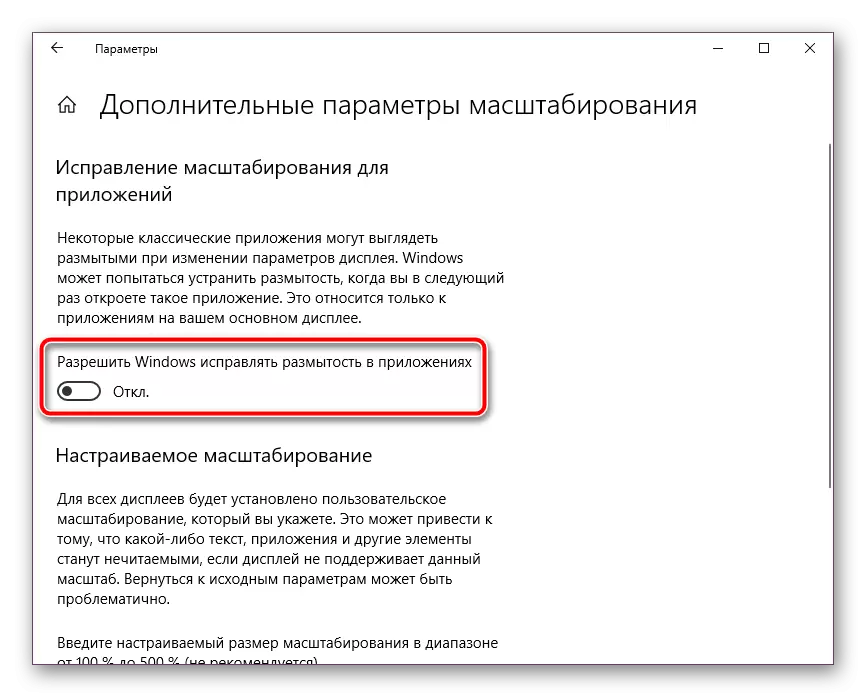
ອ່ານເພີ່ມເຕີມ: ວິທີແກ້ໄຂຕົວອັກສອນທີ່ເຮັດໃຫ້ມົວໃນ Windows 10
ມື້ນີ້ທ່ານເຄີຍຄຸ້ນເຄີຍກັບສອງວິທີການທີ່ສໍາຄັນຂອງການກະຕຸ້ນຕົວອັກສອນທີ່ເຮັດໃຫ້ຢູ່ໃນລະບົບປະຕິບັດການ Windows 10 - ເຄື່ອງມື Cleartype ແລະ "ເຮັດໃຫ້ມີຄວາມລຽບງ່າຍ. ໃນຫນ້າວຽກນີ້, ບໍ່ມີສິ່ງໃດທີ່ສັບສົນ, ເພາະວ່າຜູ້ໃຊ້ພຽງແຕ່ຕ້ອງການພຽງແຕ່ເປີດໃຊ້ຕົວກໍານົດແລະປັບຕົວມັນ.
ເບິ່ງຕື່ມອີກ: ແກ້ໄຂບັນຫາກັບການສະແດງຕົວອັກສອນພາສາລັດເຊຍໃນ Windows 10
