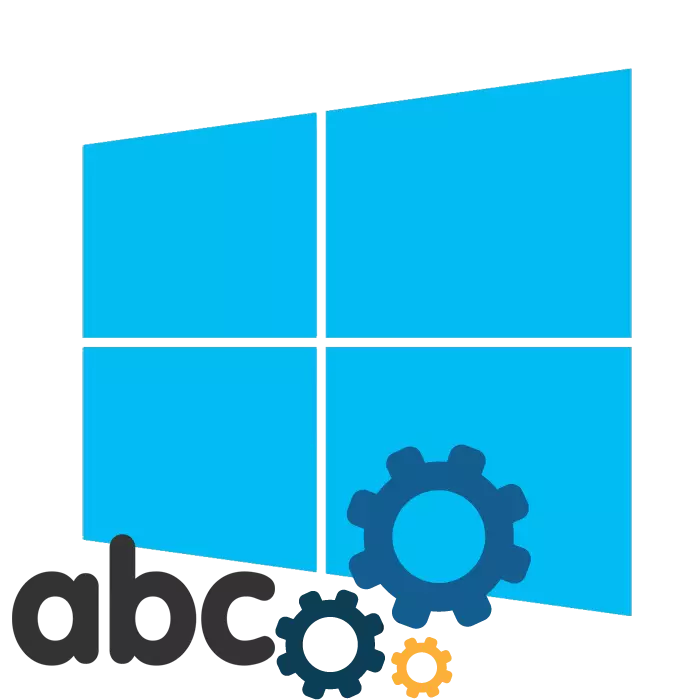
De gebruikers van het Windows 10-besturingssysteem worden soms geconfronteerd met het feit dat de weergegeven tekst niet genoeg goed is. In dergelijke gevallen wordt het aanbevolen om individuele instellingen uit te voeren en sommige systeemfuncties in te schakelen om op het scherm lettertypen te optimaliseren. Helpen bij het uitvoeren van deze taak twee ingebouwde tool.
Activeer lettertype die gladstrijken in Windows 10
De taak in kwestie is niet iets moeilijks, zelfs een onervaren gebruiker die geen extra kennis en vaardigheden heeft, kan het omgaan. We zullen helpen om het uit te zoeken door visuele gidsen voor elke methode te bieden.Als u niet-standaard lettertypen wilt gebruiken, maakt u eerst de installatie en gaat u vervolgens naar de hieronder beschreven werkwijzen. Bekijk gedetailleerde instructies over dit onderwerp in het artikel van een ander onze auteur als volgt.
Als u onmiddellijk alle wijzigingen zag, start u het systeem opnieuw op en controleer vervolgens de effectiviteit van de gebruikte tool.
Methode 2: Smoothing Orthodox Screen-lettertypen
De vorige methode is de belangrijkste en helpt meestal om de systeemtekst op de beste manier te optimaliseren. In het geval dat u echter niet het gewenste resultaat hebt ontvangen, is het de moeite waard om te controleren of een belangrijke parameter is ingeschakeld die verantwoordelijk is voor het gladstrijken. De bevinding en activering treedt op volgens de volgende instructies:
- Open het startmenu en ga naar de applicatie van het klassieke bedieningspaneel.
- Het leggen van alle pictogrammen het element "Systeem", zweven erover en klik op de linkermuisknop.
- In het geopende venster aan de linkerkant zie je verschillende links. Klik op "Geavanceerde systeemparameters".
- Ga naar het tabblad "Geavanceerd" en selecteer "Parameters" in het blok "Snelheid".
- In de snelheidsparameters bent u geïnteresseerd in het tabblad Visuele effecten. Zorg ervoor dat er een vinkje is in de buurt van de "Smoothing van onregelmatige lettertypen". Zo niet, zet en toepassen en toepassen.
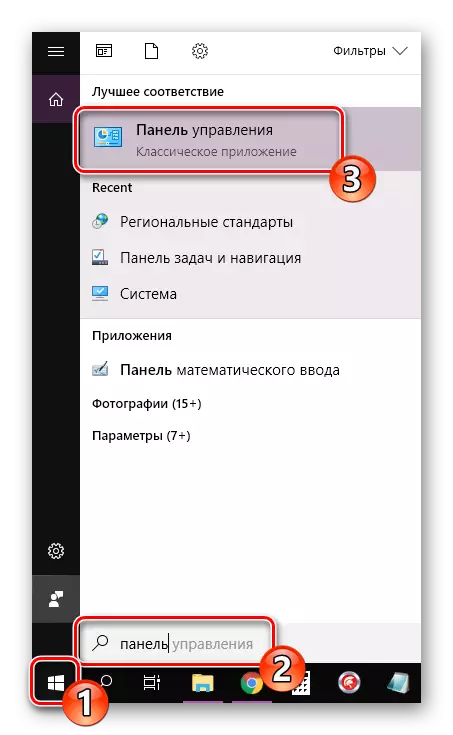
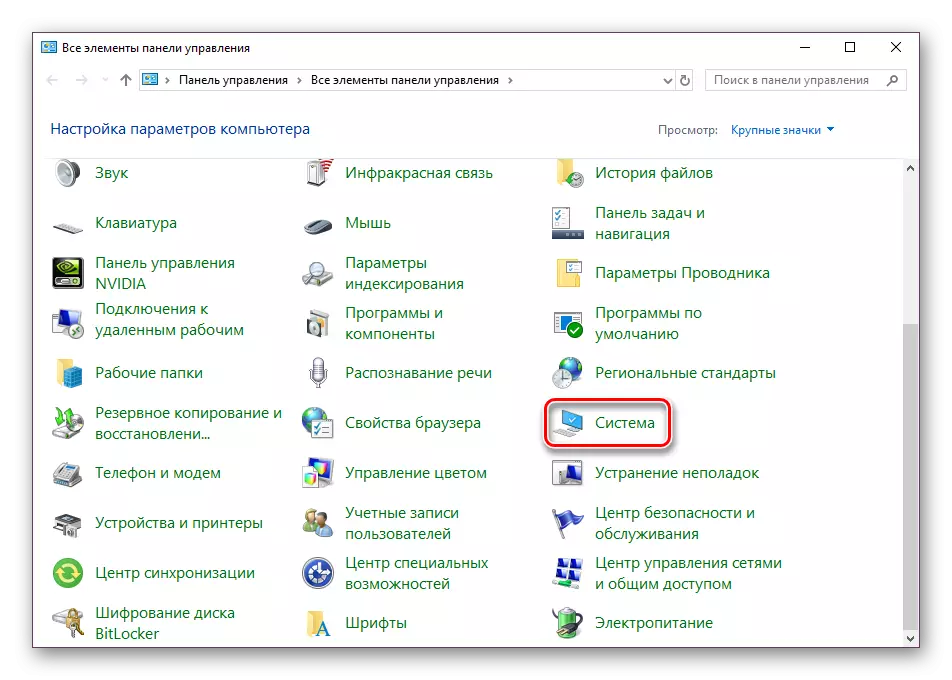
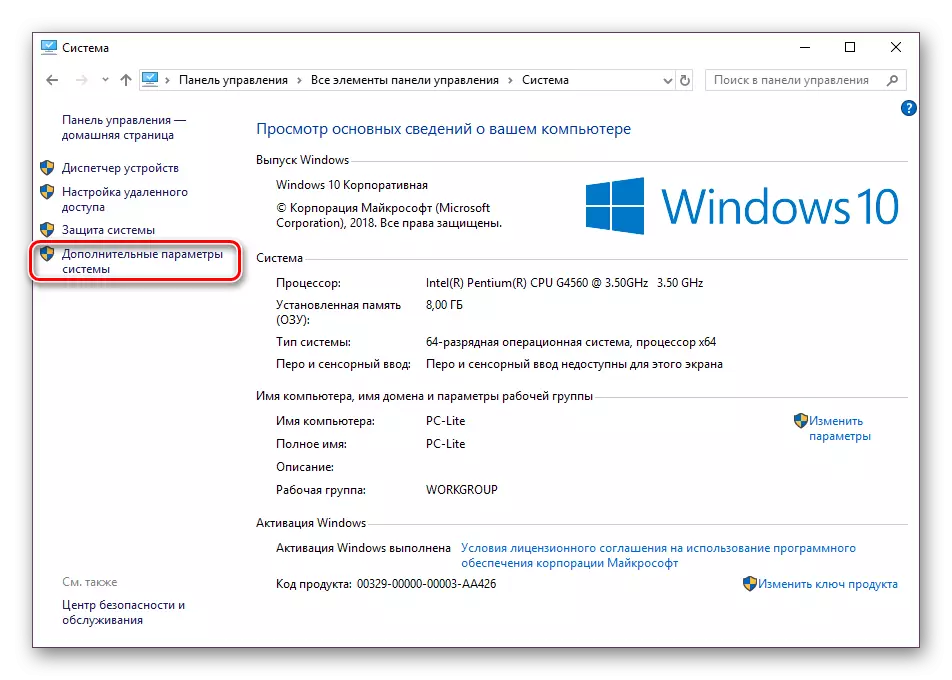
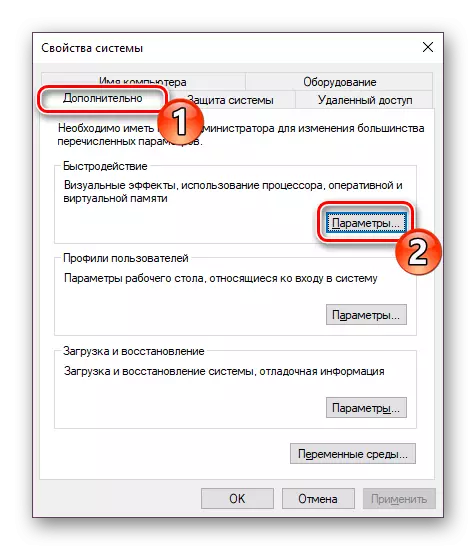
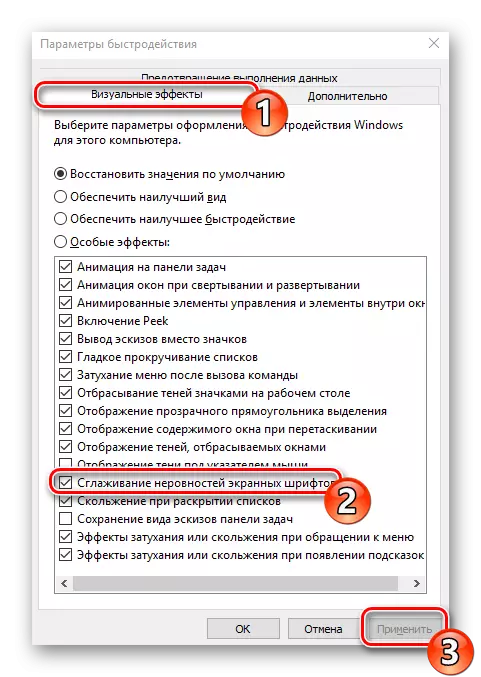
Aan het einde van deze procedure wordt ook aanbevolen om de computer opnieuw op te starten, waarna alle onregelmatigheden van de lettertypen op het scherm moeten verdwijnen.
Correctie van wazige lettertypen
Als u geconfronteerd wordt met het feit dat er niet eenvoudigweg kleine onnauwkeurigheden en gebreken op de weergegeven tekst zijn, en het vaag wordt vermeld, kunnen de methoden mogelijk niet helpen dit probleem op te lossen. Als een dergelijke situatie optreedt, let in de eerste plaats aandacht aan de schaal- en schermresolutie. Lees hier meer over in een ander materiaal op de onderstaande link.
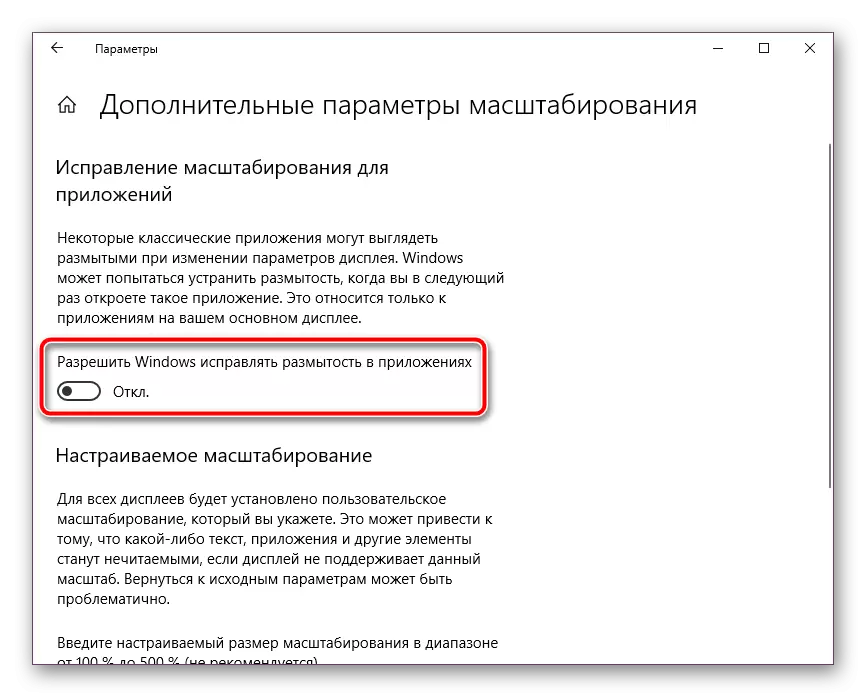
Lees meer: Hoe wazy-lettertypen in Windows 10
Vandaag ben je bekend met de twee hoofdmethoden van activering van het glad van lettertype in het Windows 10-besturingssysteem - de ClearType-tool en de functie "Smoothing van de onregelmatige lettertypen". In deze taak is er niets ingewikkeld, omdat de gebruiker alleen de parameters hoeft te activeren en deze aan te passen.
Zie ook: Problemen met het display van Russische letters in Windows 10
