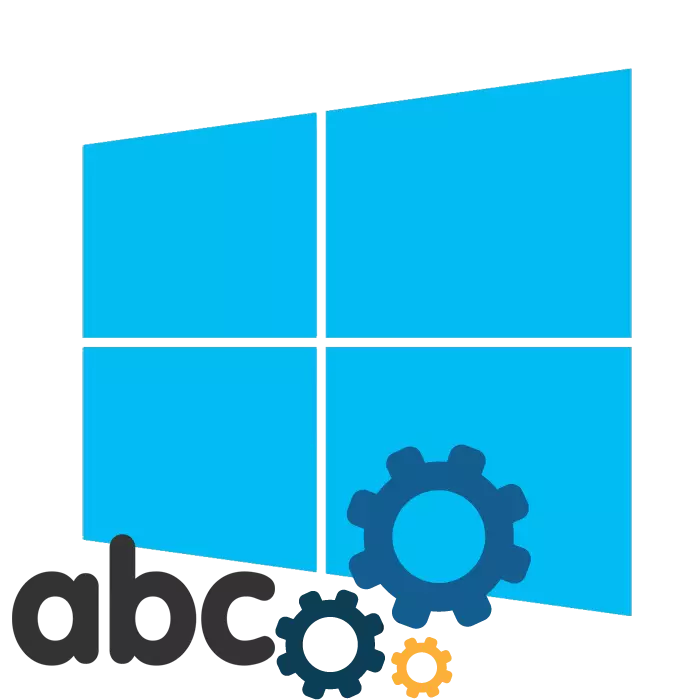
Użytkownicy systemu operacyjnego Windows 10 są czasami stanęły przed faktem, że wyświetlany tekst nie jest wystarczający. W takich przypadkach zaleca się prowadzenie indywidualnych ustawień i włączenia niektórych funkcji systemowych w celu optymalizacji czcionek na ekranie. Pomagaj wykonać to zadanie dwa wbudowane narzędzie.
Aktywuj wygładzanie czcionek w systemie Windows 10
Dane zadanie nie jest czymś trudnym, nawet niedoświadczonym użytkownikiem, który nie ma dodatkowej wiedzy, a umiejętności mogą sobie z tym poradzić. Pomożemy to zrozumieć, dostarczając prowadnice wizualne dla każdej metody.Jeśli chcesz użyć niestandardowych czcionek, najpierw wykonaj je montaż, a następnie przejdź do opisanych poniżej metod. Sprawdź szczegółowe instrukcje w tym temacie w artykule od innego naszego autora w następujący sposób.
Jeśli natychmiast zobaczyłeś jakiekolwiek zmiany, uruchom ponownie system, a następnie ponownie sprawdzić skuteczność używanego narzędzia.
Metoda 2: Wygładzanie czcionek ortodoksyjnych ekranów
Poprzednia metoda jest główna i zwykle pomaga zoptymalizować tekst systemowy w najlepszy sposób. Jednak w przypadku, gdy nie otrzymałeś pożądanego wyniku, warto sprawdzić, czy jeden ważny parametr jest włączony odpowiedzialny za wygładzenie. Jego znalezienie i aktywacja występuje zgodnie z następującymi instrukcjami:
- Otwórz menu Start i przejdź do klasycznego zastosowania panelu sterowania.
- Układając wszystkie ikony elementu "System", najedź na nią i kliknij lewym przyciskiem myszy.
- W otwartym oknie po lewej stronie zobaczysz kilka linków. Kliknij "Advanced System Parametry".
- Przejdź do zakładki "Zaawansowane" i wybierz "Parametry" w bloku "Speed".
- W parametrach prędkości jesteś zainteresowany kartą efektów wizualnych. W nim upewnij się, że znajduje się znacznik wyboru w pobliżu "wygładzania nieregularnych czcionek". Jeśli nie, umieść i zastosuj zmiany.
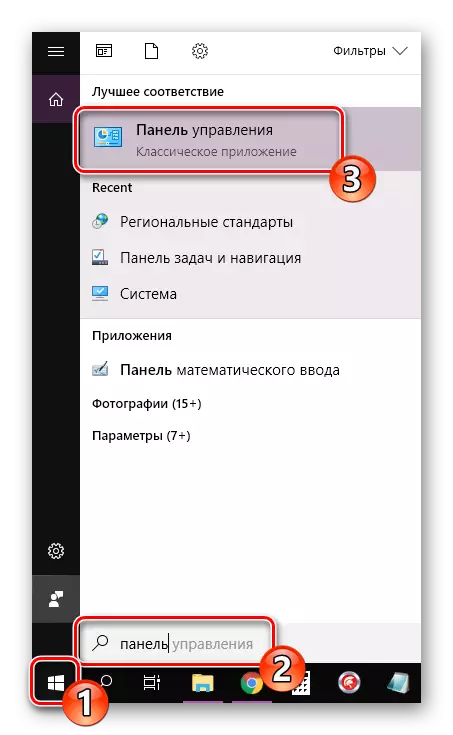
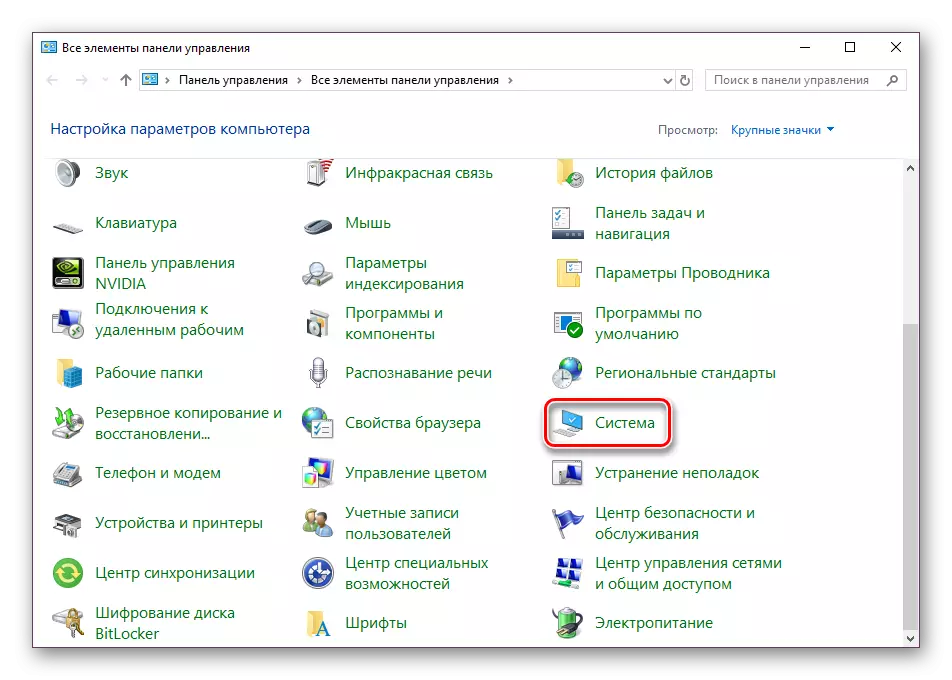
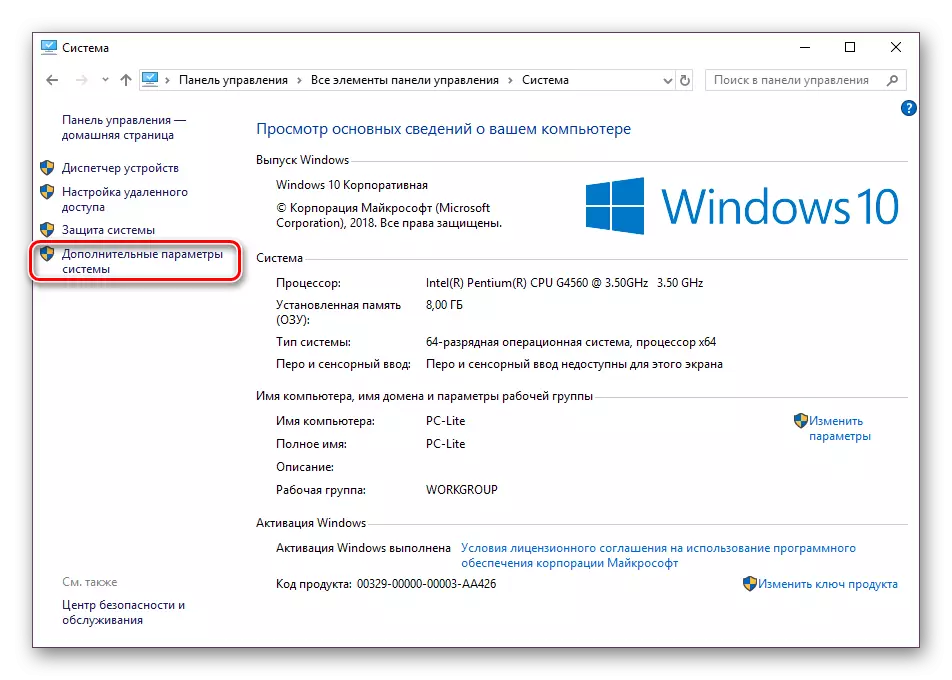
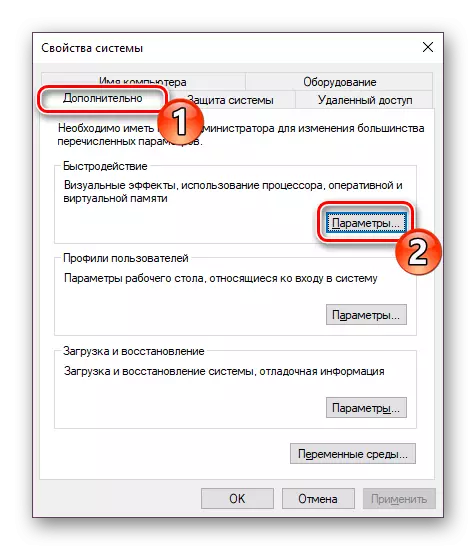
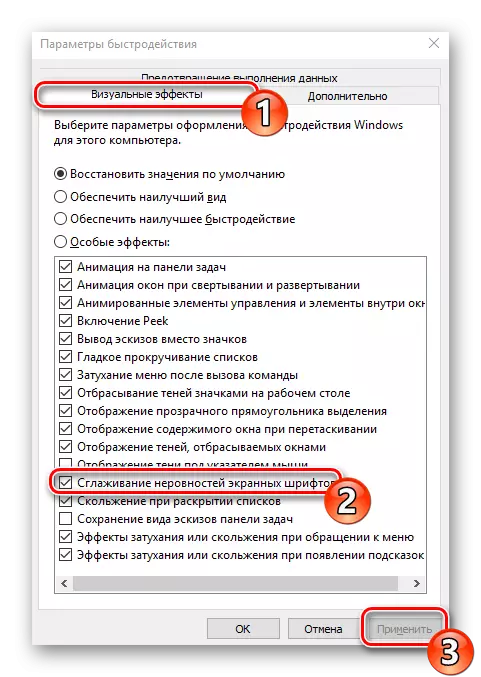
Pod koniec tej procedury zaleca się ponowne uruchomienie komputera, po czym wszystkie nieprawidłowości czcionek na ekranie powinny zniknąć.
Korekta rozmytkowych czcionek
Jeśli masz do czynienia z faktem, że nie są po prostu małymi niedokładnościami i wadami na wyświetlonym tekście i jest zamazany, wymienione powyżej metod może nie pomóc rozwiązać tego problemu. Jeśli taka sytuacja występuje, przede wszystkim zwróć uwagę na skalowanie i rozdzielczość ekranu. Przeczytaj więcej o tym w innym materiale na poniższym linku.
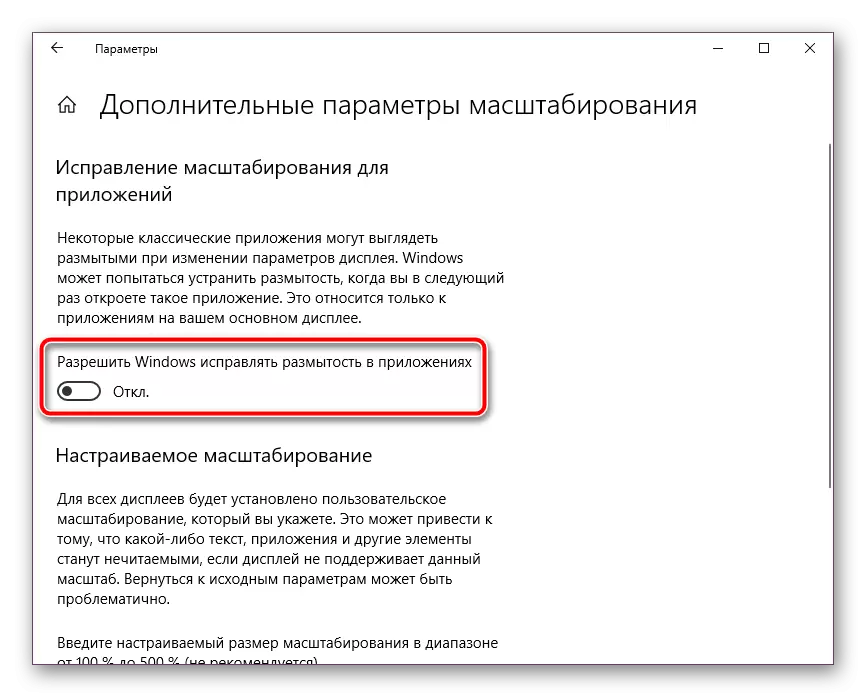
Czytaj więcej: Jak naprawić rozmyte czcionki w systemie Windows 10
Dziś zaznajomiłeś dwie główne metody aktywacji wyładowania czcionki w systemie operacyjnym Windows 10 - narzędzie ClearType i funkcji "wygładzające nieregularne czcionki". W tym zadaniu nie ma nic skomplikowanego, ponieważ użytkownik musi aktywować parametry i dostosować je.
Zobacz także: Naprawianie problemów z wyświetlaniem rosyjskich liter w systemie Windows 10
