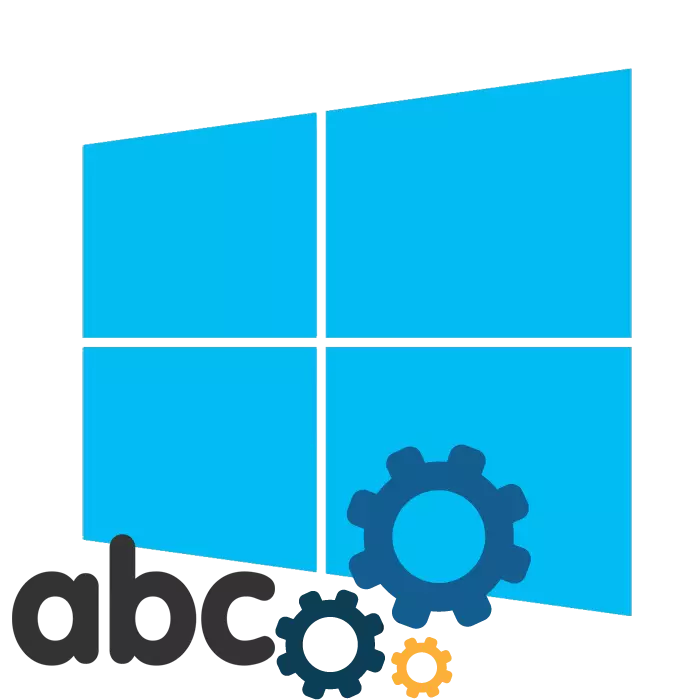
Korisnici operativnog sistema Windows 10 se ponekad suočavaju sa činjenicom da je prikazan tekst nije dovoljno dobro. U takvim slučajevima, preporučuje se da se sprovede individualno podešavanje i uključiti neke sistemske funkcije za optimizaciju fontovi na ekranu. Pomoći u obavljanju ovog zadatka dva ugrađena u alat.
Aktivirajte glačanje fontova u Windows 10
Zadatak u pitanju nije nešto teško, čak i neiskusni korisnik koji nema dodatnih znanja i vještina mogu nositi s tim. Mi ćemo vam pomoći da shvatim pružajući vizualni vodič za svaku metodu.Ako želite koristiti nestandardne fontove, prvo da ih instalaciju, a zatim idite na metode opisane u nastavku. Pogledajte detaljna uputstva o ovoj temi u članku iz drugog našeg autora na sljedeći način.
Ako odmah vidio bilo kakve promjene, ponovo pokrenite sistem, a zatim ponovno provjerite efikasnost alat koji se koristi.
Način 2: Smoothing pravoslavne Screen Fonts
Prethodna metoda je glavna i obično pomaže u optimizaciji teksta sistema na najbolji način. Međutim, u slučaju kada niste dobili željeni rezultat, to je vrijedno provjere da li je jedan važan parametar je omogućena odgovoran za zaglađivanje. Svoj zaključak i aktiviranje odvija u skladu sa sljedećim uputama:
- Otvorite Start meni i idite na aplikaciju Classic Control Panel.
- Polaganje sve ikone element "System", hover preko nje i kliknite na lijevu tipku miša.
- U otvorenom prozoru s lijeve strane vidjet ćete nekoliko veza. Kliknite na "Advanced System Parametri".
- Prešli na karticu "Advanced" i odaberite "Parametri" u "Speed" blok.
- U parametrima brzine ste zainteresovani u kartici Visual Effects. U njemu, pobrinite se da postoji kvačica pored "zaglađivanje nepravilnih fontova". Ako ne, stavi i primijeniti promjene.
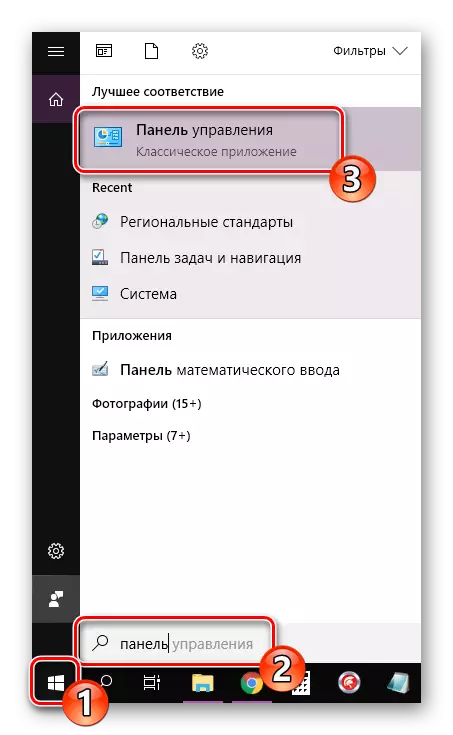
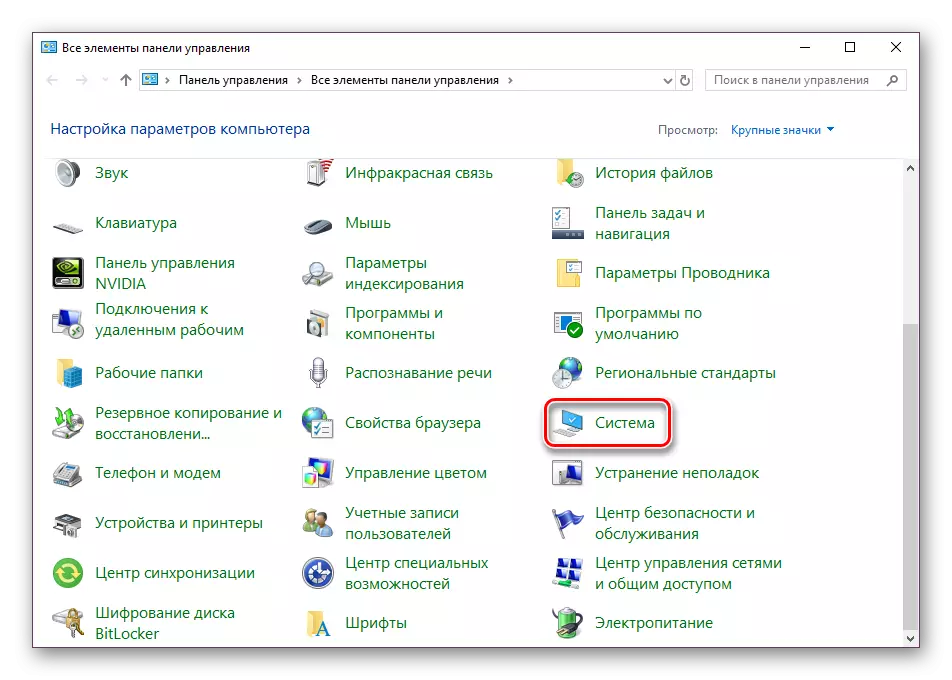
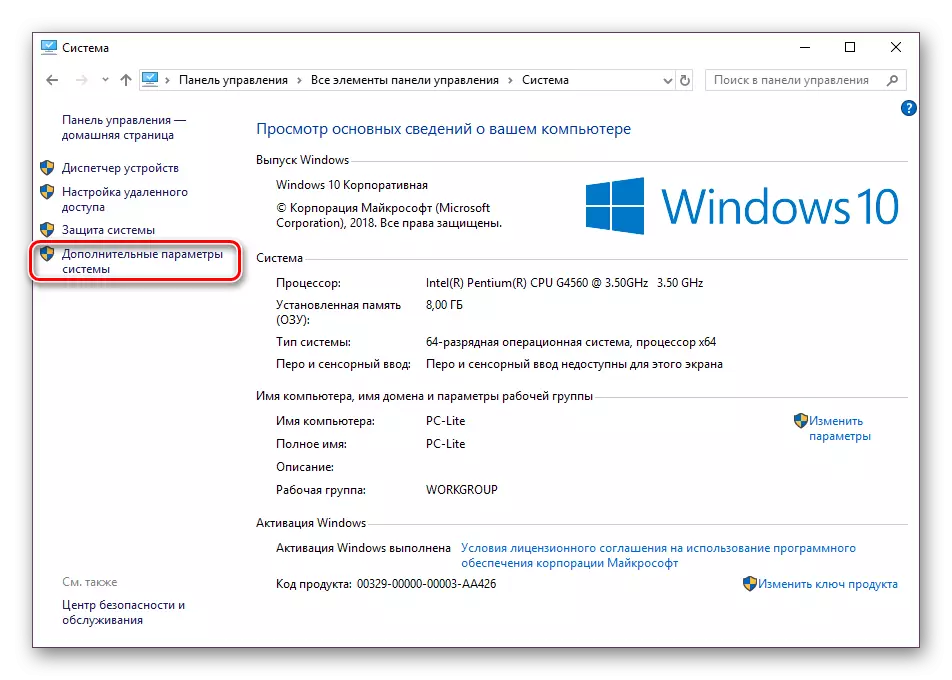
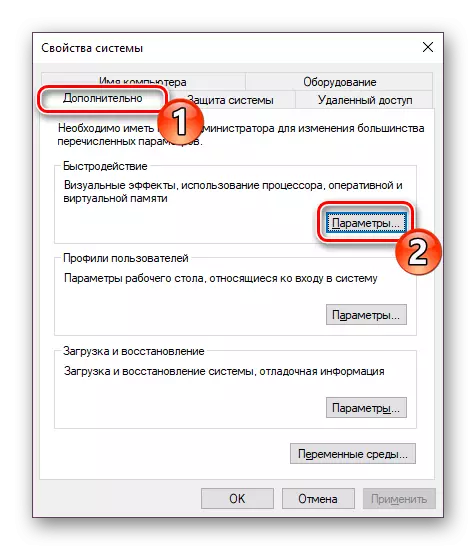
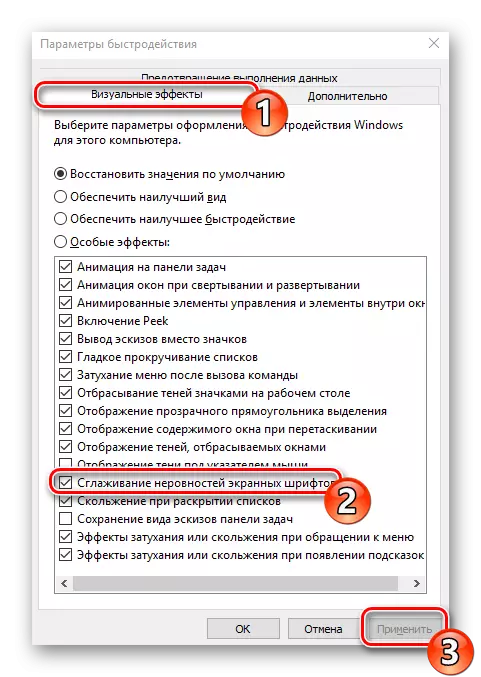
Na kraju ovog postupka, to se preporučuje da biste ponovo pokrenuli računalo, a nakon toga sve nepravilnosti fontova na ekranu treba nestati.
Korekcija zamućene fontova
Ako se suočite sa činjenicom da ne postoje jednostavno male netočnosti i nedostataka na prikazanom tekstu, a zamućen je, naveden iznad metoda možda neće pomoći u rješavanju ovog problema. Ako se takva situacija dogodi, prije svega obratite pažnju na rezoluciju skaliranja i ekrana. Pročitajte više o ovome u drugom materijalu na donjoj vezu.
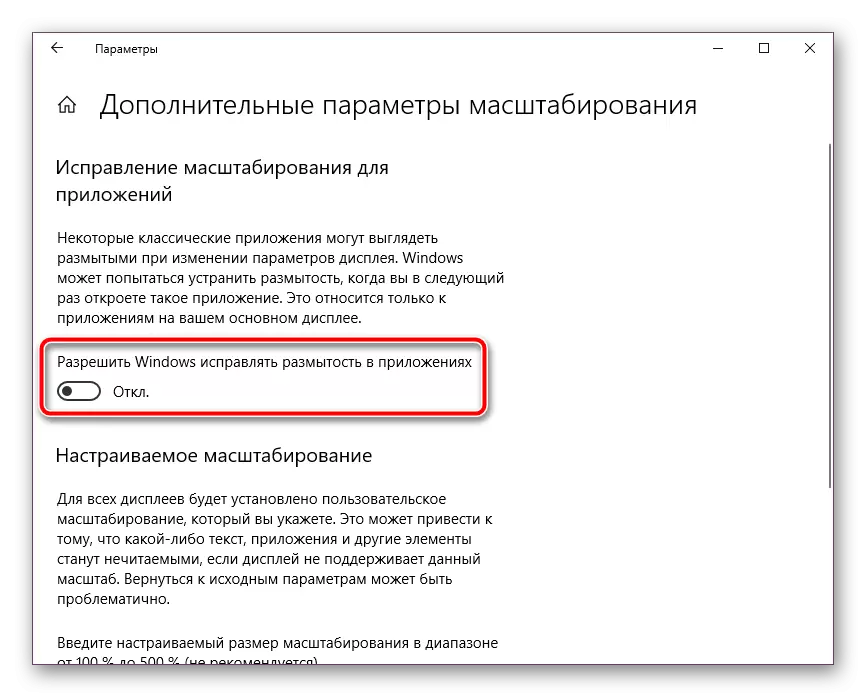
Pročitajte još: Kako popraviti mutne fontove u operativnom sistemu Windows 10
Danas ste upoznati sa dva glavna metoda aktiviranja glatkog fontova u operativnom sistemu Windows 10 - ClearType alat i "izglađivanje nepravilnih fontova" funkcije. U ovom zadatku, ne postoji ništa komplikovano, jer korisnik mora samo aktivirati parametre i prilagoditi ih.
Vidi također: Ispravljanje problema s prikazom ruskih slova u sustavu Windows 10
