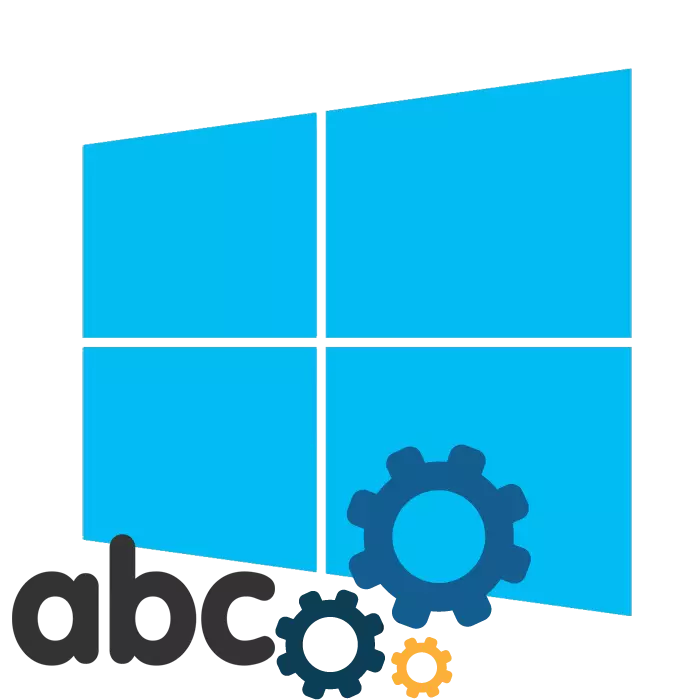
Windows 10 운영 체제 사용자는 표시된 텍스트가 충분하지 않다는 사실에 직면 해 있습니다. 이 경우 개별 설정을 수행하고 일부 시스템 기능을 사용하여 화면 폰트를 최적화하는 것이 좋습니다. 이 태스크를 두 개의 내장 도구를 수행하는 데 도움이됩니다.
Windows 10에서 글꼴 부드럽게 활성화하십시오
문제의 작업은 추가 지식과 기술이없는 경험이없는 사용자조차도 그것에 대처할 수 있습니다. 우리는 각 방법에 대한 시각적 안내선을 제공하여 알아낼 수 있도록 도와 드리겠습니다.비표준 글꼴을 사용하려면 먼저 설치를 수행 한 다음 아래에 설명 된 방법으로 이동하십시오. 다음과 같이 다른 저자의 기사 에서이 주제에 대한 자세한 지침을 확인하십시오.
변경 사항을 즉시 보았을 경우 시스템을 다시 시작한 다음 사용 된 도구의 효율성을 다시 확인하십시오.
방법 2 : 정통 스크린 글꼴을 부드럽게합니다
이전 방법은 주요이며 일반적으로 시스템 텍스트를 최적일로 최적화하는 데 도움이됩니다. 그러나 원하는 결과를받지 못했을 때 하나의 중요한 매개 변수가 부드럽게 할 책임이 있는지 여부를 검사 할 가치가 있습니다. 그 발견 및 활성화는 다음 지침에 따라 발생합니다.
- 시작 메뉴를 열고 클래식 제어판 응용 프로그램으로 이동하십시오.
- 모든 아이콘을 누워 요소 "시스템"이므로 마우스 오버하고 마우스 왼쪽 버튼을 클릭하십시오.
- 왼쪽의 열린 창에서 여러 링크가 표시됩니다. "고급 시스템 매개 변수"를 클릭하십시오.
- "고급"탭으로 이동하여 "속도"블록에서 "매개 변수"를 선택하십시오.
- 속도 매개 변수에서는 시각 효과 탭에 관심이 있습니다. 이를 통해 "불규칙한 글꼴의 평활화"근처에 체크 표시가 있는지 확인하십시오. 그렇지 않은 경우 변경 사항을 입력하고 적용하십시오.
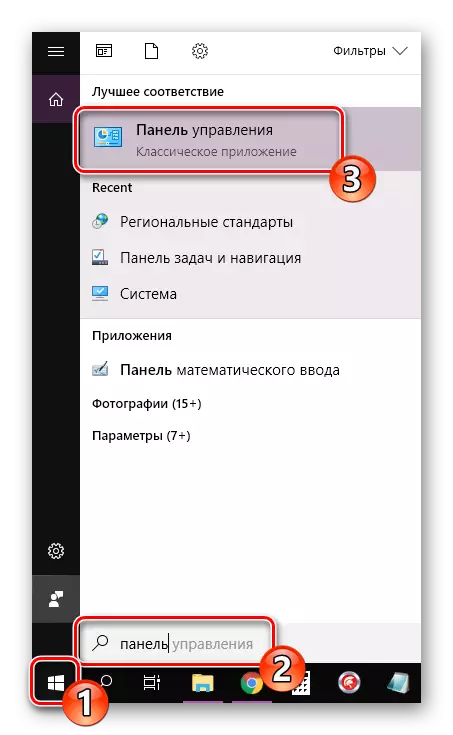
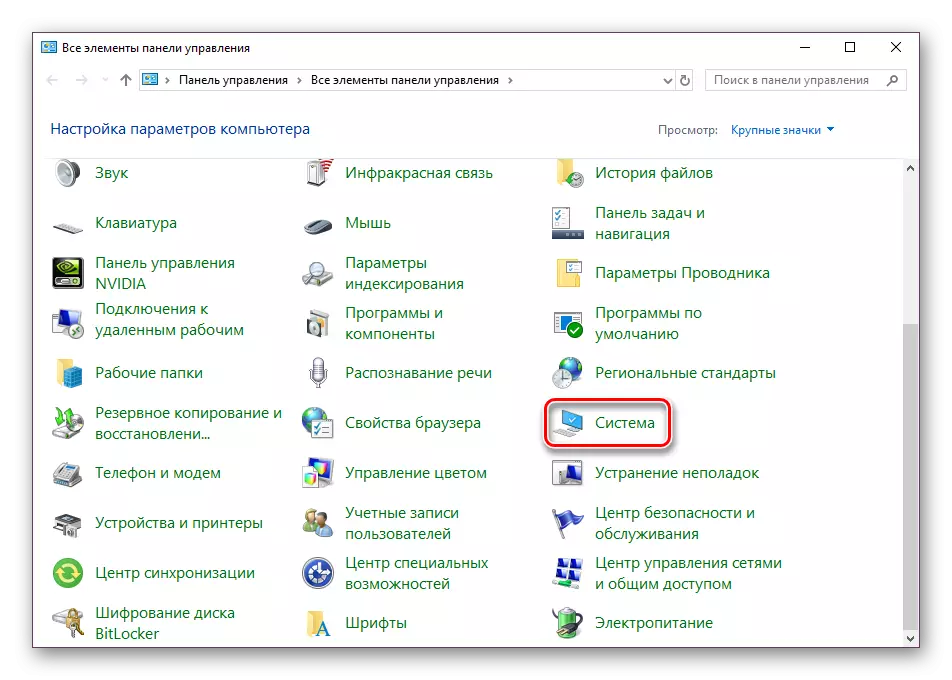
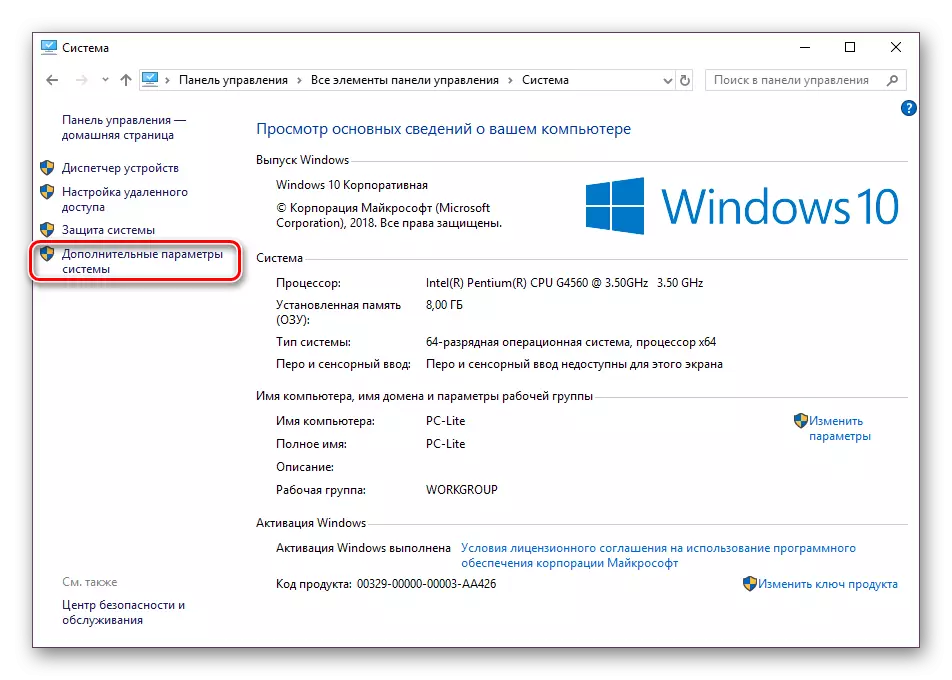
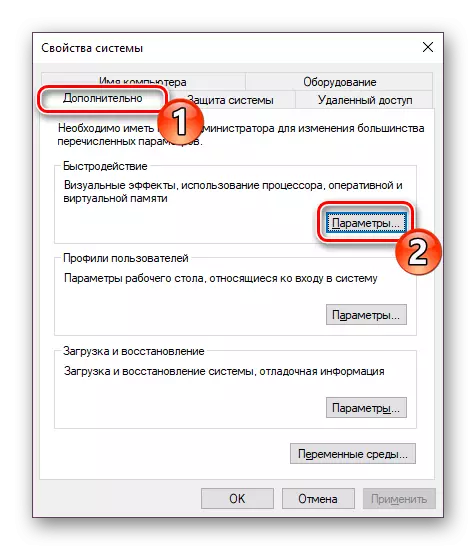
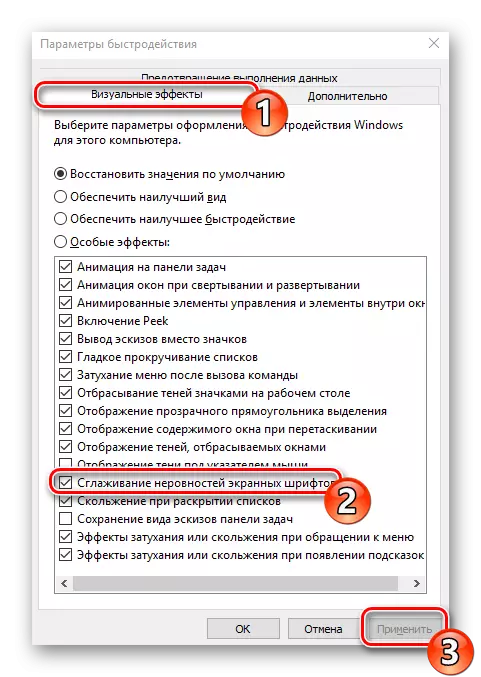
이 절차가 끝나면 온 스크린 글꼴의 모든 불규칙성이 사라지는 모든 컴퓨터를 다시 시작하는 것이 좋습니다.
흐릿한 글꼴 수정
표시된 텍스트에 단순히 작은 부정확하고 결함이없고 흐리게되면이 문제를 해결하는 데 도움이되지 않을 수 있습니다. 그러한 상황이 발생하면 무엇보다도, 스케일링 및 화면 해상도에주의를 기울이십시오. 아래 링크의 다른 자료에서 이것에 대해 더 자세히 알아보십시오.
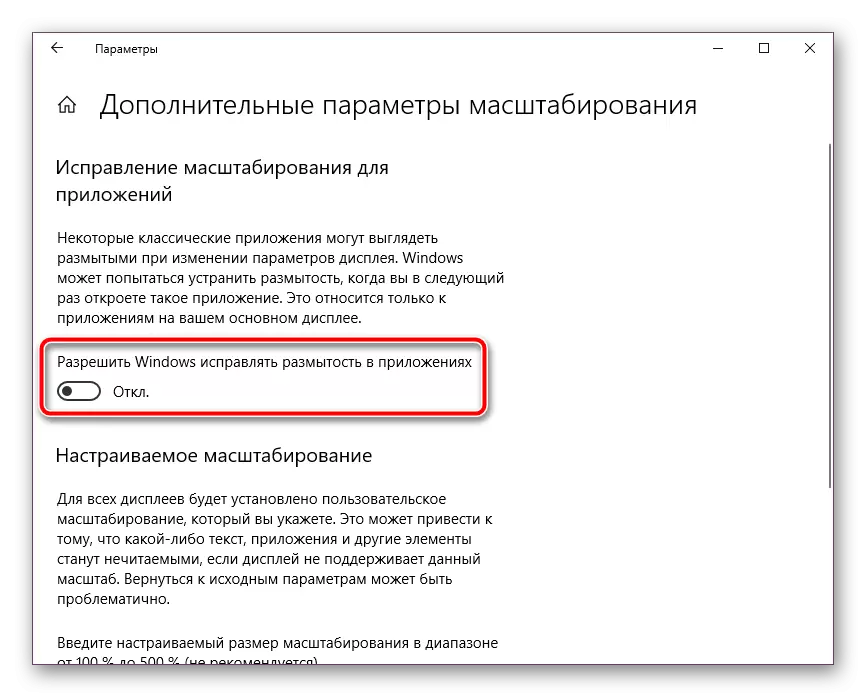
자세히보기 : Windows 10에서 흐릿한 글꼴 수정 방법
오늘날 Windows 10 운영 체제에서 Font Smoothing의 두 가지 주요 방식의 활성화 방법 - ClearType 도구와 "불규칙한 글꼴의 스무딩"기능을 사용합니다. 이 작업에서 사용자는 매개 변수를 활성화하고 조정해야하기 때문에 복잡한 것은 없습니다.
참조 : Windows 10에서 러시아어 문자 디스플레이에 문제 해결
