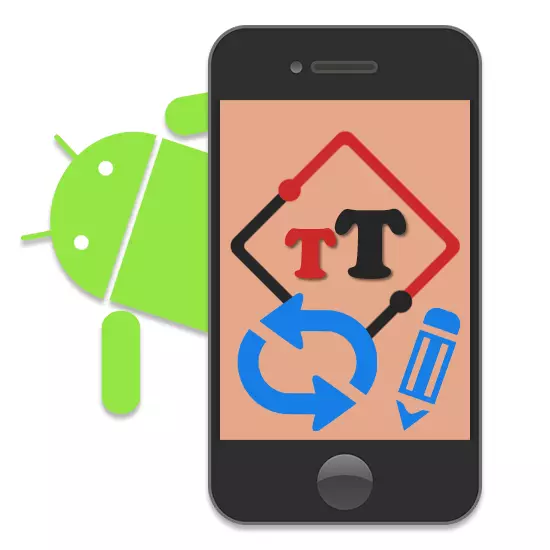
Trên các thiết bị có nền tảng Android theo mặc định, cùng một phông chữ được sử dụng ở mọi nơi, đôi khi chỉ thay đổi trong các ứng dụng cụ thể. Đồng thời, do một số công cụ, một hiệu ứng tương tự có thể đạt được đối với bất kỳ phần nào của nền tảng, bao gồm cả các phần hệ thống. Là một phần của bài viết, chúng tôi sẽ cố gắng nói về tất cả các phương thức có sẵn trên Android.
Thay thế phông chữ trên Android
Chúng tôi sẽ chú ý thêm về cả các tính năng tiêu chuẩn của thiết bị trên nền tảng này và phương tiện độc lập. Tuy nhiên, bất kể tùy chọn, chỉ có thể thay đổi phông chữ hệ thống, trong khi trong hầu hết các ứng dụng họ sẽ không thay đổi. Ngoài ra, bên thứ ba thường không tương thích với một số mô hình điện thoại thông minh và máy tính bảng.Phương pháp 1: Cài đặt hệ thống
Cách dễ nhất để thay đổi phông chữ trên Android bằng cài đặt tiêu chuẩn bằng cách chọn một trong các tùy chọn đặt trước. Ưu điểm thiết yếu của phương pháp này sẽ không chỉ đơn giản, mà còn khả năng ngoài kiểu cũng được thiết lập kích thước của văn bản.
- Điều hướng đến "Cài đặt" chính của thiết bị và chọn phần "Hiển thị". Trên các mô hình khác nhau, các mặt hàng có thể được đặt khác nhau.
- Khi trên trang "hiển thị", hãy tìm và nhấp vào chuỗi "phông chữ". Nó phải được đặt ở đầu hoặc ở dưới cùng của danh sách.
- Bây giờ sẽ có một danh sách một số tùy chọn tiêu chuẩn với biểu mẫu cho bản xem trước. Tùy chọn, bạn có thể tải xuống nhấp chuột mới trên Tải xuống Tải xuống. Bằng cách chọn tùy chọn thích hợp, nhấn nút "Kết thúc" để lưu.
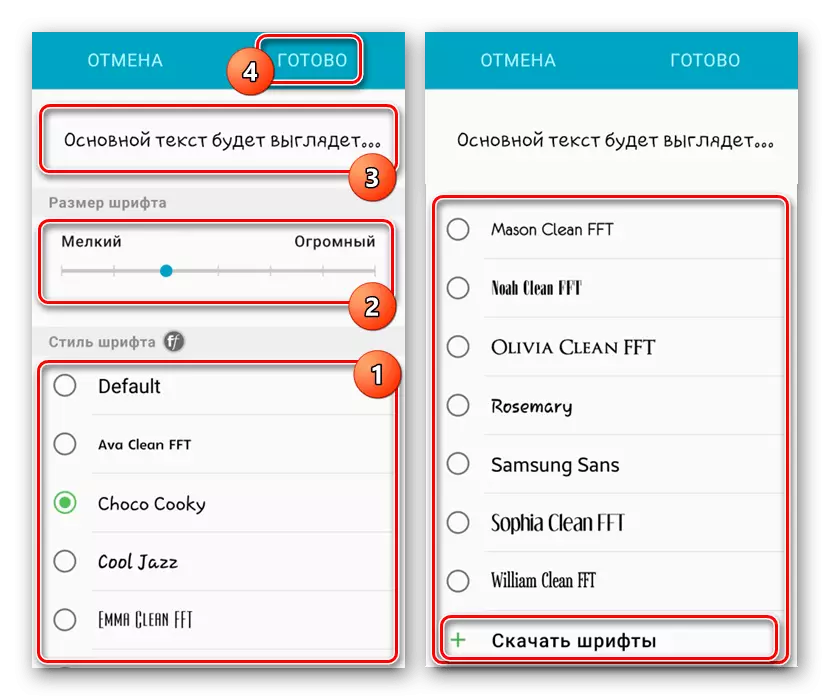
Không giống như phong cách, các văn bản có thể được cấu hình trên bất kỳ thiết bị nào. Điều này được điều chỉnh trong cùng một tham số hoặc "tính năng đặc biệt" có sẵn từ phần chính với các cài đặt.
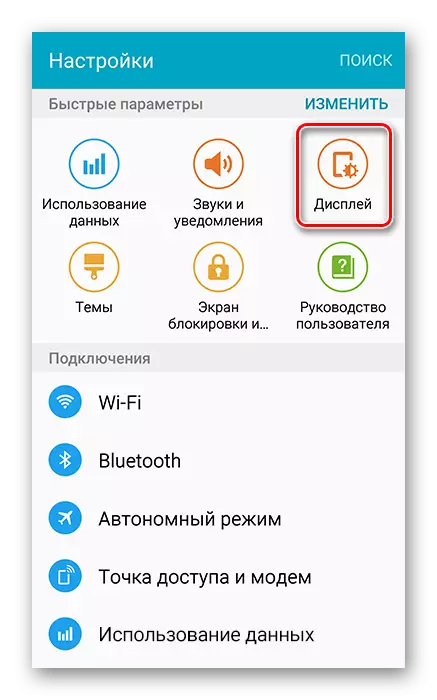
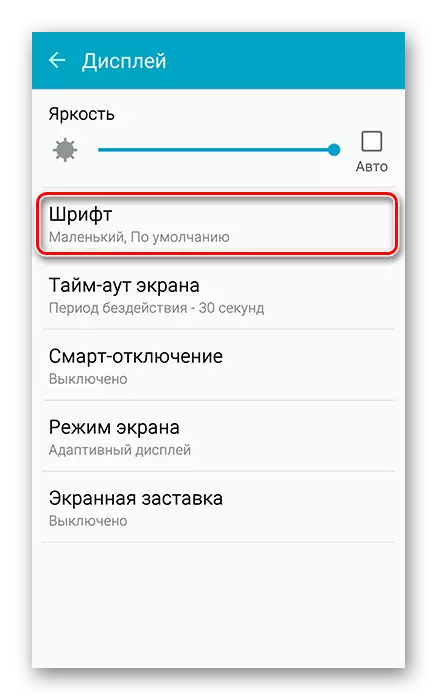
Hạn chế duy nhất và chính được giảm xuống mức không có các công cụ tương tự trên hầu hết các thiết bị Android. Chúng thường được cung cấp, chỉ bởi một số nhà sản xuất (ví dụ: Samsung) và có sẵn thông qua việc sử dụng vỏ tiêu chuẩn.
Phương pháp 2: Thông số launcher
Phương pháp này là gần nhất với cài đặt hệ thống và là sử dụng các công cụ tích hợp của bất kỳ trình bao đã cài đặt nào. Chúng tôi sẽ mô tả quy trình thay đổi trên ví dụ chỉ một launcher một GO, trong khi các thủ tục khác không đáng kể.
- Trên màn hình chính, nhấp vào nút trung tâm trên bảng dưới cùng để chuyển đến danh sách đầy đủ các ứng dụng. Ở đây bạn cần sử dụng biểu tượng Cài đặt Lonche.
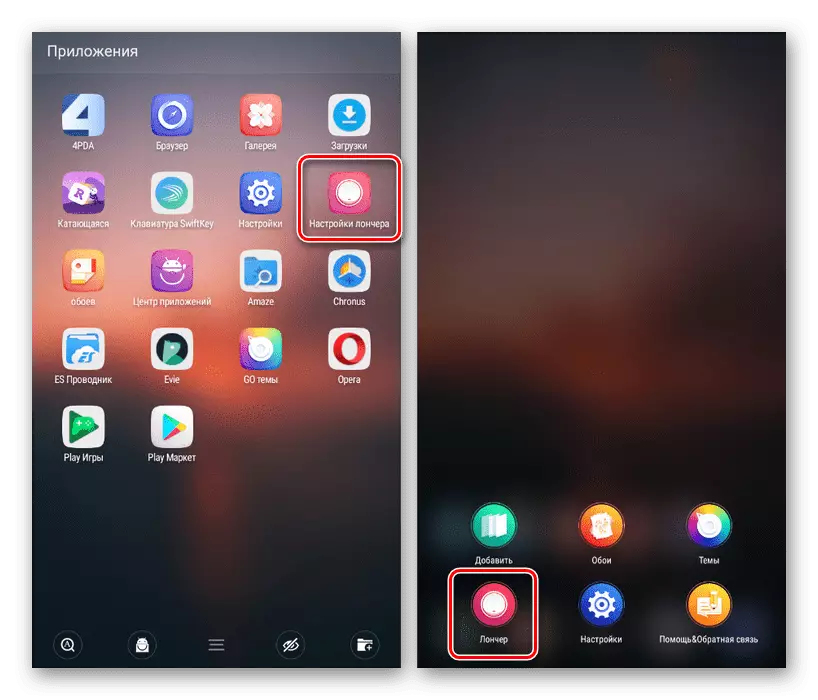
Ngoài ra, bạn có thể gọi menu bằng cách kẹp ở bất cứ đâu trên màn hình ban đầu và nhấp vào biểu tượng Loncher ở góc dưới bên trái.
- Từ danh sách xuất hiện, tìm và nhấn vào "phông chữ".
- Trên trang mở ra, nhiều cài đặt được cung cấp. Ở đây chúng ta cần mục cuối cùng "Chọn phông chữ".
- Tiếp theo sẽ được trình bày một cửa sổ mới với một số tùy chọn. Chọn một trong số họ để áp dụng ngay các thay đổi.
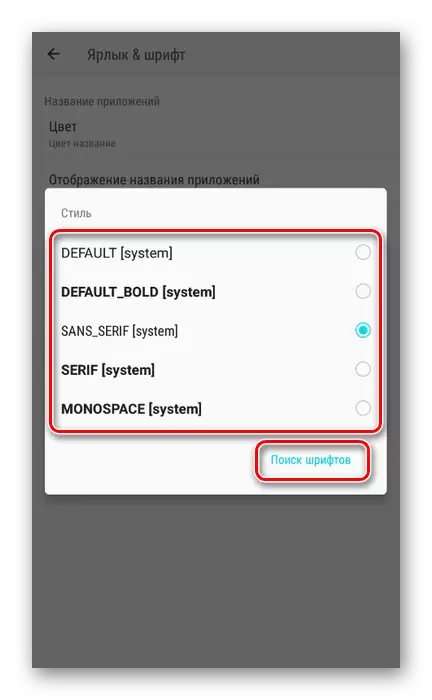
Sau khi nhấp vào nút "Tìm kiếm phông chữ", ứng dụng sẽ bắt đầu phân tích bộ nhớ của thiết bị cho các tệp tương thích.
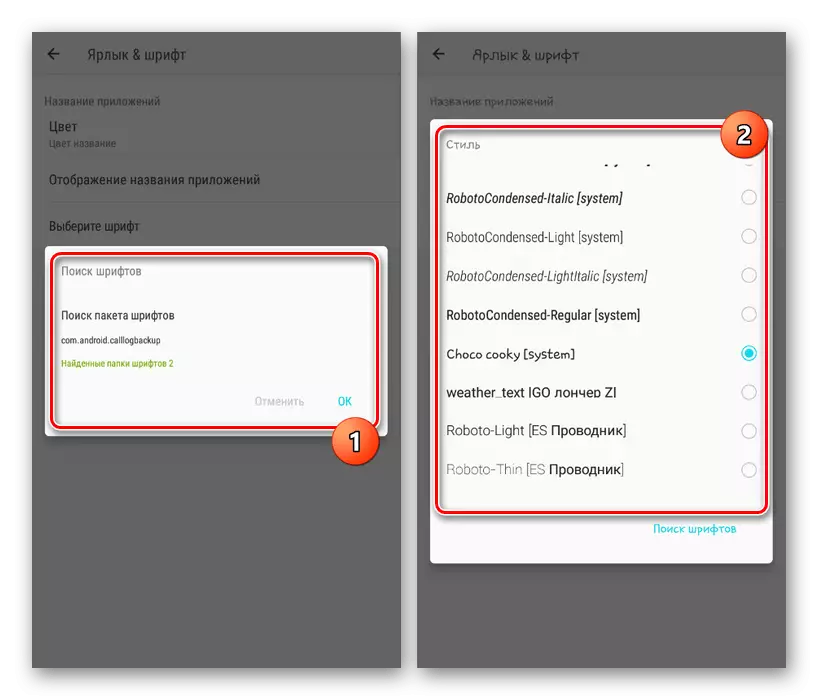
Sau khi khám phá chúng, có thể áp dụng theo cách tương tự như phông chữ hệ thống. Tuy nhiên, mọi thay đổi chỉ được phân phối trên các phần tử của trình khởi chạy, để lại các phân vùng tiêu chuẩn còn nguyên vẹn.
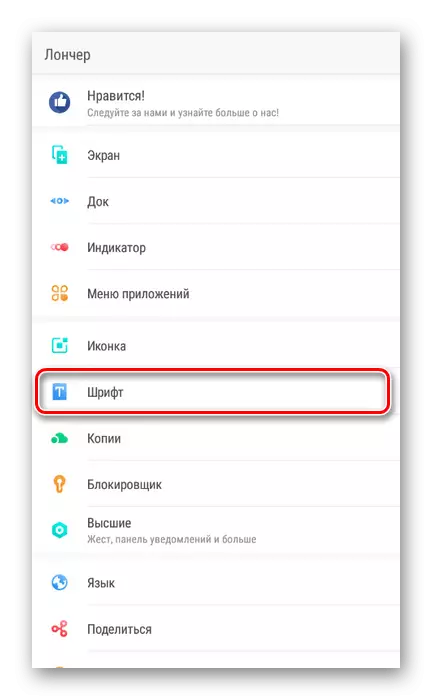
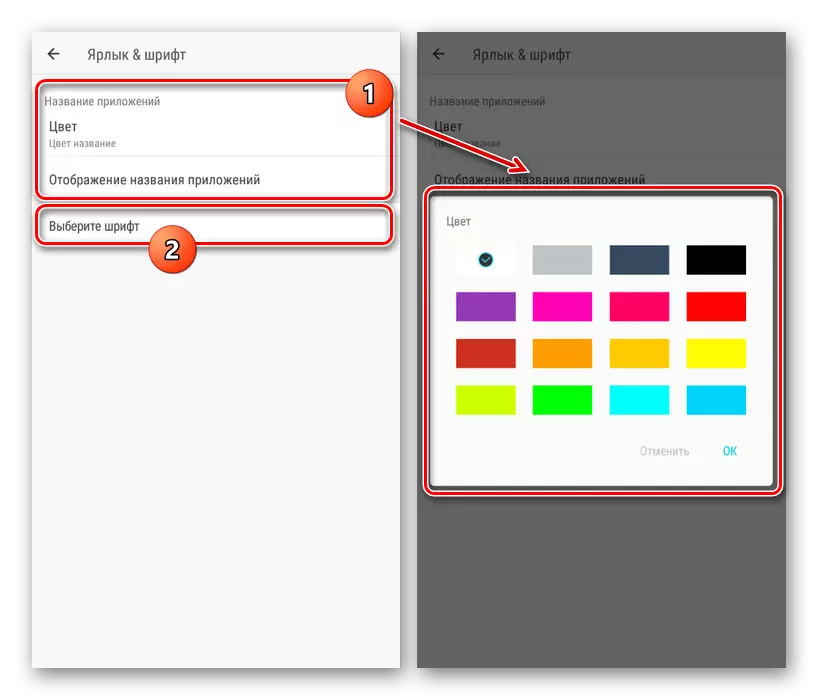
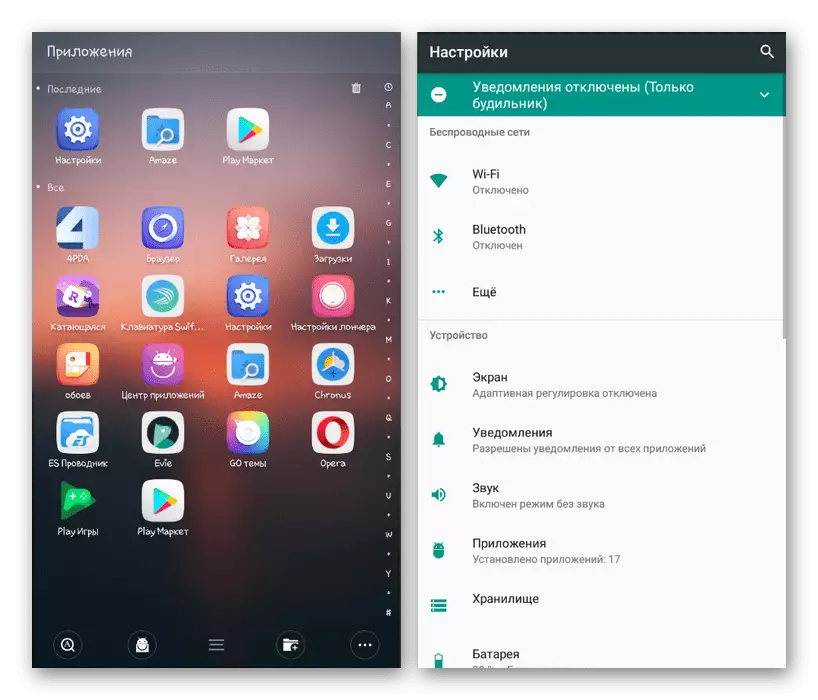
Nhược điểm của phương thức này nằm ở trường hợp không có cài đặt trong một số giống của trình khởi chạy, ví dụ, phông chữ không thể thay đổi trong trình khởi chạy nova. Đồng thời, nó có sẵn trong Go, Apex, Launcher Holo và những người khác.
Phương pháp 3: IFONT
Một ứng dụng iFont là công cụ tốt nhất để thay đổi phông chữ trên Android, vì nó thay đổi hầu hết mọi phần tử của giao diện, đáp ứng lại chỉ cần root-phải. Bỏ qua yêu cầu này sẽ chỉ bật ra nếu bạn sử dụng một thiết bị cho phép bạn thay đổi các kiểu văn bản theo mặc định.Từ toàn bộ mặt hàng được xem xét trong bài viết, ứng dụng ifont là tối ưu để sử dụng. Với nó, bạn sẽ không chỉ thay đổi phong cách của các dòng chữ trên Android 4.4 trở lên, mà còn có thể điều chỉnh kích thước.
Phương pháp 4: Thay thế thủ công
Ngược lại với tất cả các phương thức được mô tả trước đây, phương pháp này phức tạp nhất và ít an toàn nhất, vì nó đi xuống để thay thế các tệp hệ thống theo cách thủ công. Trong trường hợp này, yêu cầu duy nhất là bất kỳ dây dẫn nào cho Android có quyền gốc. Chúng tôi sẽ sử dụng ứng dụng "ES Explorer".
- Tải xuống và cài đặt trình quản lý tệp cho phép bạn truy cập các tệp có quyền gốc. Sau đó, mở nó và ở bất kỳ vị trí thuận tiện nào, tạo một thư mục có tên tùy ý.
- Tải phông chữ mong muốn ở định dạng TTF, đặt thư mục vào thư mục đã thêm và giữ dòng trong vài giây. Ở dưới cùng của bảng điều khiển xuất hiện để "đổi tên", gán một trong các tên sau vào tệp:
- "Roboto-Thường xuyên" - phong cách thông thường được sử dụng theo nghĩa đen trong mỗi yếu tố;
- "Roboto-Bold" - với sự giúp đỡ của nó, các chữ ký chất béo được thực hiện;
- "Roboto-italic" được sử dụng khi hiển thị chữ thảo.
- Bạn chỉ có thể tạo một phông chữ và thay thế chúng bằng từng tùy chọn hoặc chọn ba tùy chọn cùng một lúc. Bất kể điều này, làm nổi bật tất cả các tệp và nhấp vào nút "Sao chép".
- Tiếp tục mở rộng menu chính của Trình quản lý tệp và chuyển đến thư mục gốc của thiết bị. Trong trường hợp của chúng tôi, bạn cần nhấp vào "Bộ nhớ cục bộ" và chọn mục "Thiết bị".
- Sau đó, hãy đi dọc theo đường dẫn "Hệ thống / phông chữ" và trong thư mục Ultimate nhấn vào "chèn".
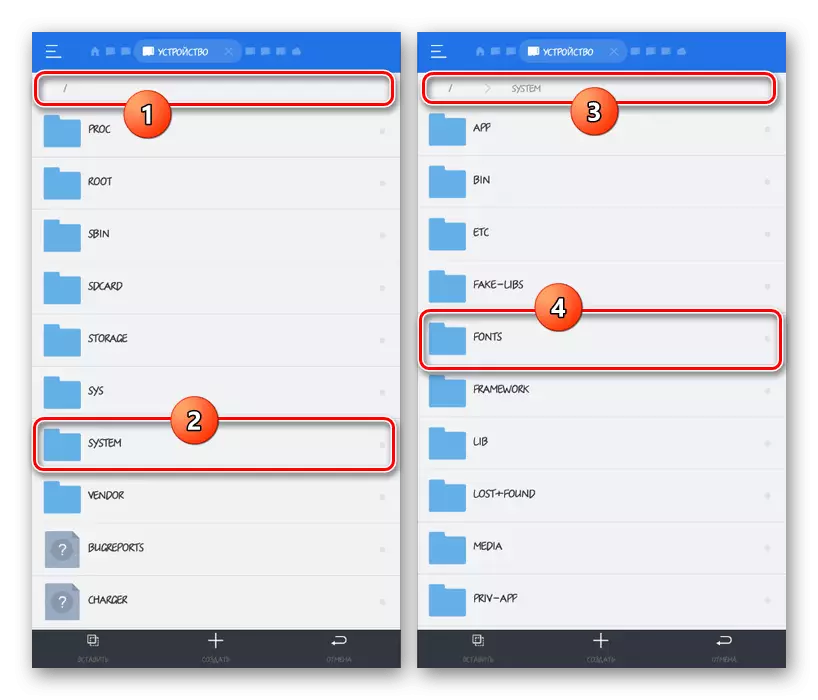
Việc thay thế các tệp hiện có sẽ phải được xác nhận thông qua hộp thoại.
- Thiết bị sẽ cần phải khởi động lại để các thay đổi có hiệu lực. Nếu tất cả các bạn được thực hiện chính xác, phông chữ sẽ được thay thế.
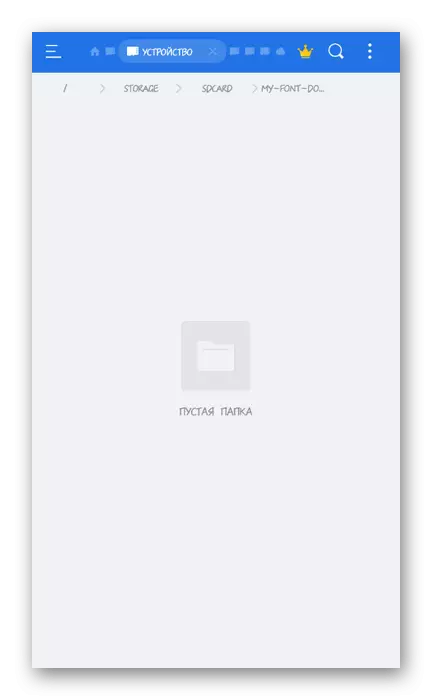
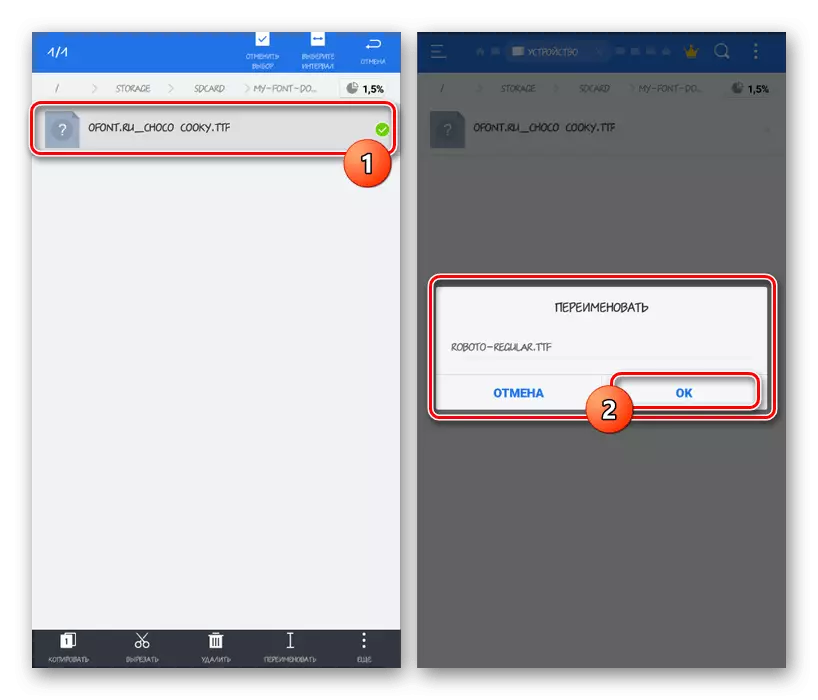
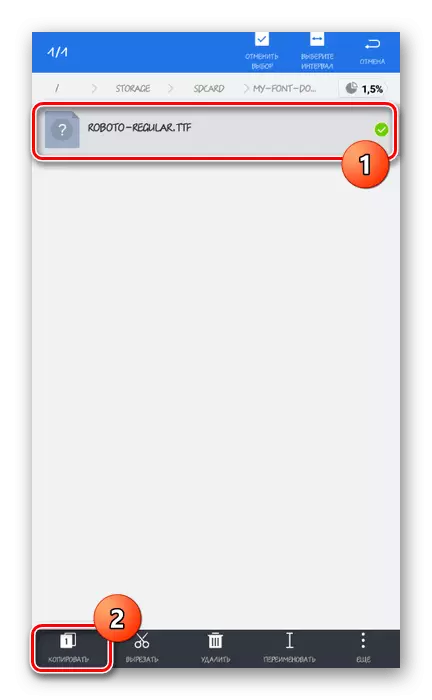
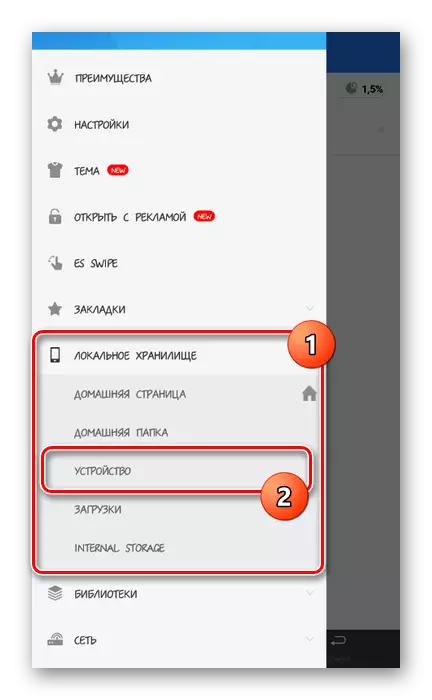
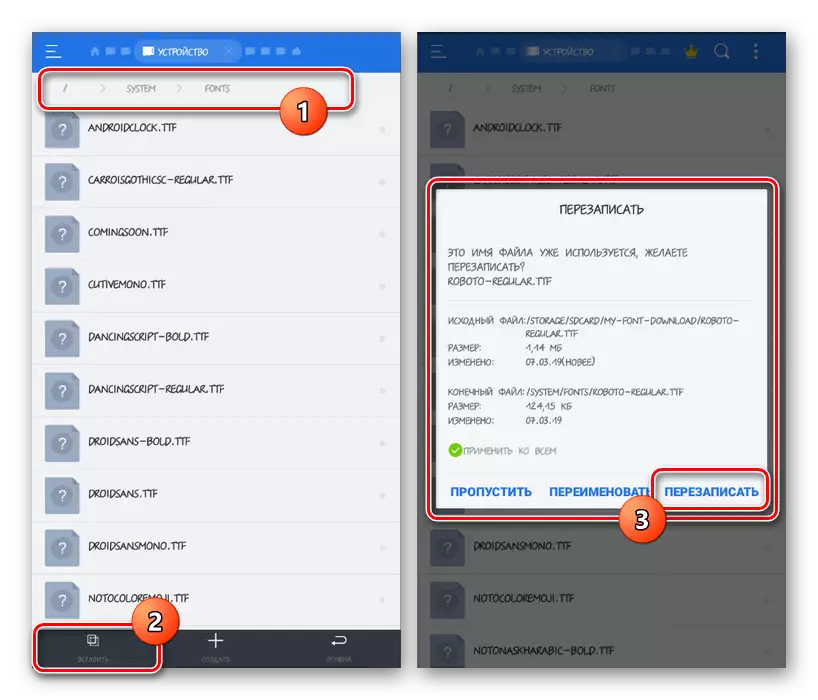
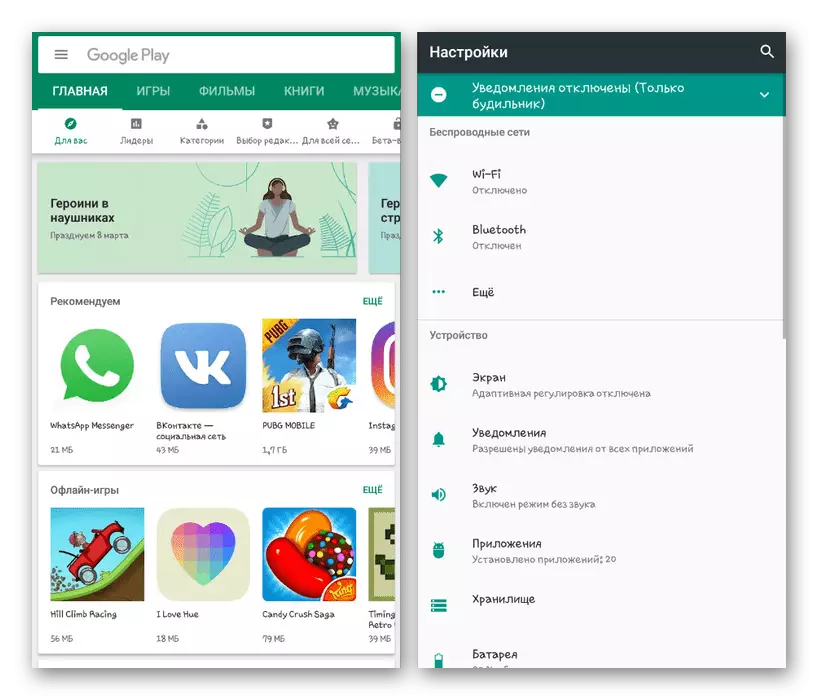
Điều đáng chú ý, ngoài tên chúng tôi chỉ định, cũng có các tùy chọn kiểu khác. Và mặc dù chúng hiếm khi được sử dụng, với sự thay thế như vậy ở một số nơi, văn bản có thể vẫn là tiêu chuẩn. Nói chung, nếu bạn không có kinh nghiệm trong việc làm việc với nền tảng đang xem xét, tốt hơn là giới hạn các phương pháp dễ dàng hơn.
