
Nhiều người dùng tiếp tục trên máy tính của họ, một số lượng lớn các tệp khác nhau - bộ sưu tập nhạc và video, các thư mục mũm mĩm với các dự án và tài liệu. Trong những điều kiện như vậy, việc tìm kiếm dữ liệu cần thiết có thể gây khó khăn đáng kể. Trong bài viết này, chúng tôi sẽ học cách tìm kiếm hiệu quả hệ thống tệp Windows 10.
Tìm kiếm tập tin trong Windows 10
Bạn có thể tìm kiếm các tệp trong "Dozen" theo nhiều cách - sử dụng các công cụ nhúng hoặc chương trình của bên thứ ba. Mỗi phương pháp có sắc thái riêng, mà chúng ta sẽ nói về.Phương pháp 1: Đặc biệt mềm
Các chương trình được thiết kế để giải quyết các nhiệm vụ được đặt ngày nay được thiết kế khá nhiều và tất cả đều có chức năng tương tự. Ví dụ, chúng tôi sẽ sử dụng tìm kiếm tệp hiệu quả là công cụ đơn giản và thuận tiện nhất. Phần mềm này có một tính năng: nó có thể được thực hiện di động, nghĩa là ghi vào ổ flash USB và không sử dụng các quỹ bổ sung (chúng tôi đọc đánh giá bên dưới).
Xem thêm: Cách mở tệp zip
Như bạn có thể thấy, xử lý tìm kiếm tệp hiệu quả khá đơn giản. Nếu bạn cần cấu hình chính xác hơn, bạn có thể sử dụng các bộ lọc khác của chương trình, chẳng hạn như các tệp tìm kiếm bằng cách mở rộng hoặc kích thước (xem đánh giá).
Phương pháp 2: Công cụ hệ thống tiêu chuẩn
Trong tất cả các phiên bản Windows, có một hệ thống tìm kiếm tích hợp và khả năng truy cập nhanh các bộ lọc đã được thêm vào "hàng chục". Nếu bạn đặt con trỏ vào trường tìm kiếm, một tab mới với tên tương ứng xuất hiện trong menu "explorer".
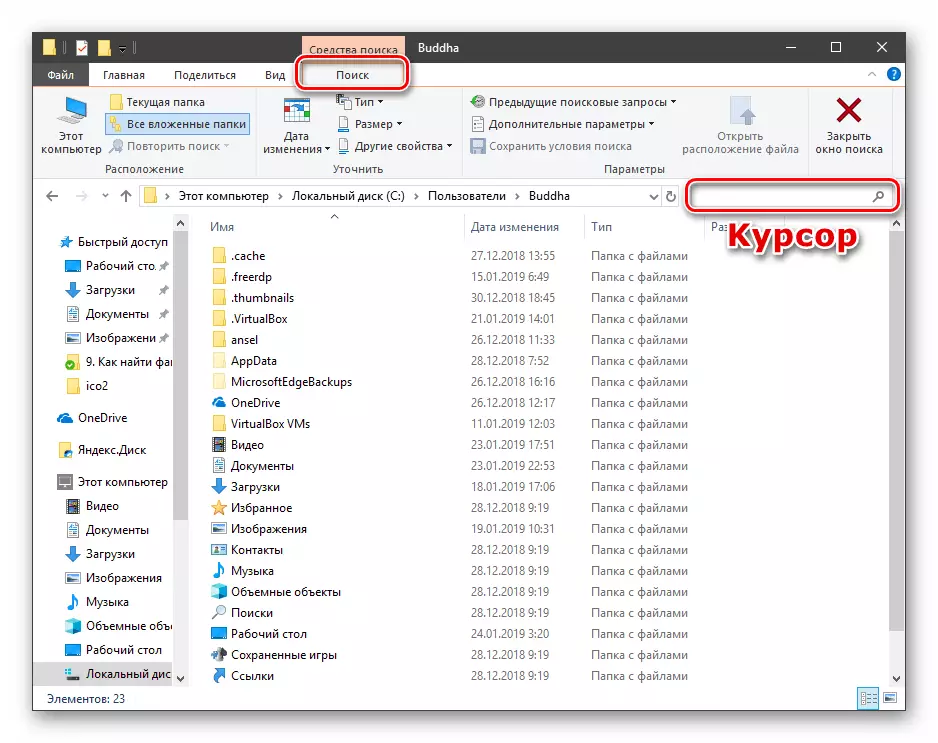
Sau khi nhập tên tệp hoặc mở rộng, bạn có thể tinh chỉnh không gian tìm kiếm - chỉ có thư mục hiện tại hoặc tất cả được đầu tư.
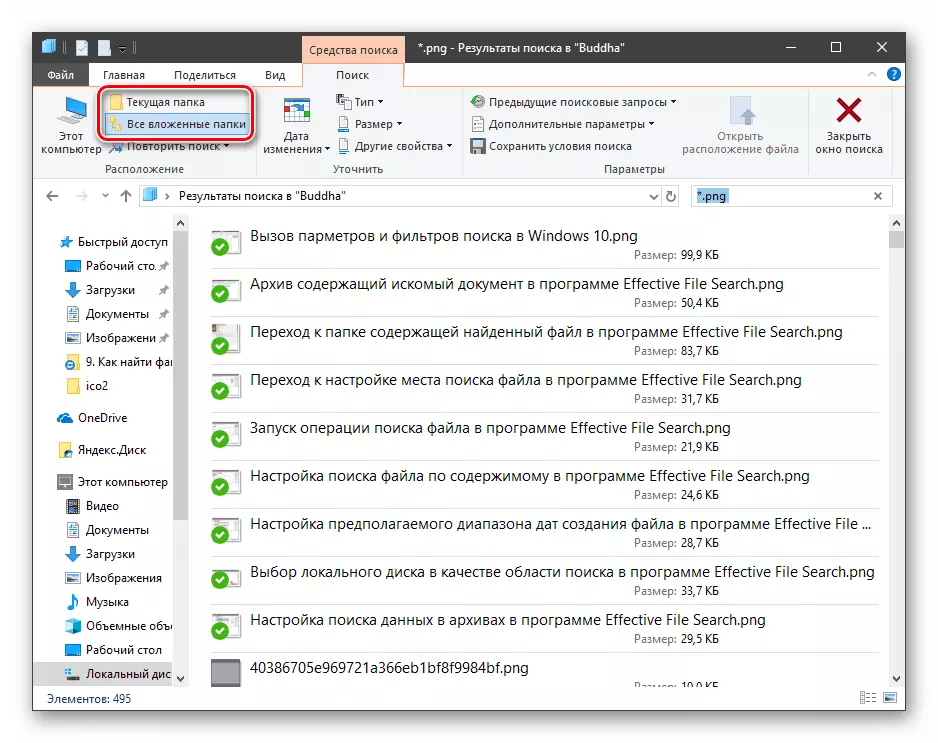
Là một bộ lọc, có thể sử dụng loại tài liệu, kích thước, ngày thay đổi và "các thuộc tính khác" (trùng lặp phổ biến nhất để nhanh chóng truy cập chúng).
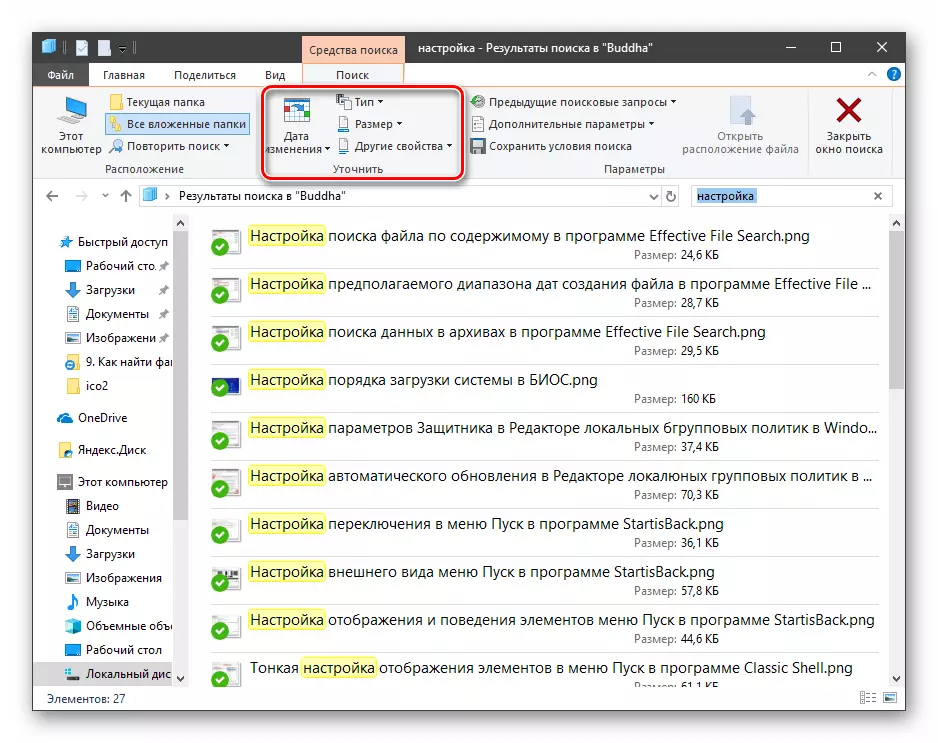
Một vài tùy chọn hữu ích hơn được đặt trong danh sách thả xuống "Cài đặt nâng cao".

Tại đây bạn có thể kích hoạt tìm kiếm lưu trữ, nội dung, cũng như trong danh sách các tệp hệ thống.
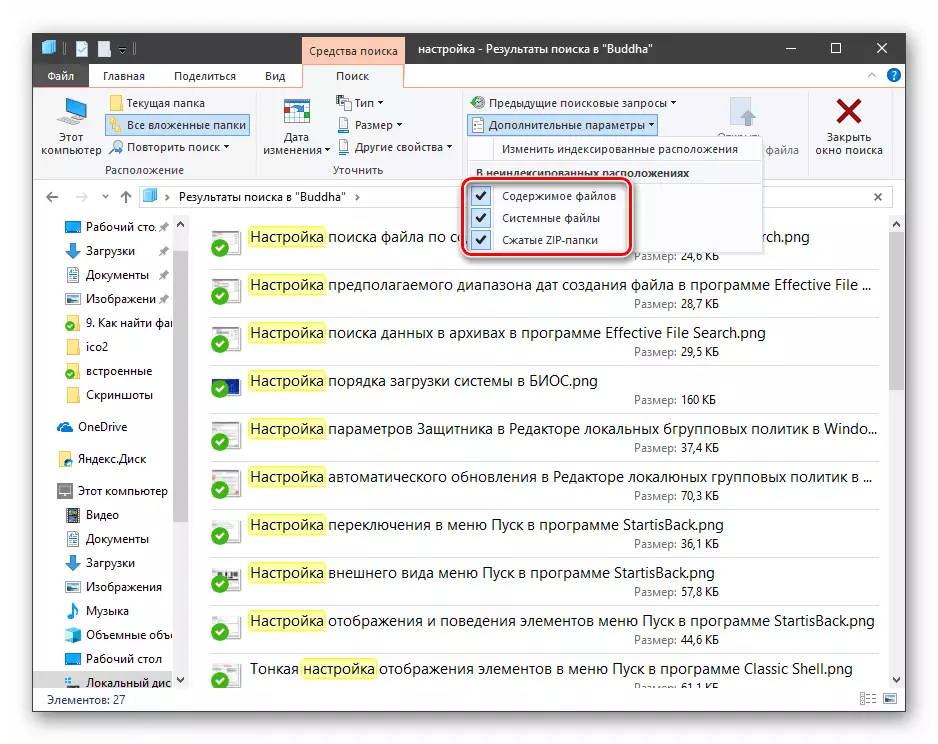
Ngoài nhạc trưởng công cụ tích hợp, Windows 10 có một cơ hội khác để tìm các tài liệu cần thiết. Cô đang trốn dưới kính lúp của kính lúp gần nút "Bắt đầu".
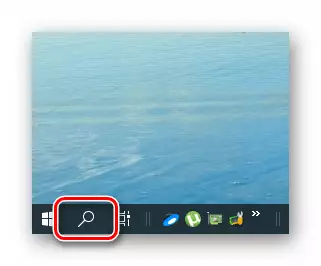
Các thuật toán của Quỹ này có phần khác với các thuật toán được sử dụng trong "Explorer" và chỉ những tệp được tạo gần đây rơi vào phát hành. Đồng thời, sự liên quan (yêu cầu tuân thủ) không được đảm bảo. Tại đây, bạn chỉ có thể chọn loại "Tài liệu", "Ảnh" hoặc chọn từ ba bộ lọc trong danh sách "Khác".

Loại tìm kiếm này sẽ giúp nhanh chóng tìm thấy các tài liệu và hình ảnh đã sử dụng cuối cùng.
Sự kết luận
Trong các phương pháp được mô tả, có một số khác biệt sẽ giúp xác định sự lựa chọn của công cụ. Các công cụ tích hợp có một nhược điểm đáng kể: Sau khi nhập yêu cầu, quét ngay lập tức bắt đầu và áp dụng các bộ lọc, cần phải đợi kết thúc của nó. Nếu điều này được thực hiện "vào con ruồi", quá trình bắt đầu lại. Các chương trình của bên thứ ba không có điểm trừ này, nhưng yêu cầu các thao tác bổ sung dưới dạng lựa chọn tùy chọn phù hợp, tải xuống và cài đặt. Nếu bạn không thường xuyên tìm kiếm dữ liệu trên đĩa, bạn có thể dễ dàng hạn chế bản thân với tìm kiếm hệ thống và nếu hoạt động này là một trong những điều thường, tốt hơn là sử dụng phần mềm đặc biệt.
