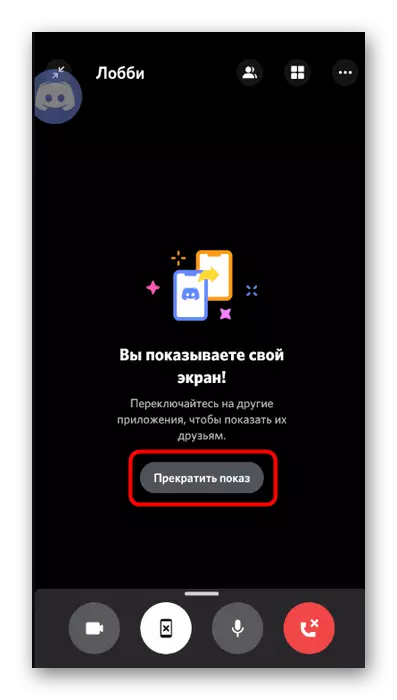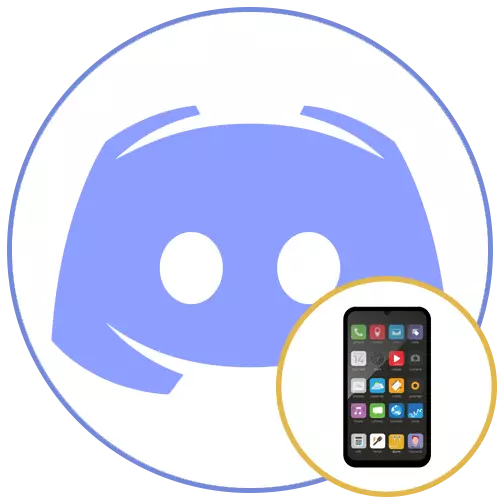
Bước 1: Kiểm tra cài đặt
Trước khi hiển thị màn hình trong Discord trên điện thoại, chúng tôi khuyên bạn nên kiểm tra cài đặt tài khoản và đảm bảo rằng các cài đặt micrô và video được đặt chính xác vì sẽ bất tiện khi thay đổi chúng ngay trong cuộc gọi. Nếu bạn đã thực hiện các cuộc gọi trước và tự tin vào cấu hình chính xác của tất cả các mục, hãy bỏ qua bước này và chuyển sang cái tiếp theo. Nếu không, hãy làm theo các hành động sau:
- Chạy ứng dụng di động của bạn và nhấp vào biểu tượng với hình ảnh của tài khoản ở phía dưới.
- Cuộn xuống danh sách cài đặt, tìm khối cài đặt ứng dụng và chọn "thoại và video".
- Kiểm tra chế độ đầu vào (bạn có thể bật micrô tự động bằng giọng nói hoặc nhấn), nếu cần, hãy di chuyển thanh trượt nhạy cảm, điều chỉnh tham số âm lượng tổng thể và bật lớp phủ giọng nói di động để dễ dàng kiểm soát cuộc gọi khi đến.
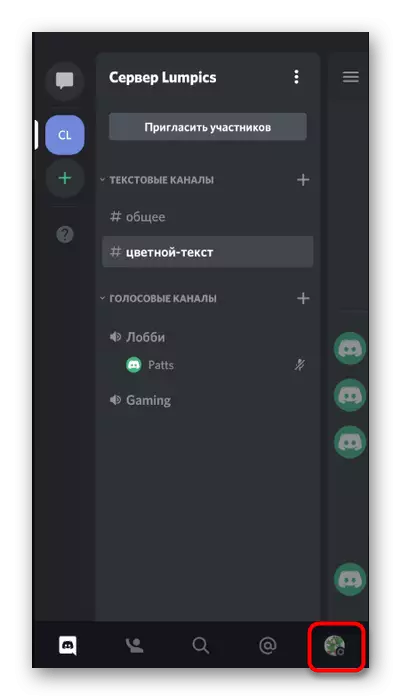
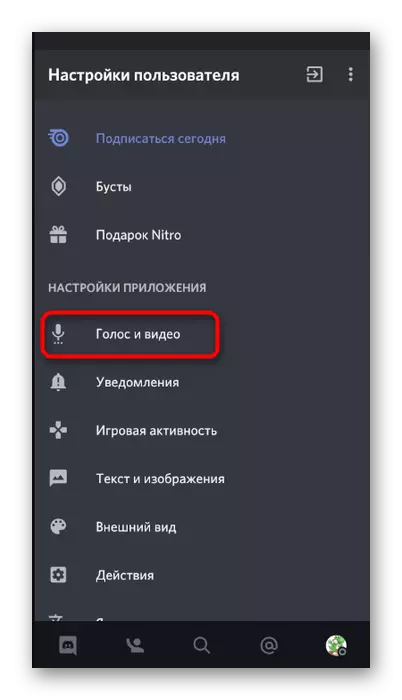
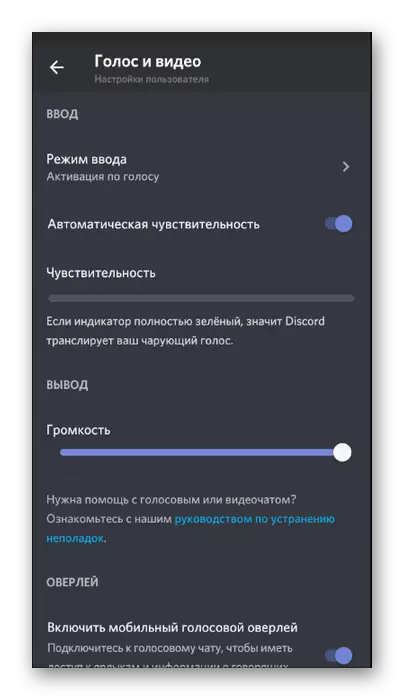
Bước 2: Kết nối với kênh hoặc cuộc trò chuyện cá nhân và phát sóng phát sóng
Không cần phải sản xuất nữa, để bạn có thể kết nối an toàn với kênh thoại trên máy chủ hoặc chọn người dùng để gọi và bắt đầu trình diễn màn hình thiết bị di động. Trong Discord, một nút đặc biệt được thiết kế để thực hiện việc này, nhấn vào đó và kích hoạt chế độ liên lạc này. Để bắt đầu, hãy xem xét thuật toán hành động trên máy chủ.
- Tìm kênh thoại thích hợp và nhấn theo tên của nó để mở menu.
- Sử dụng nút "accede vào giọng nói".
- Nếu sau khi kết nối cửa sổ bị đóng, hãy nhấn liên tục tên kênh để mở nó. Chạm vào biểu tượng hình ảnh với hình ảnh của điện thoại thông minh để bắt đầu truyền hình ảnh từ màn hình.
- Thông báo hệ thống xuất hiện, đề cập đến tính khả dụng của tất cả các dữ liệu được hiển thị trên màn hình trong thời gian trình diễn của nó, do đó, mong muốn kiểm tra xem người tham gia máy chủ có không thấy thông tin bí mật khi xem chương trình phát sóng của bạn hay không, sau đó nhấp vào "Bắt đầu", do đó xác nhận Sự ra mắt của màn hình đang xảy ra màn hình.
- Bạn sẽ được thông báo rằng bạn hiển thị màn hình. Chuyển sang các ứng dụng khác để người dùng nhìn thấy chúng và có thể xem chương trình phát sóng của bạn hoặc được giúp đỡ trong việc giải quyết một vấn đề phát sinh trong hệ điều hành.
- Trong ảnh chụp màn hình sau đây, một ví dụ về cách trình diễn màn hình được triển khai từ người dùng được kết nối của người dùng. Tất cả các hành động được hiển thị trong thời gian thực và hoàn toàn có thể nhìn thấy tất cả các thông tin hiển thị trên màn hình.

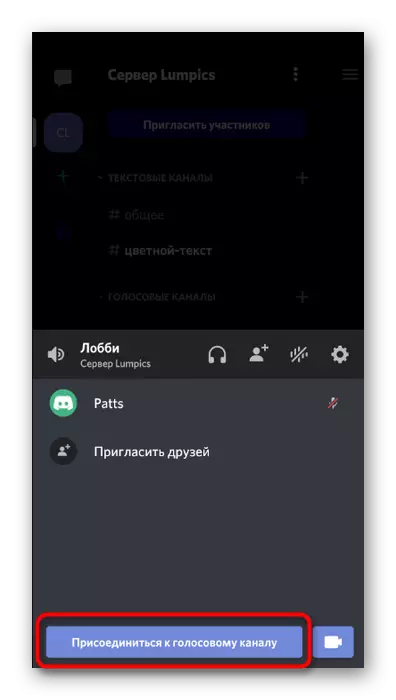

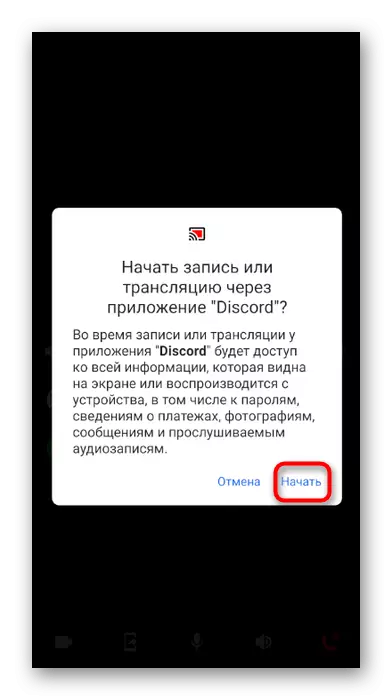
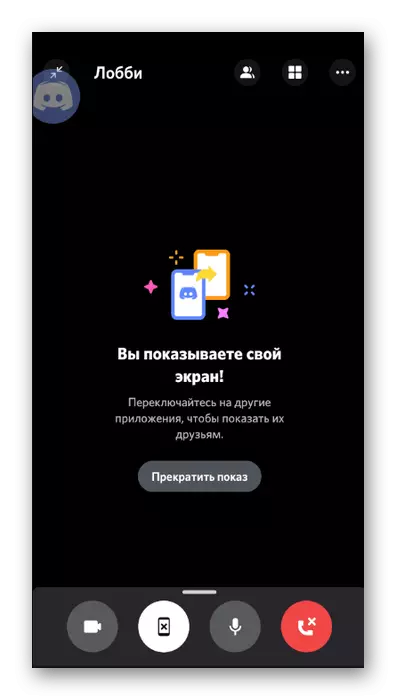
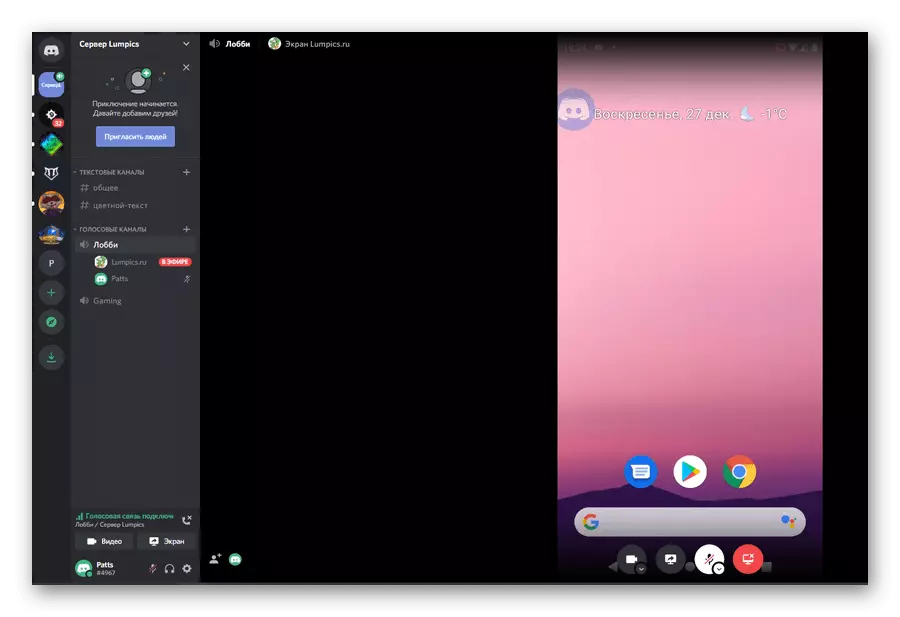
Nếu chúng ta đang nói về một cuộc trò chuyện cá nhân với người dùng, những người bạn muốn hiển thị màn hình, nguyên tắc hành động chỉ thay đổi một phần.
- Chuyển đến trang chính trong phần "Tin nhắn cá nhân" bằng cách nhấp vào biểu tượng trên bảng dưới đây. Nhấn vào tài khoản người dùng, người bạn muốn chia sẻ hình ảnh của màn hình.
- Ở trên cùng, bạn sẽ tìm thấy nút để bắt đầu gọi.
- Đợi cuộc gọi của người dùng và kết nối với nó bằng cách nhấp vào dòng "Cuộc gọi hiện tại" hoặc sử dụng lớp phủ xuất hiện trên hết Windows.
- Trong cửa sổ hội thoại, bạn sẽ tìm thấy một nút có hình ảnh của điện thoại thông minh, chịu trách nhiệm khởi chạy bản dịch màn hình.
- Kiểm tra cảnh báo hệ thống và bắt đầu phát sóng.
- Bạn sẽ được thông báo rằng bạn hiển thị màn hình của mình, và do đó bạn có thể chuyển đổi giữa các ứng dụng và dẫn một cuộc trò chuyện với người dùng.
- Nhân tiện, trong một lớp phủ nhỏ được hiển thị ở bên phải, hình ảnh của một người sẽ được nhìn thấy nếu nó đã bật trên webcam.
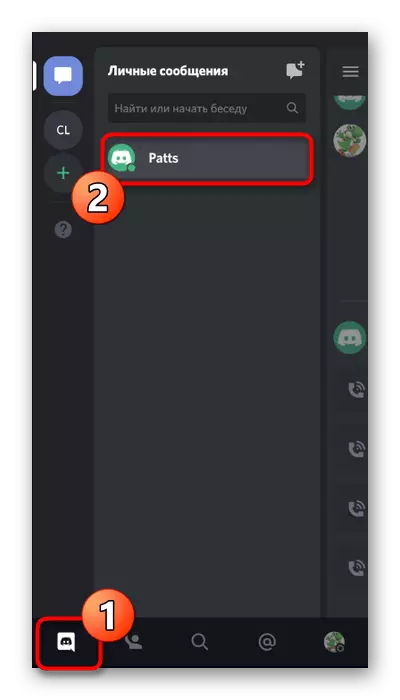



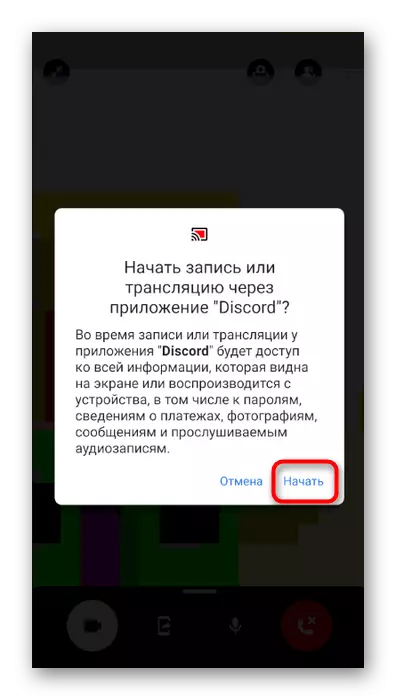


Bước 3: Hoàn thành cuộc biểu tình
Để dừng trình diễn màn hình, bạn có thể ngắt kết nối với cuộc trò chuyện, nhưng đôi khi bạn chỉ cần hạn chế quyền truy cập để xem nội dung trong khi tiếp tục giao tiếp. Để thực hiện việc này, bạn có thể sử dụng nút "Bắt đầu luồng", được hiển thị trên bảng điều khiển với thông báo. Tùy chọn này thuận tiện vì bạn không phải quay lại cuộc trò chuyện trong bất hòa để hoàn thành trình diễn.

Tuy nhiên, nếu bạn đã quay lại nó, dưới dòng chữ "Bạn hiển thị màn hình" Xác định nút "Dừng hiển thị" và nhấn vào nó để thực hiện hành động này. Việc trình diễn sẽ dừng ngay lập tức, và thay vì màn hình đen, video được truyền bởi những người tham gia khác trong cuộc hội thoại sẽ được hiển thị.