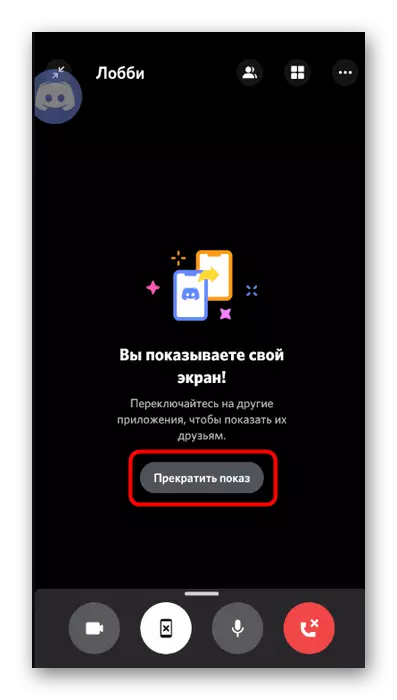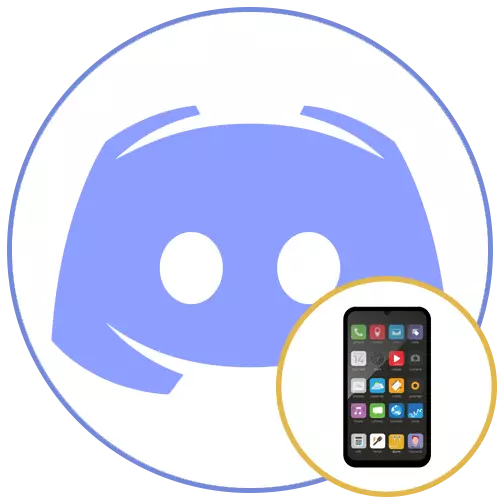
પગલું 1: સેટિંગ્સ તપાસો
ફોન પર વિવાદમાં સ્ક્રીન પ્રદર્શિત કરતા પહેલા, અમે તમને એકાઉન્ટ સેટિંગ્સ તપાસવા માટે સલાહ આપીએ છીએ અને ખાતરી કરો કે માઇક્રોફોન અને વિડિઓ સેટિંગ્સ યોગ્ય રીતે સેટ કરવામાં આવે છે કારણ કે તે કૉલ દરમિયાન તેમને બદલવા માટે અસુવિધાજનક રહેશે. જો તમે પહેલાથી જ બધી વસ્તુઓની સાચી ગોઠવણીમાં પહેલા અને આત્મવિશ્વાસ કર્યા છે, તો આ પગલુંને છોડી દો અને પછીના એક પર જાઓ. નહિંતર, આ ક્રિયાઓ અનુસરો:
- તમારી મોબાઇલ એપ્લિકેશન ચલાવો અને તળિયે ખાતાની છબીવાળા આયકનને ક્લિક કરો.
- સેટિંગ્સની સૂચિને નીચે સ્ક્રોલ કરો, એપ્લિકેશન સેટિંગ્સને અવરોધિત કરો અને "વૉઇસ અને વિડિઓ" પસંદ કરો.
- ઇનપુટ મોડને તપાસો (તમે માઇક્રોફોનને આપમેળે વૉઇસ અથવા દબાવીને ચાલુ કરી શકો છો), જો જરૂરી હોય તો, સંવેદનશીલતા સ્લાઇડરને ખસેડો, એકંદર વોલ્યુમ પેરામીટરને સમાયોજિત કરો અને જ્યારે તે આવે ત્યારે કૉલને નિયંત્રિત કરવાનું સરળ બનાવવા માટે મોબાઇલ વૉઇસ ઓવરલે ચાલુ કરો.
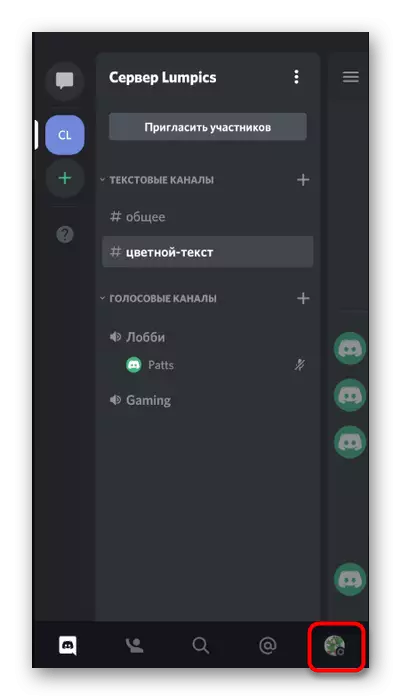
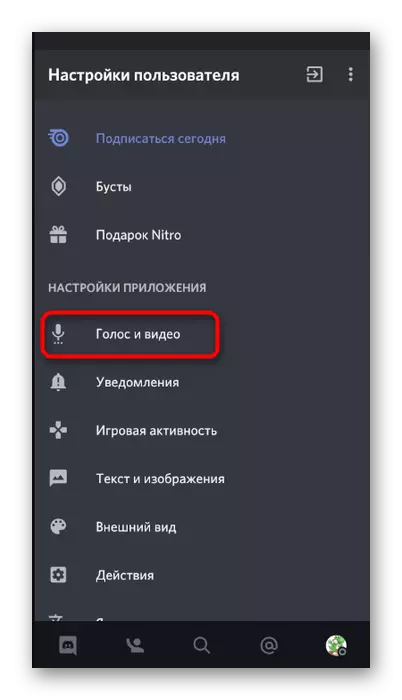
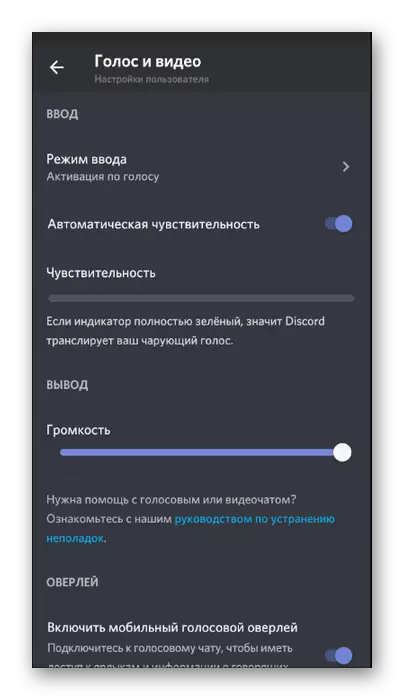
પગલું 2: ચેનલ અથવા વ્યક્તિગત વાતચીતથી કનેક્ટ કરો અને પ્રસારણ શરૂ કરો
હવે ઉત્પાદન કરવાની જરૂર નથી, તેથી તમે સુરક્ષિત રીતે સર્વર પર વૉઇસ ચેનલથી કનેક્ટ કરી શકો છો અથવા કોઈ વપરાશકર્તાને કૉલ કરવા અને મોબાઇલ ઉપકરણ સ્ક્રીન પ્રદર્શન શરૂ કરવા માટે પસંદ કરી શકો છો. ડિસ્કોર્ડમાં, એક વિશિષ્ટ બટન આ કરવા માટે રચાયેલ છે, જેના પર દબાવો અને આ સંચાર મોડને સક્રિય કરે છે. સાથે પ્રારંભ કરવા માટે, સર્વર પર ક્રિયાઓ અલ્ગોરિધમનો વિચાર કરો.
- યોગ્ય વૉઇસ ચેનલ શોધો અને મેનૂ ખોલવા માટે તેના નામ મુજબ ટેપ કરો.
- "વૉઇસ ચેનલ" બટનનો ઉપયોગ કરો.
- જો વિંડોને બંધ કર્યા પછી, તેને ખોલવા માટે ચેનલ નામને વારંવાર દબાવો. સ્ક્રીન પરથી છબીના પ્રસારણને પ્રારંભ કરવા માટે સ્માર્ટફોનની છબી સાથે છબી આયકન પર ટેપ કરો.
- સિસ્ટમ સૂચના દેખાય છે, જે તેના પ્રદર્શન દરમિયાન સ્ક્રીન પર પ્રદર્શિત કરેલા તમામ ડેટાની પ્રાપ્યતાને સંદર્ભિત કરે છે, તેથી સર્વર સહભાગીઓ તમારા બ્રોડકાસ્ટને જોતી વખતે ગોપનીય માહિતી દેખાશે નહીં, અને પછી ખાતરી કરો કે "પ્રારંભ કરો", આમ પુષ્ટિ કરો સ્ક્રીન શું થઈ રહ્યું છે તેના પ્રદર્શનની રજૂઆત.
- તમને સૂચિત કરવામાં આવશે કે તમે સ્ક્રીન બતાવશો. અન્ય એપ્લિકેશન્સ પર સ્વિચ કરો જેથી વપરાશકર્તાઓ તેમને જુએ અને તમારા બ્રોડકાસ્ટને જોવા અથવા ઑપરેટિંગ સિસ્ટમમાં ઉદ્ભવતા સમસ્યાને હલ કરવામાં સહાય કરી શકે.
- નીચેના સ્ક્રીનશૉટમાં, વપરાશકર્તાના જોડાયેલા વપરાશકર્તા પાસેથી સ્ક્રીન પ્રદર્શન કેવી રીતે લાગુ કરવામાં આવે છે તેનું ઉદાહરણ. બધી ક્રિયાઓ રીઅલ ટાઇમમાં પ્રદર્શિત થાય છે અને તે સ્ક્રીન પર પ્રદર્શિત કરતી બધી બધી માહિતી દૃશ્યક્ષમ છે.

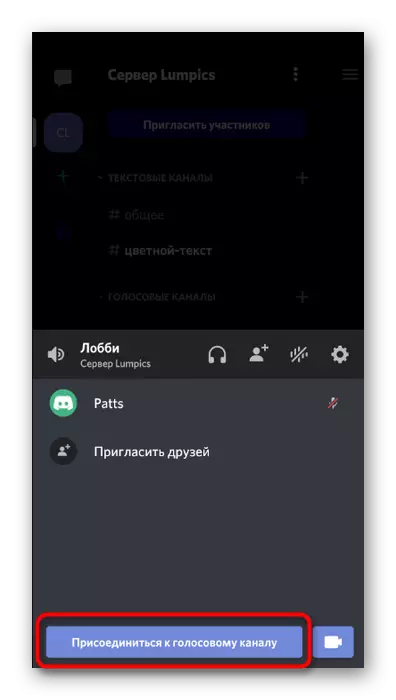

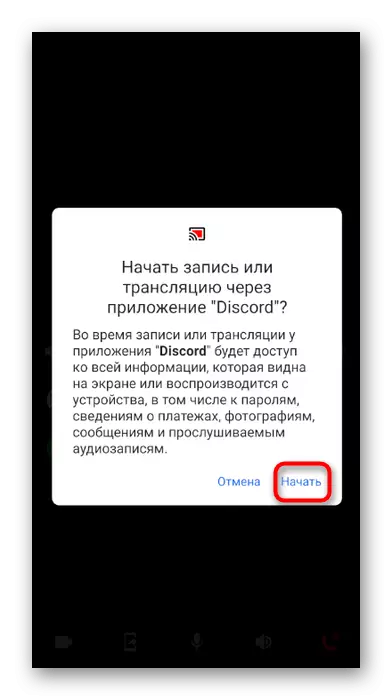
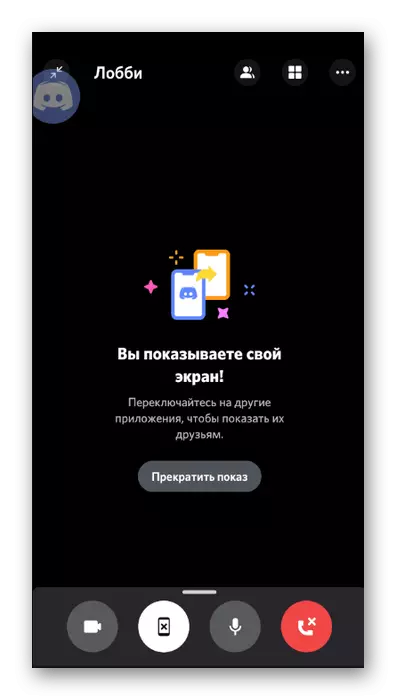
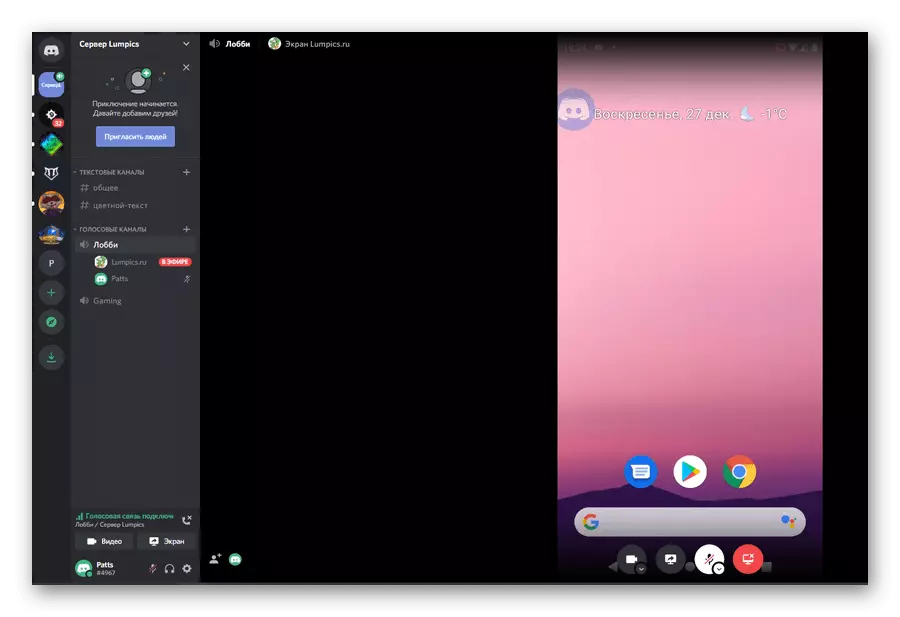
જો તમે વપરાશકર્તા સાથે વ્યક્તિગત વાતચીત વિશે વાત કરી રહ્યાં છો, તો તમે સ્ક્રીન બતાવવા માંગો છો, ક્રિયાનો સિદ્ધાંત ફક્ત ભાગમાં બદલાતી રહે છે.
- નીચે પેનલ પરના આયકન પર ક્લિક કરીને "વ્યક્તિગત સંદેશાઓ" વિભાગમાં મુખ્ય પૃષ્ઠ પર જાઓ. વપરાશકર્તા એકાઉન્ટને ટેપ કરો, જેની સાથે તમે સ્ક્રીનની છબીને શેર કરવા માંગો છો.
- ટોચ પર તમને કૉલ કરવાનું શરૂ કરવા માટે બટન મળશે.
- વપરાશકર્તાના કૉલની રાહ જુઓ અને "વર્તમાન કૉલ" લાઇન પર ક્લિક કરીને તેને કનેક્ટ કરો અથવા બધી વિંડોઝની ટોચ પર દેખાતા ઓવરલેનો ઉપયોગ કરો.
- વાર્તાલાપ વિંડોમાં તમને સ્માર્ટફોનની છબી સાથે એક બટન મળશે, જે સ્ક્રીન અનુવાદને લૉંચ કરવા માટે જવાબદાર છે.
- સિસ્ટમ ચેતવણી તપાસો અને બ્રોડકાસ્ટ શરૂ કરો.
- તમને સૂચિત કરવામાં આવશે કે તમે તમારી સ્ક્રીન બતાવશો, અને તેથી તમે એપ્લિકેશન્સ વચ્ચે સ્વિચ કરી શકો છો અને વપરાશકર્તા સાથે વાતચીત કરી શકો છો.
- માર્ગ દ્વારા, જમણા ઓવરલેમાં જમણી બાજુએ પ્રદર્શિત થાય છે, જો તે વેબકૅમ ચાલુ હોય તો વ્યક્તિની છબી જોવામાં આવશે.
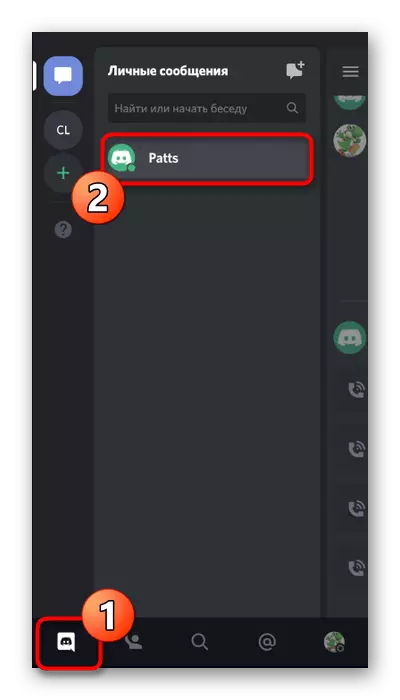



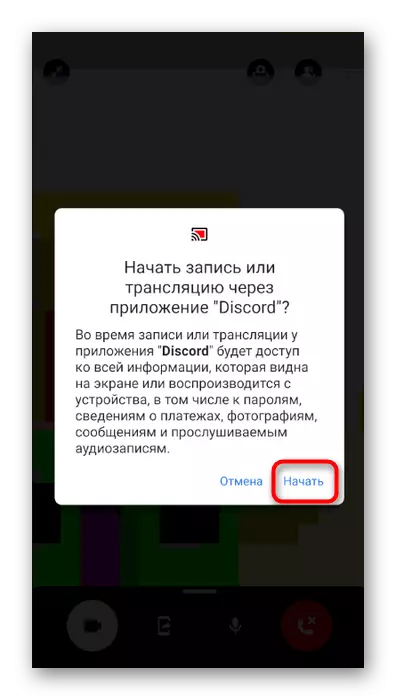


પગલું 3: નિદર્શનની સમાપ્તિ
સ્ક્રીન પ્રદર્શનને રોકવા માટે, તમે વાર્તાલાપથી ડિસ્કનેક્ટ કરી શકો છો, પરંતુ કેટલીકવાર તમારે વાતચીત કરવાનું ચાલુ રાખતી વખતે સામગ્રીને જોવાની ઍક્સેસને પ્રતિબંધિત કરવાની જરૂર છે. આ કરવા માટે, તમે "સ્ટાર્ટ સ્ટ્રીમ" બટનનો ઉપયોગ કરી શકો છો, જે સૂચનાઓ સાથે પેનલ પર પ્રદર્શિત થાય છે. આ વિકલ્પ અનુકૂળ છે કારણ કે તમારે નિદર્શન પૂર્ણ કરવા માટે ડિસ્કર્ડમાં વાતચીતમાં પાછા જવાની જરૂર નથી.

જો કે, જો તમે પહેલાથી જ તેના પર પાછા ફર્યા છો, તો "તમે તમારી સ્ક્રીન બતાવો" શિલાલેખ હેઠળ "સ્ટોપ શો" બટનને શોધો અને આ ક્રિયા કરવા માટે તેને ટેપ કરો. નિદર્શન તરત જ બંધ થશે, અને કાળો સ્ક્રીનને બદલે, વાતચીતમાં અન્ય સહભાગીઓ દ્વારા પ્રસારિત કરેલી વિડિઓ પ્રદર્શિત થશે.