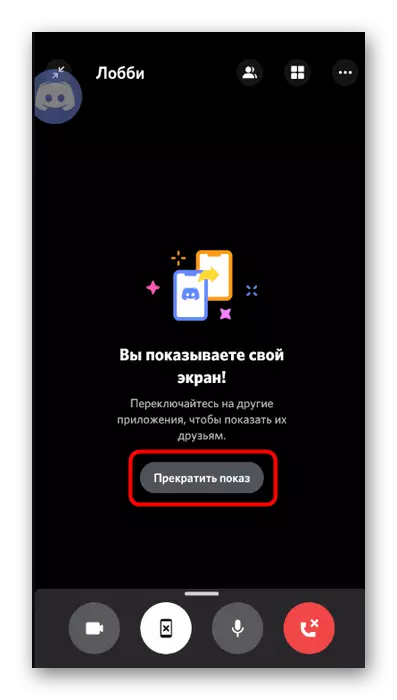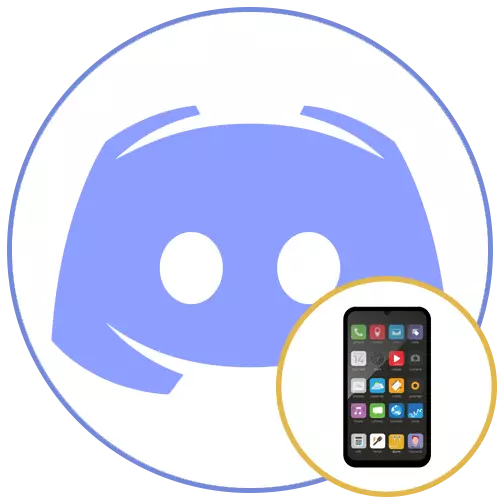
Krok 1: Zkontrolujte nastavení
Před zobrazením obrazovky ve vzdálenosti v telefonu vám doporučujeme zkontrolovat nastavení účtu a ujistěte se, že nastavení mikrofonu a videa jsou nastaveny správně, protože bude nepohodlné změnit je v průběhu hovoru. Pokud jste již provedli hovory dříve a sebevědomý ve správné konfiguraci všech položek, přeskočte tento krok a přejděte na další. V opačném případě postupujte podle těchto akcí:
- Spusťte mobilní aplikaci a klepněte na ikonu obrázkem účtu v dolní části.
- Posunutím seznamu nastavení naleznete v bloku nastavení aplikace a vyberte možnost "Hlas a Video".
- Zkontrolujte vstupní režim (můžete zapnout mikrofon automaticky hlas nebo stisknout), pokud je to nutné, přesuňte jezdec citlivosti, nastavte celkový parametr hlasitosti a zapněte overlay mobilní hlas, aby bylo snadnější ovládat volání, když přijde.
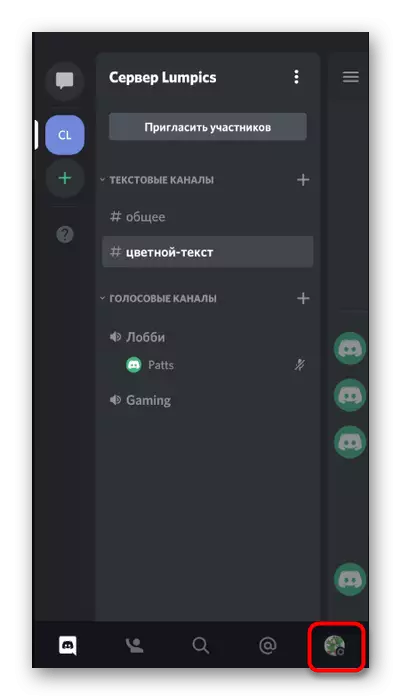
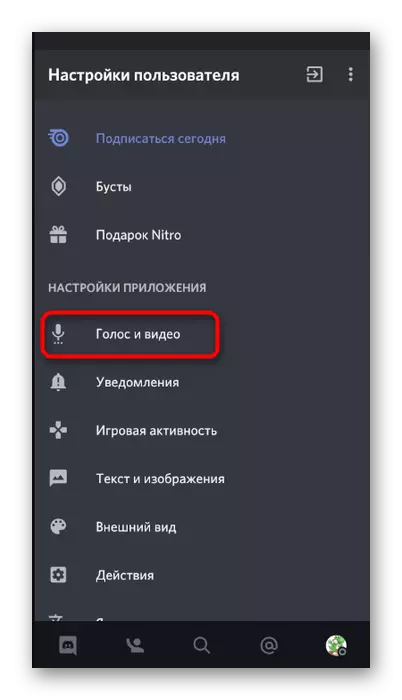
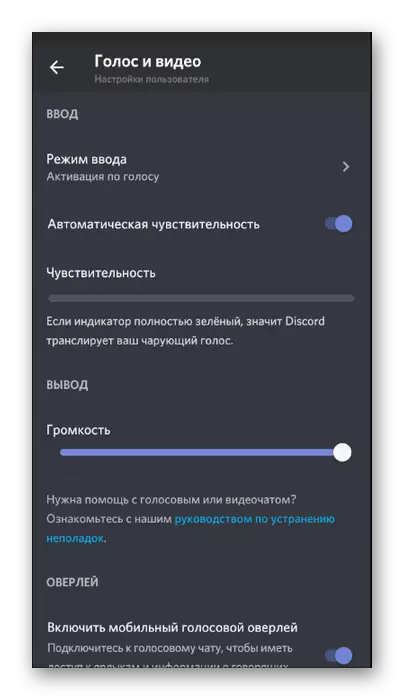
Krok 2: Připojení ke kanálu nebo osobnímu rozhovoru a spouštění vysílání
Není třeba vyrábět již, takže se můžete bezpečně připojit k hlasovému kanálu na serveru nebo vybrat uživatele, který chcete volat a spustit demonstraci obrazovky mobilního zařízení. Při definování je k tomu navrženo speciální tlačítko, stisknutí, na kterém stisknutí a aktivuje tento komunikační režim. Chcete-li začít, zvažte akční algoritmus na serveru.
- Najděte příslušný hlasový kanál a klepnutím podle názvu otevřete nabídku.
- Použijte tlačítko "Přidat do hlasového kanálu".
- Pokud po připojení uzavřeného okna opakovaně stiskněte název kanálu, abyste jej otevřete. Klepnutím na ikonu obrázku s obrázkem smartphonu spusťte přenos obrazu z obrazovky.
- Zobrazí se oznámení systému, který odkazuje na dostupnost všech dat zobrazených na obrazovce během jeho demonstrace, proto je žádoucí zkontrolovat, zda účastníci serveru při prohlížení vysílání neuvidí důvěrné informace a potom klepněte na tlačítko Start " Spuštění zobrazení toho, co se děje.
- Budete upozorněni, že zobrazíte obrazovku. Přepněte do jiných aplikací tak, aby je uživatelé viděli a byli schopni zobrazit své vysílání nebo pomohli při řešení vzniku problému v operačním systému.
- V následujícím snímku obrazovky je příkladem toho, jak je ukázka obrazovky implementována z připojeného uživatele uživatele. Všechny akce jsou zobrazeny v reálném čase a jsou viditelné absolutně všechny informace zobrazené na obrazovce.

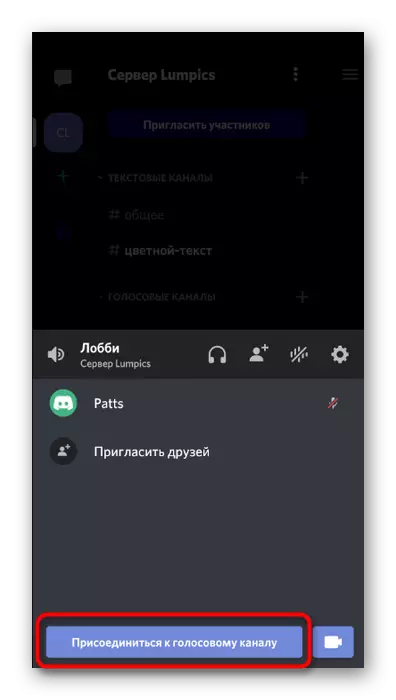

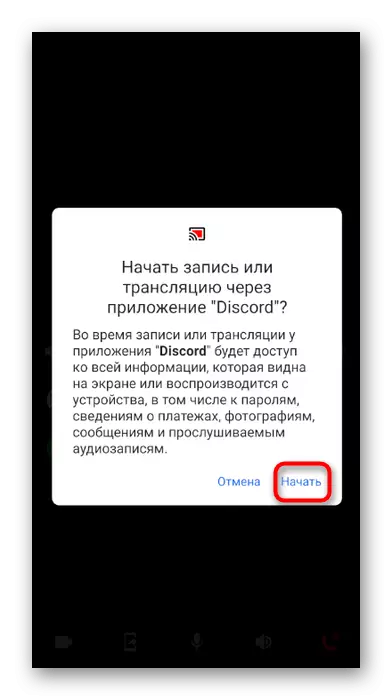
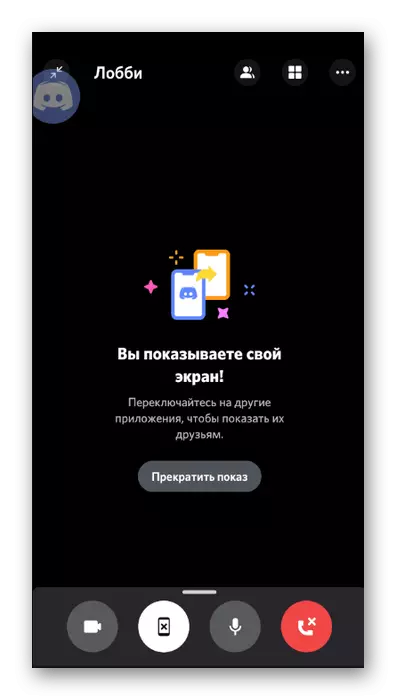
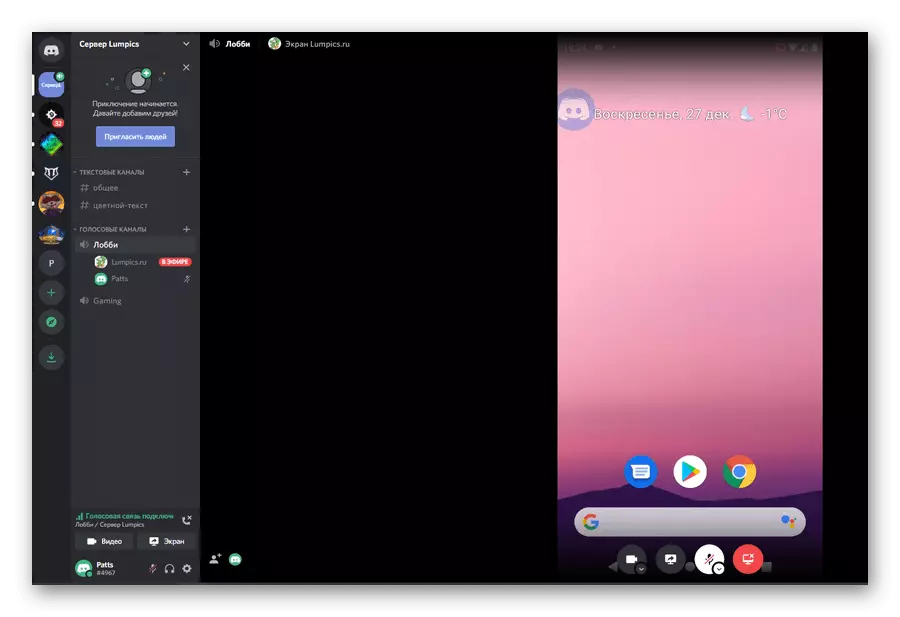
Pokud mluvíme o osobním rozhovoru s uživatelem, který chcete zobrazit obrazovku, se princip akce mění pouze částečně.
- Přejděte na hlavní stránku v části "Osobní zprávy" kliknutím na ikonu na panelu níže. Klepněte na uživatelský účet, se kterým chcete sdílet obrázek obrazovky.
- Nahoře najdete tlačítko pro spuštění volání.
- Počkejte na volání uživatele a připojte k ní kliknutím na řádek "Aktuální volání" nebo použijte překrytí, který se objevil v horní části všech oken.
- V okně konverzace naleznete tlačítko s obrázkem smartphonu, který je zodpovědný za spuštění překladu obrazovky.
- Podívejte se na varování systému a spusťte vysílání.
- Budete upozorněni, že zobrazíte obrazovku, a proto můžete přepínat mezi aplikacemi a vést konverzaci s uživatelem.
- Mimochodem, v malém překrytí zobrazovaném vpravo, obraz osoby bude vidět, pokud se otočí na webovou kameru.
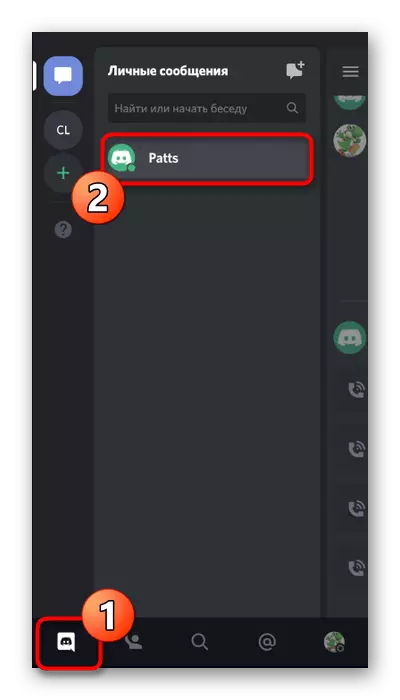



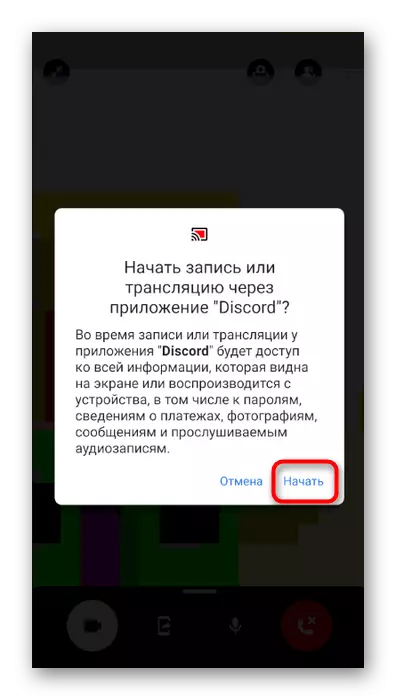


Krok 3: Dokončení demonstrace
Chcete-li zastavit demonstraci obrazovky, můžete se odpojit od konverzace, ale někdy stačí omezit přístup k zobrazení obsahu při pokračování komunikace. Chcete-li to provést, můžete použít tlačítko "Start Stream", zobrazený na panelu s oznámením. Tato volba je vhodná, protože se nemusíte vrátit do konverzace ve spojení, abyste dokončili demonstraci.

Pokud jste však již vrátili, pod nápisem "Ukažte obrazovku" Vyhledejte tlačítko "Stop Zobrazit" a klepněte na něj pro provedení této akce. Demonstrace se okamžitě zastaví a místo černé obrazovky se zobrazí video přenášené jinými účastníky konverzace.