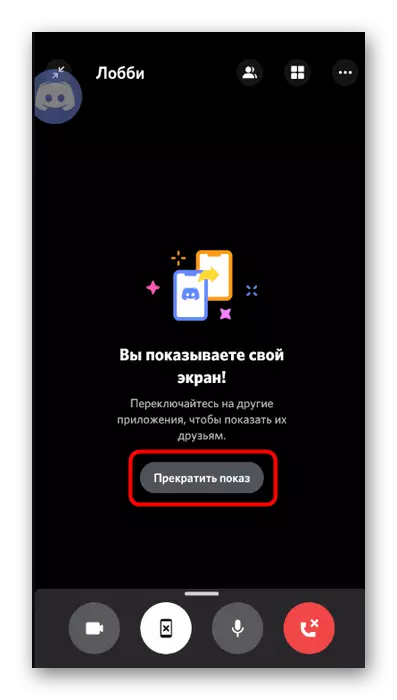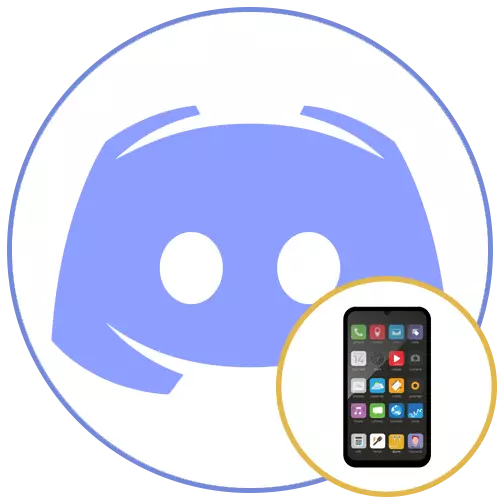
1 단계 : 설정 확인
전화기의 불화에 화면을 표시하기 전에 계정 설정을 확인하고 전화 중에 오른쪽을 변경하는 것이 불편하기 때문에 마이크 및 비디오 설정이 올바르게 설정되어 있는지 확인하십시오. 이미 모든 항목의 올바른 구성으로 이전을 만들고 자신있게 전화를 걸면이 단계를 건너 뛰고 다음으로 이동하십시오. 그렇지 않으면 다음 작업을 수행하십시오.
- 모바일 응용 프로그램을 실행하고 하단의 계정 이미지로 아이콘을 클릭하십시오.
- 설정 목록을 아래로 스크롤하고 응용 프로그램 설정 블록을 찾아 "음성 및 비디오"를 선택하십시오.
- 입력 모드를 확인하십시오 (마이크 자동 음성을 켜거나 누르면), 필요한 경우 감도 슬라이더를 이동하고 전체 볼륨 매개 변수를 조정하고 모바일 음성 오버레이를 켜서 쉽게 통화를 쉽게 제어 할 수 있습니다.
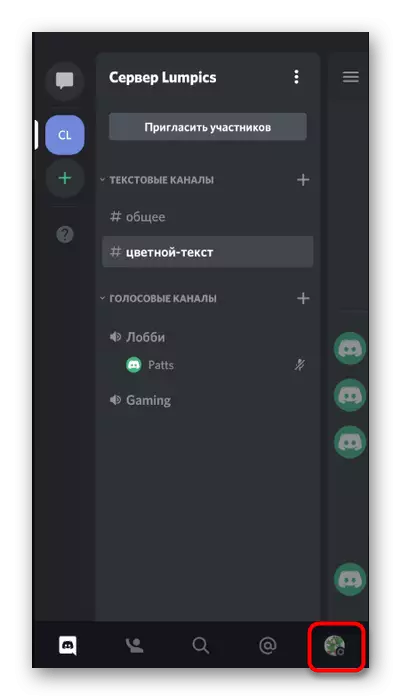
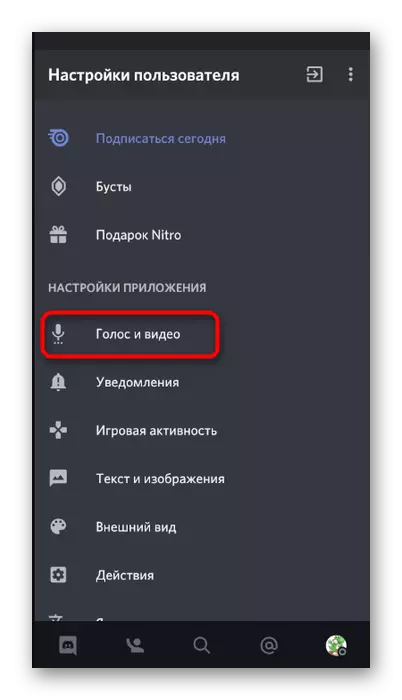
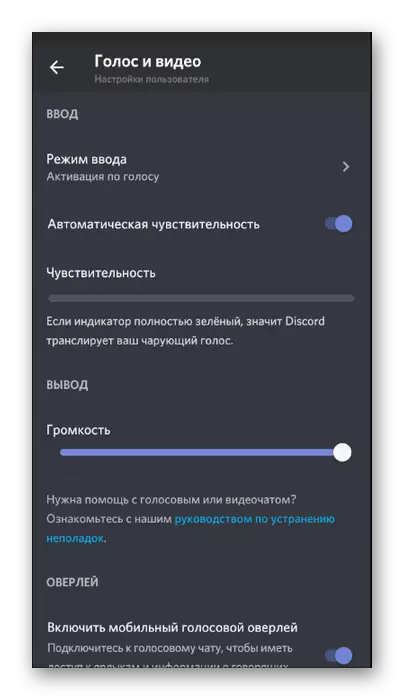
2 단계 : 채널 또는 개인 대화에 연결하고 방송 시작
더 이상 생산할 필요가 없으므로 서버의 음성 채널에 안전하게 연결하거나 모바일 장치 화면 데모를 호출하고 시작할 사용자를 선택할 수 있습니다. Disord에서 특별한 버튼 이이 작업을 수행 하여이 통신 모드를 누르고 활성화합니다. 시작하려면 서버의 조치 알고리즘을 고려하십시오.
- 적절한 음성 채널을 찾고 이름에 따라 탭하여 메뉴를여십시오.
- "Accoede to Voice 채널"버튼을 사용하십시오.
- 창을 닫은 후에 채널 이름을 반복해서 누르면 열 수 있습니다. 스마트 폰 이미지가있는 이미지 아이콘을 탭하여 화면에서 이미지 전송을 시작합니다.
- 데모 중에 화면에 표시되는 모든 데이터의 가용성을 참조하는 시스템 알림이 나타나서 서버 참가자가 브로드 캐스트를 볼 때 기밀 정보가 보이지 않는지 확인한 다음 "시작"을 클릭하여 확인합니다. 일어나는 일이 일어나는 일의 표시가 시작됩니다.
- 화면을 표시하는 것이 알림을 받게됩니다. 사용자가 볼 수 있도록 다른 응용 프로그램으로 전환하고 방송을 볼 수 없거나 운영 체제에서 발생하는 문제를 해결할 수있었습니다.
- 다음 스크린 샷에서는 사용자의 연결된 사용자로부터 화면 데모가 구현되는 방식의 예입니다. 모든 작업은 실시간으로 표시되며 화면에 표시되는 모든 정보를 절대 표시합니다.

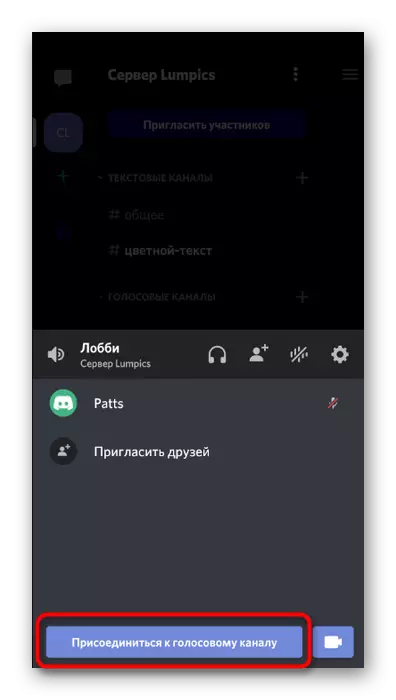

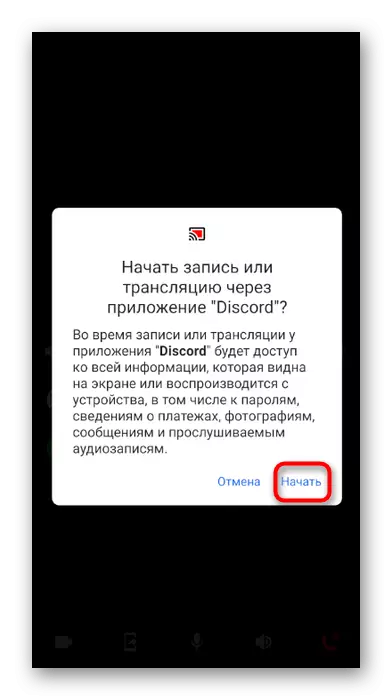
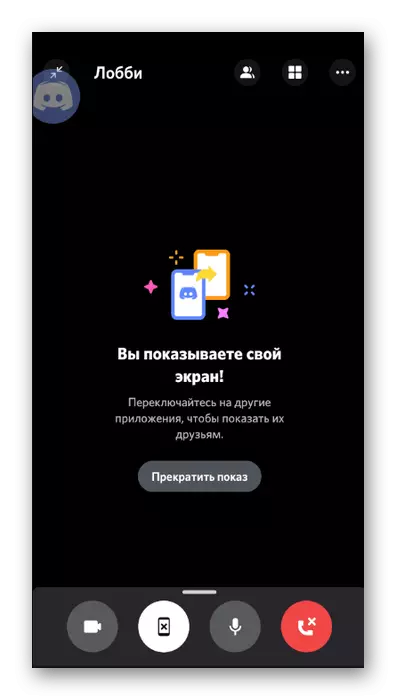
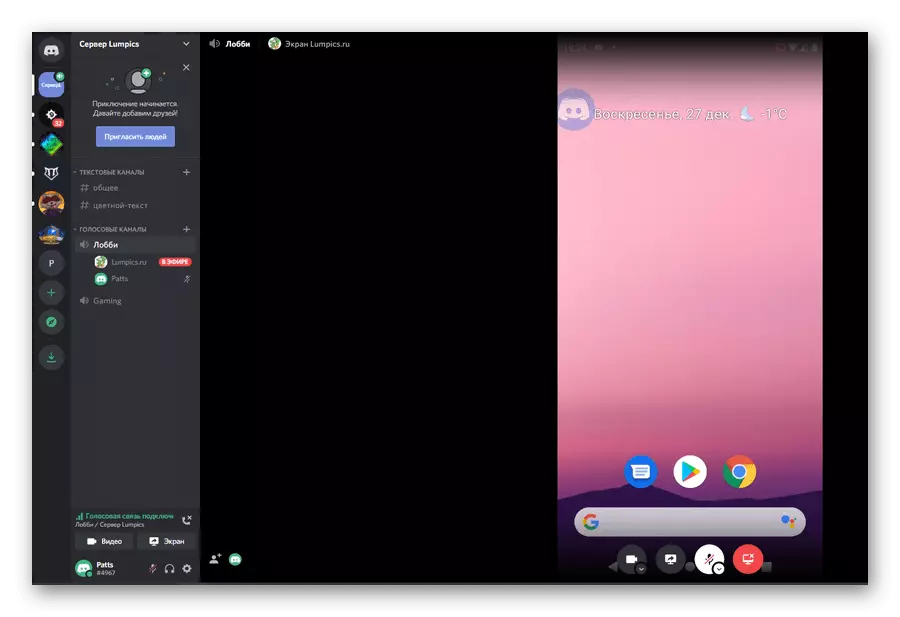
화면을 표시하려는 사용자와의 개인적인 대화에 대해 이야기하고있는 경우 조치의 원칙은 부분적으로 만 변경됩니다.
- 아래 패널의 아이콘을 클릭하여 "개인 메시지"섹션의 메인 페이지로 이동하십시오. 화면의 이미지를 공유하려는 사용자 계정을 누릅니다.
- 상단에서 전화를 시작하는 버튼을 찾을 수 있습니다.
- "현재 통화"줄을 클릭하여 사용자의 통화를 기다리거나 연결하거나 모든 창 위에 나타나는 오버레이를 사용하십시오.
- 대화 창에서 스마트 폰 이미지가있는 버튼을 찾을 수 있습니다. 이는 화면 변환을 시작합니다.
- 시스템 경고를 확인하고 방송을 시작하십시오.
- 화면을 표시하고 따라서 응용 프로그램간에 전환하고 사용자와 대화를 이끌 수 있습니다.
- 그런데, 오른쪽에 표시된 작은 오버레이에서는 웹캠을 켜면 사람의 이미지가 표시됩니다.
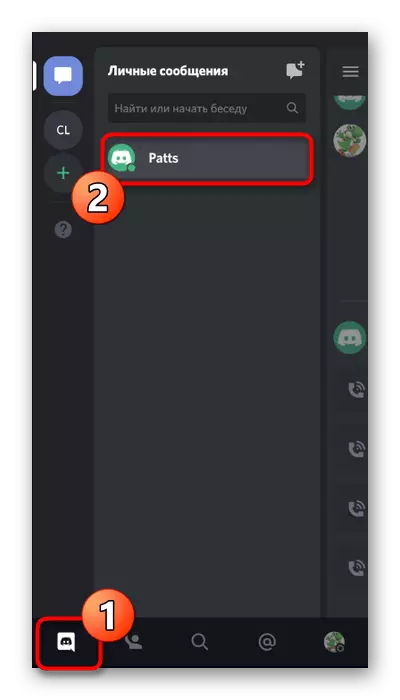



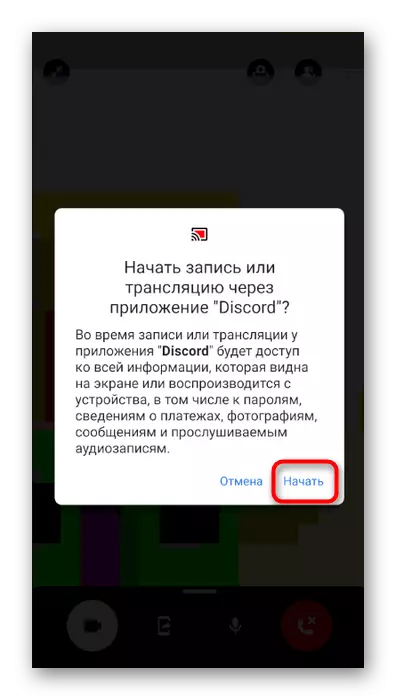


3 단계 : 데모 완료
화면 데모를 중지하려면 대화에서 연결을 끊을 수는 있지만 통신하는 동안 계속해서 콘텐츠를 볼 수있는 액세스를 제한해야합니다. 이렇게하려면 "Start Stream"버튼을 사용하여 알림이있는 패널에 표시됩니다. 이 옵션은 데모를 완료하기 위해 Disord에서 대화로 돌아갈 필요가 없으므로 편리합니다.

그러나 이미 리턴 한 경우 비문 "화면 표시"는 "STOP SHOW"버튼을 찾아이 작업을 수행 하여이 작업을 수행합니다. 데모가 즉시 중단되고 검은 색 화면 대신 대화에서 다른 참가자가 전송하는 비디오가 표시됩니다.