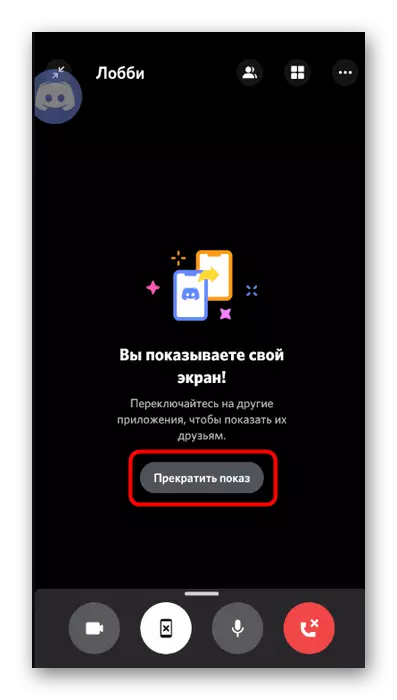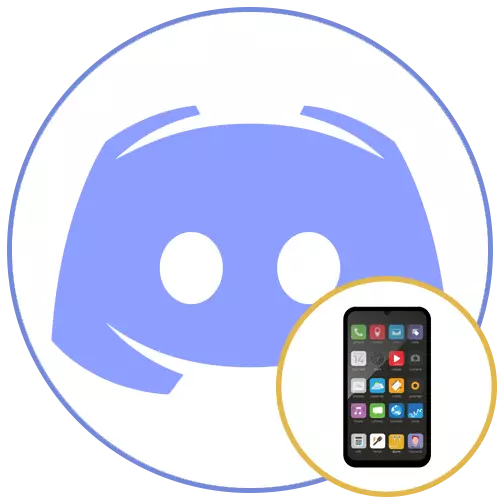
Korak 1: Provjerite postavke
Prije prikazivanja zaslona u neslodu na telefonu, savjetujemo vam da provjerite postavke računa i provjerite jesu li mikrofon i postavke videozapisa ispravno postavljene jer će ih biti nezgodno promijeniti pravo tijekom poziva. Ako ste već napravili pozive prije i sigurni u ispravnu konfiguraciju svih stavki, preskočite ovaj korak i idite na sljedeću. U suprotnom, slijedite ove radnje:
- Pokrenite mobilnu aplikaciju i kliknite ikonu slikom računa na dnu.
- Pomaknite se prema dolje popisu postavki, pronađite blok za postavke programa i odaberite "Glas i video".
- Provjerite način unosa (možete automatski uključiti mikrofon glas ili prešanje), ako je potrebno, pomaknite klizač osjetljivosti, podesite ukupni parametar glasnoće i uključite preklapanje mobilnog glasa kako biste lakše kontrolirali poziv kada dođe.
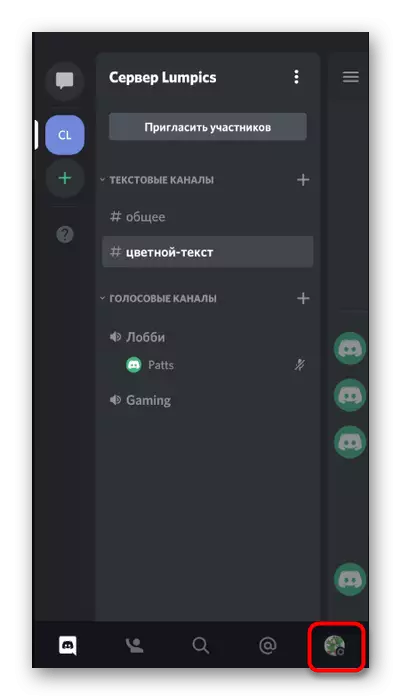
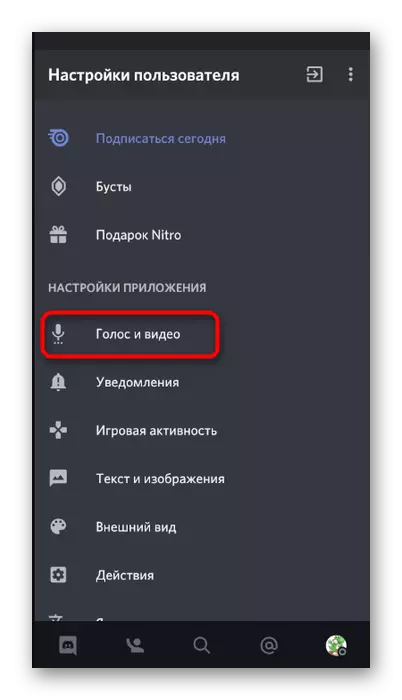
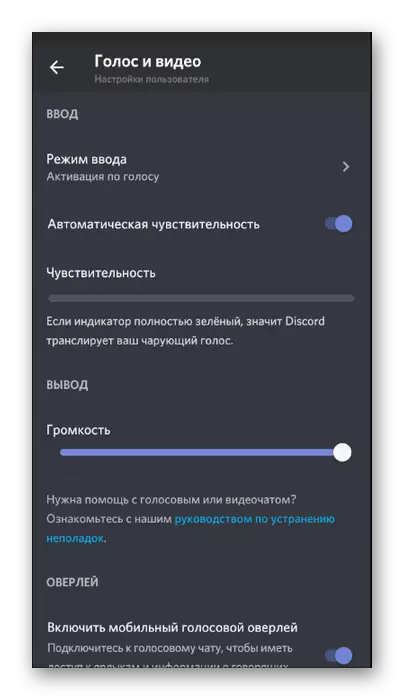
Korak 2: Povezivanje s kanalom ili osobnim razgovorom i lansiranjem emitiranja
Nema potrebe za izradom više, tako da se možete sigurno povezati s glasovnim kanalom na poslužitelju ili odabrati korisnika da biste nazvali i pokrenuli demonstraciju zaslona mobilnog uređaja. U neskladu, poseban gumb je dizajniran za to, pritiskom na na kojem i aktivira ovaj način komunikacije. Za početak, razmotrite algoritam aktivnosti na poslužitelju.
- Pronađite odgovarajući glasovni kanal i dodirnite prema svom imenu da biste otvorili izbornik.
- Koristite gumb "ACCEG za glasovni kanal".
- Ako nakon priključivanja prozora zatvorene, više puta pritisnite naziv kanala kako biste ga otvorili. Dodirnite ikonu slike sa slikama pametnog telefona za početak prijenosa slike s zaslona.
- Pojavljuje se obavijest o sustavu, koja se odnosi na dostupnost svih podataka prikazanih na zaslonu tijekom njezine demonstracije, stoga je poželjno provjeriti jesu li sudionici poslužitelja neće vidjeti povjerljive informacije prilikom pregledavanja emitiranja, a zatim kliknite "Start", tako potvrđujete lansiranje prikaza onoga što se događa.
- Vi ćete biti obaviješteni da prikazujete zaslon. Prebacite se na druge aplikacije tako da ih korisnici vide i mogli su vidjeti vašu emitiranje ili su pomogli u rješavanju problema s pojavom u operativnom sustavu.
- Na sljedećem snimku zaslona, primjer kako se demonstracija zaslona provodi od korisnika povezanog korisnika. Sve radnje se prikazuju u stvarnom vremenu i vidljive su apsolutno sve informacije prikazane na zaslonu.

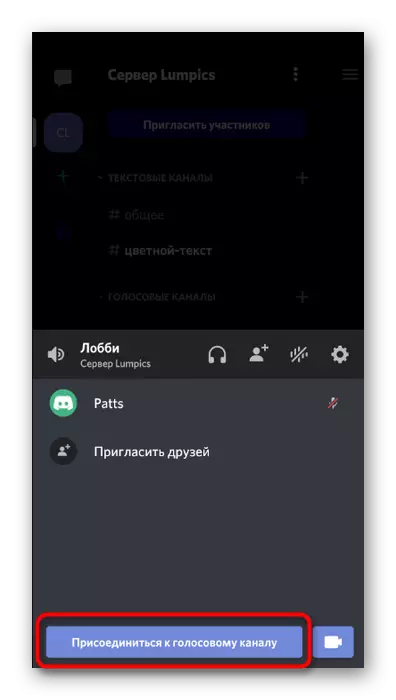

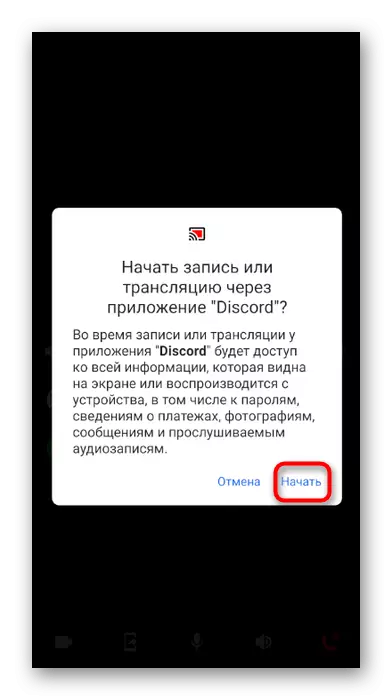
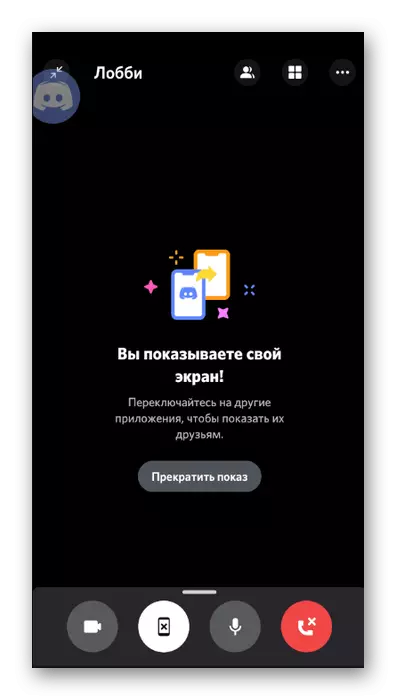
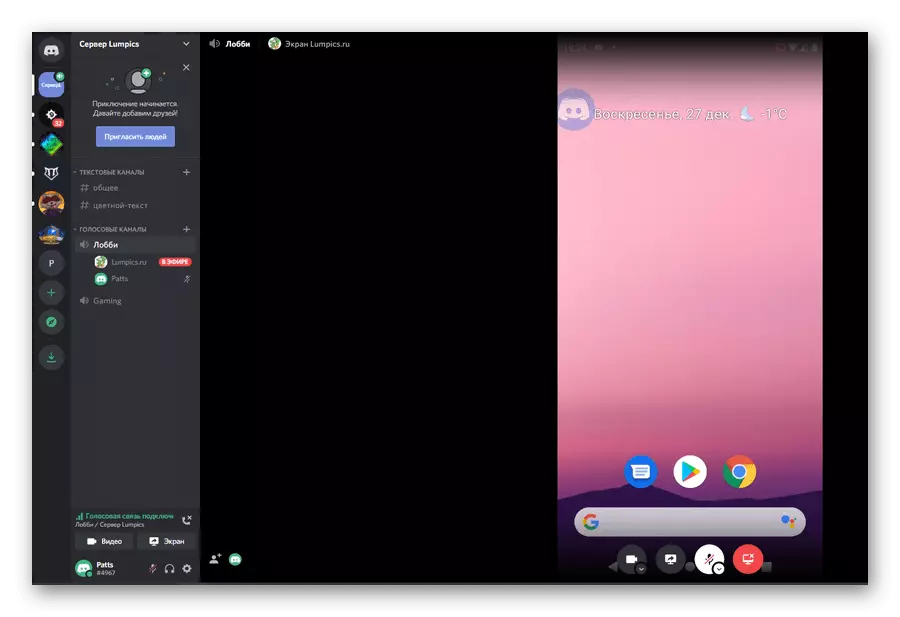
Ako govorimo o osobnom razgovoru s korisnikom koji želite prikazati zaslon, princip djelovanja se mijenja samo djelomično.
- Idite na glavnu stranicu u odjeljku "Osobne poruke" klikom na ikonu na ploči ispod. Dodirnite korisnički račun s kojim želite podijeliti sliku zaslona.
- Na vrhu ćete naći gumb za početak poziva.
- Pričekajte poziv korisnika i spojite ga klikom na liniju "Trenutni poziv" ili koristite prekrivanje koji se pojavio na vrhu svih prozora.
- U prozoru razgovora pronaći ćete gumb slikom pametnog telefona, koji je odgovoran za pokretanje prevođenja zaslona.
- Provjerite upozorenje sustava i pokrenite emitiranje.
- Vi ćete biti obaviješteni da prikazujete zaslon i stoga se možete prebaciti između aplikacija i voditi razgovor s korisnikom.
- Usput, u malom preklapanju prikazanom na desnoj strani, slika osobe će se vidjeti ako je uključena na web-kameru.
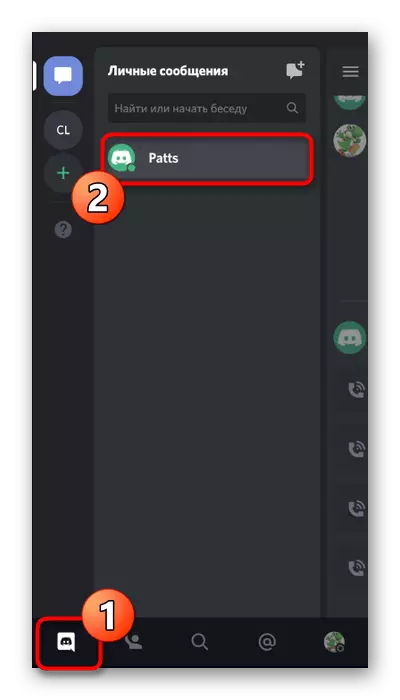



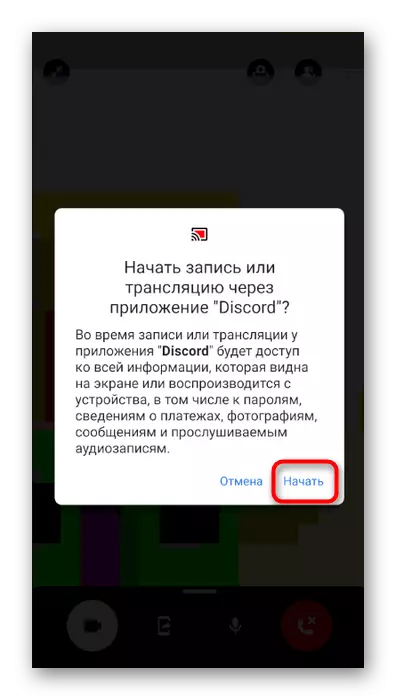


Korak 3: Završetak demonstracije
Da biste zaustavili demonstraciju zaslona, možete isključiti iz razgovora, ali ponekad samo trebate ograničiti pristup gledanju sadržaja dok nastavljate komunicirati. Da biste to učinili, možete koristiti gumb "Start Stream", prikazan na ploči s obavijestima. Ova opcija je prikladna jer se ne morate vratiti na razgovor u neslodu da biste dovršili demonstraciju.

Međutim, ako ste se već vratili, ispod natpisa "Prikazujete zaslon" Pronađite gumb "Stop Show" i dodirnite ga za izvođenje ove akcije. Demonstracija će se odmah zaustaviti, a umjesto crnog zaslona prikazat će se videozapisi koji prenosi drugi sudionici u razgovoru.