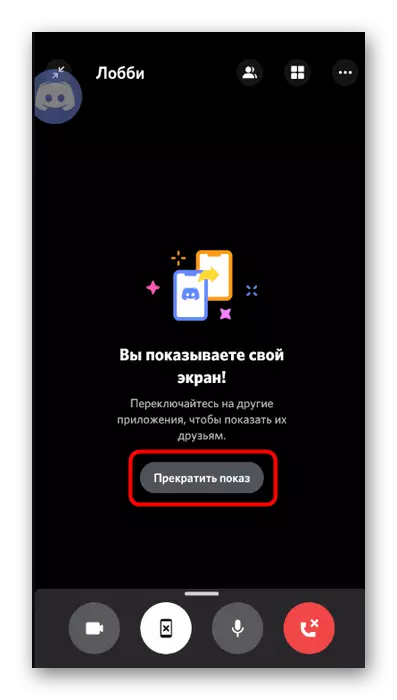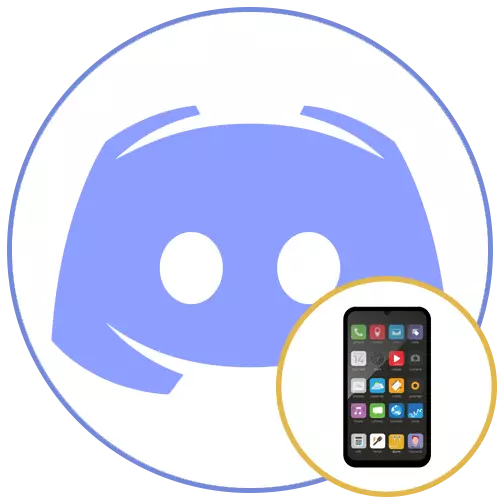
ขั้นตอนที่ 1: ตรวจสอบการตั้งค่า
ก่อนที่จะแสดงหน้าจอใน Discord บนโทรศัพท์เราแนะนำให้คุณตรวจสอบการตั้งค่าบัญชีและตรวจสอบว่าการตั้งค่าไมโครโฟนและวิดีโอถูกต้องอย่างถูกต้องเนื่องจากจะไม่สะดวกในการเปลี่ยนสิทธิ์ในระหว่างการโทร หากคุณโทรมาก่อนและมั่นใจในการกำหนดค่าที่ถูกต้องของรายการทั้งหมดให้ข้ามขั้นตอนนี้แล้วไปที่หน้าถัดไป มิฉะนั้นให้ทำตามการกระทำเหล่านี้:
- เรียกใช้แอปพลิเคชันมือถือของคุณแล้วคลิกไอคอนด้วยภาพบัญชีที่ด้านล่าง
- เลื่อนลงรายการการตั้งค่าค้นหาบล็อกการตั้งค่าแอปพลิเคชันและเลือก "เสียงและวิดีโอ"
- ตรวจสอบโหมดอินพุต (คุณสามารถเปิดไมโครโฟนเสียงโดยอัตโนมัติหรือกด) หากจำเป็นให้ย้ายตัวเลื่อนความไวปรับพารามิเตอร์ระดับเสียงโดยรวมและเปิดการซ้อนทับเสียงมือถือเพื่อให้ง่ายต่อการควบคุมการโทรเมื่อมันมาถึง
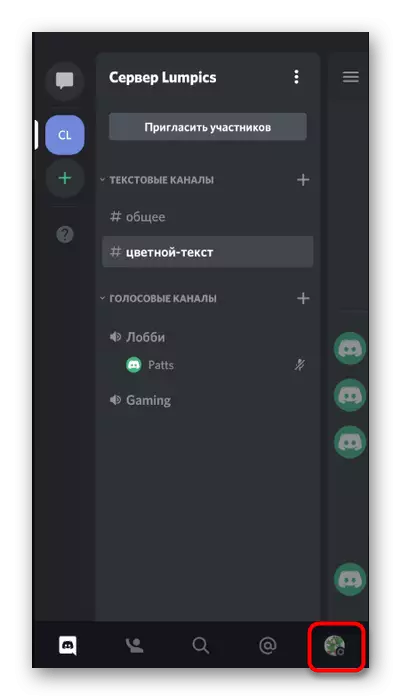
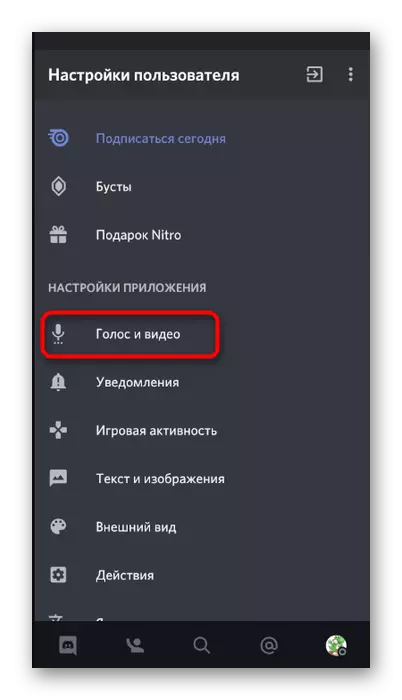
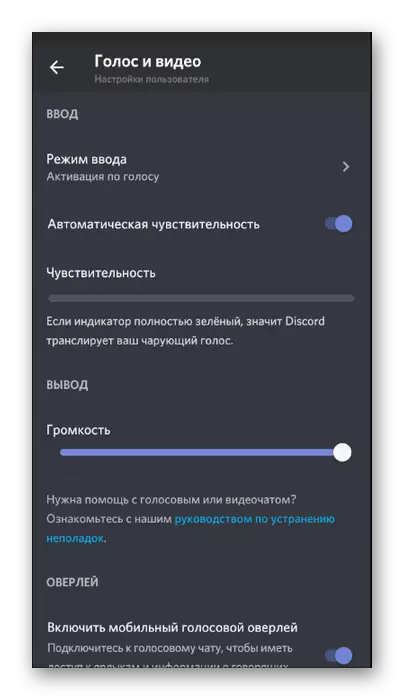
ขั้นตอนที่ 2: เชื่อมต่อกับช่องหรือการสนทนาส่วนตัวและการเปิดตัวการออกอากาศ
ไม่จำเป็นต้องผลิตอีกต่อไปดังนั้นคุณสามารถเชื่อมต่อกับช่องเสียงบนเซิร์ฟเวอร์หรือเลือกผู้ใช้เพื่อโทรและเริ่มการสาธิตหน้าจออุปกรณ์มือถือ ในความไม่ลงรอยกันปุ่มพิเศษถูกออกแบบมาให้ทำเช่นนี้กดปุ่มใดและเปิดใช้งานโหมดการสื่อสารนี้ เริ่มต้นด้วยลองพิจารณาอัลกอริทึมการกระทำบนเซิร์ฟเวอร์
- ค้นหาช่องสัญญาณเสียงที่เหมาะสมแล้วแตะตามชื่อเพื่อเปิดเมนู
- ใช้ปุ่ม "Accepe to Voice Channel"
- หากหลังจากเชื่อมต่อหน้าต่างปิดให้กดชื่อช่องซ้ำ ๆ เพื่อเปิด แตะที่ไอคอนรูปภาพด้วยภาพของสมาร์ทโฟนเพื่อเริ่มการส่งของภาพจากหน้าจอ
- การแจ้งเตือนระบบปรากฏขึ้นซึ่งหมายถึงความพร้อมใช้งานของข้อมูลทั้งหมดที่แสดงบนหน้าจอในระหว่างการสาธิตดังนั้นจึงเป็นที่พึงปรารถนาที่จะตรวจสอบว่าผู้เข้าร่วมเซิร์ฟเวอร์จะไม่เห็นข้อมูลที่เป็นความลับเมื่อดูการออกอากาศของคุณแล้วคลิก "เริ่ม" ดังนั้นจึงยืนยัน การเปิดตัวการแสดงผลของสิ่งที่เกิดขึ้นบนหน้าจอ
- คุณจะได้รับแจ้งว่าคุณแสดงหน้าจอ สลับไปยังแอปพลิเคชันอื่นเพื่อให้ผู้ใช้เห็นพวกเขาและสามารถดูการออกอากาศหรือช่วยในการแก้ปัญหาที่เกิดขึ้นในระบบปฏิบัติการ
- ในภาพหน้าจอต่อไปนี้ตัวอย่างของวิธีการสาธิตการสาธิตหน้าจอจากผู้ใช้ที่เชื่อมต่อของผู้ใช้ การกระทำทั้งหมดจะแสดงแบบเรียลไทม์และสามารถมองเห็นข้อมูลทั้งหมดที่ปรากฏบนหน้าจออย่างแน่นอน

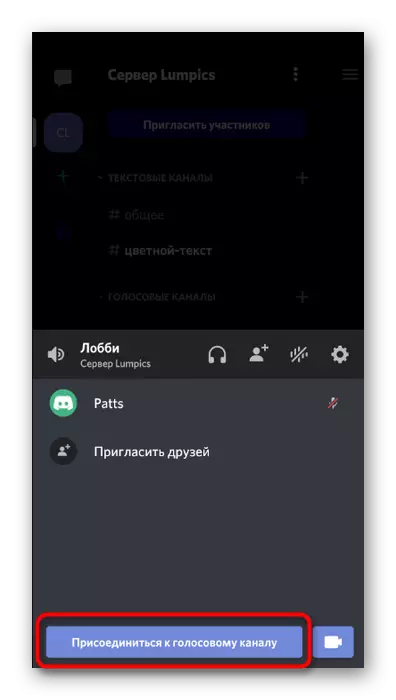

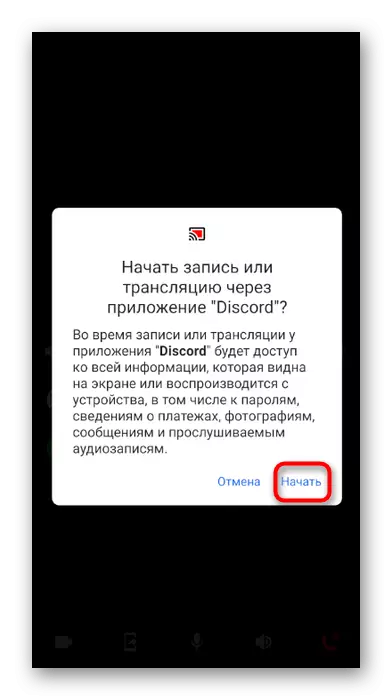
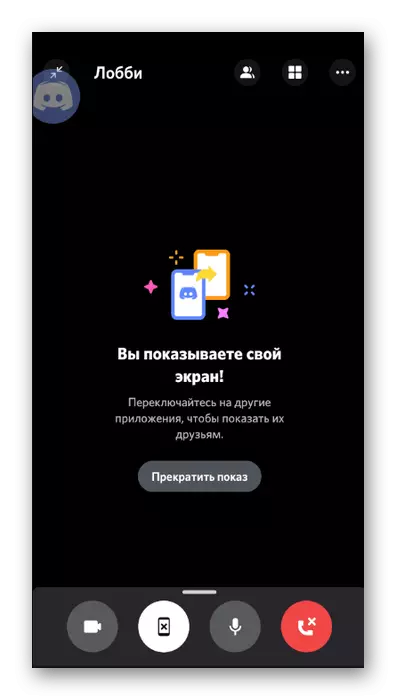
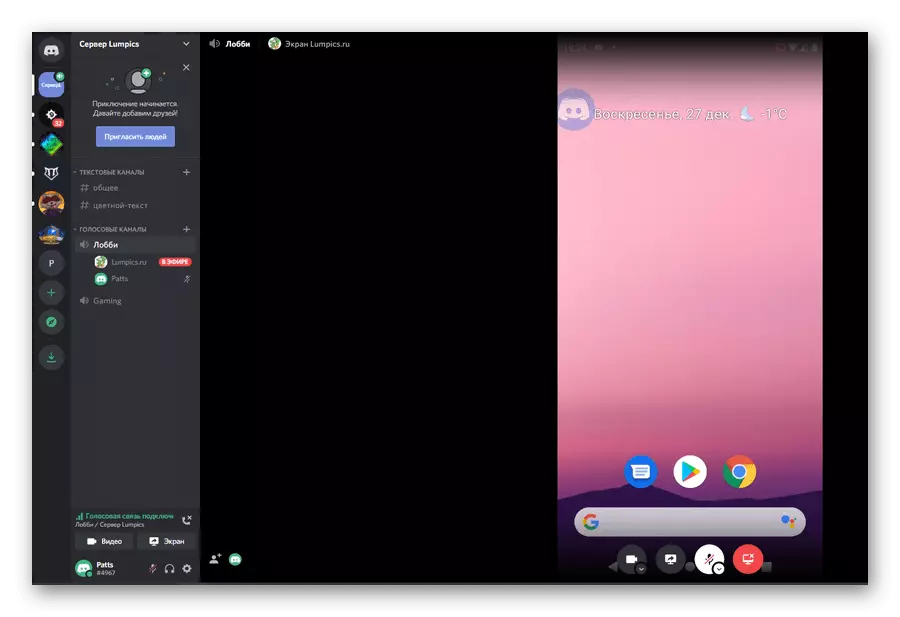
หากเรากำลังพูดถึงการสนทนาส่วนตัวกับผู้ใช้ที่คุณต้องการแสดงหน้าจอหลักการของการกระทำที่เปลี่ยนแปลงเฉพาะในบางส่วน
- ไปที่หน้าหลักในส่วน "ข้อความส่วนตัว" โดยคลิกที่ไอคอนบนแผงด้านล่าง แตะบัญชีผู้ใช้ที่คุณต้องการแชร์รูปภาพของหน้าจอ
- ที่ด้านบนคุณจะพบปุ่มเพื่อเริ่มโทร
- รอการโทรของผู้ใช้และเชื่อมต่อกับมันโดยคลิกที่บรรทัด "Call Call" หรือใช้การซ้อนทับที่ปรากฏที่ด้านบนของ Windows ทั้งหมด
- ในหน้าต่างการสนทนาคุณจะพบปุ่มที่มีภาพของสมาร์ทโฟนซึ่งเป็นผู้รับผิดชอบในการเปิดใช้งานการแปลหน้าจอ
- ตรวจสอบคำเตือนระบบและเริ่มออกอากาศ
- คุณจะได้รับแจ้งว่าคุณแสดงหน้าจอของคุณดังนั้นคุณสามารถสลับระหว่างแอปพลิเคชันและนำการสนทนากับผู้ใช้
- โดยวิธีการในการซ้อนทับเล็ก ๆ ที่แสดงทางด้านขวาภาพของบุคคลจะถูกมองว่ามันเปิดอยู่บนเว็บแคม
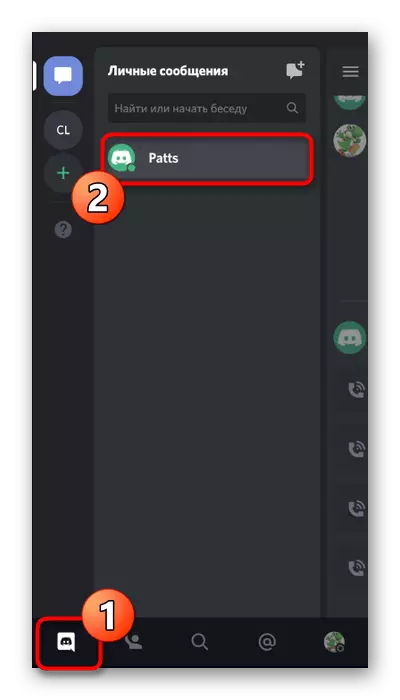



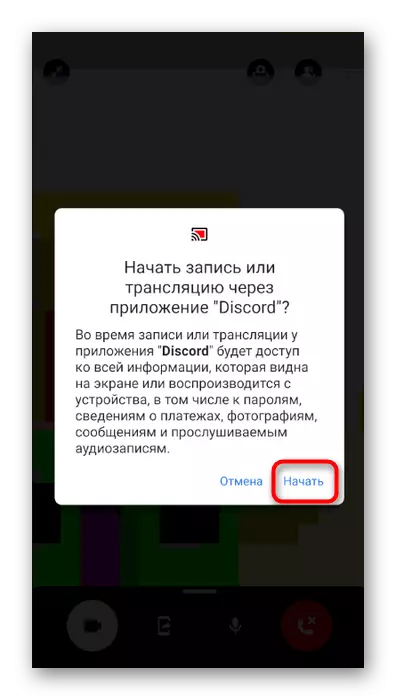


ขั้นตอนที่ 3: เสร็จสิ้นการสาธิต
หากต้องการหยุดการสาธิตหน้าจอคุณสามารถตัดการเชื่อมต่อจากการสนทนา แต่บางครั้งคุณเพียงแค่ต้อง จำกัด การเข้าถึงเพื่อดูเนื้อหาในขณะที่สื่อสารต่อไป เมื่อต้องการทำเช่นนี้คุณสามารถใช้ปุ่ม "Stream Stream" แสดงบนแผงที่มีการแจ้งเตือน ตัวเลือกนี้สะดวกเพราะคุณไม่ต้องกลับไปที่การสนทนาใน Discord เพื่อทำการสาธิตให้เสร็จสมบูรณ์

อย่างไรก็ตามหากคุณกลับมาแล้วภายใต้จารึก "คุณแสดงหน้าจอ" ค้นหาปุ่ม "หยุดแสดง" และแตะเพื่อทำการกระทำนี้ การสาธิตจะหยุดทันทีและแทนที่จะเป็นหน้าจอสีดำวิดีโอที่ส่งโดยผู้เข้าร่วมอื่น ๆ ในการสนทนาจะปรากฏขึ้น