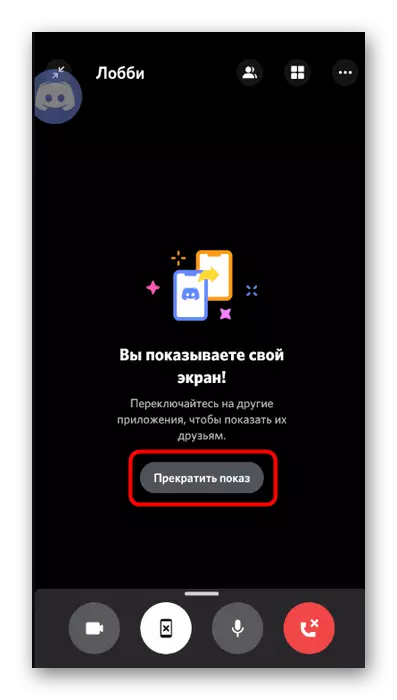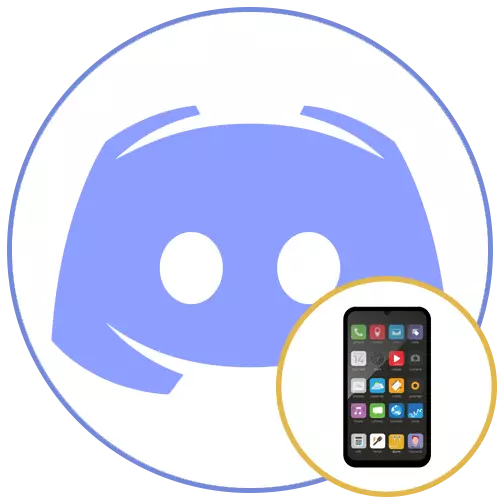
Pasul 1: Verificați setările
Înainte de a afișa ecranul în discordie pe telefon, vă sfătuim să verificați setările contului și să vă asigurați că microfonul și setările video sunt setate corect deoarece vor fi inconveniente pentru a le schimba chiar în timpul apelului. Dacă ați făcut deja apeluri înainte și încrezător în configurația corectă a tuturor elementelor, săriți acest pas și treceți la următoarea. În caz contrar, urmați aceste acțiuni:
- Rulați aplicația dvs. mobilă și faceți clic pe pictograma cu imaginea contului în partea de jos.
- Derulați în jos lista de setări, găsiți blocul Setări aplicație și selectați "Voice și Video".
- Verificați modul de intrare (puteți porni automat vocea sau apăsarea automată a microfonului), dacă este necesar, mutați glisorul de sensibilitate, reglați parametrul global de volum și porniți suprapunerea vocii mobile pentru a ușura controlul apelului atunci când vine vorba.
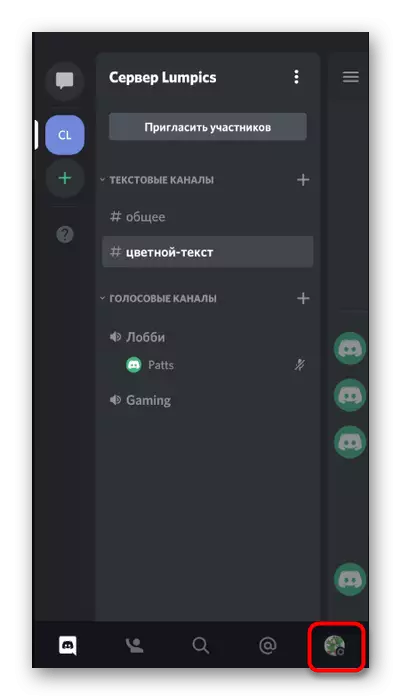
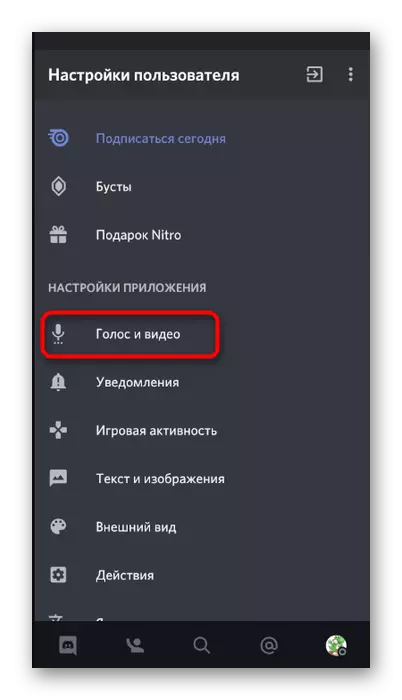
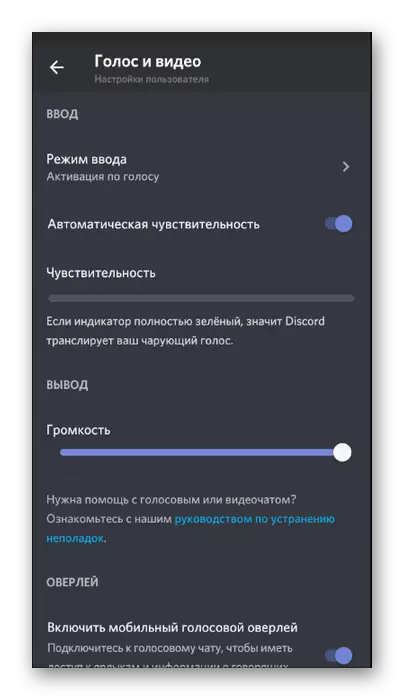
Pasul 2: Conectați-vă la canal sau conversație personală și lansarea difuzării
Nu este nevoie să mai producem, astfel încât să vă puteți conecta în siguranță la canalul de voce de pe server sau să selectați un utilizator pentru a apela și a porni o demonstrație a ecranului dispozitivului mobil. În Discord, un buton special este conceput pentru a face acest lucru, apăsând pe care și activează acest mod de comunicare. Pentru a începe, luați în considerare algoritmul de acțiuni de pe server.
- Găsiți canalul vocal corespunzător și apăsați în funcție de numele său pentru a deschide meniul.
- Utilizați butonul "Accede to Voice Channel".
- Dacă după conectarea ferestrei închise, apăsați în mod repetat numele canalului pentru al deschide. Atingeți pictograma imaginii cu imaginea telefonului smartphone pentru a porni transmisia imaginii de pe ecran.
- Apare o notificare de sistem, care se referă la disponibilitatea tuturor datelor afișate pe ecran în timpul demonstrației sale, prin urmare, este de dorit să verificați dacă participanții la server nu vor vedea informații confidențiale atunci când vizualizați difuzarea dvs., apoi faceți clic pe "Start", confirmând astfel Lansarea afișării a ceea ce se întâmplă.
- Veți fi anunțat că arătați ecranul. Treceți la alte aplicații, astfel încât utilizatorii să le vadă și au putut vizualiza difuzarea dvs. sau au ajutat la rezolvarea unei probleme generale în sistemul de operare.
- În următoarea screenshot, un exemplu de descriere a ecranului este implementat de la utilizatorul conectat al utilizatorului. Toate acțiunile sunt afișate în timp real și sunt vizibile absolut toate informațiile afișate pe ecran.

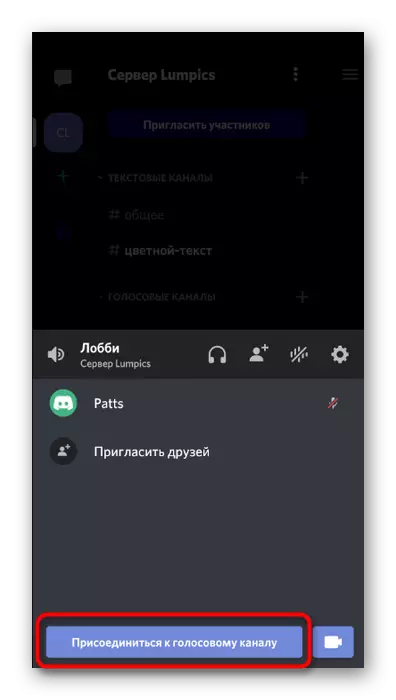

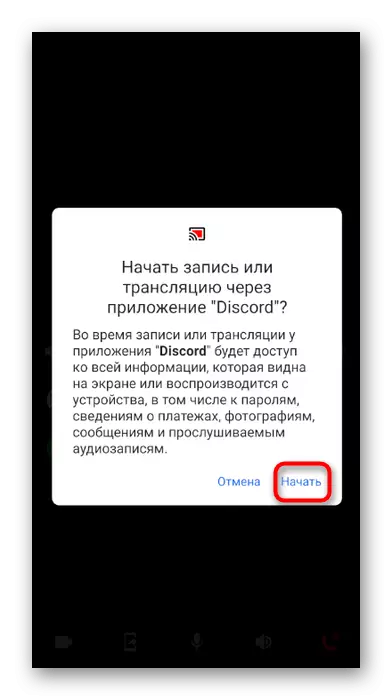
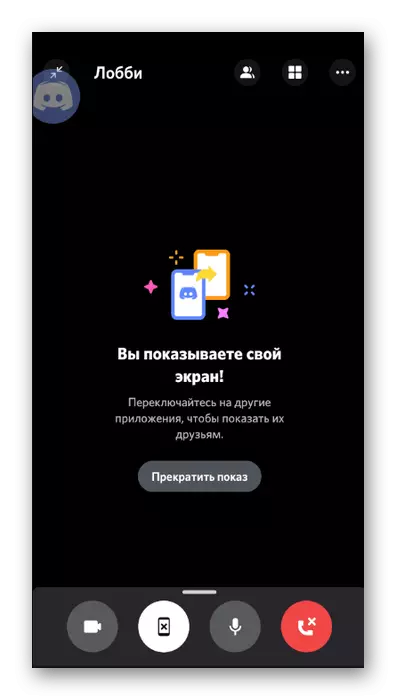
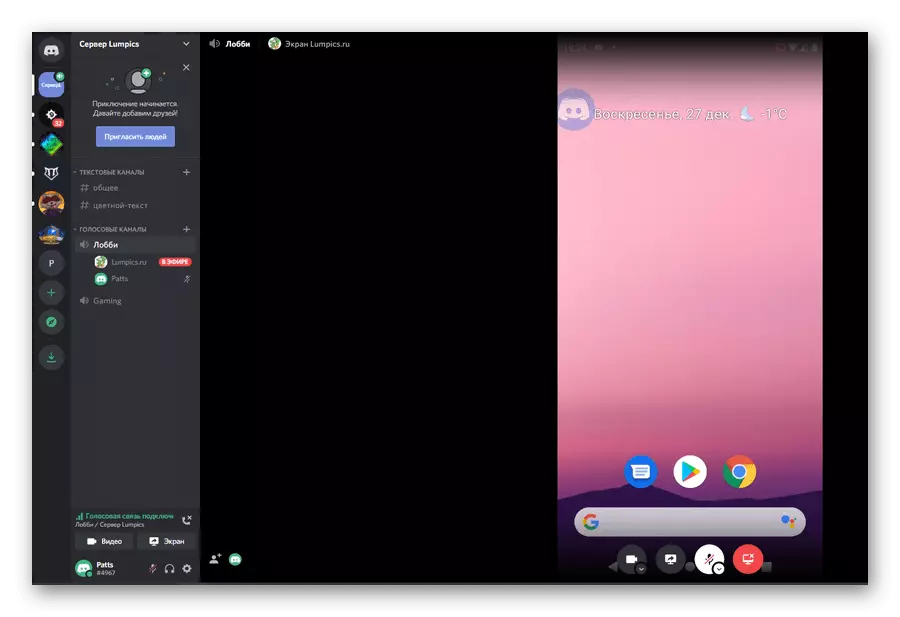
Dacă vorbim despre o conversație personală cu utilizatorul pe care doriți să îl afișați pe ecran, principiul acțiunii se schimbă numai în parte.
- Accesați pagina principală din secțiunea "Mesaje personale" făcând clic pe pictograma de pe panoul de mai jos. Atingeți contul de utilizator, cu care doriți să distribuiți imaginea ecranului.
- În partea de sus veți găsi butonul pentru a începe apelarea.
- Așteptați apelul utilizatorului și conectați-l făcând clic pe linia "Call Call" sau utilizați suprapunerea care a apărut pe toate ferestrele.
- În fereastra de conversație veți găsi un buton cu o imagine a unui smartphone, care este responsabil pentru lansarea traducerii ecranului.
- Verificați avertismentul sistemului și porniți difuzarea.
- Veți fi anunțat că vă afișați ecranul și, prin urmare, puteți comuta între aplicații și conduceți o conversație cu utilizatorul.
- Apropo, într-o mică suprapunere afișată în partea dreaptă, imaginea unei persoane va fi văzută dacă a pornit camera web.
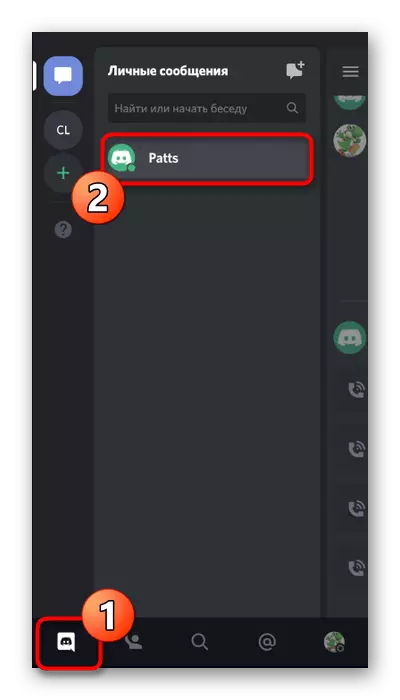



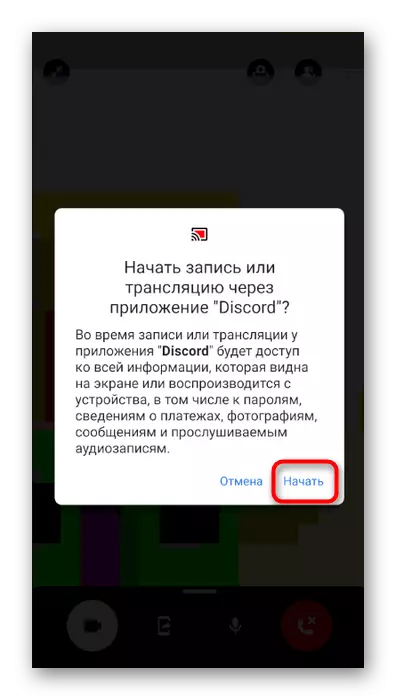


Pasul 3: Finalizarea demonstrației
Pentru a opri demonstrația ecranului, vă puteți deconecta de la conversație, dar uneori trebuie doar să restricționați accesul la vizualizarea conținutului în timp ce continuați să comunicați. Pentru a face acest lucru, puteți utiliza butonul "Start Stream", afișat pe panou cu notificări. Această opțiune este convenabilă pentru că nu trebuie să reveniți la conversația în Discord pentru a finaliza demonstrația.

Cu toate acestea, dacă v-ați returnat deja, sub inscripția "Afișați ecranul" Localizați butonul "STOP SHOW" și atingeți-l pentru a efectua această acțiune. Demonstrația se va opri imediat, iar în loc de ecranul negru, va fi afișat video transmis de alți participanți la conversație.