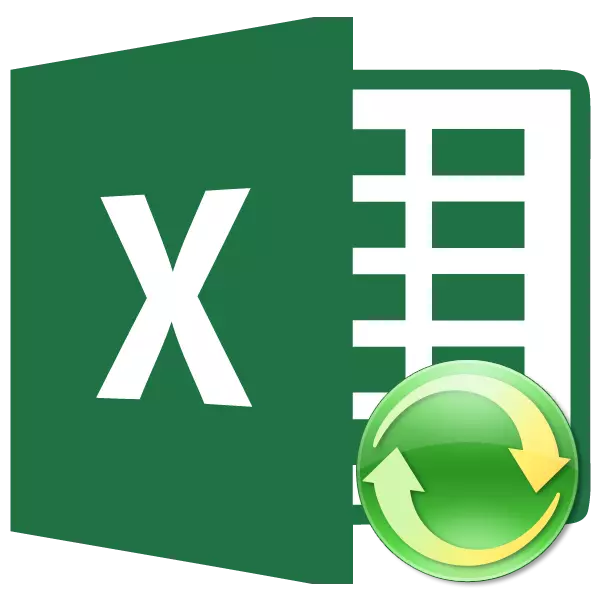
Người ta tin rằng các tài liệu tham khảo theo chu kỳ trong Excele là một biểu thức sai lầm. Thật vậy, khá thường xuyên đây chính xác là trường hợp, nhưng vẫn không phải lúc nào cũng vậy. Đôi khi họ áp dụng khá có ý thức. Chúng ta hãy tìm hiểu những liên kết tuần hoàn là cách tạo chúng cách tìm đã tồn tại trong tài liệu cách làm việc với chúng hoặc cách xóa nó.
Sử dụng tài liệu tham khảo theo chu kỳ
Trước hết, hãy tìm hiểu một liên kết tuần hoàn. Về bản chất, biểu thức này, thông qua các công thức trong các tế bào khác, đề cập đến chính nó. Ngoài ra, nó có thể là một liên kết nằm trong phần tử lá mà nó đề cập đến.Cần lưu ý rằng theo mặc định, các phiên bản Excel hiện đại sẽ tự động chặn quá trình thực hiện thao tác theo chu kỳ. Điều này là do thực tế là các biểu thức như vậy trong phần lớn áp đảo là sai, và vòng lặp tạo ra một quá trình tính toán lại và tính toán liên tục, tạo ra một tải bổ sung trên hệ thống.
Tạo một liên kết tuần hoàn
Bây giờ hãy xem cách tạo biểu thức theo chu kỳ đơn giản nhất. Đây sẽ là một liên kết nằm trong cùng một ô mà nó đề cập đến.
- Chúng tôi làm nổi bật phần tử của tờ A1 và viết biểu thức sau trong đó:
= A1.
Tiếp theo, nhấp vào nút ENTER trên bàn phím.
- Sau đó, hộp thoại Cảnh báo biểu thức Cyclic xuất hiện. Nhấp vào nút trên nút OK OK.
- Do đó, chúng tôi đã nhận được một hoạt động theo chu kỳ trên một tờ mà tế bào đề cập đến chính nó.
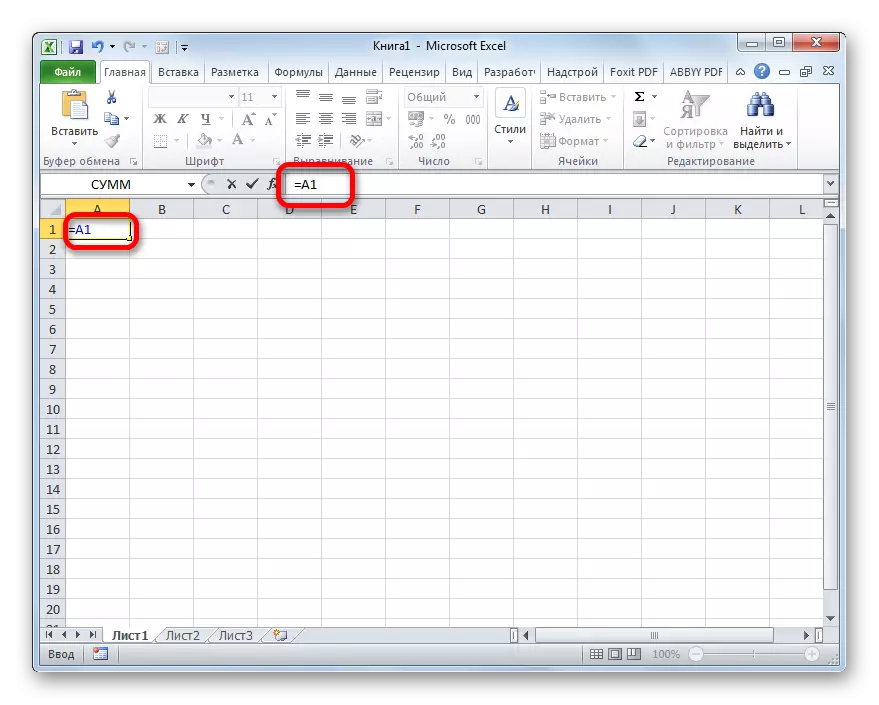
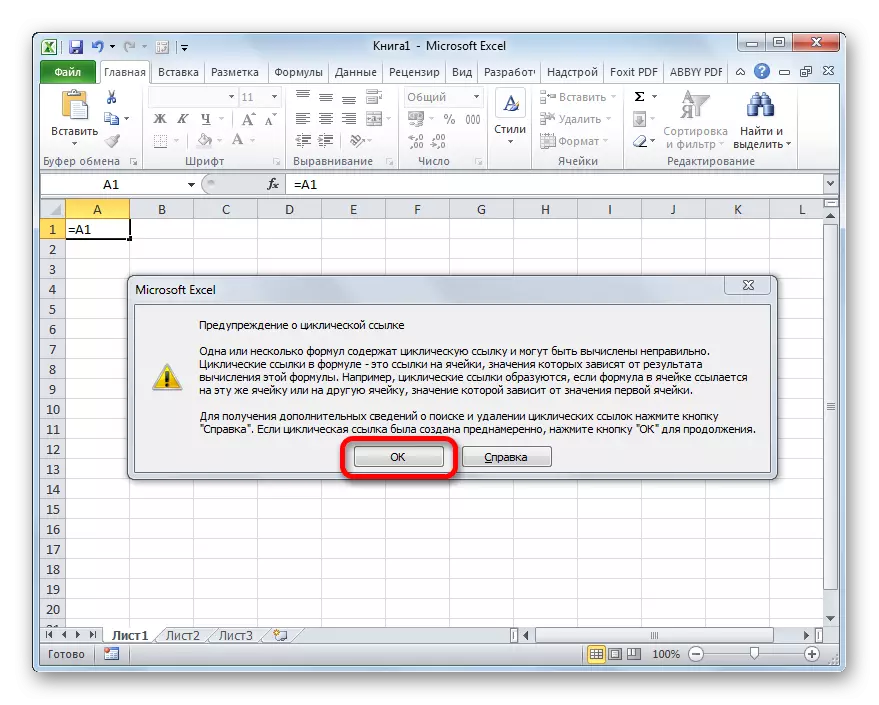
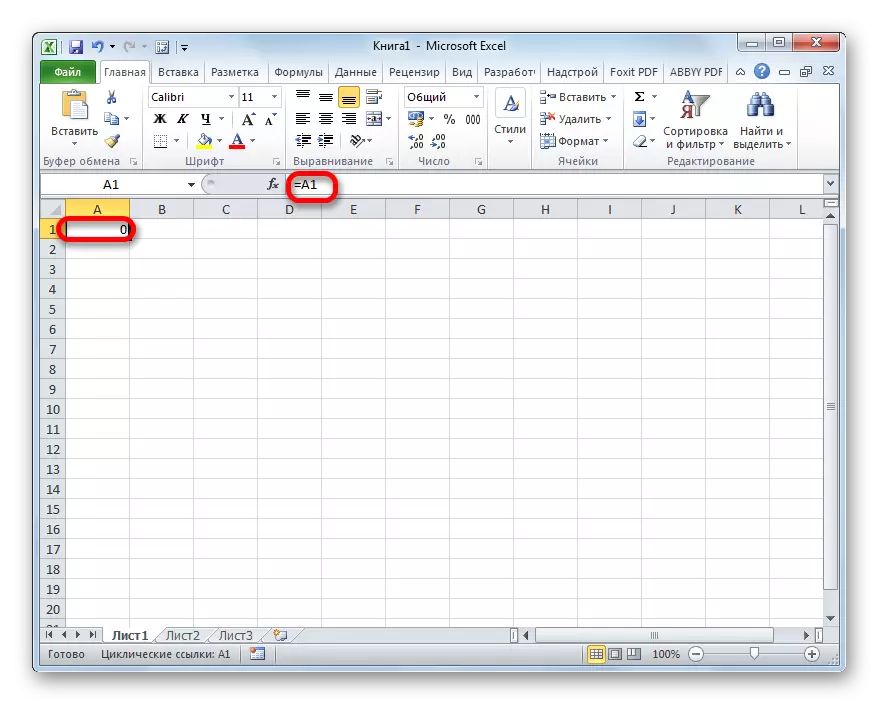
Một chút tác vụ phức tạp và tạo ra một biểu thức theo chu kỳ từ một số ô.
- Trong bất kỳ yếu tố nào của trang tính, viết một số. Hãy để nó là một ô A1 và số 5.
- Trong một ô khác (B1) viết biểu thức:
= C1.
- Trong phần tử tiếp theo (C1), chúng tôi sẽ ghi lại một công thức như vậy:
= A1.
- Sau đó, chúng tôi quay lại ô A1, trong đó số được đặt 5. Tham khảo nó vào phần tử B1:
= B1.
Nhấp vào nút ENTER.
- Do đó, chu trình đóng cửa và chúng tôi đã nhận được một liên kết tuần hoàn cổ điển. Sau khi cửa sổ cảnh báo bị đóng, chúng ta thấy rằng chương trình đánh dấu liên kết theo chu kỳ với các mũi tên màu xanh trên một trang tính, được gọi là mũi tên theo dõi.
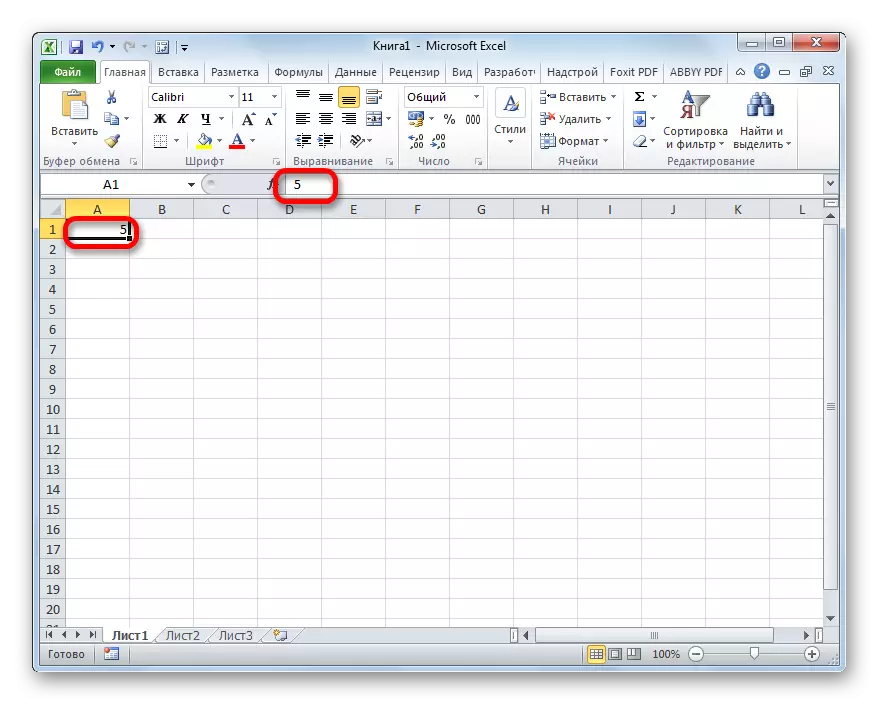
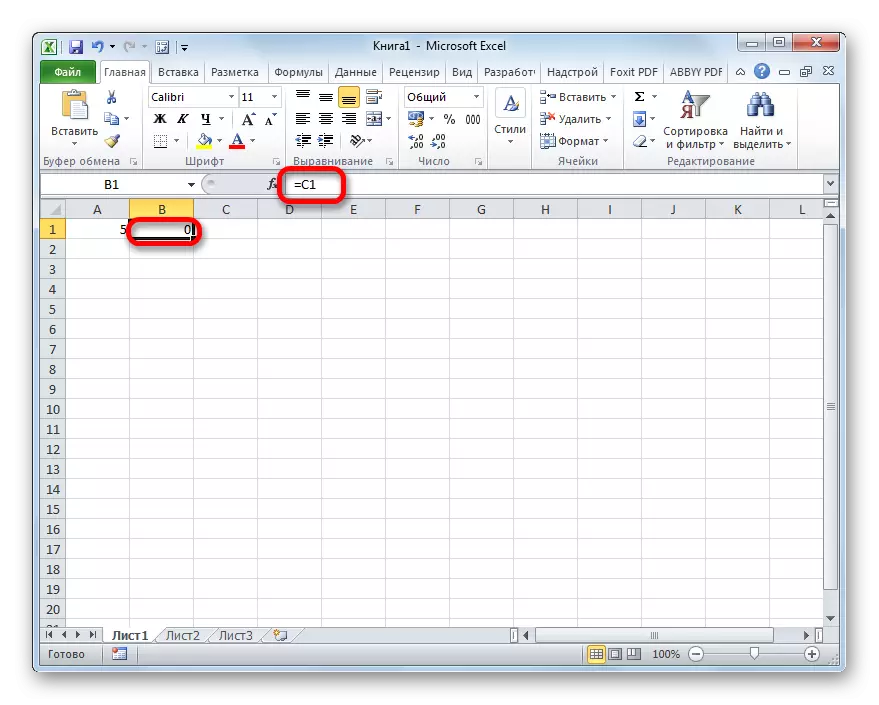
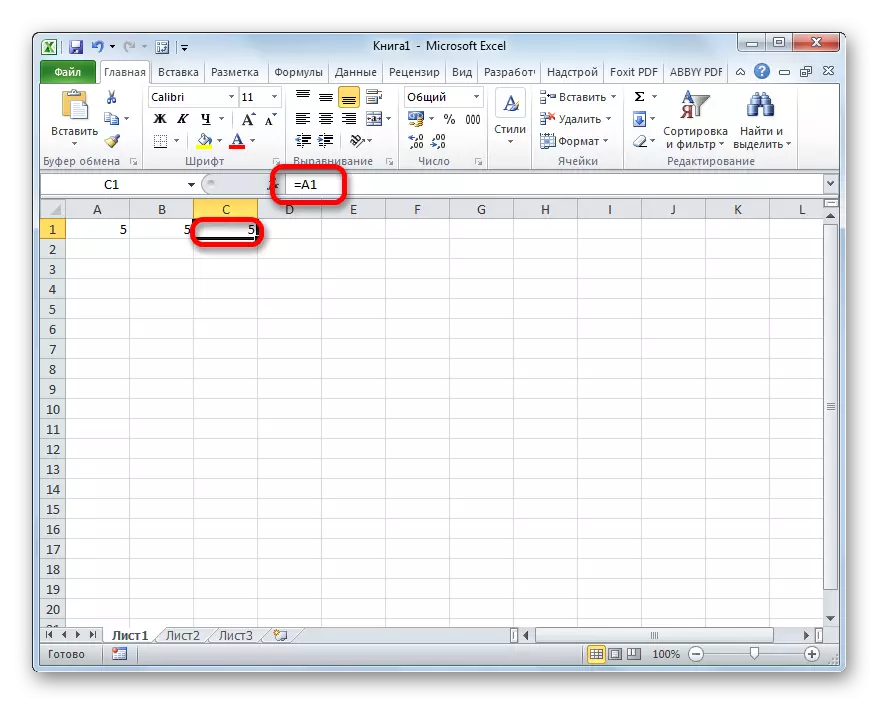
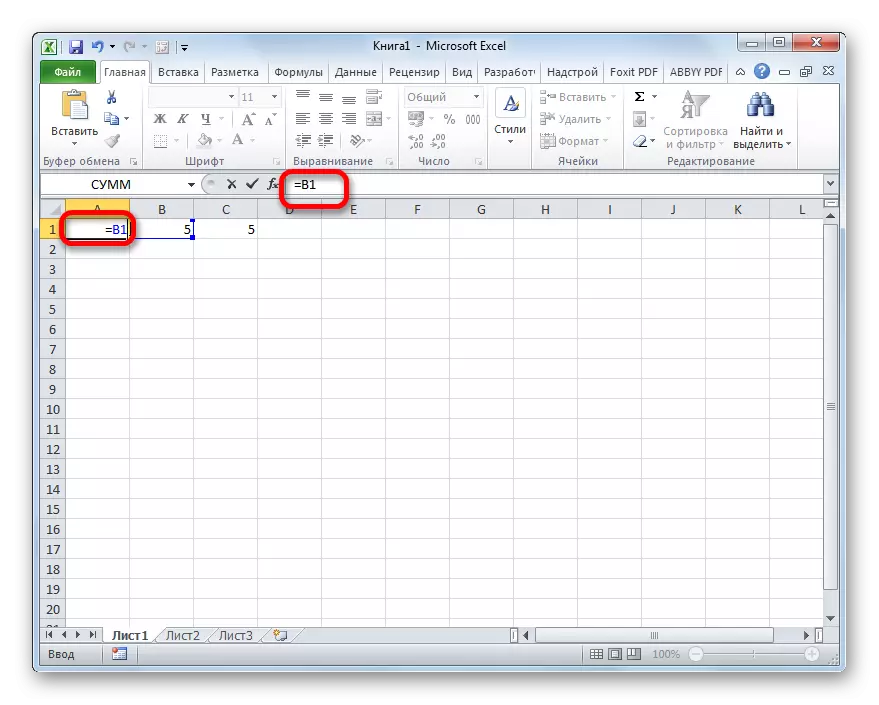
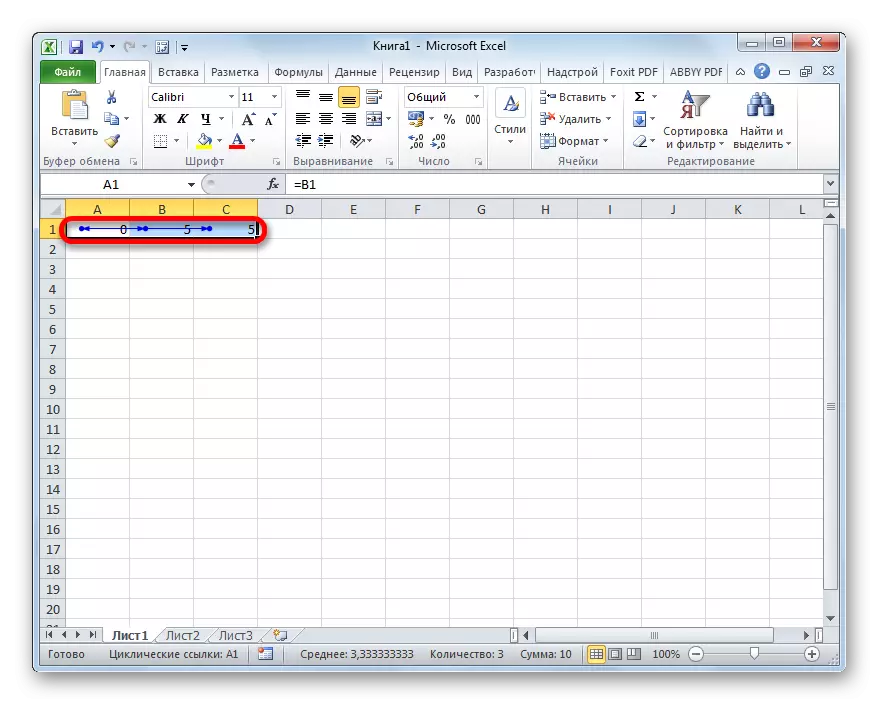
Bây giờ chúng ta chuyển sang tạo biểu thức theo chu kỳ trên ví dụ về bảng. Chúng tôi có một bảng triển khai bảng. Nó bao gồm bốn cột, cho biết tên của hàng hóa, số lượng sản phẩm được bán, giá cả và số lượng doanh thu từ việc bán toàn bộ khối lượng. Bảng trong cột cuối cùng đã có công thức. Họ tính toán doanh thu bằng cách nhân số tiền giá.
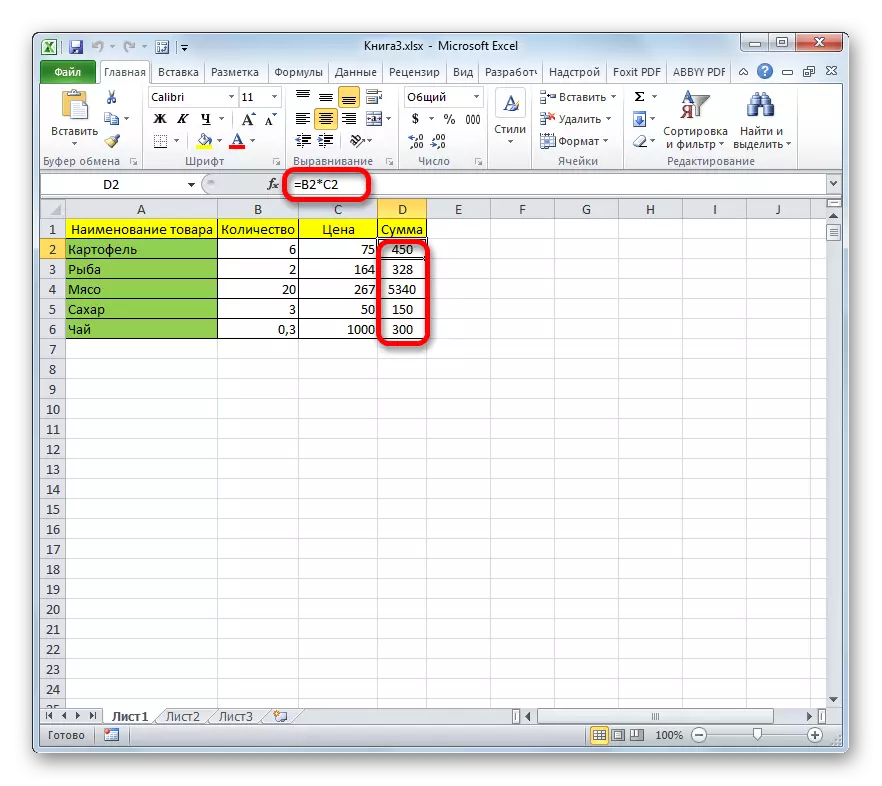
- Để nới lỏng công thức trong dòng đầu tiên, chúng tôi làm nổi bật phần tử trang tính với số lượng sản phẩm đầu tiên (B2). Thay vì giá trị tĩnh (6), hãy nhập công thức ở đó, điều này sẽ xem xét lượng hàng hóa bằng cách chia tổng số tiền (D2) cho giá (C2):
= D2 / C2
Nhấp vào nút ENTER.
- Chúng tôi đã bật ra liên kết tuần hoàn đầu tiên, mối quan hệ trong đó quen thuộc với mũi tên theo dõi. Nhưng như chúng ta thấy, kết quả là sai lầm và bằng 0, vì nó đã được nói trước đây, Excel chặn việc thực hiện các hoạt động theo chu kỳ.
- Sao chép biểu thức vào tất cả các ô khác của cột với lượng sản phẩm. Để thực hiện việc này, hãy đặt con trỏ đến góc dưới bên phải của phần tử đó đã chứa công thức. Con trỏ được chuyển đổi thành chữ thập, được gọi để gọi một điểm đánh dấu. Xóa nút chuột trái và kéo chữ thập này đến cuối bảng xuống.
- Như bạn có thể thấy, biểu thức đã được sao chép vào tất cả các yếu tố của cột. Nhưng, chỉ có một mối quan hệ được đánh dấu bằng mũi tên theo dõi. Lưu ý nó cho tương lai.
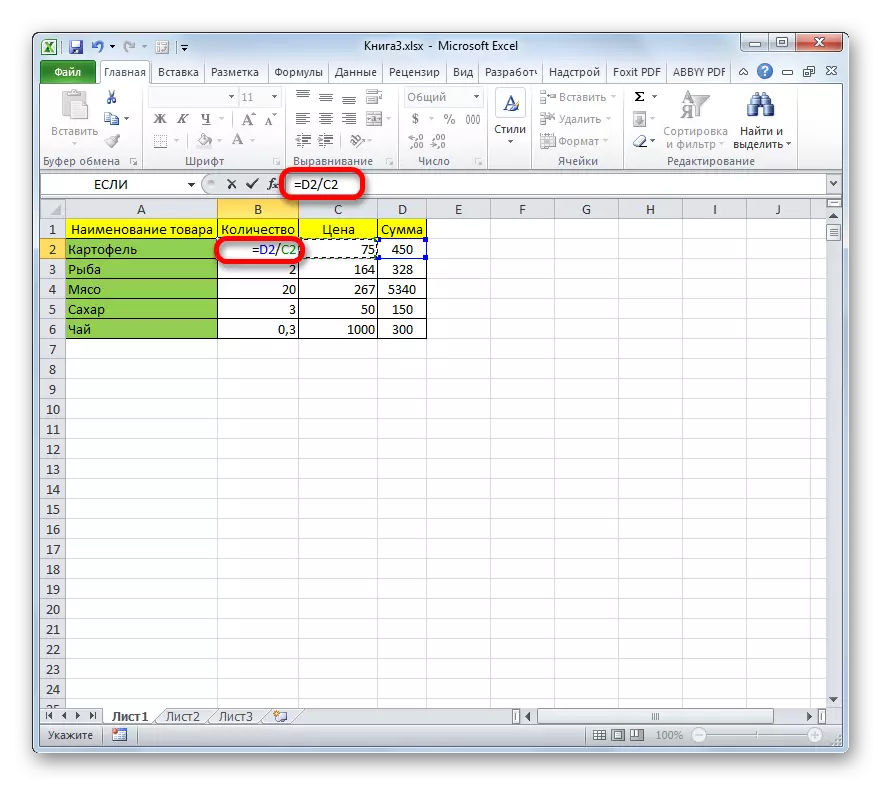
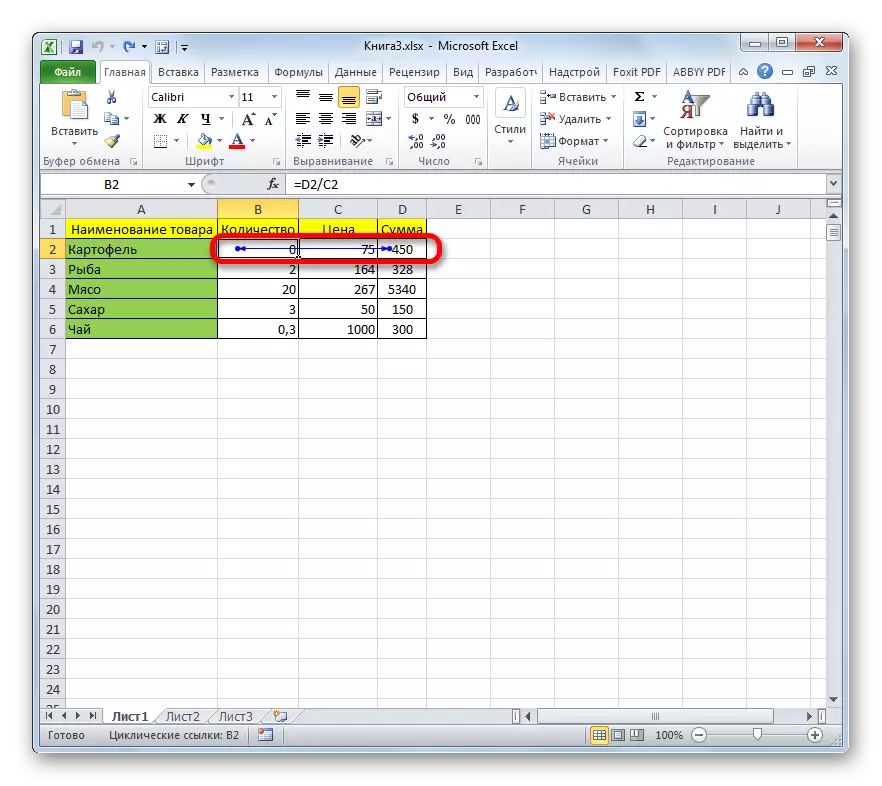
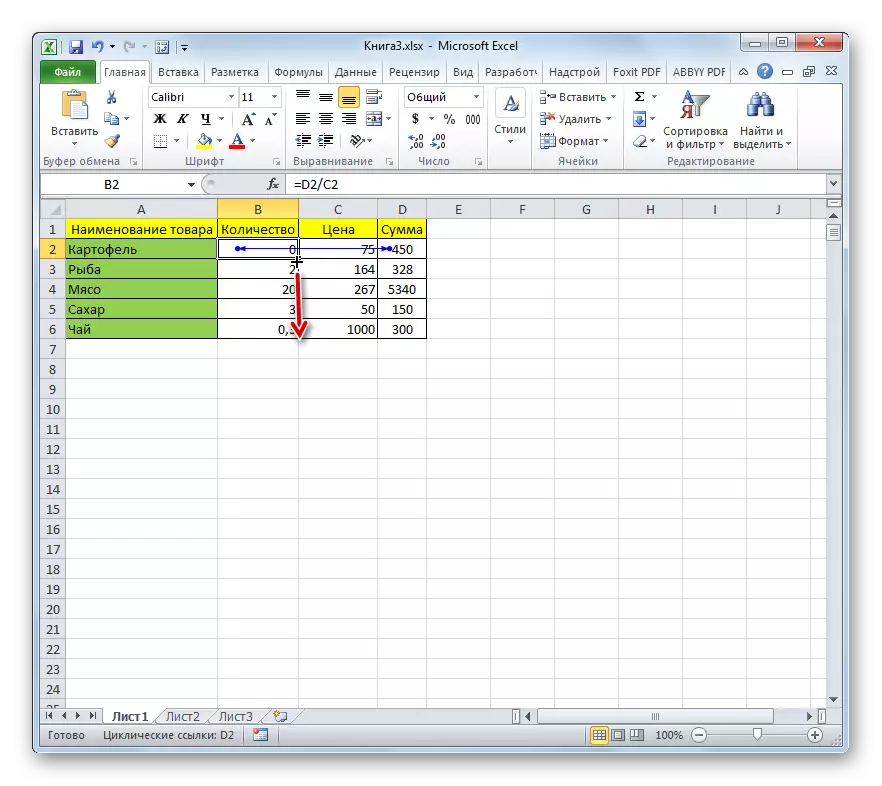

Tìm kiếm các liên kết tuần hoàn
Như chúng ta đã thấy cao hơn, không phải trong tất cả các trường hợp, chương trình đánh dấu mối quan hệ của tham chiếu tuần hoàn với các đối tượng, ngay cả khi nó ở trên trang tính. Với thực tế là trong phần lớn các hoạt động tuần hoàn gây áp đảo có hại, chúng nên được gỡ bỏ. Nhưng đối với điều này trước tiên họ phải tìm. Làm thế nào để làm điều này nếu các biểu thức không được dán nhãn với đường mũi tên? Hãy đối phó với nhiệm vụ này.
- Vì vậy, nếu bạn bắt đầu một tệp Excel, bạn có một cửa sổ thông tin mà nó chứa một liên kết tuần hoàn, nó là mong muốn để tìm thấy nó. Để làm điều này, di chuyển đến tab "Công thức". Nhấp vào ruy-băng trên tam giác, nằm ở bên phải nút "Kiểm tra lỗi", nằm trong khối công cụ "phụ thuộc" phụ thuộc ". Một menu mở ra trong đó con trỏ nên được lưu trữ vào "Liên kết tuần hoàn". Sau đó, menu sau sẽ mở ra một danh sách các địa chỉ của các thành phần trang trong đó chương trình đã phát hiện ra các biểu thức theo chu kỳ.
- Khi nhấp vào một địa chỉ cụ thể, ô tương ứng được chọn trên trang tính.
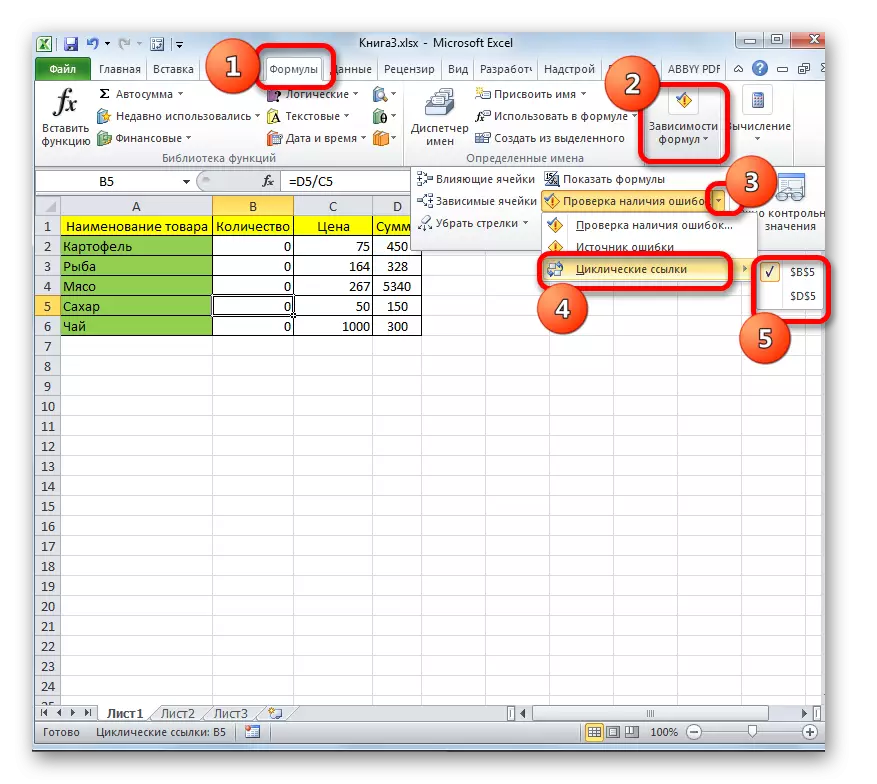
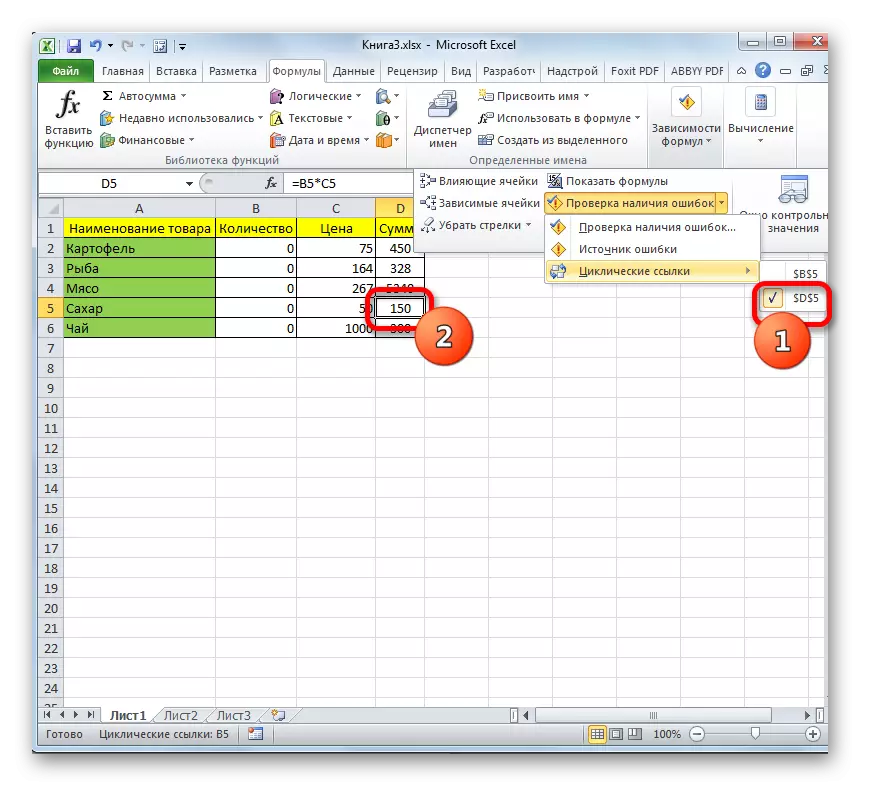
Có một cách khác để tìm ra nơi có liên kết tuần hoàn. Thông báo về vấn đề này và địa chỉ của phần tử chứa một biểu thức tương tự được đặt ở bên trái của chuỗi trạng thái, nằm ở dưới cùng của cửa sổ Excel. Đúng, trái ngược với phiên bản trước đó, các địa chỉ không chứa tất cả các yếu tố có chứa các tham chiếu theo chu kỳ sẽ được hiển thị trên thanh trạng thái, nếu có nhiều trong số họ, nhưng chỉ có một trong số họ, xuất hiện trước những người khác.
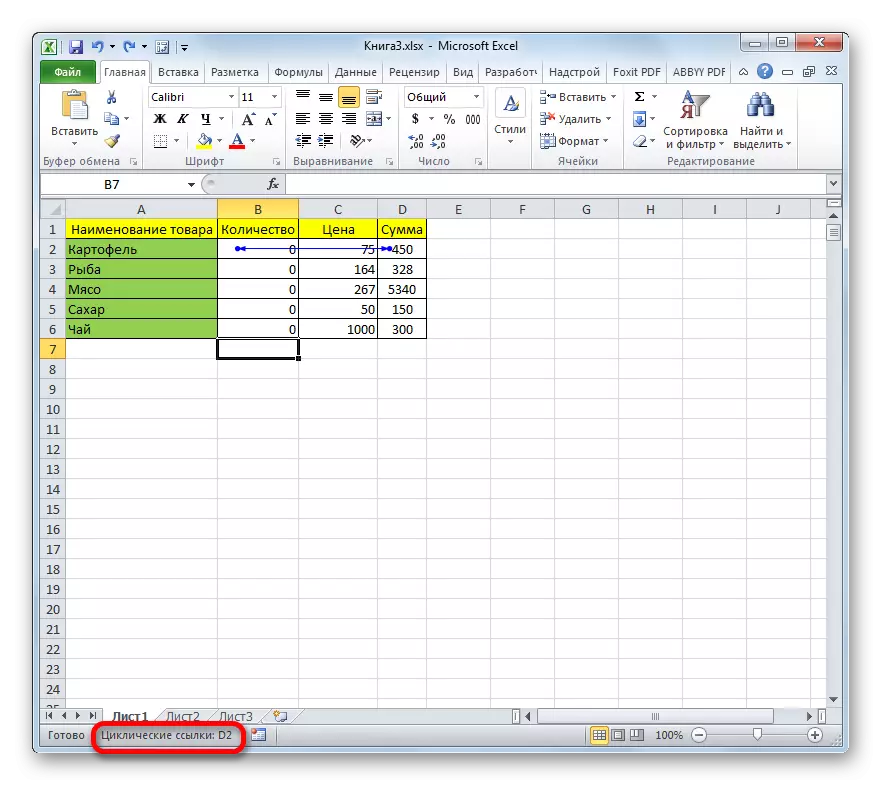
Ngoài ra, nếu bạn đang ở trong một cuốn sách chứa biểu thức theo chu kỳ, không phải trên trang tính, và mặt khác, trong trường hợp này, chỉ có một thông báo về sự hiện diện của lỗi sẽ được hiển thị trong thanh trạng thái.
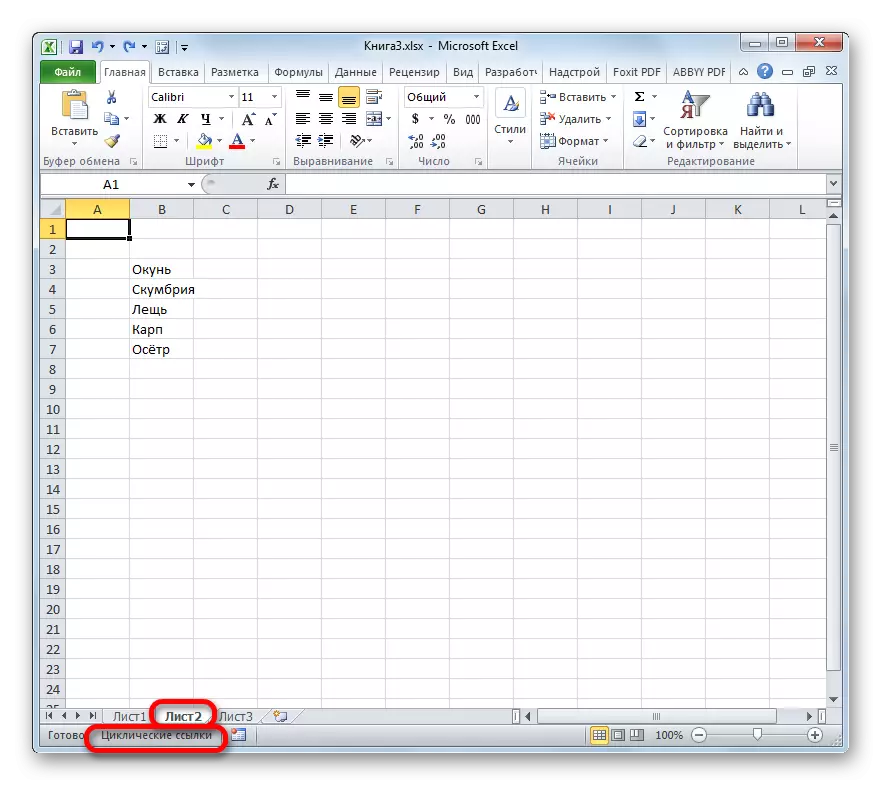
Bài học: Cách tìm liên kết theo chu kỳ đến Excel
Sửa lỗi tài liệu tham khảo theo chu kỳ
Như đã đề cập ở trên, trong phần lớn các trường hợp, hoạt động theo chu kỳ là xấu xa, từ đó nó nên dễ dàng loại bỏ. Do đó, điều tự nhiên là sau khi kết nối tuần hoàn được phát hiện, cần phải sửa nó để mang công thức đến dạng bình thường.
Để sửa lỗi phụ thuộc theo chu kỳ, bạn cần theo dõi toàn bộ kết nối các ô. Ngay cả khi kiểm tra chỉ ra một ô cụ thể, sau đó lỗi có thể không được bao phủ trong chính nó, nhưng trong một yếu tố khác của chuỗi phụ thuộc.
- Trong trường hợp của chúng tôi, mặc dù thực tế là chương trình được chỉ ra một trong một trong các ô chu kỳ (D6), lỗi thực tế nằm ở một ô khác. Chọn phần tử D6 để tìm ra các ô nào sẽ kéo lên giá trị. Chúng tôi nhìn vào biểu thức trong chuỗi công thức. Như chúng ta thấy, giá trị trong phần tử trang tính này được hình thành bằng cách nhân nội dung của các ô B6 và C6.
- Đi đến tế bào C6. Chúng tôi làm nổi bật nó và nhìn vào chuỗi công thức. Như chúng ta thấy, đó là giá trị tĩnh thông thường (1000), không phải là sản phẩm tính toán công thức. Do đó, thật an toàn khi nói rằng phần tử được chỉ định không chứa lỗi gây ra các hoạt động theo chu kỳ.
- Chuyển đến ô tiếp theo (B6). Sau khi lựa chọn trong hàng Công thức, chúng ta thấy rằng nó chứa biểu thức được tính toán (= D6 / C6), kéo dữ liệu từ các thành phần bảng khác, đặc biệt là từ ô D6. Do đó, ô D6 đề cập đến dữ liệu của phần tử B6 và ngược lại, gây ra sự lỏng lẻo.
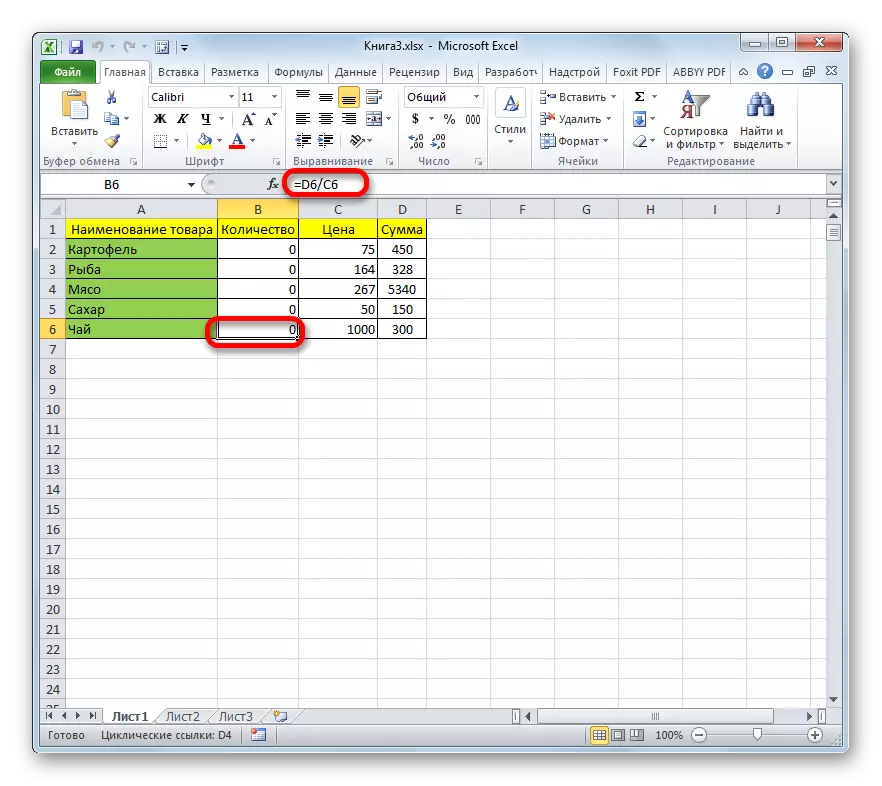
Ở đây mối quan hệ chúng tôi tính toán khá nhanh, nhưng trong thực tế có những trường hợp khi nhiều tế bào có liên quan đến quá trình tính toán và không có ba yếu tố như chúng tôi có. Sau đó, tìm kiếm có thể mất khá nhiều thời gian, bởi vì nó sẽ phải nghiên cứu mọi yếu tố chu kỳ.
- Bây giờ chúng ta cần hiểu ô nào (B6 hoặc D6) chứa lỗi. Mặc dù, chính thức, nó thậm chí không phải là một lỗi, mà chỉ cần sử dụng quá nhiều tài liệu tham khảo dẫn đến vòng lặp. Trong quá trình giải quyết di động nào nên được chỉnh sửa, bạn cần áp dụng logic. Không có thuật toán rõ ràng cho hành động. Trong mỗi trường hợp, logic này sẽ là của riêng nó.
Ví dụ: nếu bảng của chúng tôi chia sẻ tổng số tiền phải được tính bằng cách nhân số lượng hàng hóa thực sự được bán với giá của nó, thì chúng ta có thể nói rằng liên kết đếm số lượng tổng số tiền bán rõ ràng là thừa. Do đó, chúng tôi loại bỏ nó và thay thế nó bằng tầm quan trọng tĩnh.
- Một hoạt động như vậy được thực hiện trên tất cả các biểu thức theo chu kỳ khác nếu chúng ở trên tờ. Sau khi hoàn toàn tất cả các liên kết tuần hoàn đã bị xóa khỏi cuốn sách, thông điệp về sự hiện diện của vấn đề này sẽ biến mất khỏi chuỗi trạng thái.
Ngoài ra, các biểu thức theo chu kỳ đã bị xóa hoàn toàn, bạn có thể tìm hiểu bằng cách sử dụng công cụ kiểm tra lỗi. Chuyển đến tab "Công thức" và nhấp vào Tam giác đã quen thuộc với chúng ta ở bên phải nút "Kiểm tra lỗi" trong nhóm nhạc cụ "Tùy thuộc vào công thức" . Nếu mục "Liên kết tuần hoàn" trong menu đang chạy không hoạt động, thì nó có nghĩa là chúng ta đã xóa tất cả các đối tượng như vậy khỏi tài liệu. Trong trường hợp ngược lại, bạn sẽ cần áp dụng quy trình loại bỏ cho các mục được liệt kê, giống nhau theo cùng một cách.
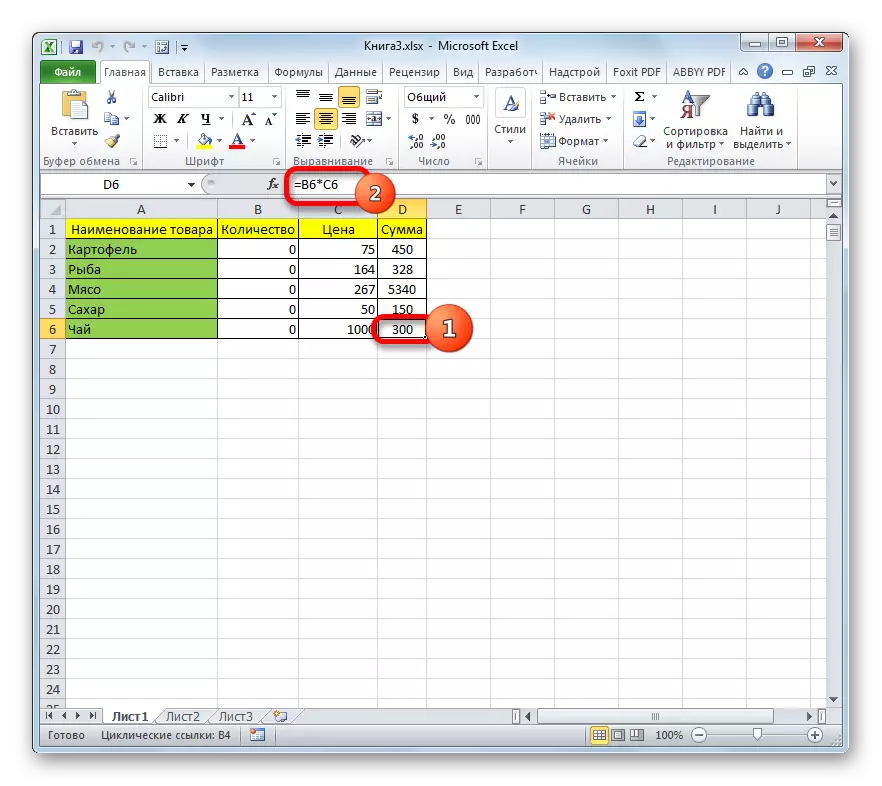
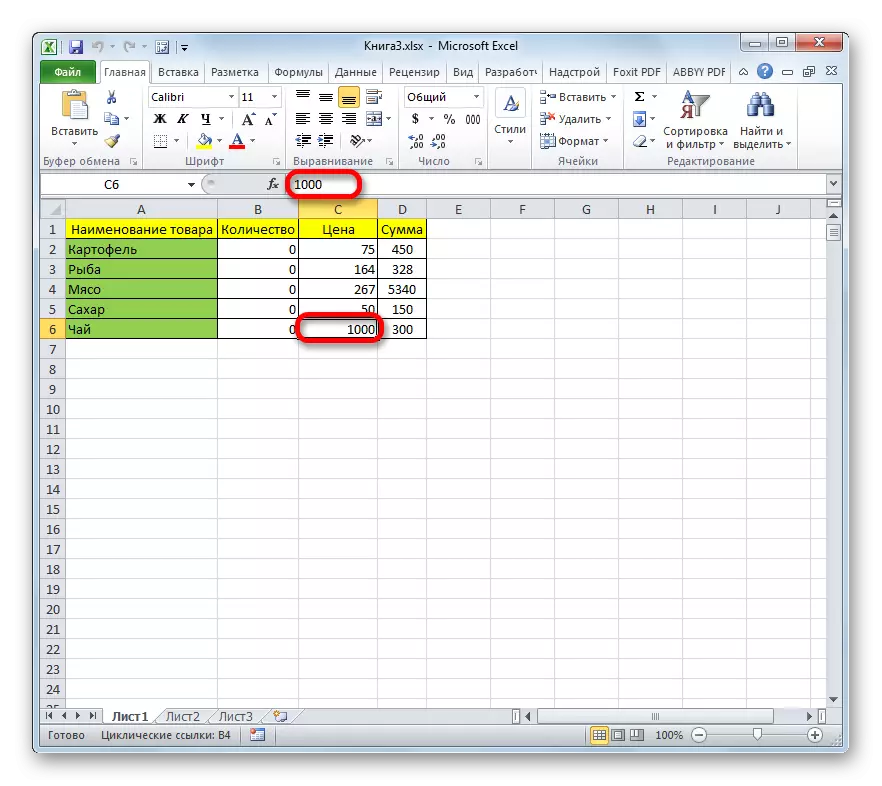
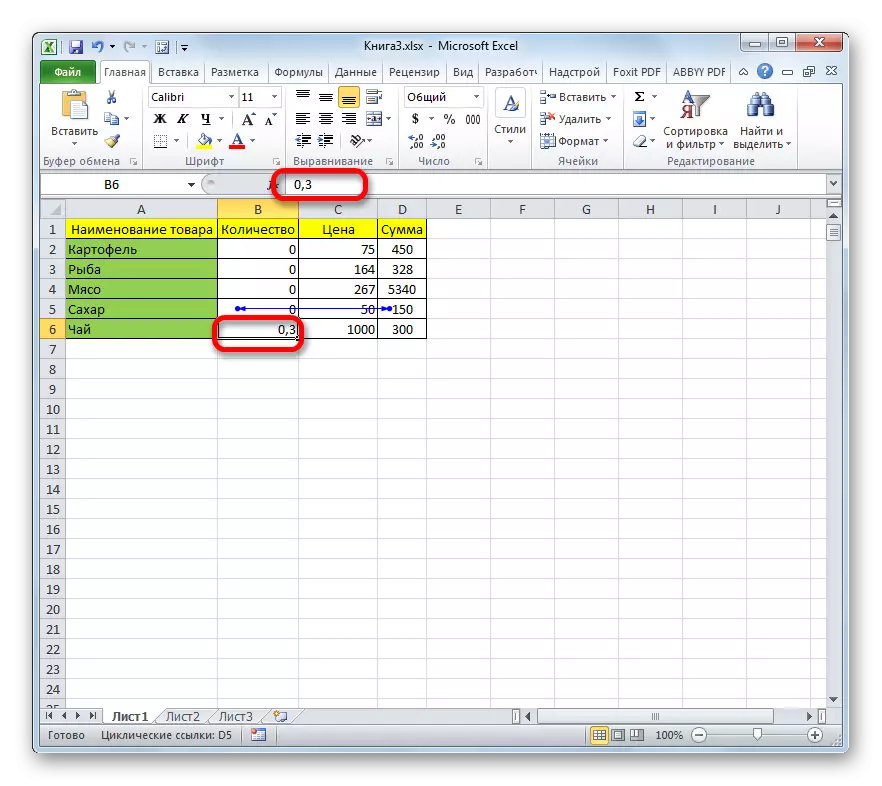

Sự cho phép của việc thực hiện các hoạt động tuần hoàn
Trong phần trước của bài học, chúng tôi đã nói, chủ yếu là cách đối phó với các tài liệu tham khảo theo chu kỳ hoặc cách tìm chúng. Nhưng, trước đó, cuộc trò chuyện cũng là về điều đó trong một số trường hợp, ngược lại, có thể hữu ích và có ý thức được sử dụng bởi người dùng. Ví dụ, khá thường xuyên phương pháp này được sử dụng để tính toán khi xây dựng mô hình kinh tế. Nhưng những rắc rối là, bất kể bạn có ý thức hay vô thức, bạn sử dụng biểu thức theo chu kỳ, Excel vẫn sẽ chặn hoạt động theo mặc định, để không dẫn đến quá tải quá mức của hệ thống. Trong trường hợp này, câu hỏi bắt buộc vô hiệu hóa việc chặn như vậy có liên quan. Hãy xem làm thế nào để làm điều đó.
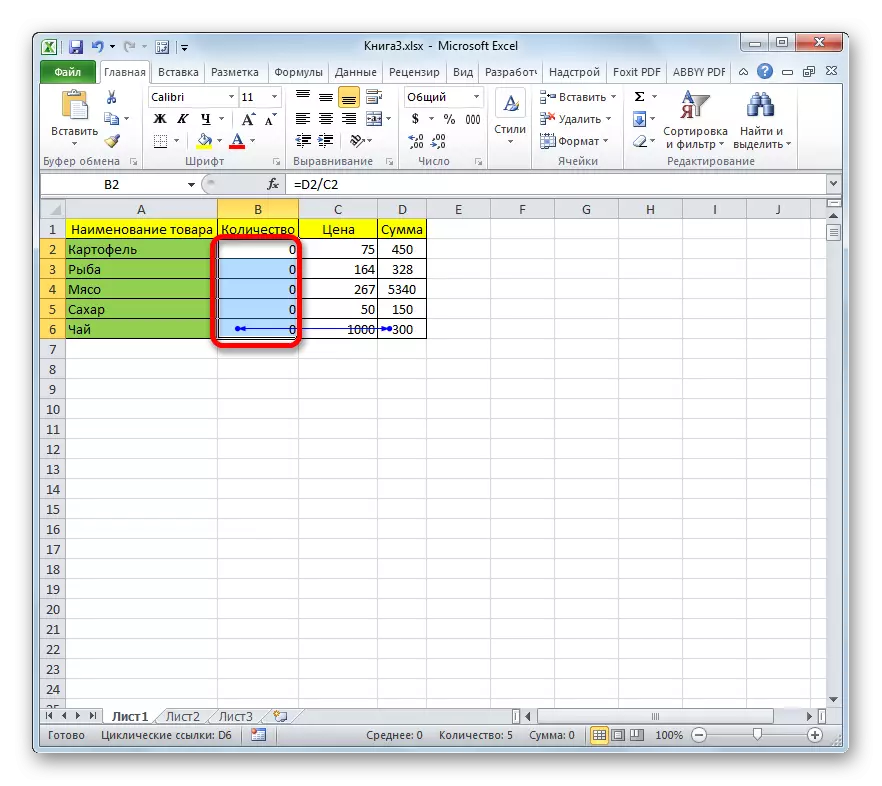
- Trước hết, chúng tôi chuyển sang tab "Tệp" của ứng dụng Excel.
- Tiếp theo, nhấp vào mục "Tham số" nằm ở bên trái của cửa sổ đã mở.
- Cửa sổ tham số lưu đày bắt đầu chạy. Chúng ta cần phải đi vào tab "Công thức".
- Nó nằm trong cửa sổ sẽ được phép thực hiện việc thực hiện các hoạt động theo chu kỳ. Chuyển đến khối bên phải của cửa sổ này, nơi cài đặt Excel trực tiếp. Chúng tôi sẽ làm việc với khối cài đặt "tham số tính toán", nằm ở trên cùng.
Để cho phép sử dụng các biểu thức theo chu kỳ, bạn cần cài đặt một đánh dấu về tham số "Kích hoạt tính toán lặp". Ngoài ra, trong cùng một khối, bạn có thể định cấu hình số lần lặp giới hạn và lỗi tương đối. Theo mặc định, giá trị của chúng lần lượt là 100 và 0,001. Trong hầu hết các trường hợp, các tham số này không cần phải thay đổi, mặc dù nếu cần thiết, có thể thực hiện các thay đổi đối với các trường được chỉ định. Nhưng ở đây cần phải xem xét rằng quá nhiều lần lặp có thể dẫn đến một tải trọng nghiêm trọng trên chương trình và toàn bộ hệ thống, đặc biệt nếu bạn làm việc với một tệp trong đó nhiều biểu thức theo chu kỳ được đặt.
Vì vậy, chúng tôi cài đặt một đánh dấu về tham số "Kích hoạt tính toán lặp" và sau đó các cài đặt mới được nhập hiệu quả, nhấp vào nút "OK", nằm ở dưới cùng của cửa sổ Tham số Excel.
- Sau đó, chúng tôi tự động đi đến tờ của cuốn sách hiện tại. Như chúng ta thấy, trong các tế bào trong đó các công thức tuần hoàn được đặt, bây giờ các giá trị được tính toán chính xác. Chương trình không chặn các tính toán trong đó.
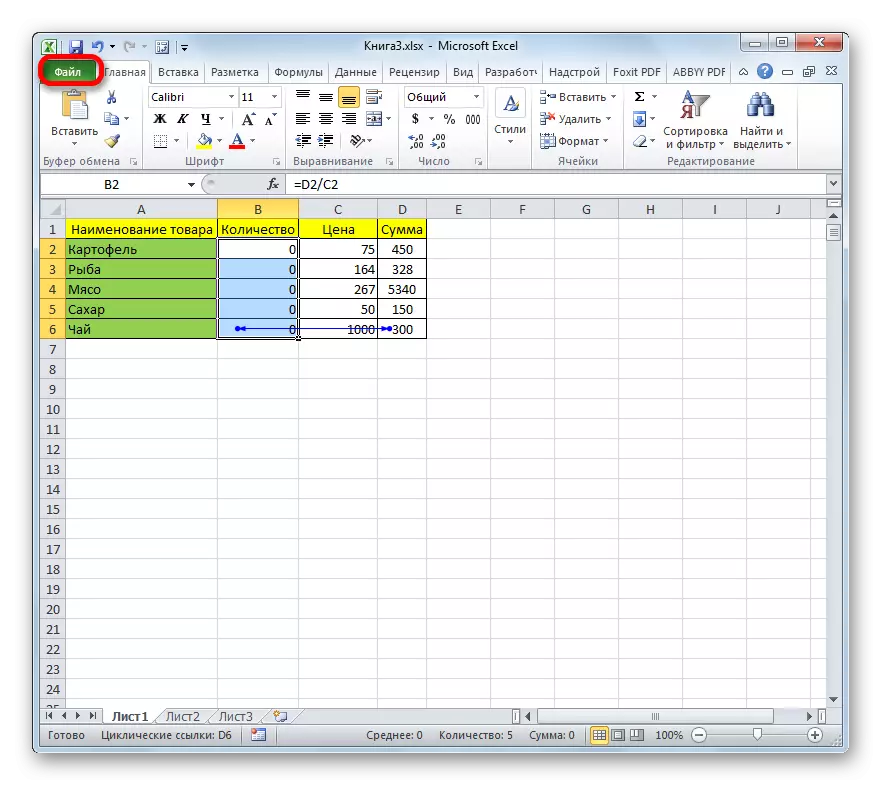
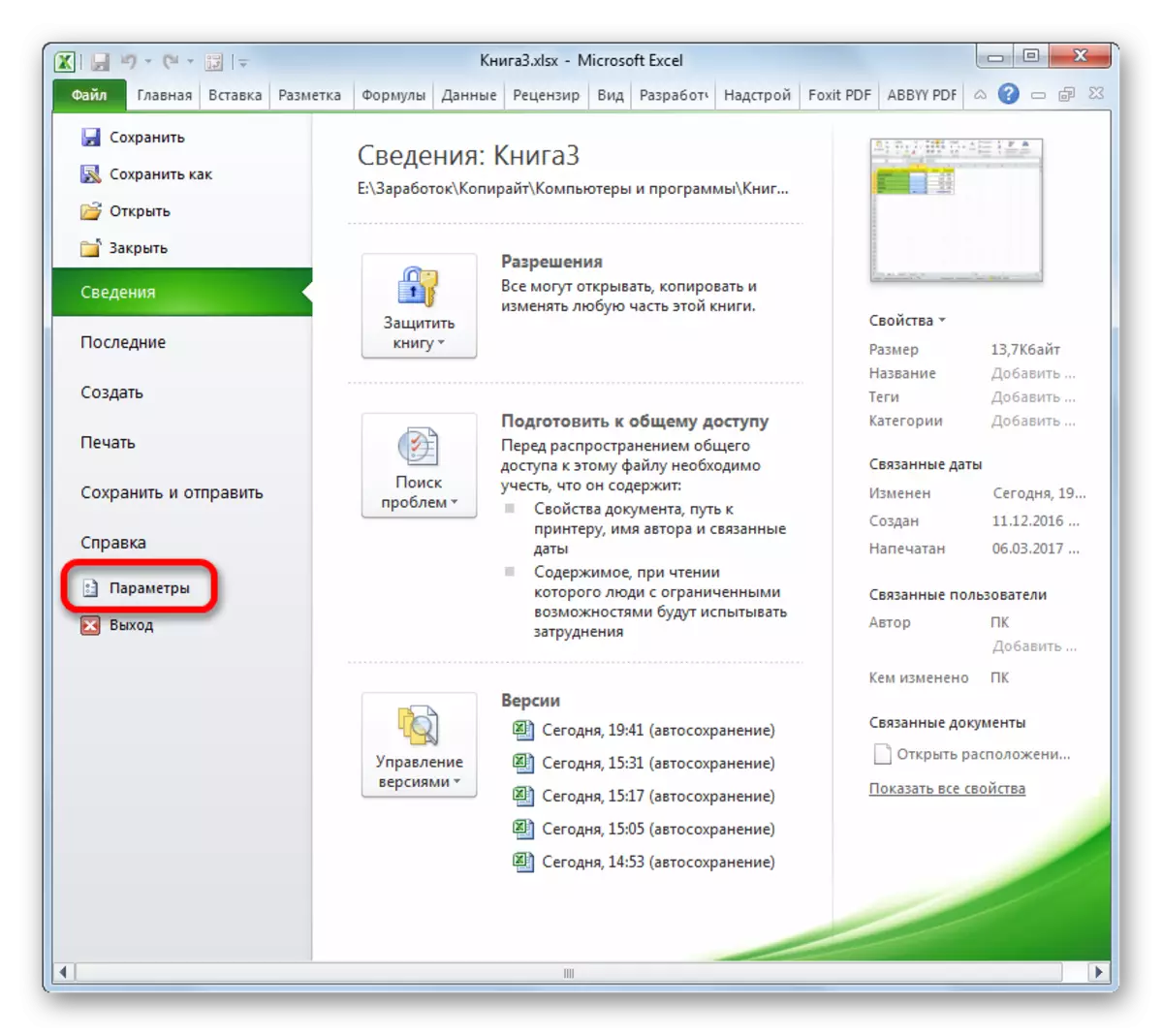
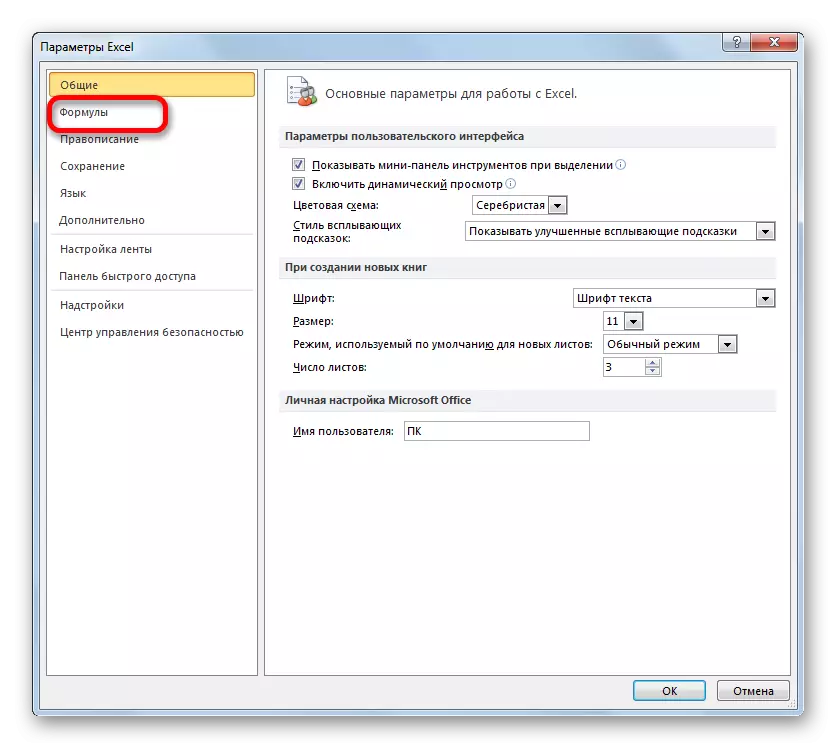
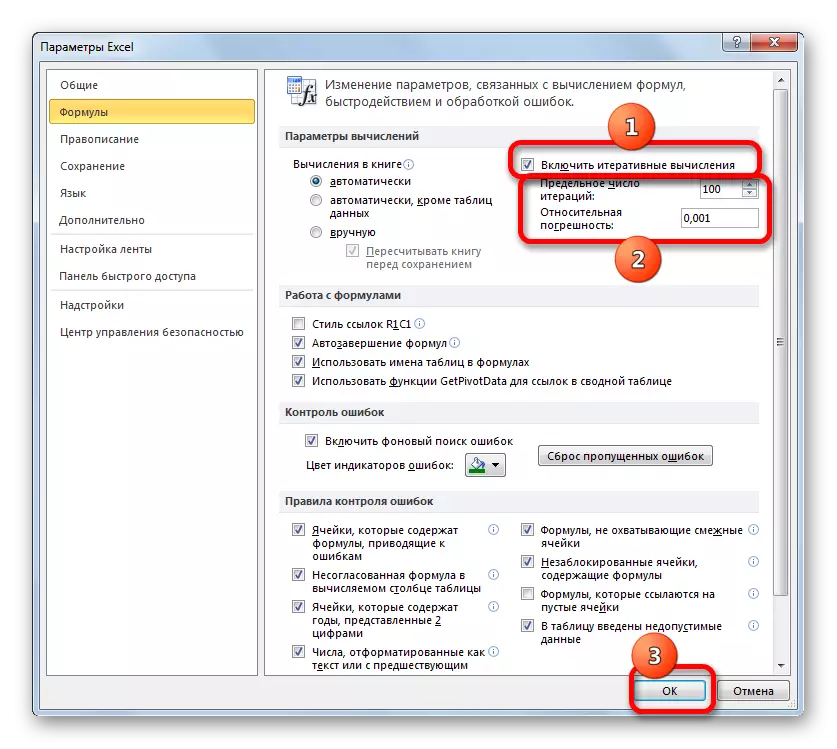
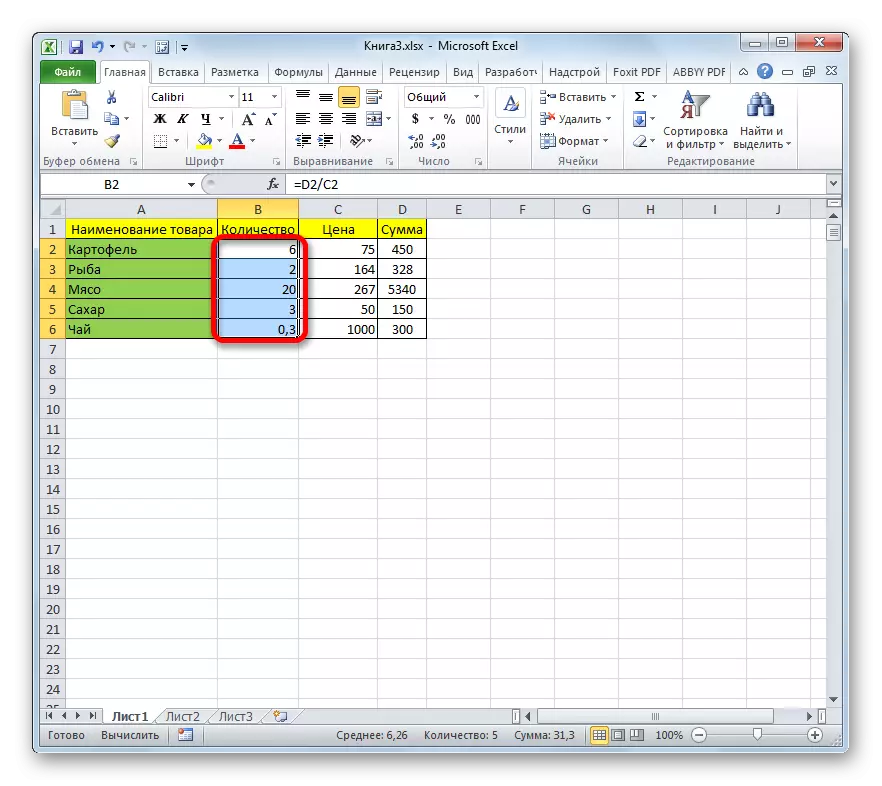
Nhưng điều đó vẫn đáng để biết rằng việc đưa vào các hoạt động theo chu kỳ không nên bị lạm dụng. Áp dụng tính năng này chỉ sau khi người dùng hoàn toàn tự tin vào nhu cầu của nó. Bao gồm bất hợp lý về các hoạt động tuần hoàn không chỉ có thể dẫn đến tải quá mức trên hệ thống và làm chậm các phép tính khi làm việc với tài liệu, mà người dùng có thể vô tình thực hiện một biểu thức theo chu kỳ sai, theo mặc định, nó sẽ bị chặn bởi chương trình.
Như chúng ta thấy, trong phần lớn các trường hợp áp đảo, các tài liệu tham khảo theo chu kỳ là một hiện tượng mà bạn cần để chiến đấu. Đối với điều này, trước hết, bạn nên phát hiện bản thân mối quan hệ theo chu kỳ, sau đó tính toán tế bào nơi có lỗi và cuối cùng loại bỏ nó bằng cách thực hiện các điều chỉnh thích hợp. Nhưng trong một số trường hợp, các hoạt động tuần hoàn có thể hữu ích khi tính toán và sử dụng bởi người dùng có ý thức. Nhưng ngay cả sau đó, nó đáng để sử dụng việc sử dụng chúng một cách thận trọng, cách cấu hình chính xác Excel và biết biện pháp bổ sung các tham chiếu đó, khi được sử dụng trong số lượng lớn, có thể làm chậm hoạt động của hệ thống.
