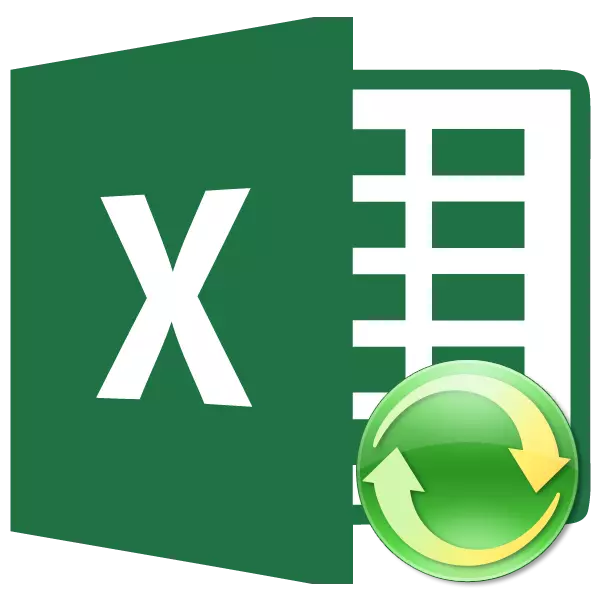
Creidtear gur léiriú earráideach iad tagairtí timthriallach i excele. Go deimhin, is minic a bhíonn sé seo díreach mar an cás, ach ní i gcónaí é. Uaireanta bíonn siad i bhfeidhm go comhfhiosach. A ligean ar a fháil amach cad iad naisc timthriallacha conas a chruthú dóibh conas a fháil cheana féin sa doiciméad conas a bheith ag obair leo nó conas é a bhaint.
Úsáid Tagairtí Timthriallach
Ar an gcéad dul síos, faigh amach cad é nasc timthriallach. Go bunúsach, tagraíonn an abairt seo, trí na foirmlí i gcealla eile, dó féin. Chomh maith leis sin, d'fhéadfadh sé gur nasc é atá suite sa ghné duille a dtagraíonn sé féin.Ba chóir a thabhairt faoi deara, de réir réamhshocraithe, na leaganacha nua-aimseartha de Excel bloc go huathoibríoch ar an bpróiseas a fheidhmiú oibríocht timthriallach. Tá sé seo mar gheall ar an bhfíric go bhfuil na habairtí sin sa tromlach mór earráideach, agus táirgeann an lúbadh próiseas leanúnach athríomh agus ríofa, a chruthaíonn ualach breise ar an gcóras.
Nasc timthriallach a chruthú
Anois, a ligean ar a fheiceáil conas a chruthú ar an léiriú timthriallach is simplí. Is nasc é seo atá suite sa chill chéanna ar a dtagraíonn sé.
- Dírímid aird ar ghné an bhileog A1 agus scríobh muid an abairt seo a leanas ann:
= A1.
Ansin, cliceáil ar an gcnaipe Iontrála ar an méarchlár.
- Ina dhiaidh sin, dealraíonn sé go bhfuil bosca dialóige caoincheaptha caoineach. Cliceáil air ar an gcnaipe "OK".
- Dá bhrí sin, fuaireamar oibriú timthriallach ar bhileog ina dtagraíonn an chill dó féin.
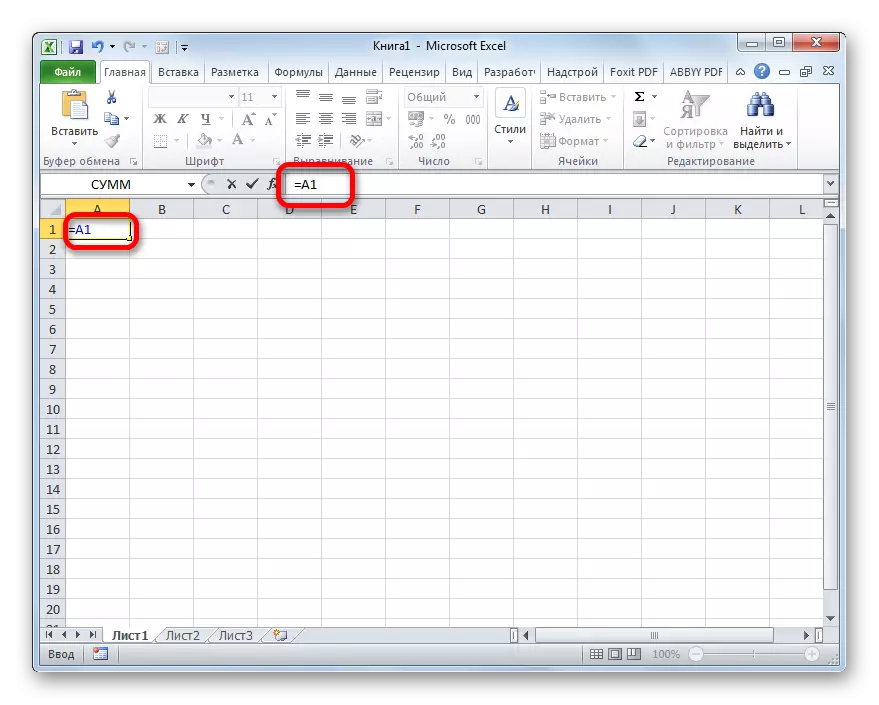
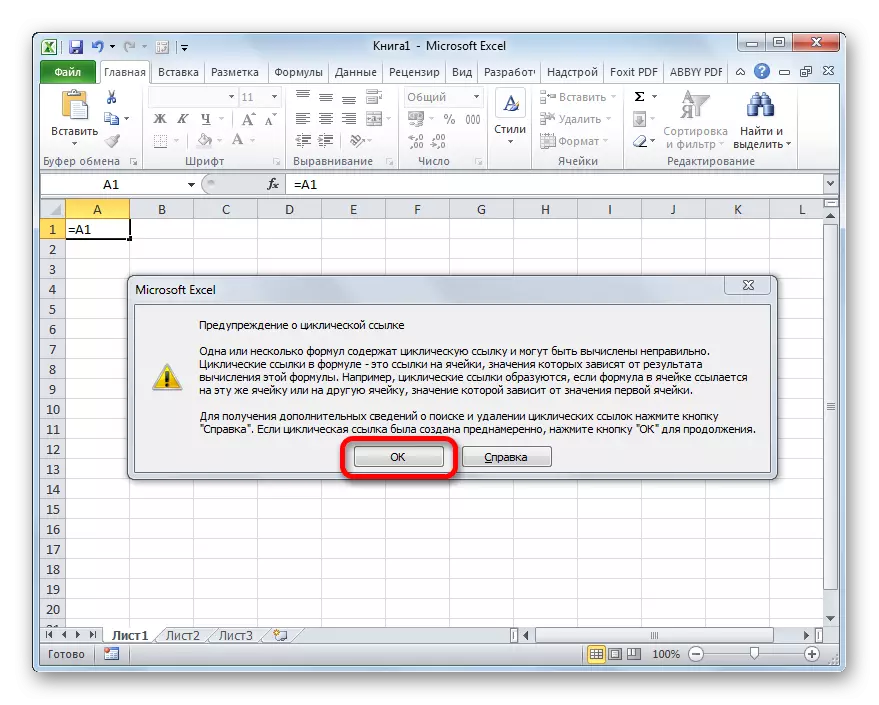
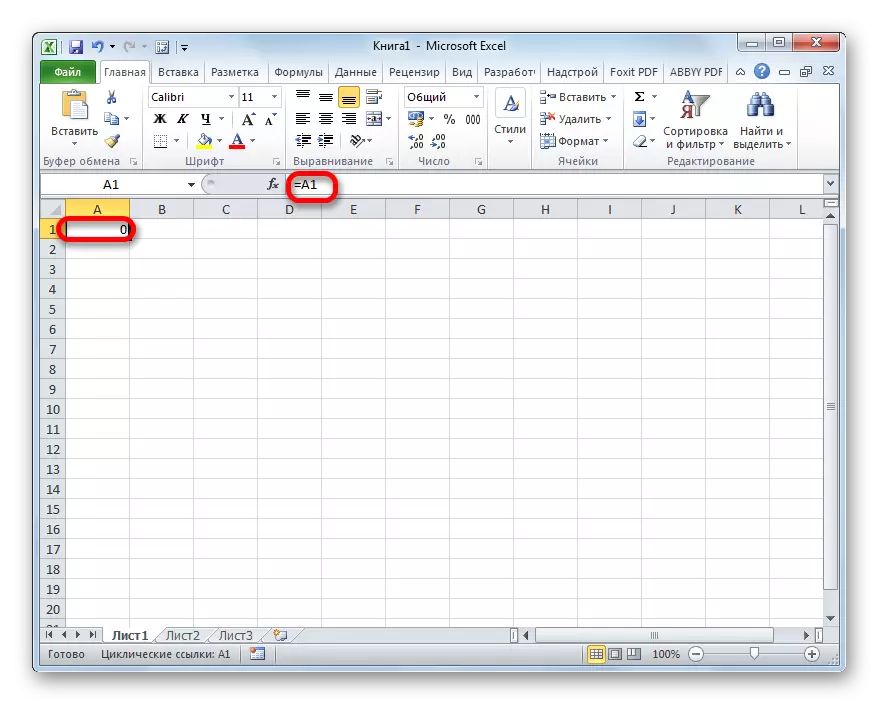
Is beag tasc casta é agus cruthaíonn sé léiriú timthriallach ó roinnt cealla.
- In aon ghné den bhileog, scríobh uimhir. Lig dó a bheith ina chill A1, agus uimhir 5.
- I gcill eile (B1) scríobh an abairt:
= C1.
- Sa chéad ghné eile (C1) taifeadfaimid foirmle den sórt sin:
= A1.
- Ina dhiaidh sin, filleann muid ar an gceall A1, ina socraítear an uimhir 5. Déan tagairt dó go dtí an eilimint B1:
= B1.
Cliceáil ar an gcnaipe Iontrála.
- Dá bhrí sin, dhún an timthriall, agus fuaireamar nasc ciorllach clasaiceach. Tar éis an fhuinneog rabhaidh a dhúnadh, feicimid go raibh an clár marcáilte ar an mbanna timthriallach le saigheada gorma ar bhileog, ar a dtugtar Saigheada Trace.
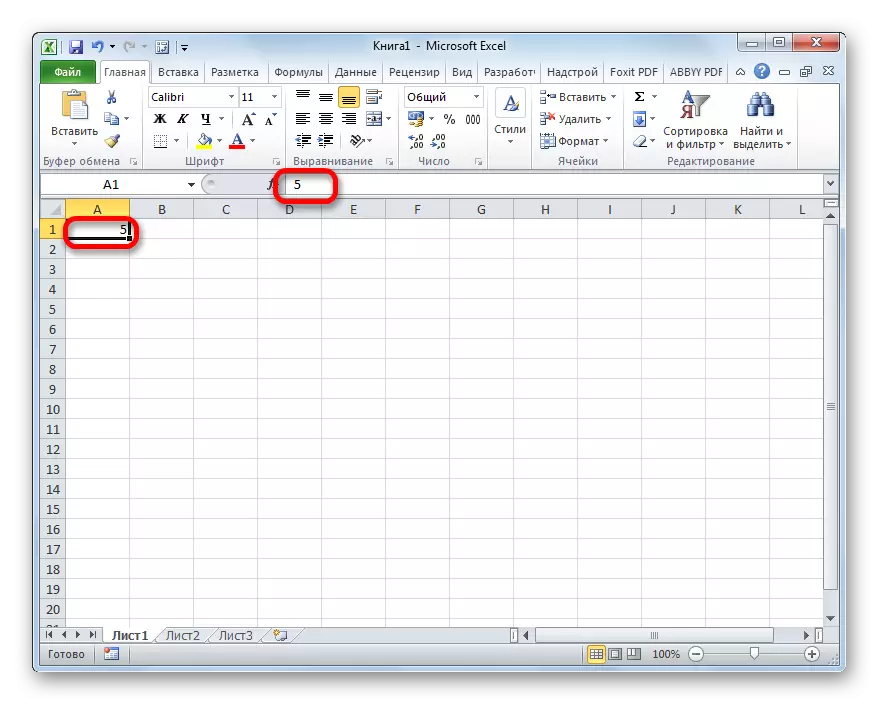
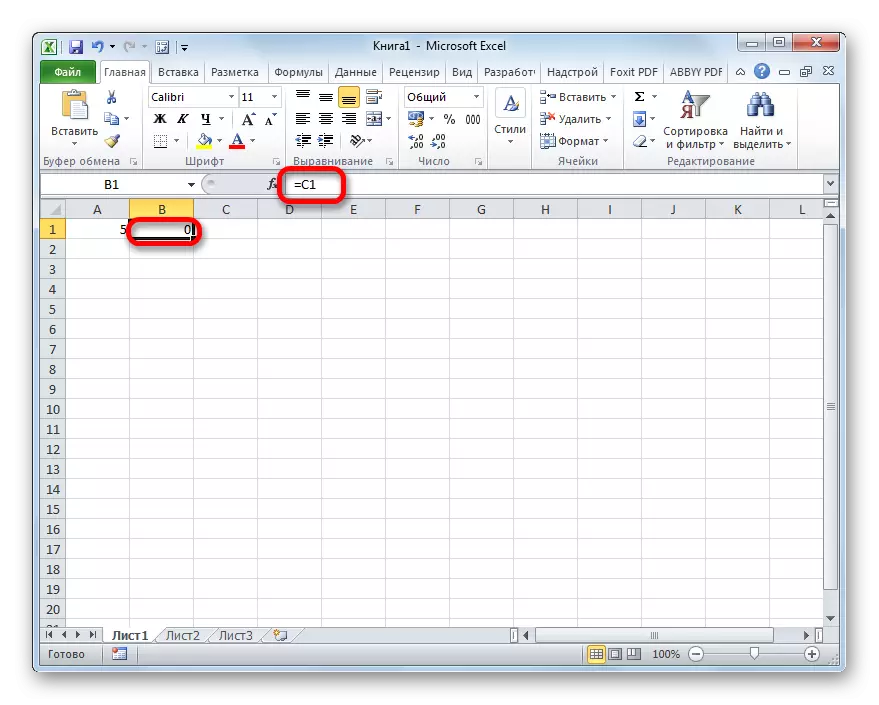
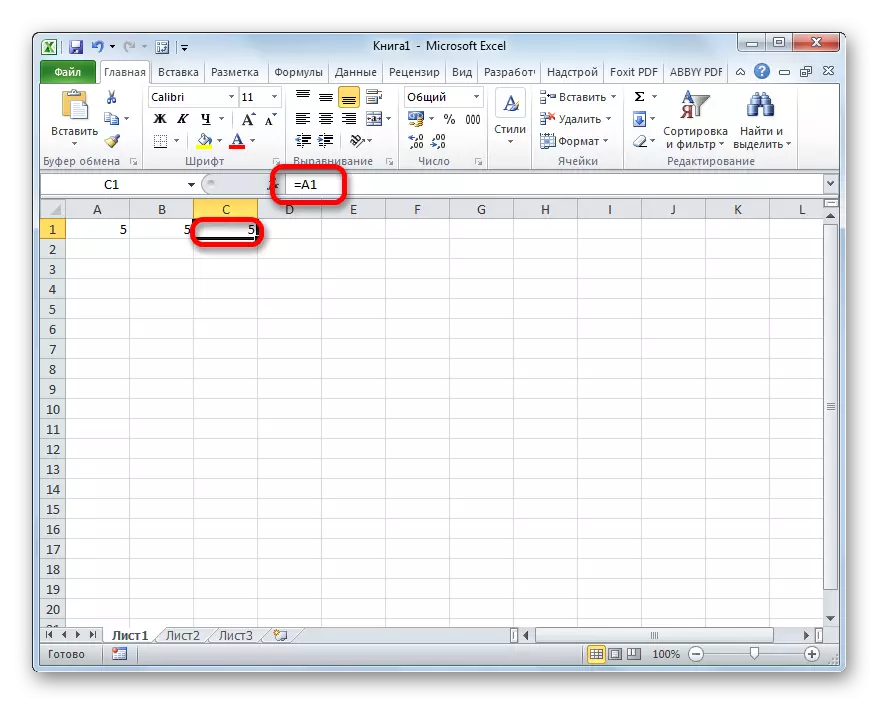
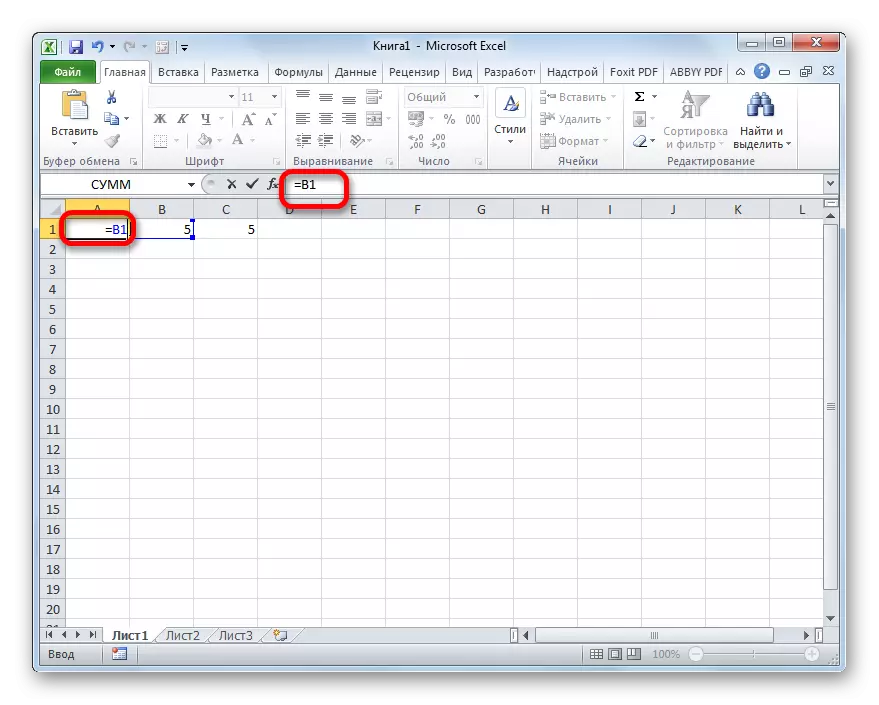
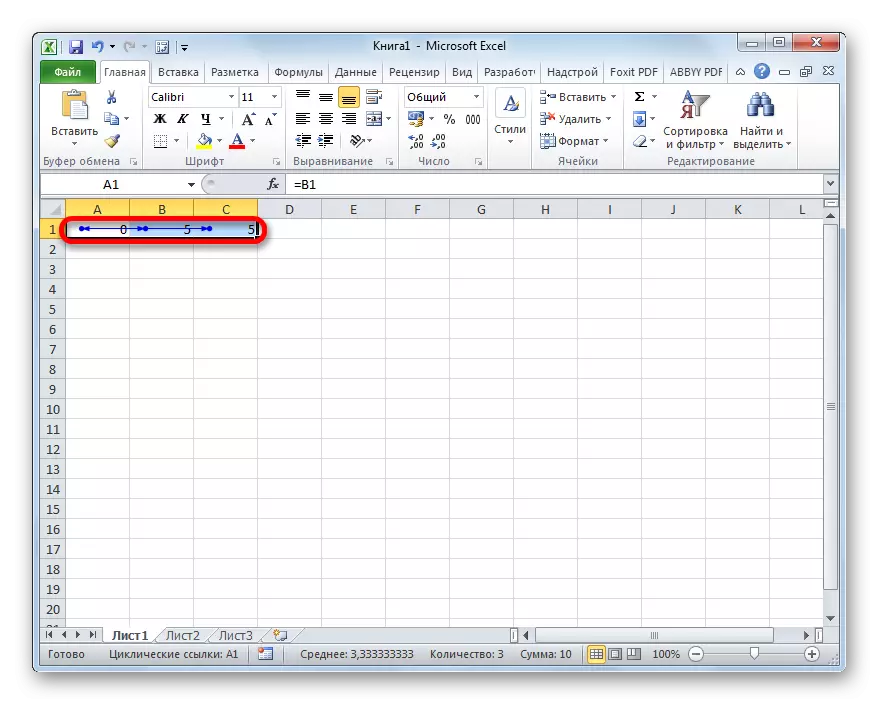
Cas muid anois chun léiriú timthriallacha a chruthú ar shampla an tábla. Tá tábla forfheidhmithe boird againn. Is éard atá ann ná ceithre cholún, a léiríonn ainm na n-earraí, líon na dtáirgí a dhíoltar, an praghas agus an méid ioncaim ó dhíol an toirt ar fad. Tá foirmlí ag an tábla sa cholún deireanach cheana féin. Ríomhíonn siad ioncam trí mhéid an phraghais a iolrú.
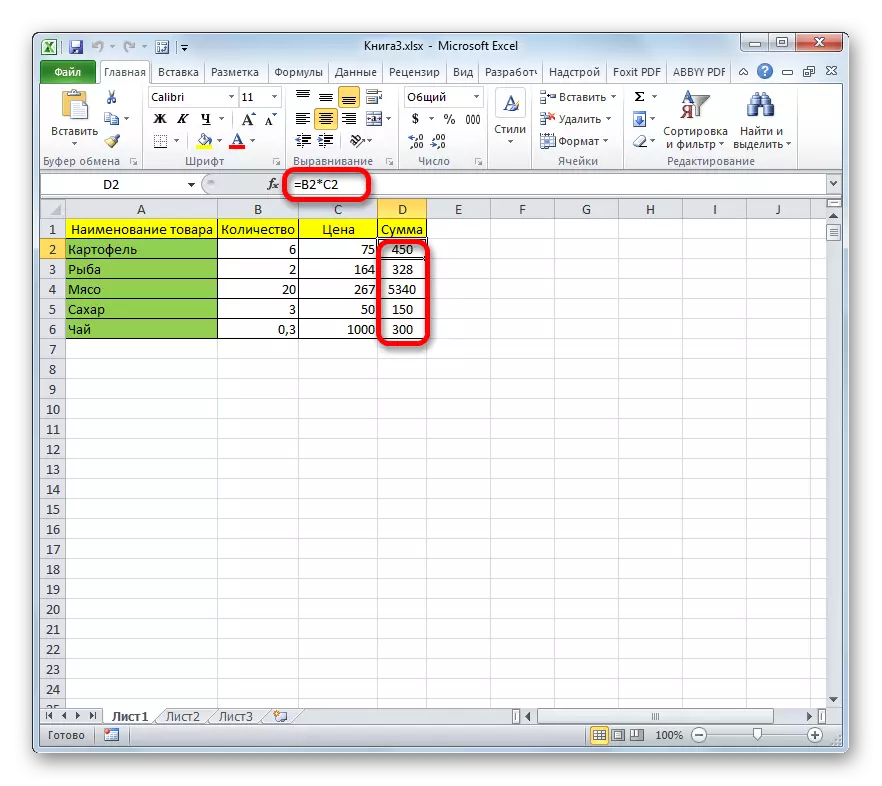
- Chun an fhoirmle a scaoileadh sa chéad líne, déanaimid aird a tharraingt ar an eilimint leatháin le líon na chéad táirge (B2). In ionad luach statach (6), cuir isteach an fhoirmle ann, a bhreithneoidh méid na n-earraí tríd an méid iomlán (D2) a roinnt ar an bpraghas (C2):
= D2 / C2
Cliceáil ar an gcnaipe Iontrála.
- Táimid tar éis an chéad nasc timthriallach a dhéanamh amach, an gaol atá eolach ar an Trace Arrow. Ach mar a fheicimid, is é an toradh earráideach agus cothrom le nialas, mar tá sé ráite cheana roimhe seo, cuireann Excel bac ar fhorghníomhú oibríochtaí timthriallacha.
- Cóipeáil an abairt isteach i ngach ceall eile den cholún leis an méid táirgí. Chun é seo a dhéanamh, socraigh an cúrsóir go dtí an uillinn cheart íochtarach den ghné sin a bhfuil an fhoirmle ann cheana féin. Déantar an cúrsóir a thiontú go cros, a ghlaoitear air chun marcóir líonta a ghlaoch. Glan an cnaipe luiche ar chlé agus tarraing an chros seo go dtí deireadh an tábla síos.
- Mar a fheiceann tú, rinneadh an abairt a chóipeáil chuig gach gné den cholún. Ach, níl ach gaol amháin marcáilte leis an Trace Arrow. Tabhair faoi deara é don todhchaí.
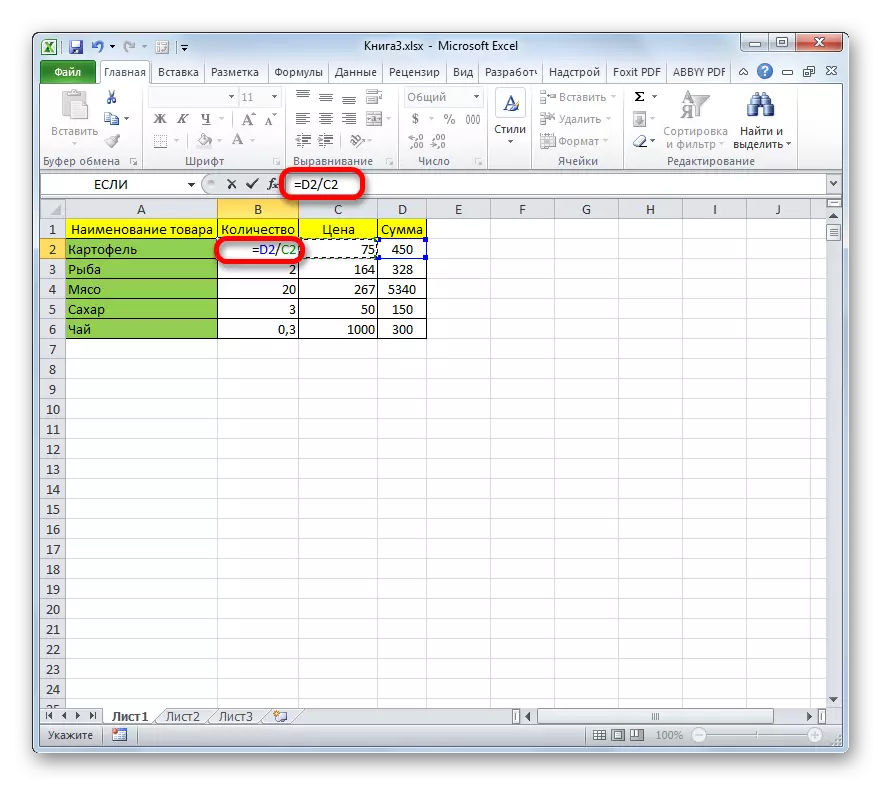
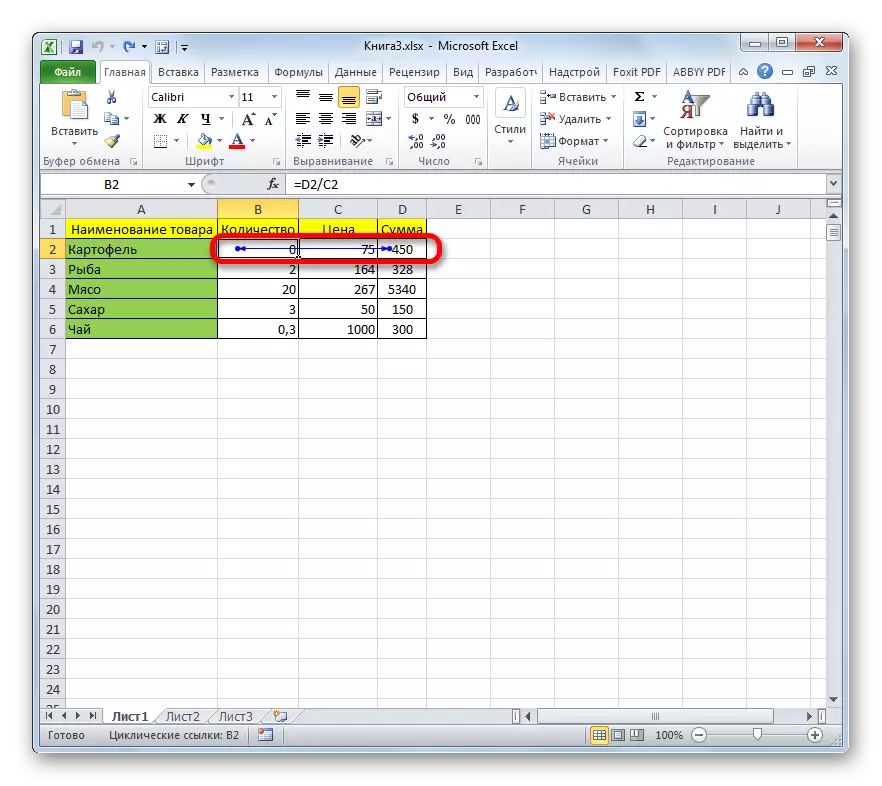
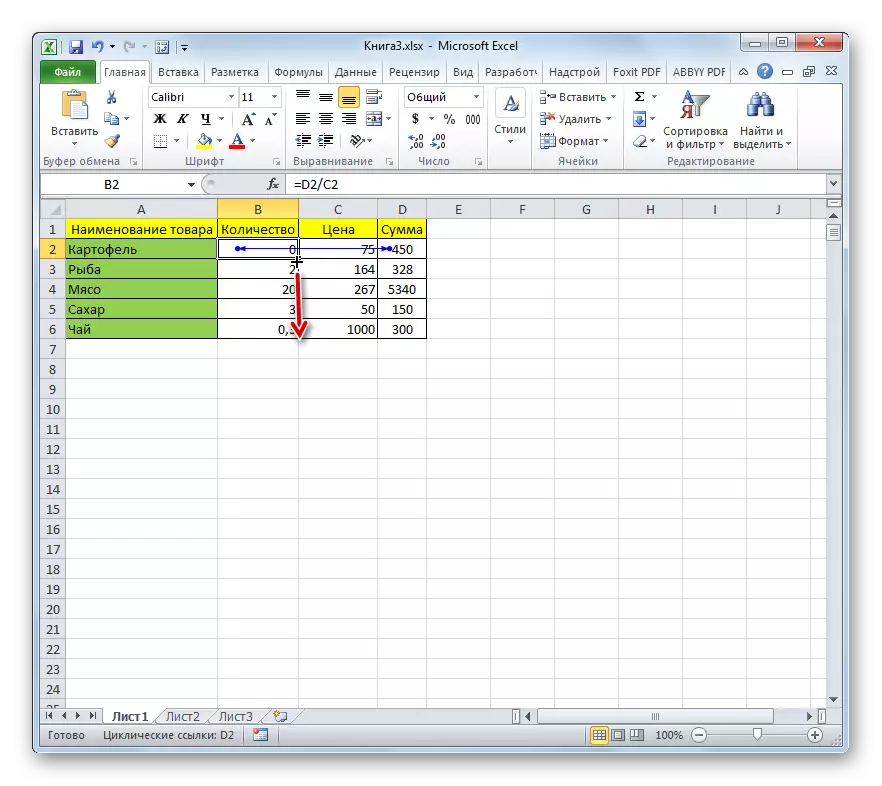

Cuardaigh naisc thimthriallacha
Mar atá feicthe againn cheana féin níos airde, ní i ngach cás marcanna an clár an gaol na tagartha timthriallach le rudaí, fiú má tá sé ar an mbileog. Mar gheall ar an bhfíric go bhfuil na hoibríochtaí móra timthriallacha tromlach díobhálach, ba chóir iad a bhaint. Ach mar gheall air seo ní mór dóibh teacht ar dtús. Conas é seo a dhéanamh mura bhfuil na habairtí lipéadaithe leis an líne arrow? Déanaimis plé leis an tasc seo.
- Mar sin, má thosaíonn tú comhad Excel, tá fuinneog eolais agat go bhfuil nasc timthriallach ann, tá sé inmhianaithe é a aimsiú. Chun seo a dhéanamh, bog go dtí an cluaisín "Foirmlí". Cliceáil ar an ribín ar an triantán, atá suite ar thaobh na láimhe deise ar an gcnaipe "Seiceáil do Earráidí", atá suite sa bhloc uirlis "spleáchas spleáchais". Osclaíonn roghchlár inar cheart an cúrsóir a óstáil le "naisc thimthriallacha". Ina dhiaidh sin, osclaíonn an roghchlár seo a leanas liosta seoltaí na n-eilimintí leatháin ina bhfuil na habairtí timthriallacha aimsithe ag an gclár.
- Agus tú ag cliceáil ar sheoladh ar leith, roghnaítear an chill chomhfhreagrach ar an mbileog.
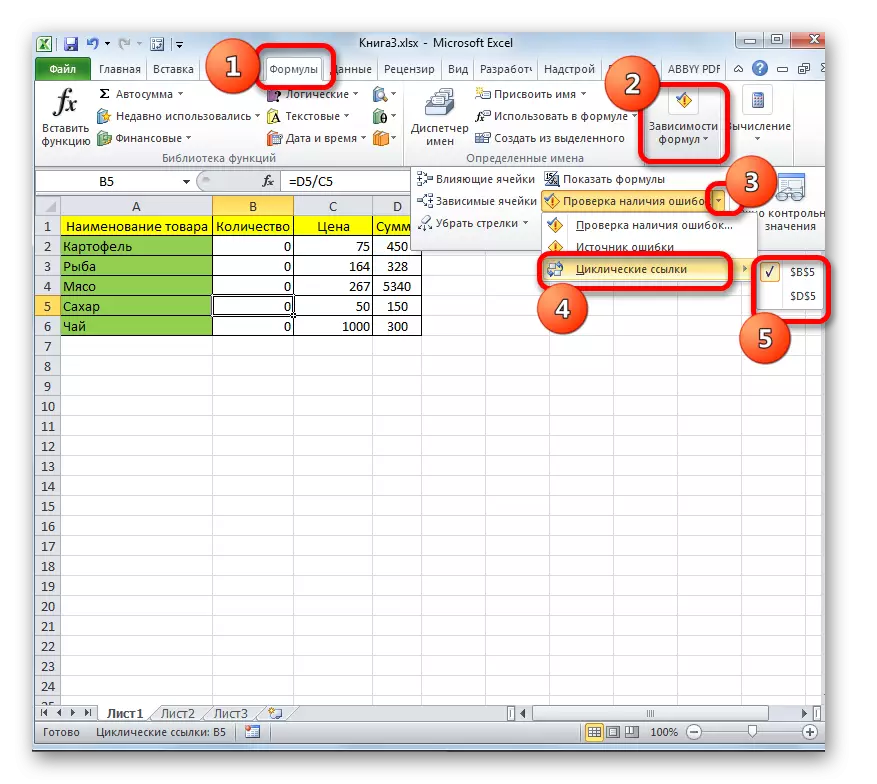
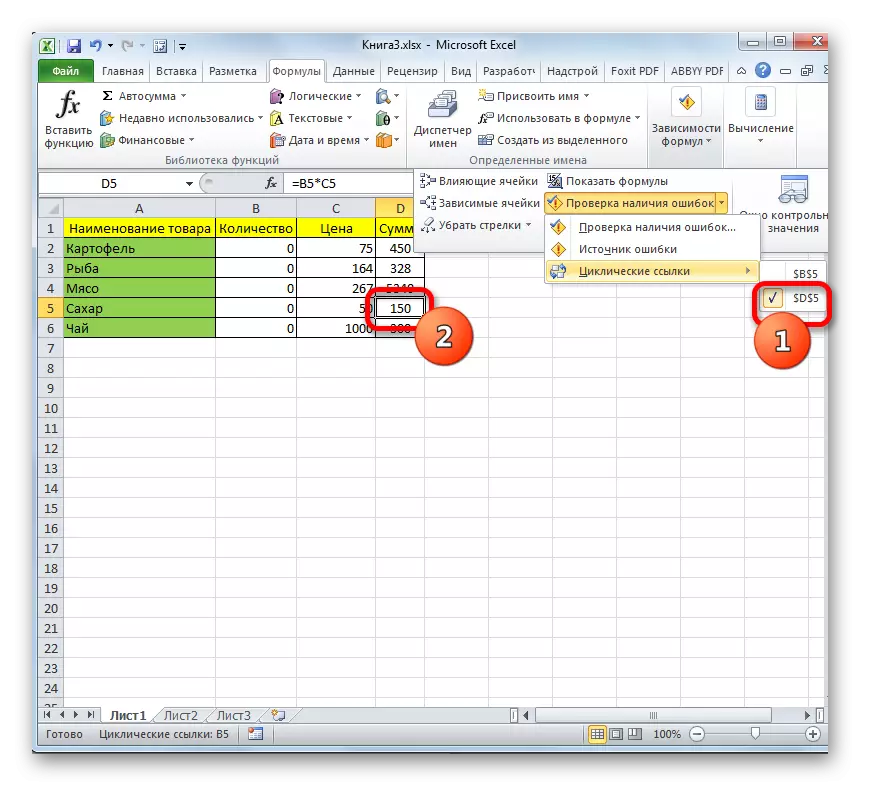
Tá bealach eile ann chun a fháil amach cá bhfuil an nasc ciorclach suite. Tá an teachtaireacht faoin bhfadhb seo agus seoladh an eilimint ina bhfuil slonn den chineál céanna suite ar an taobh clé den teaghrán stádais, atá ag bun an fhuinneog Excel. Fíor, i gcodarsnacht leis an leagan roimhe seo, taispeánfar seoltaí nach bhfuil gach gné ina bhfuil tagairtí timthréimheacha ar an mbarra stádais, má tá go leor acu, ach níl ann ach ceann amháin acu, a bhí le feiceáil os comhair daoine eile.
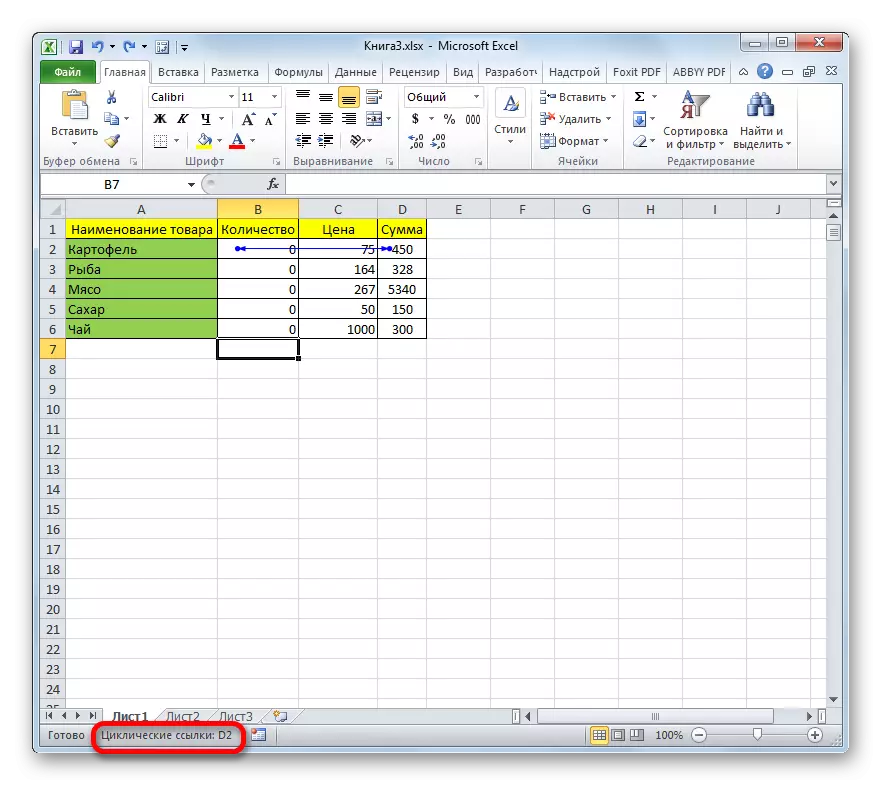
Lena chois sin, má tá tú i leabhar ina bhfuil léiriú timthriallach, ní ar an gclár ina bhfuil sé suite, agus ar an taobh eile, ansin sa chás seo, ach teachtaireacht mar gheall ar an láthair earráid a chur ar taispeáint sa barra stádais.
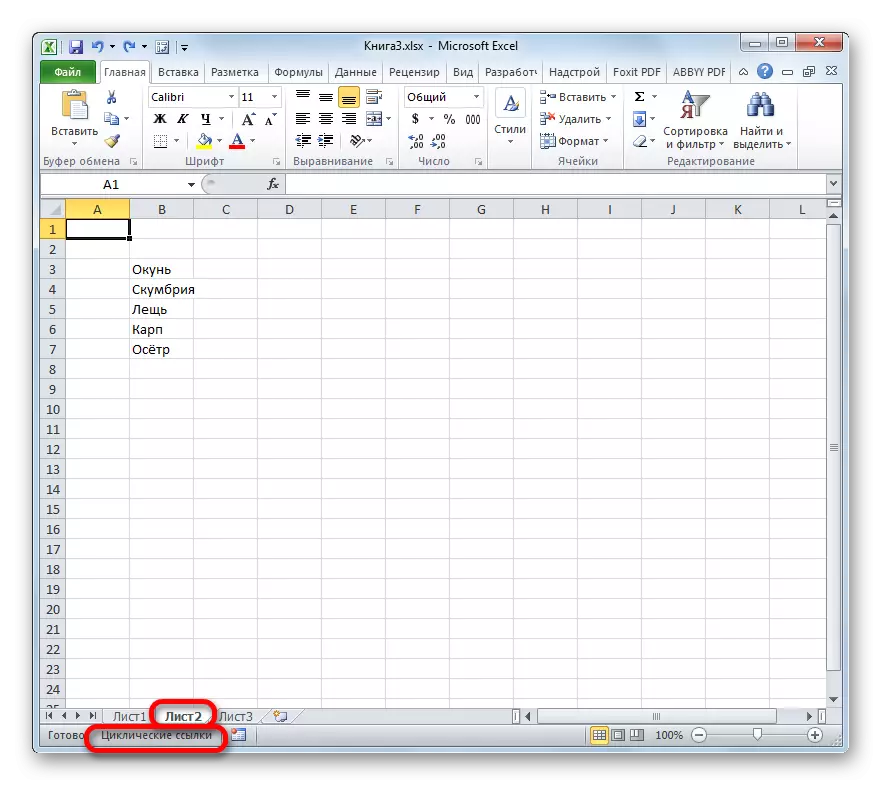
Ceacht: Conas naisc thimthriallacha a aimsiú le Excel
Ceartú Tagairtí Timthriallach
Mar a luadh thuas, i bhformhór mór na gcásanna, is olc iad oibríochtaí timthriallacha, as ar chóir é a dhíchur go héasca. Dá bhrí sin, tá sé nádúrtha go bhfuil sé riachtanach tar éis an nasc timthriallach, tá sé riachtanach é a cheartú chun an fhoirmle a thabhairt go gnáthfhoirm.
D'fhonn an spleáchas timthriallach a cheartú, ní mór duit idirnasc iomlán na gceall a rianú. Fiú má léirigh an seic cill ar leith, ansin ní féidir an earráid a bheith clúdaithe ann féin, ach i ngné eile den spleáchas spleáchais.
- In ár gcás, in ainneoin go raibh an clár in iúl i gceart ar cheann de na cealla rothaíochta (D6), luíonn an earráid iarbhír i gcill eile. Roghnaigh an eilimint D6 chun a fháil amach cé na cealla a tharraingíonn sé suas an luach. Féachaimid ar an abairt sa teaghrán foirmle. Mar a fheicimid, cruthaítear an luach sa leathán seo trí inneachar na gceall B6 agus C6 a iolrú.
- Téigh go dtí an cill C6. Déanaimid aird a tharraingt air agus breathnaímid ar an teaghrán foirmle. Mar a fheicimid, is é an gnáthluach statach é (1000), nach táirge é a ríomh an fhoirmle. Dá bhrí sin, tá sé sábháilte a rá nach bhfuil an eilimint sonraithe bhfuil earráidí is cúis le hoibríochtaí ciorclach.
- Téigh go dtí an chéad chill eile (B6). Tar éis an roghnúcháin sa tsraith fhoirmle, feicimid go bhfuil léiriú ríofa ann (= D6 / C6), a tharraingíonn na sonraí ó eilimintí boird eile, go háirithe, ón gcill D6. Dá bhrí sin, tagraíonn an chill D6 do shonraí an eilimint B6 agus vice versa, rud a chruthaíonn lúbadh.
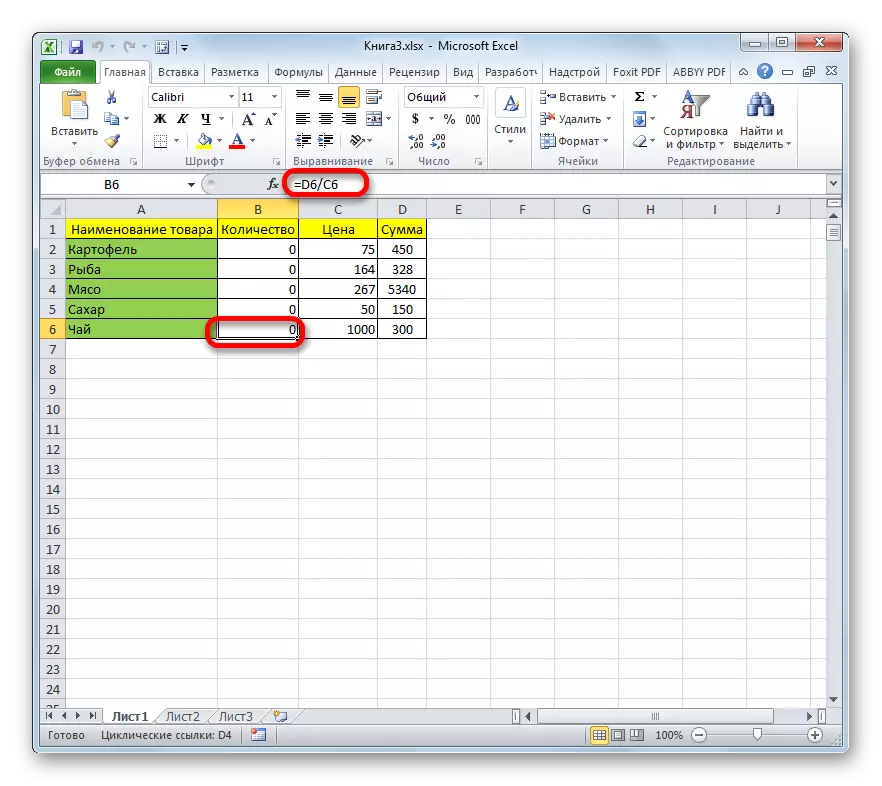
Anseo tá an caidreamh ríomhamar go leor go tapa, ach i ndáiríre tá cásanna ann nuair a bhíonn go leor cealla páirteach sa phróiseas ríofa, agus ní trí ghné atá againn. Ansin is féidir go dtógfaidh an cuardach go leor ama, mar go gcaithfidh sé staidéar a dhéanamh ar gach gné timthriallach.
- Anois ní mór dúinn a thuiscint cén cill (B6 nó D6) a bhfuil earráid ann. Cé go bhfuil, go foirmiúil, nach bhfuil sé fiú earráid, ach go simplí a úsáid iomarcach tagairtí as a dtagann lúbadh. Le linn an phróisis chun an chillín a réiteach, ní mór duit loighic a chur i bhfeidhm. Níl aon algartam soiléir le haghaidh gnímh. I ngach cás, beidh an loighic seo a chuid féin.
Mar shampla, má roinntear ár dtábla ba chóir an méid iomlán a ríomh trí líon na n-earraí a dhíoltar i ndáiríre a iolrú ar a phraghas, ansin is féidir linn a rá go bhfuil an nasc ag comhaireamh an méid iomlán méid an méid iomlán iomarcach. Dá bhrí sin, bainimid é agus cuirimid tábhacht statach in áit é.
- Déantar oibríocht den sórt sin thar gach abairt thimthriallacha eile má tá siad ar an mbileog. Tar éis go hiomlán gach naisc thimthriallacha a scriosadh as an leabhar, ba chóir go dtiocfadh an teachtaireacht faoi láthair an fhadhb seo as an teaghrán stádais.
Ina theannta sin, baineadh go hiomlán le habairtí timthriallacha, is féidir leat a fháil amach ag baint úsáide as an uirlis seiceála earráide. Téigh go dtí an cluaisín "Foirmlí" agus cliceáil ar an triantán atá ar eolas againn cheana féin ar dheis ar an gcnaipe "Seiceáil Earráidí" sa Ghrúpa Ionstraime "Ag brath foirmlí" . Mura bhfuil an mhír "naisc thimthriallacha" sa roghchlár reatha gníomhach, ansin, ciallaíonn sé gur bhain muid gach rud den sórt sin as an doiciméad. Sa chás os coinne, beidh ort an nós imeachta bainte a chur i bhfeidhm ar na míreanna atá liostaithe, mar an gcéanna ar an mbealach céanna.
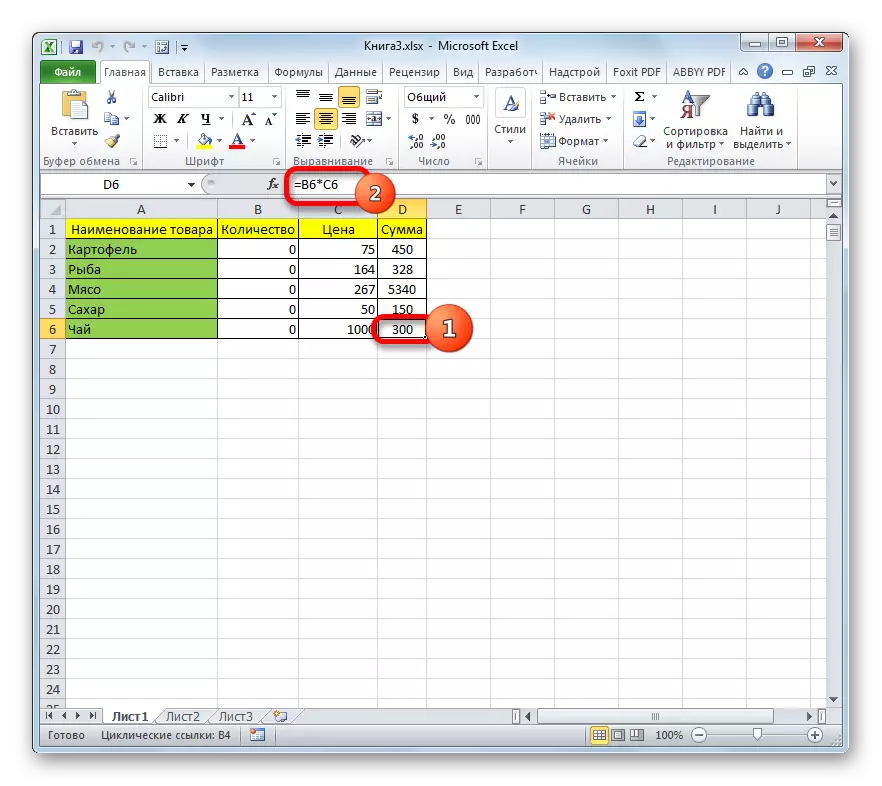
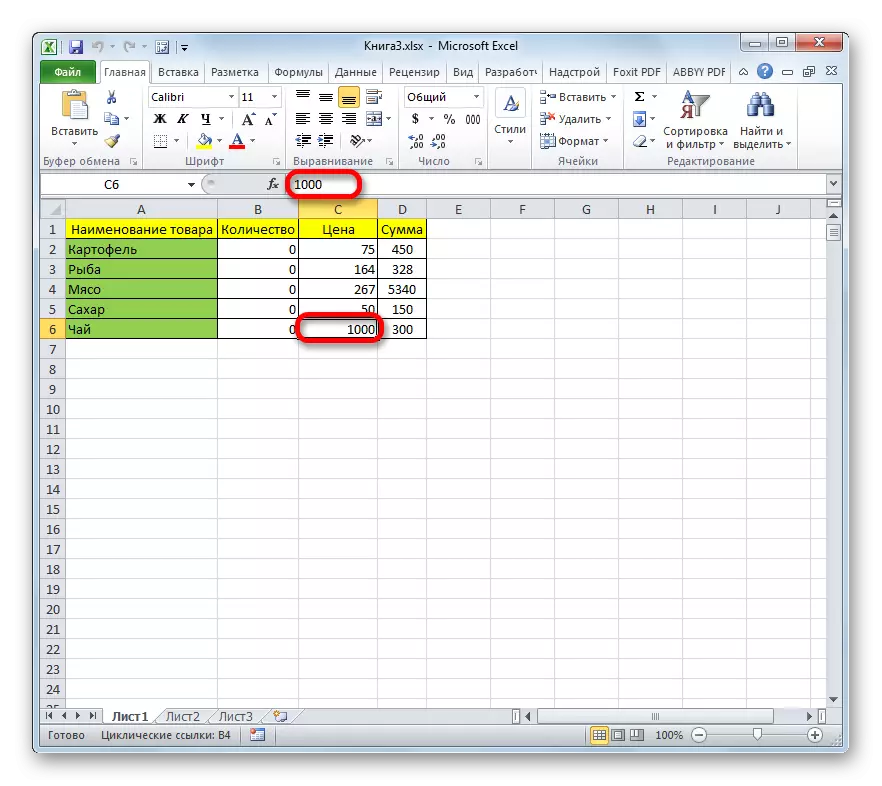
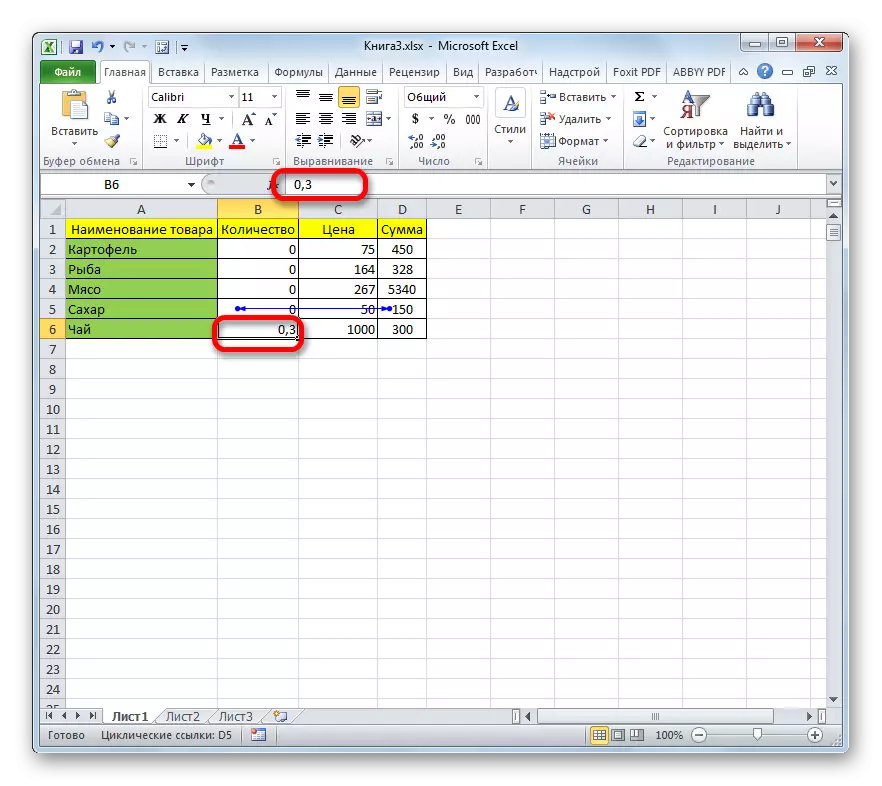

Cead ó oibríochtaí timthriallacha a fhorghníomhú
Sa chuid roimhe seo den cheacht, a dúirt muid, go príomha conas déileáil le tagairtí timthriallach, nó conas iad a aimsiú. Ach, níos luaithe, bhí an comhrá freisin faoi sin i gcásanna áirithe is féidir leo, ar a mhalairt, a bheith úsáideach agus a úsáid go comhfhiosach ag an úsáideoir. Mar shampla, is minic a úsáidtear an modh seo le haghaidh ríomhaireachtaí atriallach agus samhlacha eacnamaíocha á dtógáil. Ach is é an deacracht ná, is cuma an bhfuil tú ag úsáid go comhfhiosach nó go neamhfhiosach go n-úsáideann tú slonn timthriallach, go gcuirfidh Excel bac fós ar an oibríocht orthu de réir réamhshocraithe, chun gan ró-ualach iomarcach an chórais a bheith mar thoradh air. Sa chás seo, is ábhartha an cheist maidir le cur isteach ar a leithéid de bhlocáil ábhartha. Déanaimis a fheiceáil conas é a dhéanamh.
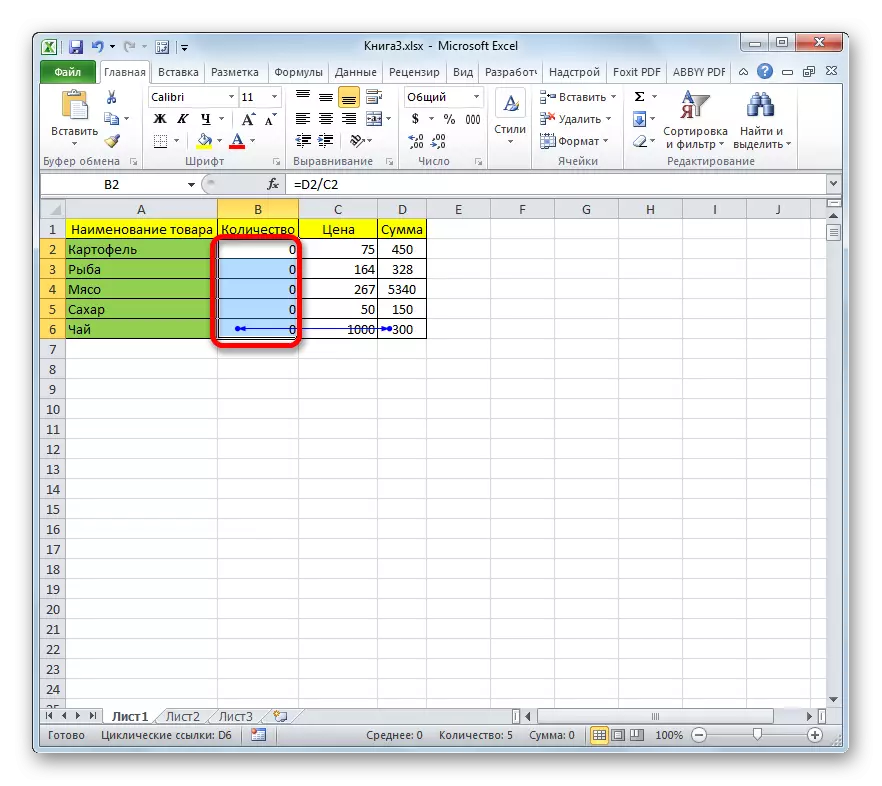
- Ar an gcéad dul síos, aistrímid go dtí an cluaisín "comhaid" den iarratas Excel.
- Ansin, cliceáil ar an mír "paraiméadair" atá suite ar thaobh na láimhe clé den fhuinneog a d'oscail.
- Tosaíonn an fhuinneog paraiméadar deoraíocht ag rith. Ní mór dúinn dul isteach sa chluaisín "foirmlí".
- Tá sé san fhuinneog a osclaíodh go gceadófar dó feidhmiú oibríochtaí timthriallacha a dhéanamh. Téigh go dtí an bloc ceart na fuinneoige seo, áit a bhfuil na socruithe Excel go díreach. Oibreoimid leis na "Pharaiméadair Ríomhaireachta" bloc Socruithe, atá suite ag an mbarr.
Chun úsáid a bhaint as abairtí timthriallacha, ní mór duit tic a shuiteáil faoin paraiméadar "ríomhairí a chumasú". Ina theannta sin, sa bhloc céanna, is féidir leat líon na n-atriallta agus an earráid choibhneasta a chumrú. De réir réamhshocraithe, is iad a luachanna 100 agus 0.001, faoi seach. I bhformhór na gcásanna, ní gá na paraiméadair seo a athrú, cé go bhfuil sé indéanta, is féidir athruithe a dhéanamh ar na réimsí sonraithe. Ach anseo is gá a mheas gur féidir leis an iomarca atriallta a bheith mar thoradh ar ualach tromchúiseach ar an gclár agus ar an gcóras ina iomláine, go háirithe má oibríonn tú le comhad ina gcuirtear go leor abairtí timthriallacha.
Mar sin, déanaimid tic a shuiteáil faoi pharaiméadar "ríomhaireachtaí a chumasú", agus ansin go ndeachaigh na socruithe nua i bhfeidhm, cliceáil ar an gcnaipe "OK", atá suite ag bun an fhuinneog Paraiméadair Excel.
- Ina dhiaidh sin, téimid go huathoibríoch go dtí leathán an leabhair reatha. Mar a fheicimid, sna cealla ina bhfuil na foirmlí timthriallacha suite, anois na luachanna a ríomhtar i gceart. Ní chuireann an clár bac ar na ríomhanna iontu.
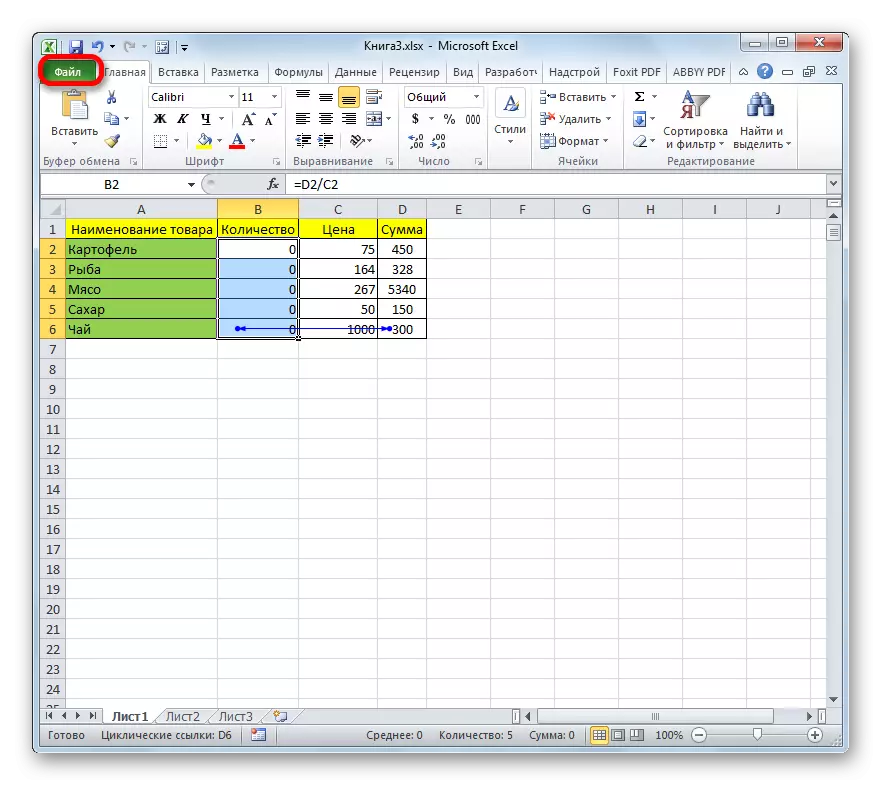
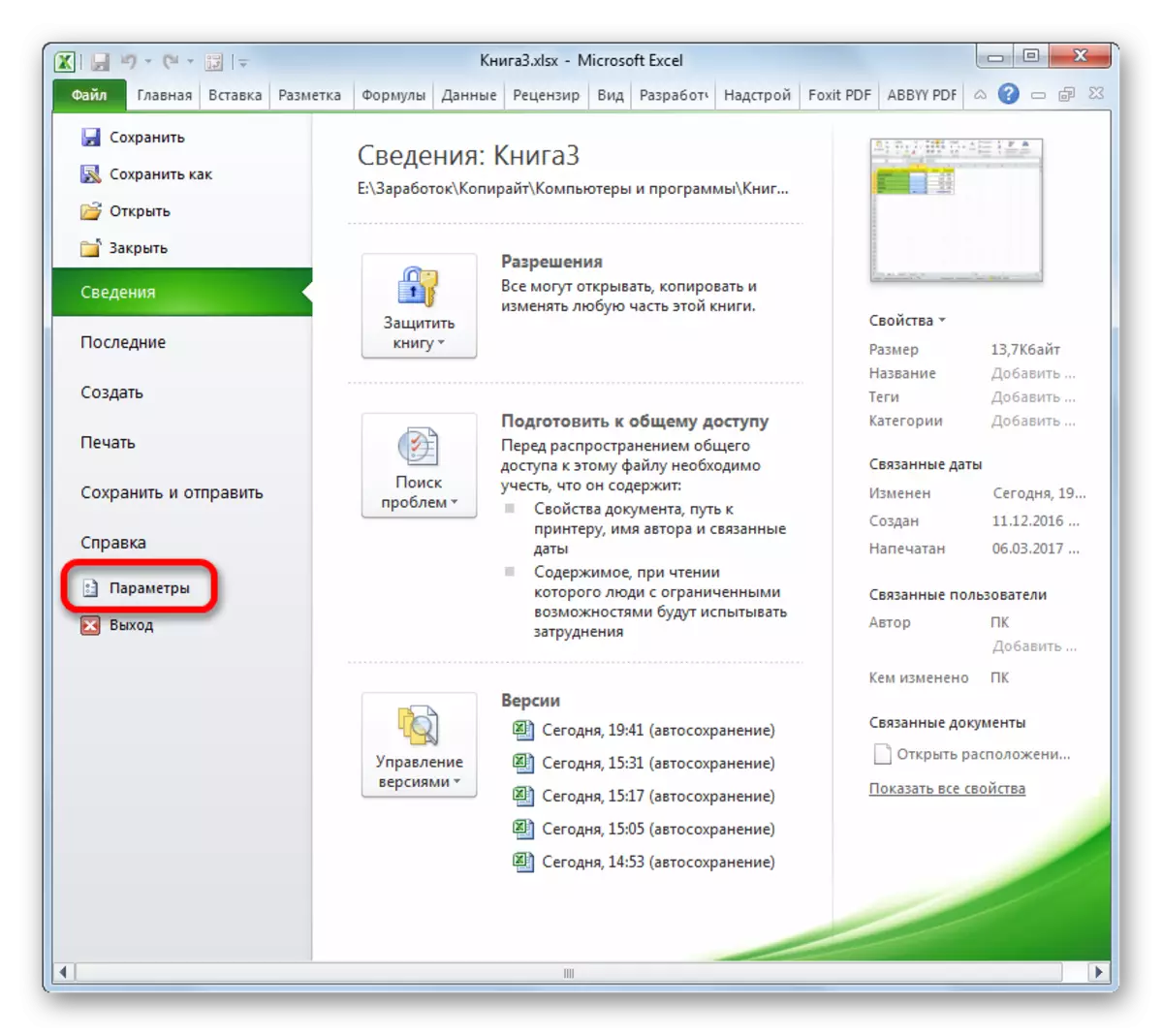
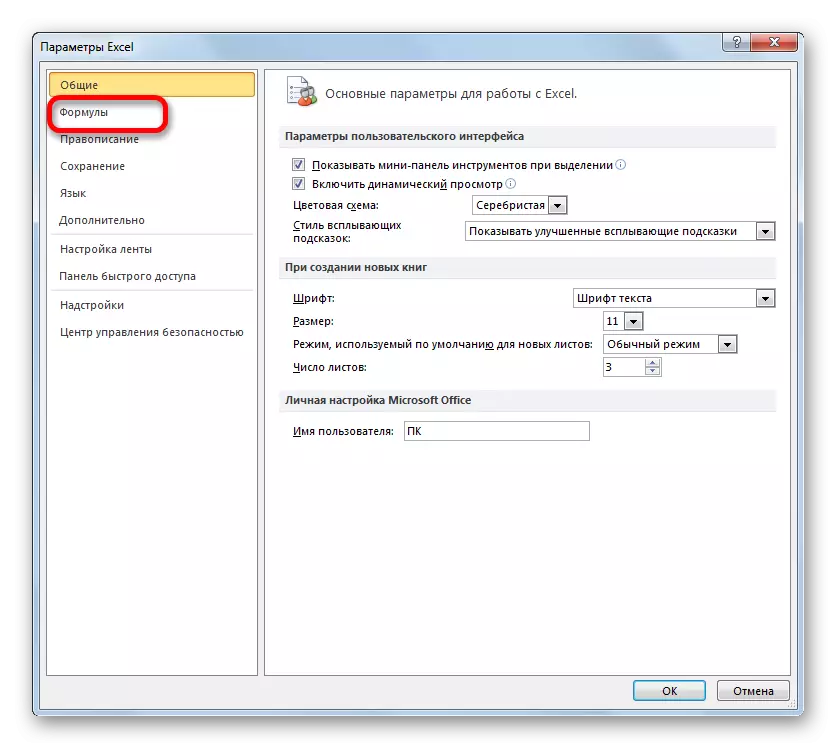
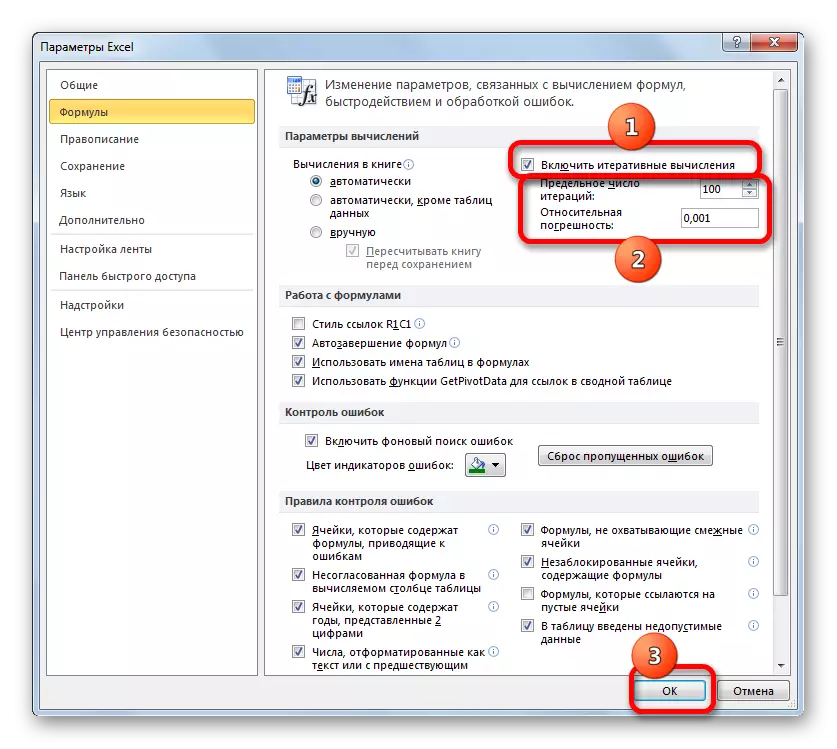
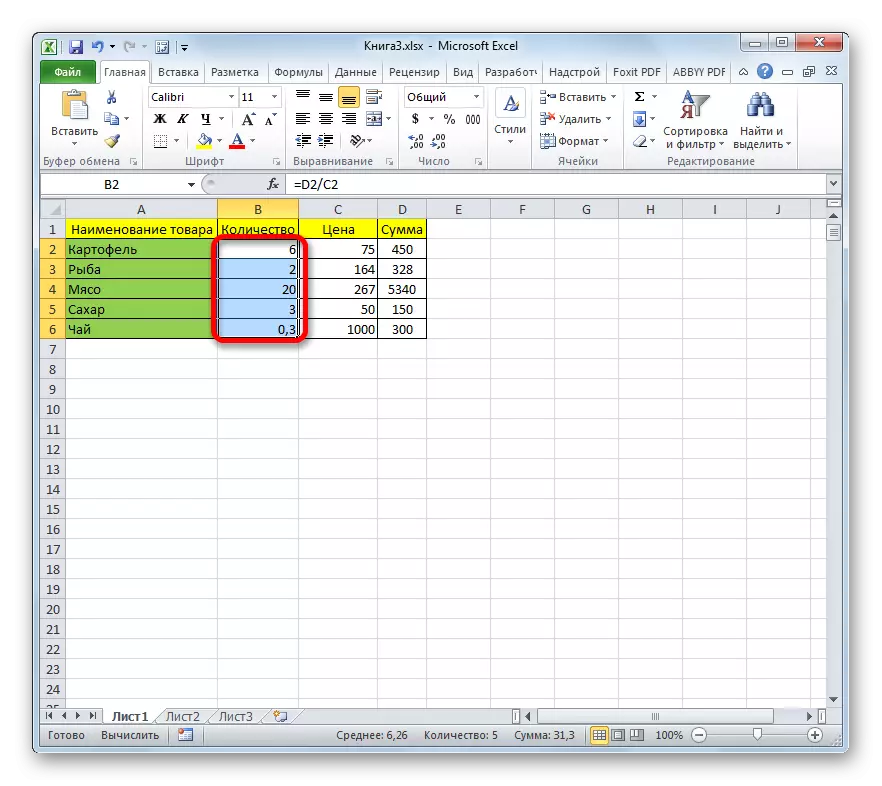
Ach fós is fiú a thabhairt faoi deara nár cheart mí-úsáid a bhaint as cuimsiú oibríochtaí timthriallach. Cuir iarratas isteach an ghné seo ach amháin nuair a bhíonn an t-úsáideoir go hiomlán muiníneach as a riachtanas. Ní hamháin gur féidir le cuimsiú míréasúnta d'oibríochtaí timthriallacha a bheith ina n-ualach iomarcach ar an gcóras agus na ríomhanna a mhaolú nuair a bhíonn sé ag obair le doiciméad, ach d'fhéadfadh an t-úsáideoir léiriú timthriallach earráideach a dhéanamh go neamhdheonach, rud a chuirfeadh bac ar an gclár de réir réamhshocraithe.
Mar a fheicimid, i bhformhór mór na gcásanna, is feiniméan iad tagairtí timthriallach a gcaithfidh tú troid leo. Chuige seo, ar an gcéad dul síos, ba chóir duit an caidreamh timthriallach féin a bhrath, ansin an chill a ríomh nuair a bhíonn an earráid le fáil, agus deireadh a chur leis trí na coigeartuithe cuí a dhéanamh. Ach i gcásanna áirithe, is féidir le hoibríochtaí timthriallacha a bheith úsáideach agus é á ríomh agus a úsáid go comhfhiosach. Ach fiú ansin, is fiú a n-úsáid a bhaint as a n-úsáid go cúramach, a chumrú i gceart Excel agus a fhios agam an beart sa Chomh maith leis na tagairtí den sórt sin, a, nuair a úsáidtear cainníochtaí mais is féidir, moill a chur ar oibriú an chórais.
