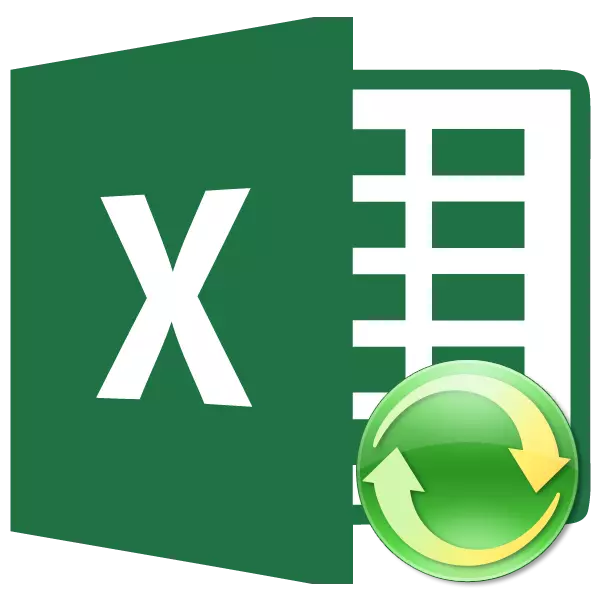
ມັນໄດ້ຖືກເຊື່ອວ່າເອກະສານອ້າງອີງຂອງວົງຈອນໃນການສະແດງອອກແມ່ນການສະແດງອອກທີ່ຜິດພາດ. ແທ້ຈິງແລ້ວ, ຂ້ອນຂ້າງມັກນີ້ແມ່ນກໍລະນີທີ່ແນ່ນອນ, ແຕ່ຍັງບໍ່ທັນເປັນສະເຫມີໄປ. ບາງຄັ້ງພວກເຂົານໍາໃຊ້ຢ່າງສະຕິ. ໃຫ້ເຮົາຊອກຫາສິ່ງທີ່ LinkS Crelic ແມ່ນວິທີການສ້າງພວກເຂົາວິທີການຊອກຫາທີ່ມີຢູ່ແລ້ວໃນເອກະສານທີ່ມີຢູ່ແລ້ວໃນການເຮັດວຽກກັບພວກເຂົາຫຼືວິທີການເອົາມັນອອກ.
ການນໍາໃຊ້ເອກະສານອ້າງອີງຂອງວົງຈອນ
ຫນ້າທໍາອິດຂອງການທັງຫມົດ, ຊອກຫາສິ່ງທີ່ເປັນ link link ເປັນວົງຈອນ. ໂດຍເນື້ອແທ້ແລ້ວ, ສໍານວນນີ້, ເຊິ່ງ, ໂດຍຜ່ານສູດໃນຈຸລັງອື່ນໆ, ຫມາຍເຖິງຕົວມັນເອງ. ພ້ອມກັນນັ້ນ, ມັນອາດຈະເປັນການເຊື່ອມຕໍ່ທີ່ຕັ້ງຢູ່ໃນອົງປະກອບຂອງໃບໄມ້ທີ່ມັນເອງຫມາຍເຖິງ.ມັນຄວນຈະໄດ້ຮັບຍົກໃຫ້ເຫັນວ່າໂດຍຄ່າເລີ່ມຕົ້ນ, ສະບັບທີ່ທັນສະໄຫມຂອງ Excel ສະກັດກັ້ນຂັ້ນຕອນການປະຕິບັດງານໂດຍອັດຕະໂນມັດ. ນີ້ແມ່ນຍ້ອນຄວາມຈິງທີ່ວ່າການສະແດງອອກດັ່ງກ່າວໃນສ່ວນໃຫຍ່ແມ່ນມີຄວາມຜິດພາດ, ແລະ looping ເຮັດໃຫ້ມີຂະບວນການພິຈາລະນາແລະການຄິດໄລ່, ເຊິ່ງສ້າງການໂຫຼດເພີ່ມເຕີມໃນລະບົບ.
ການສ້າງການເຊື່ອມຕໍ່ວົງຈອນ
ຕອນນີ້ໃຫ້ພວກເຮົາເບິ່ງວິທີການສ້າງການສະແດງອອກຮອບວຽນທີ່ລຽບງ່າຍທີ່ສຸດ. ນີ້ຈະເປັນການເຊື່ອມຕໍ່ທີ່ຕັ້ງຢູ່ໃນຫ້ອງດຽວກັນທີ່ມັນຫມາຍເຖິງ.
- ພວກເຮົາຍົກໃຫ້ເຫັນອົງປະກອບຂອງເອກະສານ A1 ແລະຂຽນການສະແດງອອກຕໍ່ໄປນີ້:
= A1.
ຕໍ່ໄປ, ກົດທີ່ປຸ່ມ Enter ຢູ່ເທິງແປ້ນພິມ.
- ຫລັງຈາກນັ້ນ, ກ່ອງໂຕ້ຕອບການສະແດງອອກຂອງວົງຈອນຈະປາກົດຂຶ້ນ. ກົດທີ່ມັນຢູ່ໃນປຸ່ມ "OK".
- ດັ່ງນັ້ນ, ພວກເຮົາໄດ້ຮັບການດໍາເນີນງານຮອບວຽນໃນແຜ່ນທີ່ຫ້ອງຮັບໃຊ້ເອງ.
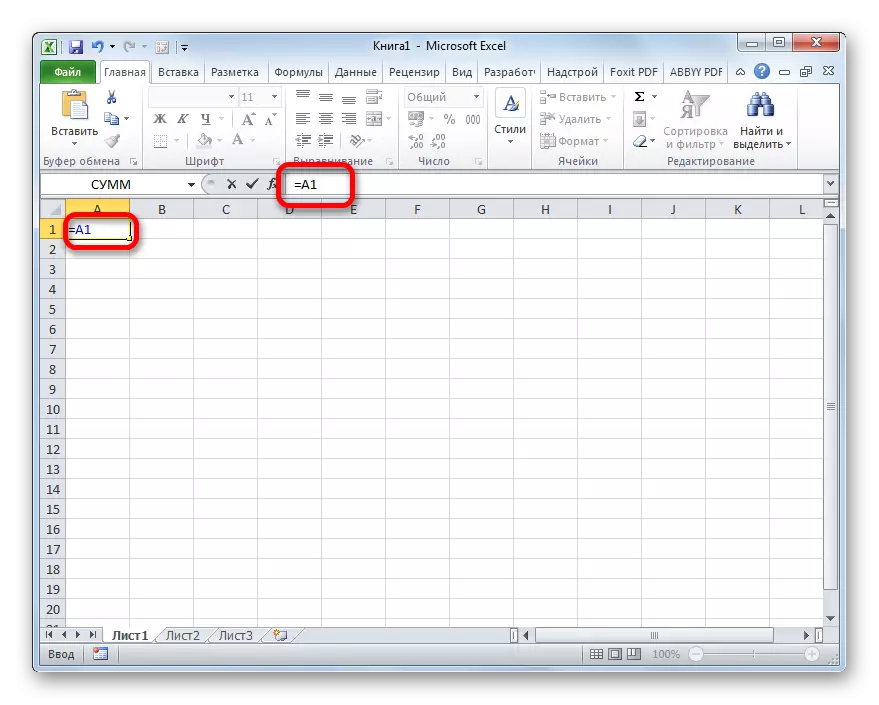
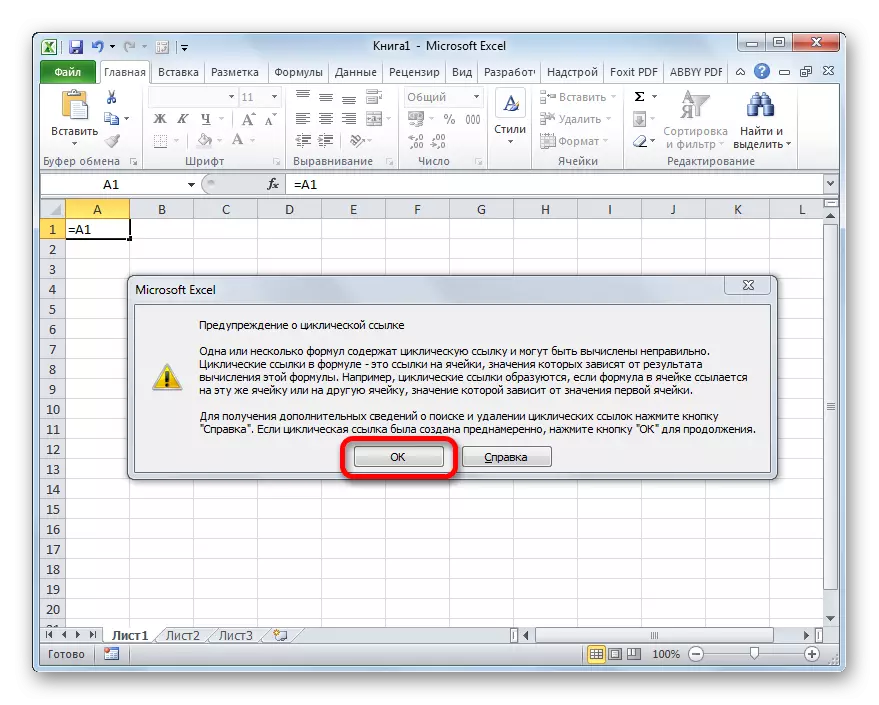
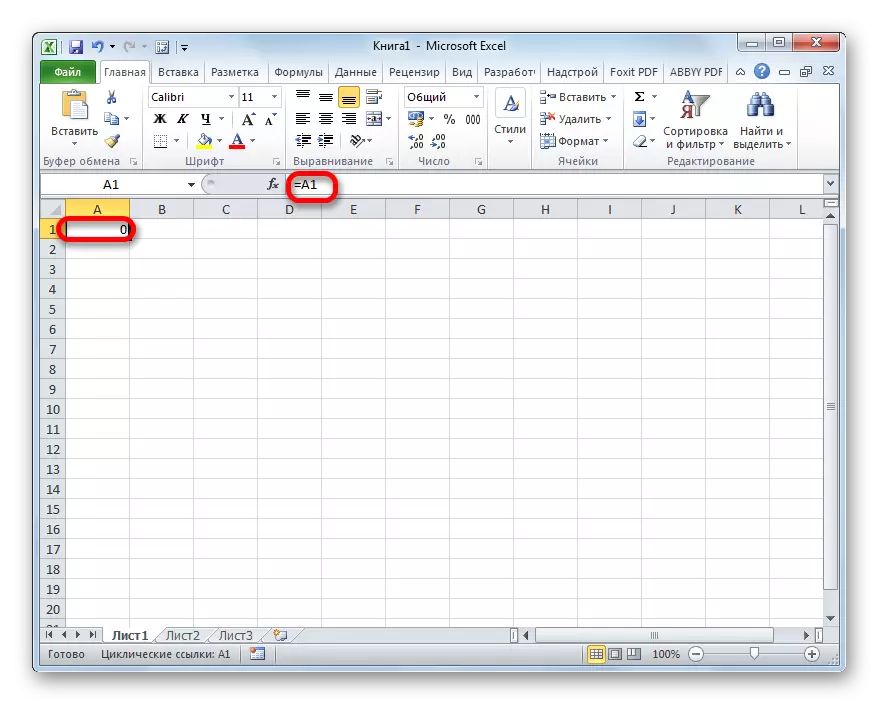
ວຽກງານທີ່ສັບສົນເລັກນ້ອຍແລະສ້າງການສະແດງອອກເປັນວົງຈອນຈາກຫລາຍໆຈຸລັງ.
- ໃນອົງປະກອບໃດຫນຶ່ງຂອງແຜ່ນ, ຂຽນເລກ. ໃຫ້ມັນເປັນຫ້ອງ A1 A1, ແລະເລກ 5.
- ໃນຫ້ອງອື່ນ (B1) ຂຽນຄໍາເວົ້າທີ່ວ່າ:
= C1.
- ໃນອົງປະກອບຕໍ່ໄປ (C1) ພວກເຮົາຈະບັນທຶກສູດດັ່ງກ່າວ:
= A1.
- ຫລັງຈາກນັ້ນ, ພວກເຮົາກັບໄປຫາຫ້ອງ A1, ໃນທີ່ຈໍານວນທີ່ກໍານົດໄວ້ 5. ຫມາຍເຖິງມັນກັບອົງປະກອບ B1:
= B1.
ກົດປຸ່ມ Enter.
- ດັ່ງນັ້ນ, ວົງຈອນທີ່ປິດ, ແລະພວກເຮົາໄດ້ຮັບການເຊື່ອມໂຍງວົງຈອນຄລາສສິກ. ຫຼັງຈາກທີ່ປ່ອງເຕືອນເຕືອນແລ້ວ, ພວກເຮົາເຫັນວ່າໂປແກຼມໄດ້ຫມາຍຄວາມຜູກພັນຂອງວົງຈອນດ້ວຍລູກສອນສີຟ້າໃສ່ແຜ່ນ, ເຊິ່ງເອີ້ນວ່າລູກສອນ Trace.
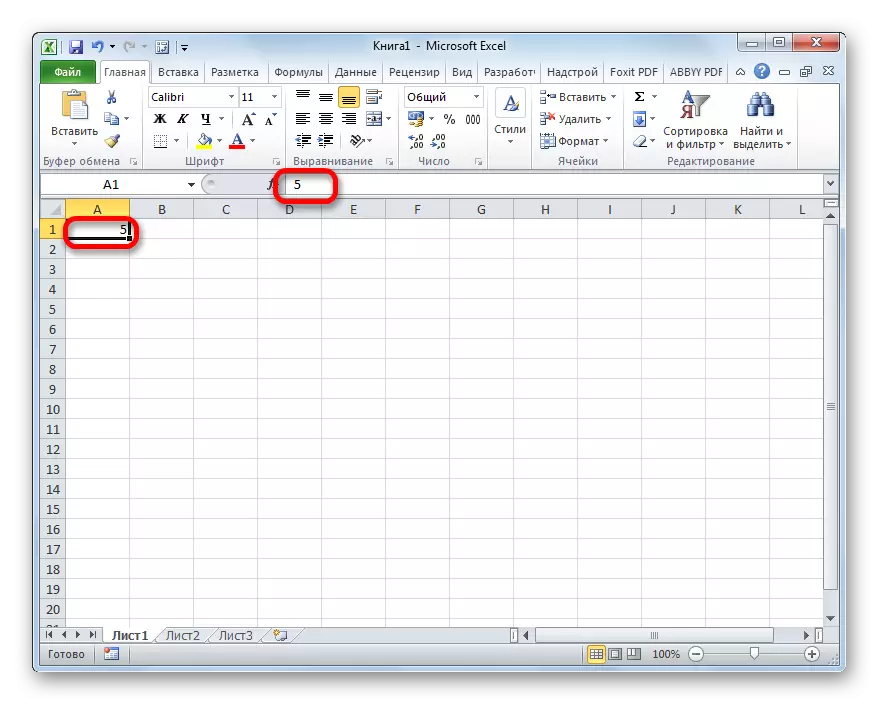
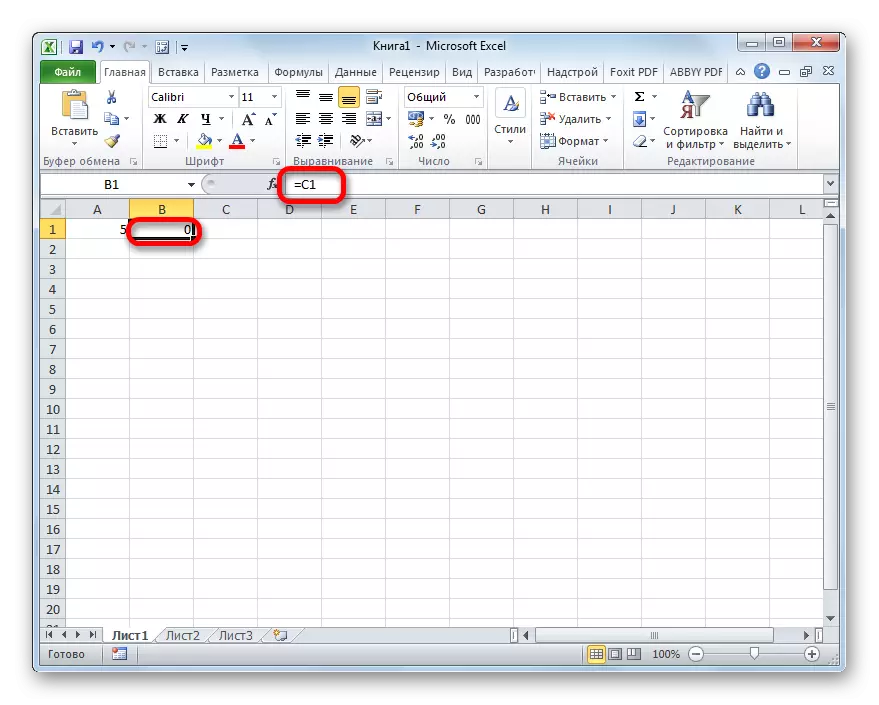
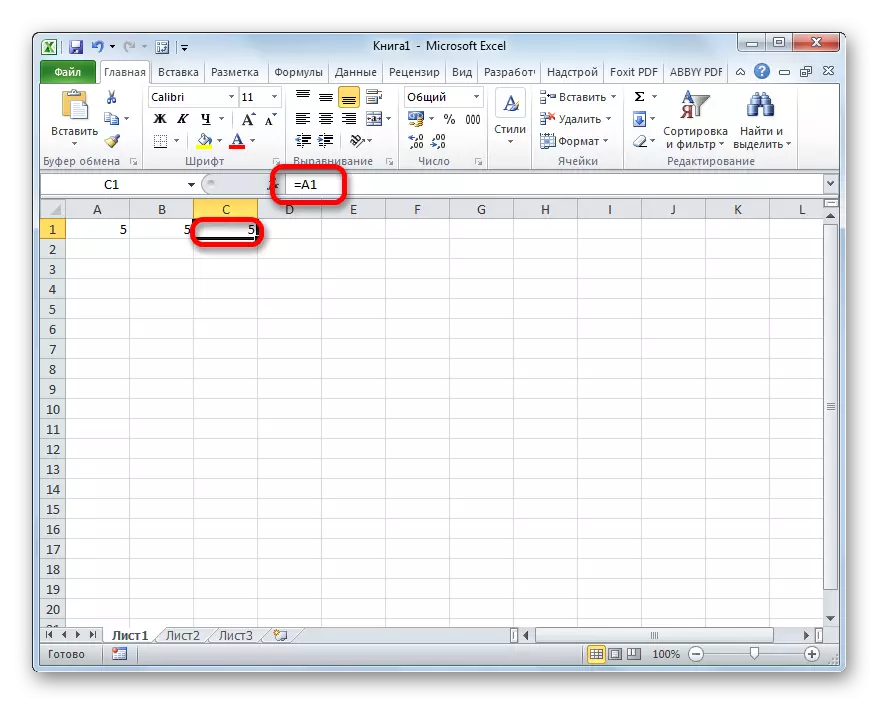
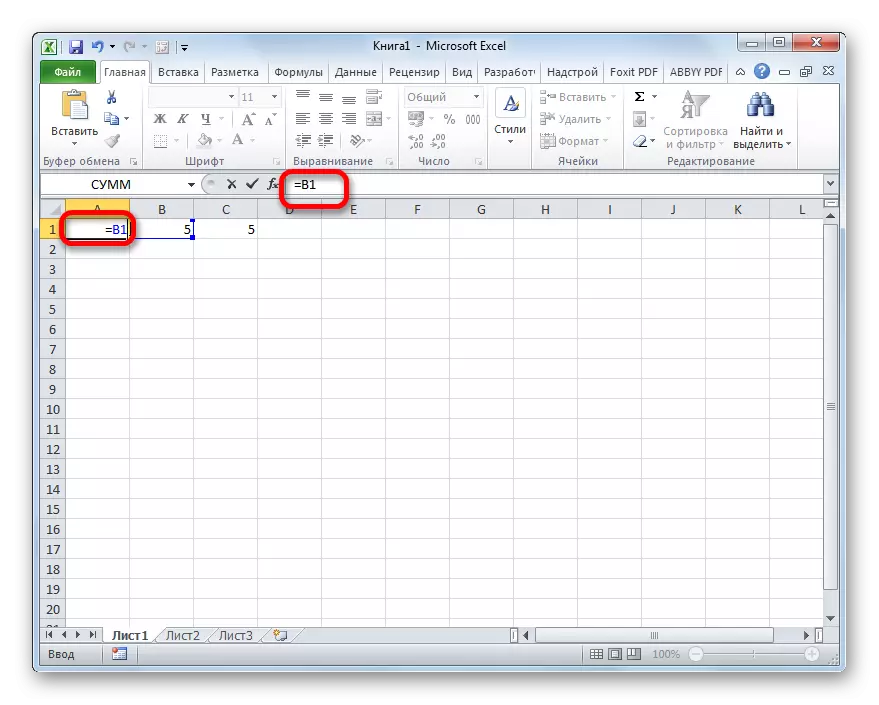
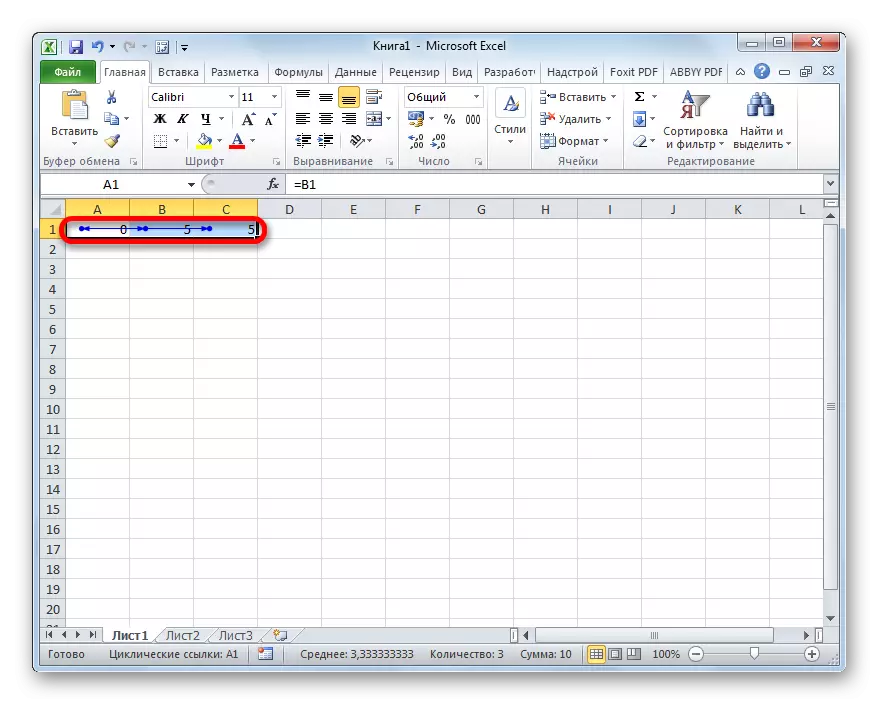
ດຽວນີ້ພວກເຮົາຫັນມາສ້າງການສະແດງອອກເປັນວົງຈອນໃນຕົວຢ່າງຂອງຕາຕະລາງ. ພວກເຮົາມີຕາຕະລາງຈັດຕັ້ງປະຕິບັດໂຕະ. ມັນປະກອບດ້ວຍ 4 ຖັນ, ເຊິ່ງສະແດງຊື່ຂອງສິນຄ້າ, ຈໍານວນຜະລິດຕະພັນທີ່ຂາຍ, ລາຄາແລະຈໍານວນລາຍຮັບຈາກການຂາຍປະລິມານທັງຫມົດ. ຕາຕະລາງໃນຖັນສຸດທ້າຍມີສູດແລ້ວ. ພວກເຂົາຄິດໄລ່ລາຍໄດ້ໂດຍການຄູນລາຄາ.
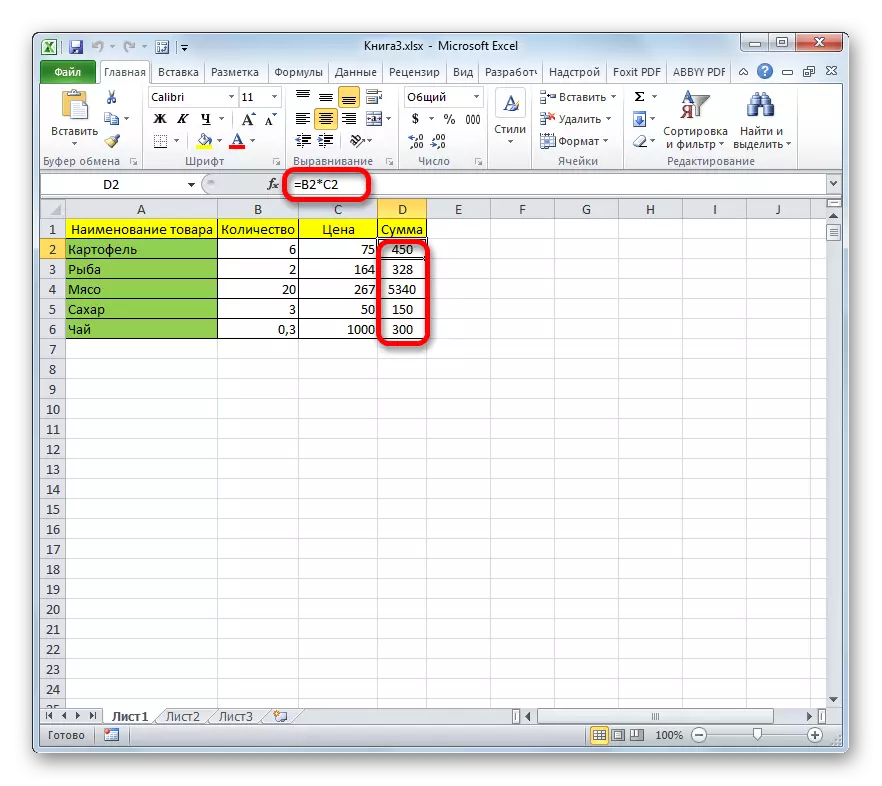
- ເພື່ອພວນສູດໃນແຖວທໍາອິດ, ພວກເຮົາຍົກໃຫ້ເຫັນອົງປະກອບເອກະສານທີ່ມີຈໍານວນຜະລິດຕະພັນທໍາອິດ (B2). ແທນທີ່ຈະເປັນມູນຄ່າຄົງທີ່ (6), ໃສ່ສູດຢູ່ທີ່ນັ້ນ, ເຊິ່ງຈະພິຈາລະນາຈໍານວນສິນຄ້າໂດຍແບ່ງຈໍານວນທັງຫມົດ (D2) ສໍາລັບລາຄາ (C2):
= D2 / C2
ກົດປຸ່ມ Enter.
- ພວກເຮົາໄດ້ຫັນອອກຈາກວົງຈອນທໍາອິດ, ຄວາມສໍາພັນທີ່ມີຄວາມຄຸ້ນເຄີຍກັບລູກສອນຕິດຕາມ. ແຕ່ດັ່ງທີ່ພວກເຮົາເຫັນ, ຜົນໄດ້ຮັບແມ່ນມີຄວາມຜິດພາດແລະເທົ່າກັບສູນ, ຍ້ອນວ່າມັນໄດ້ຖືກກ່າວມາແລ້ວກ່ອນ, Excel Block ປະຕິບັດການດໍາເນີນງານຂອງວົງຈອນ.
- ສໍາເນົາສໍານວນເຂົ້າໃນທຸກຈຸລັງອື່ນໆຂອງຖັນທີ່ມີຈໍານວນຜະລິດຕະພັນ. ເພື່ອເຮັດສິ່ງນີ້, ກໍານົດຕົວກະພິບໄປສູ່ມຸມຂວາລຸ່ມຂອງອົງປະກອບທີ່ມີຢູ່ແລ້ວປະກອບມີສູດ. ຕົວກະພິບແມ່ນປ່ຽນເປັນໄມ້ກາງແຂນ, ເຊິ່ງຖືກເອີ້ນໃຫ້ໂທຫາເຄື່ອງຫມາຍຕື່ມ. ລ້າງປຸ່ມຫນູຊ້າຍແລະດຶງຂ້າມນີ້ໄປທີ່ປາຍຂອງໂຕະລົງ.
- ດັ່ງທີ່ທ່ານສາມາດເຫັນໄດ້, ການສະແດງອອກແມ່ນຖືກຄັດລອກໄປທີ່ທຸກໆສ່ວນຂອງຖັນ. ແຕ່, ມີພຽງແຕ່ຄວາມສໍາພັນດຽວເທົ່ານັ້ນທີ່ຖືກຫມາຍດ້ວຍລູກສອນຕິດຕາມ. ໃຫ້ສັງເກດມັນເພື່ອອະນາຄົດ.
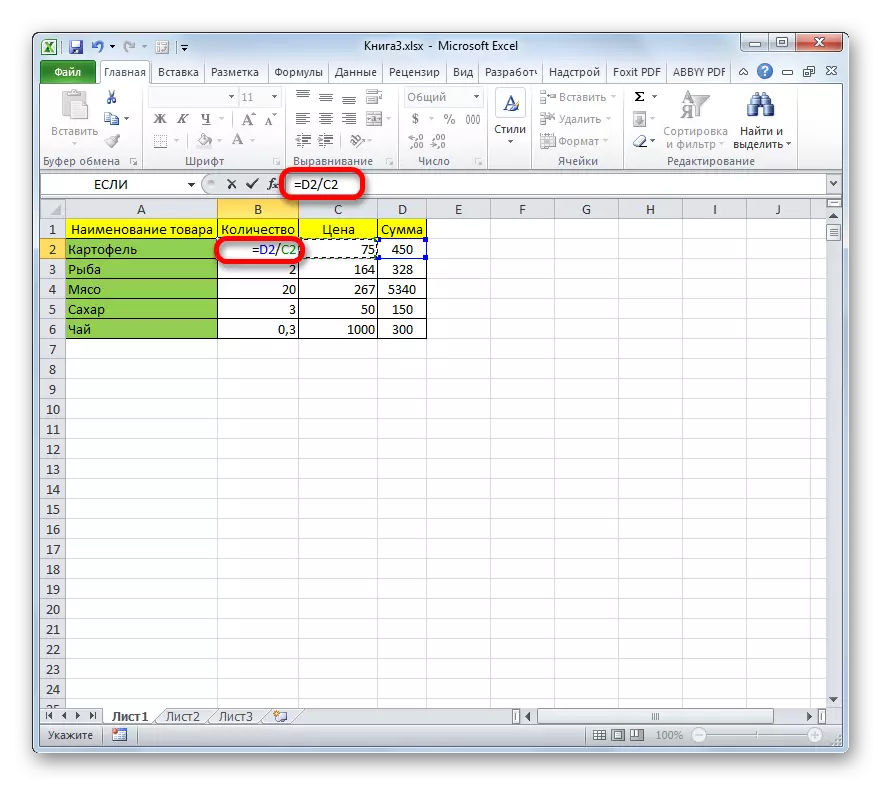
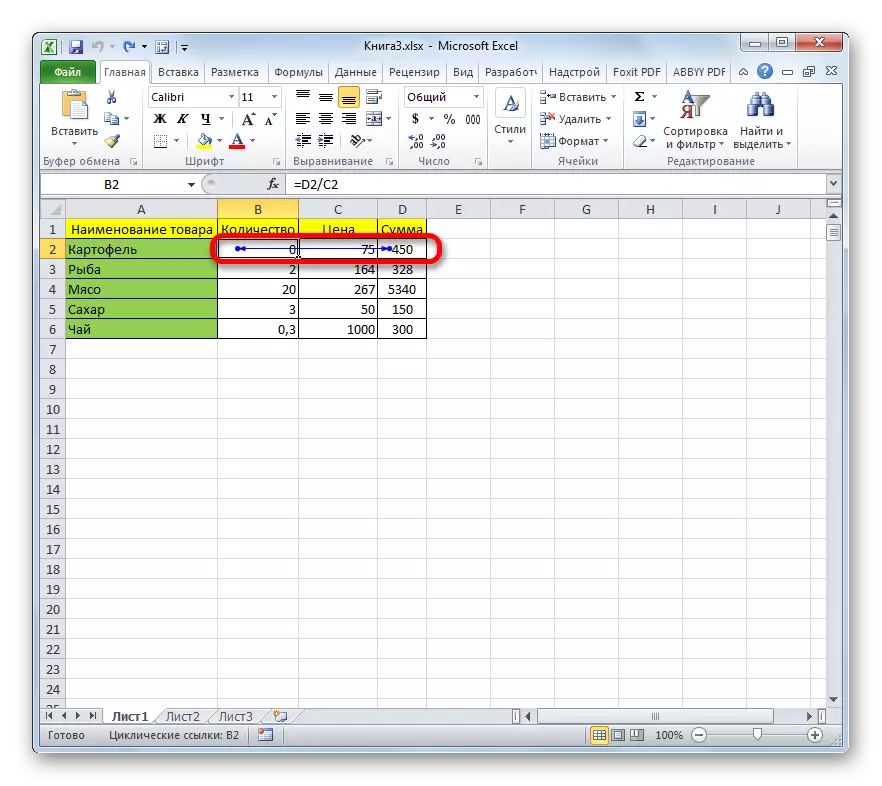
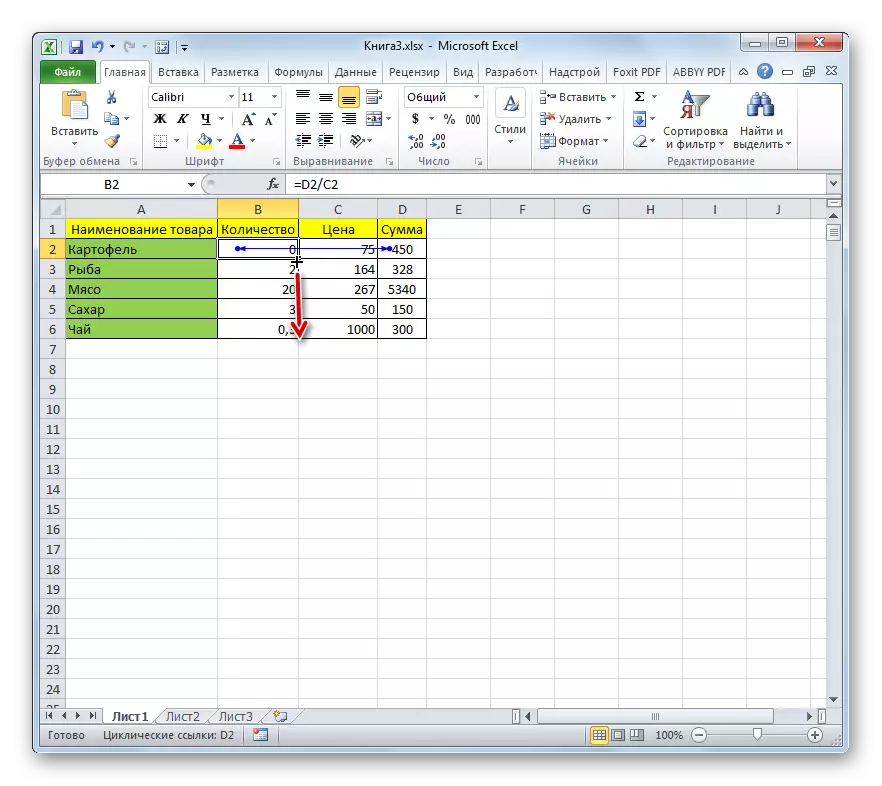

ຄົ້ນຫາສໍາລັບການເຊື່ອມຕໍ່ວົງຈອນ
ດັ່ງທີ່ພວກເຮົາໄດ້ເຫັນແລ້ວ, ບໍ່ໄດ້ຢູ່ໃນທຸກກໍລະນີທີ່ໂປແກຼມແມ່ນຄວາມສໍາພັນຂອງການອ້າງອິງຮອບວຽນກັບວັດຖຸ, ເຖິງແມ່ນວ່າມັນຢູ່ໃນແຜ່ນ. ຍ້ອນຄວາມຈິງທີ່ວ່າໃນການດໍາເນີນງານຮອບວຽນສ່ວນໃຫຍ່ແມ່ນເປັນອັນຕະລາຍ, ພວກເຂົາຄວນຖືກໂຍກຍ້າຍອອກ. ແຕ່ສໍາລັບສິ່ງນີ້ພວກເຂົາຕ້ອງຊອກຫາກ່ອນ. ວິທີການເຮັດສິ່ງນີ້ຖ້າສໍານວນບໍ່ໄດ້ຖືກຕິດສະຫຼາກດ້ວຍເສັ້ນລູກສອນ? ຂໍໃຫ້ຈັດການກັບວຽກງານນີ້.
- ສະນັ້ນ, ຖ້າທ່ານເລີ່ມຕົ້ນເອກະສານ Excel, ທ່ານມີຫນ້າຕ່າງຂໍ້ມູນທີ່ມັນມີການເຊື່ອມຕໍ່ຮອບວຽນ, ມັນແມ່ນຄວາມປາຖະຫນາທີ່ຈະຊອກຫາມັນ. ເພື່ອເຮັດສິ່ງນີ້, ຍ້າຍໄປທີ່ແຖບ "ສູດ". ກົດທີ່ໂບໃນສາມຫຼ່ຽມ, ເຊິ່ງຕັ້ງຢູ່ເບື້ອງຂວາຂອງ "ການກວດສອບປຸ່ມ" ທີ່ຕັ້ງຢູ່ໃນ "ຄວາມເພິ່ງພາອາໄສການຄວບຄຸມ". ເມນູເປີດໃນທີ່ຕົວກະພິບຄວນເປັນເຈົ້າພາບໃຫ້ "Links Links". ຫລັງຈາກນັ້ນ, ເມນູຕໍ່ໄປນີ້ເປີດບັນຊີລາຍຊື່ຂອງອົງປະກອບຂອງແຜ່ນທີ່ໂຄງການໄດ້ຄົ້ນພົບການສະແດງອອກຂອງວົງຈອນ.
- ເມື່ອກົດທີ່ຢູ່ສະເພາະ, ຫ້ອງທີ່ສອດຄ້ອງກັນແມ່ນຖືກເລືອກໃນແຜ່ນ.
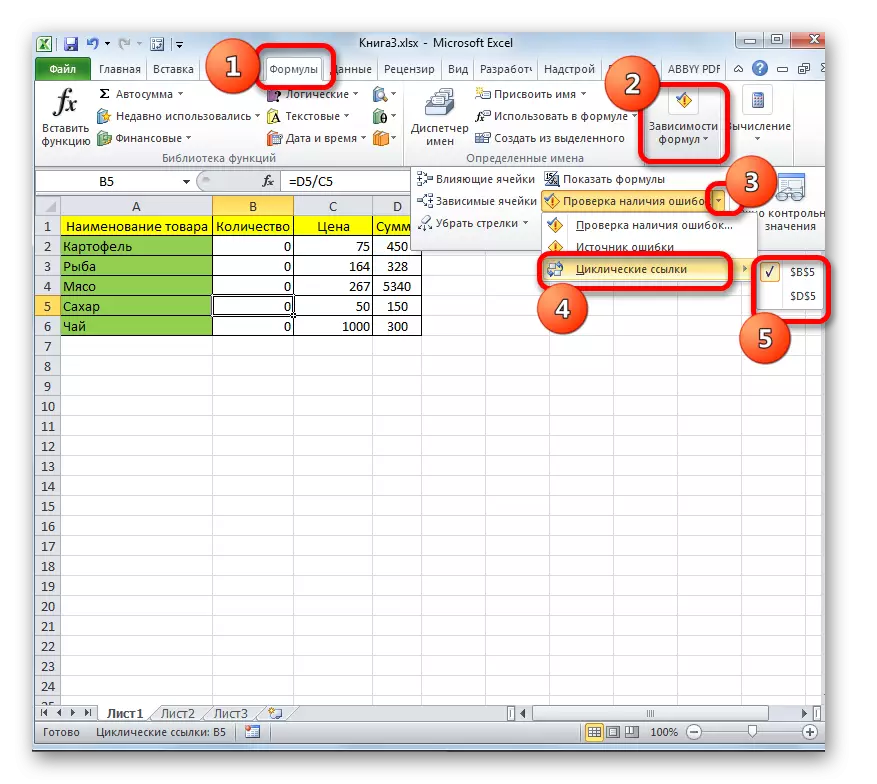
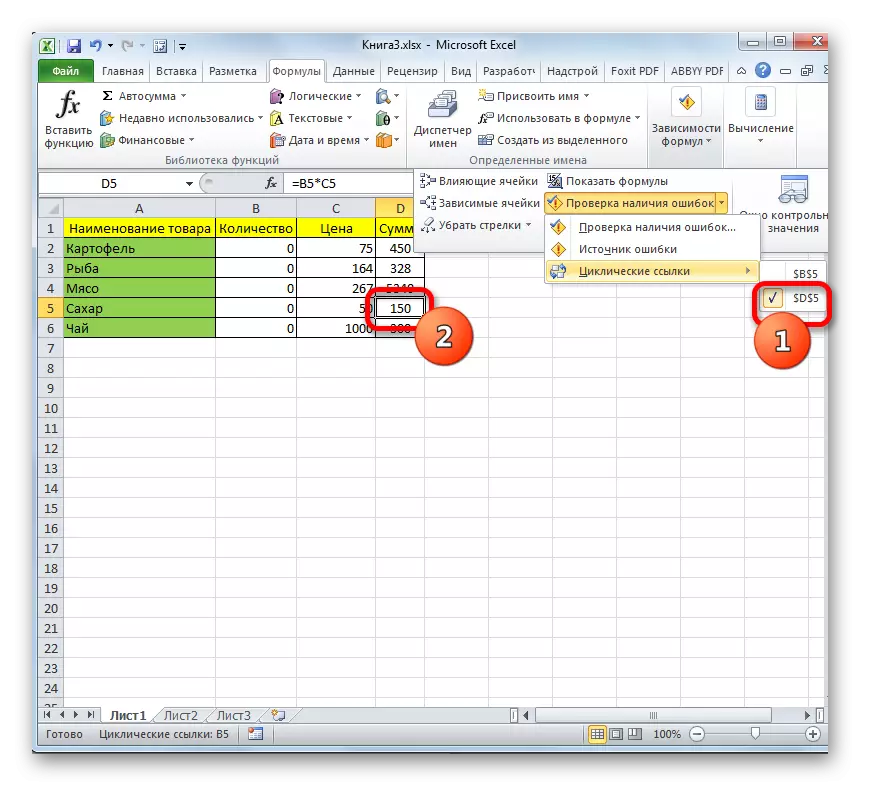
ມີອີກວິທີຫນຶ່ງທີ່ຈະຊອກຫາບ່ອນທີ່ Link Link ທີ່ຕັ້ງຢູ່. ຂໍ້ຄວາມກ່ຽວກັບບັນຫານີ້ແລະທີ່ຢູ່ຂອງອົງປະກອບທີ່ມີການສະແດງອອກທີ່ຄ້າຍຄືກັນແມ່ນຕັ້ງຢູ່ເບື້ອງຊ້າຍຂອງສາຍສະຖານະພາບ, ເຊິ່ງຢູ່ທາງລຸ່ມຂອງປ່ອງຢ້ຽມທີ່ດີເລີດ. ຄວາມຈິງ, ກົງກັນຂ້າມກັບສະບັບທີ່ຜ່ານມາ, ທີ່ຢູ່ຂອງບໍ່ແມ່ນສ່ວນປະກອບທັງຫມົດທີ່ບັນຈຸຢູ່ແຖບ Cyclic ຈະຖືກສະແດງຢູ່ແຖບສະຖານະ, ເຊິ່ງມີພຽງແຕ່ຫນຶ່ງຂອງພວກເຂົາ, ເຊິ່ງປະກົດຕົວຕໍ່ຫນ້າຄົນອື່ນ.
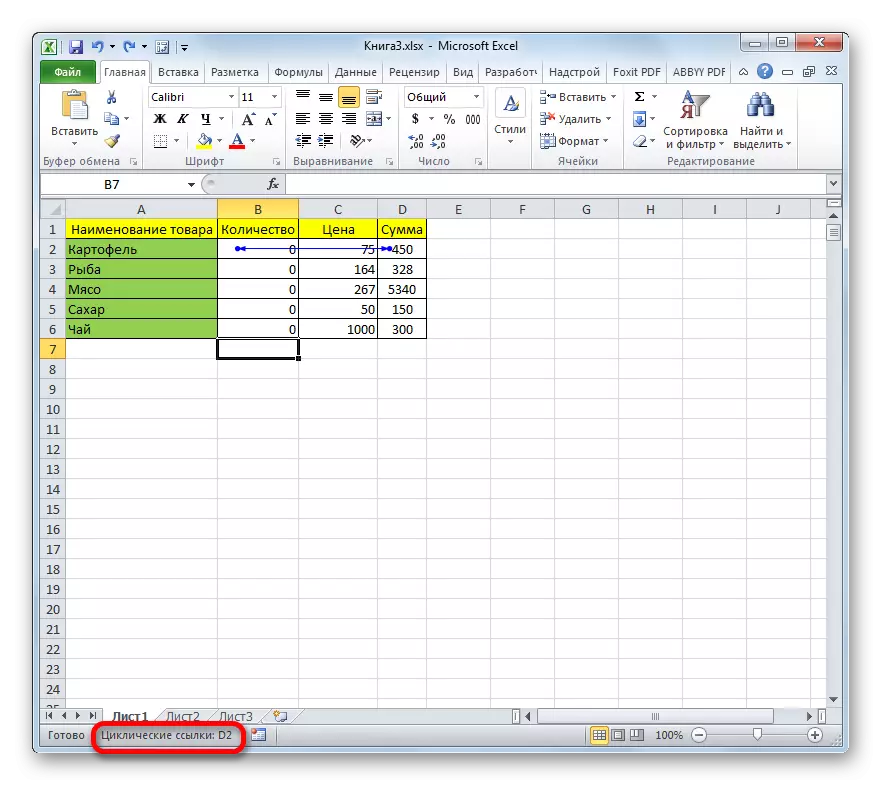
ນອກຈາກນັ້ນ, ຖ້າທ່ານຢູ່ໃນປື້ມທີ່ມີການສະແດງອອກເປັນວົງຈອນ, ບໍ່ແມ່ນຢູ່ໃນເອກະສານທີ່ມັນຕັ້ງຢູ່, ແລະໃນກໍລະນີອື່ນໆ, ພຽງແຕ່ຂໍ້ຄວາມກ່ຽວກັບການມີຂໍ້ຜິດພາດໃນແຖບສະຖານະ.
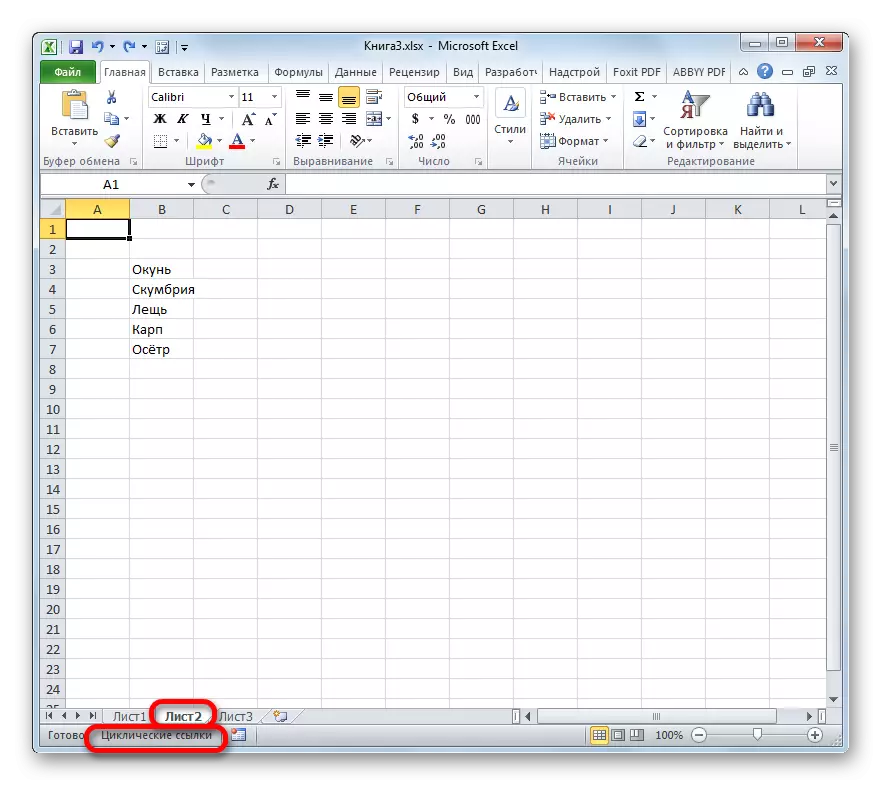
ບົດຮຽນ: ວິທີການຊອກຫາວົງຈອນການເຊື່ອມຕໍ່ກັບ Excel
ການແກ້ໄຂການອ້າງອີງຮອບວຽນ
ດັ່ງທີ່ໄດ້ກ່າວມາຂ້າງເທິງ, ໃນສ່ວນໃຫຍ່ຂອງກໍລະນີ, ການດໍາເນີນງານຮອບວຽນ, ການດໍາເນີນງານຮອບວຽນແມ່ນຊົ່ວຮ້າຍ, ຈາກທີ່ມັນຄວນຈະຖືກລົບລ້າງງ່າຍ. ເພາະສະນັ້ນ, ມັນເປັນເລື່ອງທໍາມະຊາດທີ່ກວດພົບການເຊື່ອມຕໍ່ຮອບວຽນ, ມັນຈໍາເປັນຕ້ອງແກ້ໄຂມັນເພື່ອນໍາເອົາສູດມາເປັນທໍາມະດາ.
ໃນຄໍາສັ່ງທີ່ຈະແກ້ເຣຍເອກະສານສົມທຽບໄດ້, ທ່ານຈໍາເປັນຕ້ອງຕິດຕາມການເຊື່ອມຕໍ່ກັນທັງຫມົດຂອງຈຸລັງ. ເຖິງແມ່ນວ່າການກວດສອບໄດ້ຊີ້ໃຫ້ເຫັນຫ້ອງສະເພາະໃດຫນຶ່ງ, ຫຼັງຈາກນັ້ນຄວາມຜິດພາດອາດຈະບໍ່ຖືກປົກຄຸມຕົວເອງ, ແຕ່ວ່າໃນລະບົບຕ່ອງໂສ້ອື່ນຂອງການເພິ່ງພາອາກາດ.
- ໃນກໍລະນີຂອງພວກເຮົາ, ເຖິງວ່າຈະມີໂຄງການທີ່ຊີ້ໃຫ້ເຫັນຢ່າງຖືກຕ້ອງກັບຫນຶ່ງໃນຈຸລັງວົງຈອນ (D6), ຄວາມຜິດພາດຕົວຈິງແມ່ນຢູ່ໃນຫ້ອງອື່ນ. ເລືອກອົງປະກອບ D6 ເພື່ອຊອກຫາວ່າຈຸລັງທີ່ມັນດຶງຄ່າ. ພວກເຮົາເບິ່ງການສະແດງອອກໃນສະຕິງສູດ. ດັ່ງທີ່ພວກເຮົາເຫັນ, ມູນຄ່າໃນອົງປະກອບເອກະສານນີ້ແມ່ນສ້າງຕັ້ງຂຶ້ນໂດຍການຄູນເນື້ອໃນຂອງຈຸລັງ B6 ແລະ C6.
- ໄປທີ່ C6 Cell. ພວກເຮົາຍົກໃຫ້ເຫັນມັນແລະເບິ່ງສາຍສູດ. ດັ່ງທີ່ພວກເຮົາເຫັນ, ມັນແມ່ນມູນຄ່າທີ່ສະຖິດປົກກະຕິ (1000), ເຊິ່ງບໍ່ແມ່ນຜະລິດຕະພັນການຄິດໄລ່ສູດ. ສະນັ້ນ, ມັນປອດໄພທີ່ຈະເວົ້າວ່າອົງປະກອບທີ່ລະບຸບໍ່ມີຂໍ້ຜິດພາດທີ່ກໍ່ໃຫ້ເກີດຄວາມຜິດພາດໃນການດໍາເນີນງານຮອບວຽນ.
- ໄປທີ່ຫ້ອງຕໍ່ໄປ (B6). ຫຼັງຈາກການຄັດເລືອກໃນແຖວແຖວ, ພວກເຮົາເຫັນວ່າມັນມີການສະແດງອອກທີ່ຄິດໄລ່ (= d6 / c6), ເຊິ່ງດຶງຂໍ້ມູນຈາກອົງປະກອບຂອງຕາຕະລາງອື່ນໆ, ຈາກ D6 Cell. ດັ່ງນັ້ນ, D6 Cell ຫມາຍເຖິງຂໍ້ມູນຂອງອົງປະກອບ B6 ແລະໃນທາງກັບກັນ, ເຊິ່ງກໍ່ໃຫ້ເກີດຄວາມໂດດເດັ່ນ.
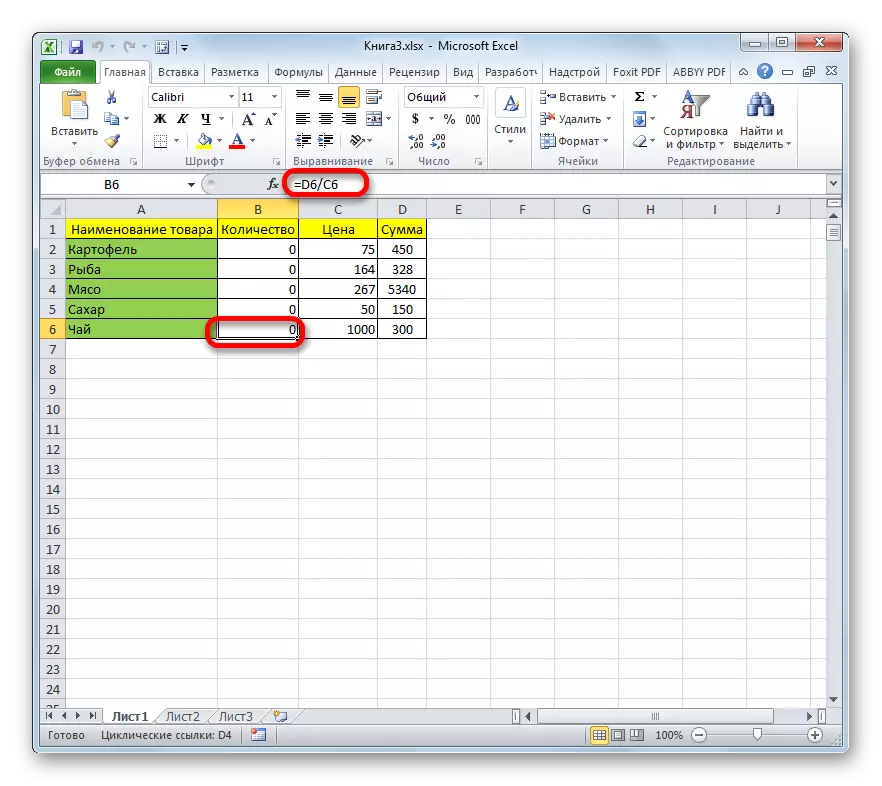
ຕໍ່ໄປນີ້ແມ່ນຄວາມສໍາພັນທີ່ພວກເຮົາຄິດໄລ່ຢ່າງໄວວາ, ແຕ່ໃນຄວາມເປັນຈິງແລ້ວມີກໍລະນີທີ່ມີສ່ວນຮ່ວມໃນຂະບວນການຄິດໄລ່, ແລະບໍ່ແມ່ນສາມອົງປະກອບດັ່ງທີ່ພວກເຮົາມີ. ຫຼັງຈາກນັ້ນ, ການຄົ້ນຫາກໍ່ອາດຈະໃຊ້ເວລາດົນ, ເພາະວ່າມັນຈະຕ້ອງໄດ້ສຶກສາທຸກໆອົງປະກອບທີ່ເປັນວົງຈອນ.
- ຕອນນີ້ພວກເຮົາຈໍາເປັນຕ້ອງເຂົ້າໃຈວ່າຫ້ອງໃດ (B6 ຫຼື D6) ມີຂໍ້ຜິດພາດ. ເຖິງແມ່ນວ່າ, ເຖິງແມ່ນວ່າຢ່າງເປັນທາງການ, ມັນບໍ່ແມ່ນແຕ່ຄວາມຜິດພາດ, ແຕ່ພຽງແຕ່ການນໍາໃຊ້ເອກະສານອ້າງອີງຫຼາຍເກີນໄປທີ່ນໍາໄປສູ່ການ looping. ໃນລະຫວ່າງຂັ້ນຕອນການແກ້ໄຂບັນຫາສິ່ງທີ່ຄວນຈະຖືກດັດແກ້, ທ່ານຈໍາເປັນຕ້ອງໃຊ້ເຫດຜົນ. ບໍ່ມີການຄິດໄລ່ທີ່ຈະແຈ້ງສໍາລັບການກະທໍາ. ໃນແຕ່ລະກໍລະນີ, ເຫດຜົນນີ້ຈະເປັນຂອງຕົນເອງ.
ຍົກຕົວຢ່າງ, ຖ້າຕາຕະລາງຂອງພວກເຮົາໄດ້ແບ່ງປັນຈໍານວນສິນຄ້າທັງຫມົດໃນລາຄາທີ່ຂາຍຕົວແທນທີ່ຈະຄິດໄລ່ຈໍານວນເງິນຂອງຈໍານວນການຂາຍທັງຫມົດແມ່ນມີປະສິດທິຜົນຢ່າງຈະແຈ້ງ. ເພາະສະນັ້ນ, ພວກເຮົາເອົາມັນອອກແລະທົດແທນມັນດ້ວຍຄວາມສໍາຄັນຄົງທີ່.
- ການປະຕິບັດງານດັ່ງກ່າວແມ່ນດໍາເນີນໄປເປັນການສໍາຫຼວດຮອບວຽນອື່ນໆຖ້າພວກເຂົາຢູ່ໃນແຜ່ນ. ຫຼັງຈາກທີ່ມີການເຊື່ອມຕໍ່ຮອບວຽນທັງຫມົດໄດ້ຖືກລຶບອອກຈາກປື້ມ, ຂໍ້ຄວາມກ່ຽວກັບການມີບັນຫານີ້ຄວນຫາຍໄປຈາກສະຕິງສະຖານະພາບ.
ນອກຈາກນັ້ນ, ການສະແດງອອກຂອງວົງຈອນໄດ້ຖືກໂຍກຍ້າຍອອກຫມົດ, ທ່ານສາມາດຊອກຮູ້ໄດ້ໂດຍໃຊ້ເຄື່ອງມືກວດສອບຂໍ້ຜິດພາດ. ໄປທີ່ແຖບສູດ "ສູດ" ແລະກົດປຸ່ມ tournl ແລ້ວທີ່ຄຸ້ນເຄີຍກັບພວກເຮົາຢູ່ເບື້ອງຂວາຂອງ "ຂໍ້ຜິດພາດໃນການກວດສອບ" ປຸ່ມ " "ສູດຂື້ນກັບສູດ" . ຖ້າລາຍການ "links ວົງຈອນ" ໃນເມນູທີ່ກໍາລັງແລ່ນບໍ່ມີການເຄື່ອນໄຫວ, ມັນຫມາຍຄວາມວ່າພວກເຮົາເອົາວັດຖຸດັ່ງກ່າວອອກຈາກເອກະສານທັງຫມົດ. ໃນກໍລະນີທີ່ກົງກັນຂ້າມ, ທ່ານຈະຕ້ອງໄດ້ນໍາໃຊ້ຂັ້ນຕອນການກໍາຈັດໃຫ້ກັບລາຍການທີ່ມີລາຍການ, ດຽວກັນໃນແບບດຽວກັນ.
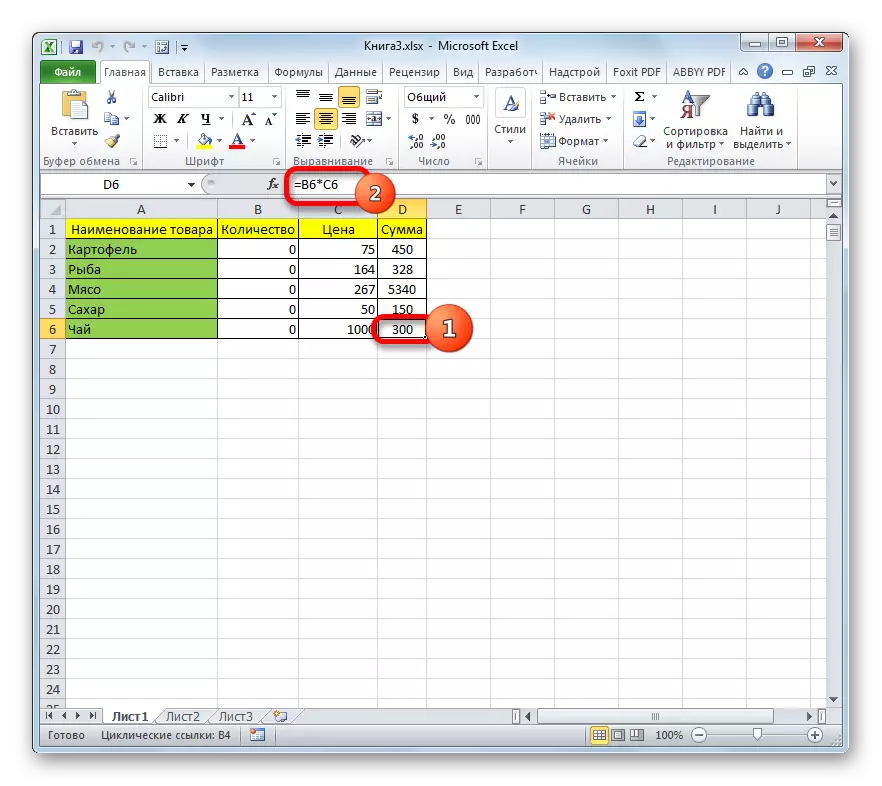
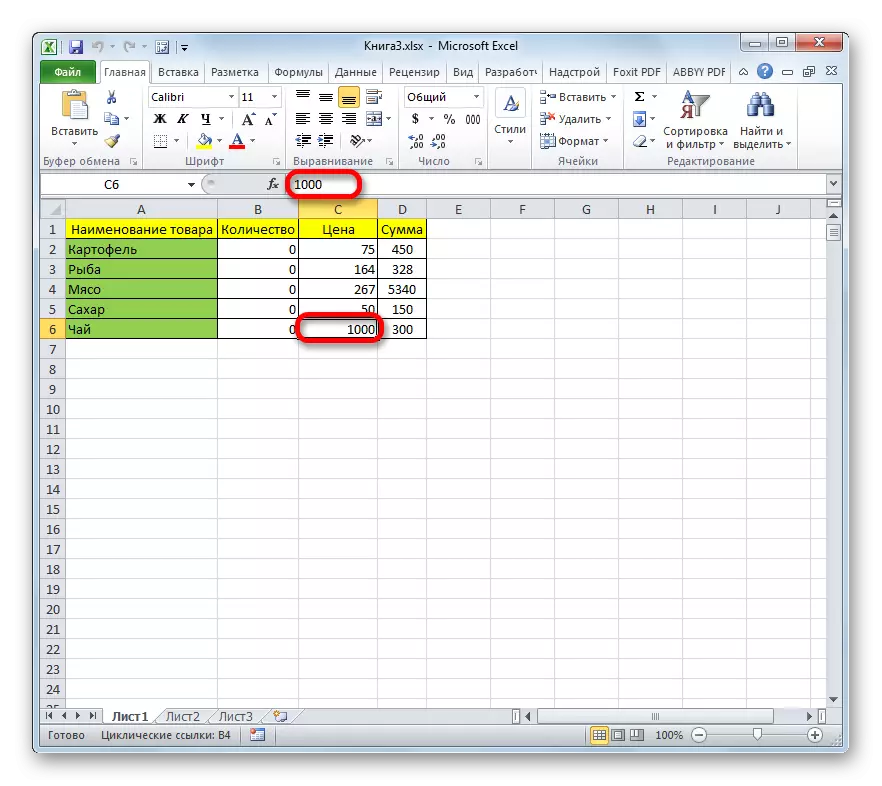
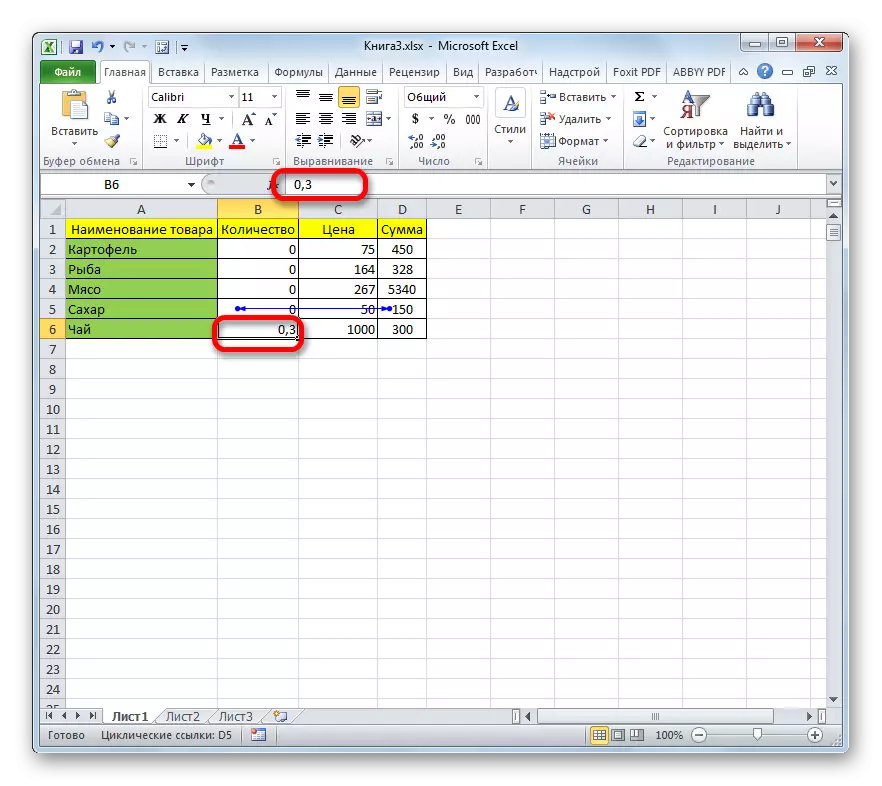

ການອະນຸຍາດຂອງການປະຕິບັດການດໍາເນີນງານຮອບວຽນ
ໃນສ່ວນທີ່ຜ່ານມາຂອງບົດຮຽນ, ພວກເຮົາໄດ້ບອກ, ສ່ວນໃຫຍ່ແມ່ນວິທີການຈັດການກັບເອກະສານອ້າງອີງ, ຫຼືວິທີການຊອກຫາ. ແຕ່, ກ່ອນຫນ້ານີ້, ການສົນທະນາກໍ່ແມ່ນກ່ຽວກັບເລື່ອງນັ້ນໃນບາງກໍລະນີ, ກົງກັນຂ້າມ, ສາມາດໃຊ້ໄດ້ໂດຍສະຕິໂດຍຜູ້ໃຊ້. ຍົກຕົວຢ່າງ, ຂ້ອນຂ້າງມັກວິທີການນີ້ແມ່ນໃຊ້ສໍາລັບການຄິດໄລ່ທີ່ມີຄວາມສັບສົນໃນເວລາສ້າງແບບຈໍາລອງທາງດ້ານເສດຖະກິດ. ແຕ່ບັນຫາກໍ່ຄືວ່າ, ໂດຍບໍ່ສົນເລື່ອງວ່າທ່ານຈະໄດ້ສະຕິຫຼືບໍ່ຮູ້ຕົວທ່ານຍັງສະກັດກັ້ນການດໍາເນີນງານຂອງພວກເຂົາໂດຍບໍ່ມີການກໍານົດລະບົບເກີນຂອບເຂດ. ໃນກໍລະນີນີ້, ຄໍາຖາມທີ່ບັງຄັບໃຫ້ປິດການປິດກັ້ນການຂັດຂວາງດັ່ງກ່າວກາຍເປັນທີ່ກ່ຽວຂ້ອງ. ໃຫ້ຂອງເບິ່ງວິທີການເຮັດມັນ.
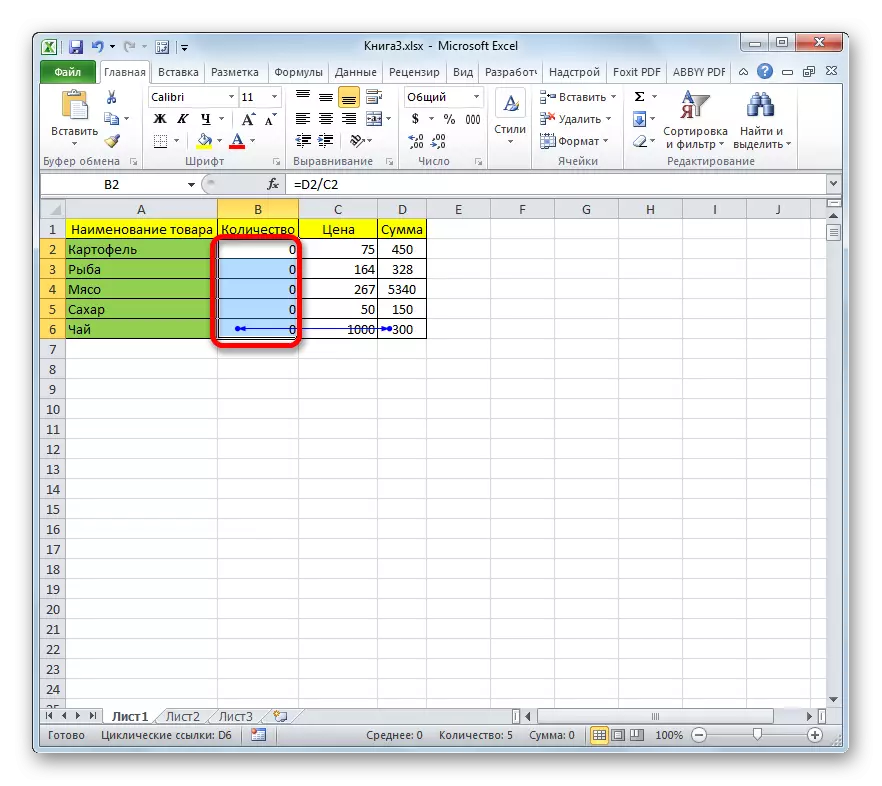
- ກ່ອນອື່ນຫມົດ, ພວກເຮົາຍ້າຍໄປທີ່ແຖບ "ເອກະສານ" ຂອງຄໍາຮ້ອງສະຫມັກ Excel.
- ຕໍ່ໄປ, ໃຫ້ຄລິກໃສ່ "ຕົວກໍານົດ" ລາຍການທີ່ຕັ້ງຢູ່ເບື້ອງຊ້າຍຂອງປ່ອງຢ້ຽມທີ່ເປີດ.
- ປ່ອງຢ້ຽມພາລາມິເຕີທີ່ຖືກເນລະເທດເລີ່ມຕົ້ນແລ່ນ. ພວກເຮົາຈໍາເປັນຕ້ອງເຂົ້າໄປໃນແຖບ "ສູດ".
- ມັນແມ່ນຢູ່ໃນປ່ອງຢ້ຽມທີ່ເປີດຈະໄດ້ຮັບອະນຸຍາດໃຫ້ປະຕິບັດການປະຕິບັດການດໍາເນີນງານຮອບວຽນ. ໄປທີ່ທ່ອນໄມ້ທີ່ຖືກຕ້ອງຂອງປ່ອງຢ້ຽມນີ້, ບ່ອນທີ່ການຕັ້ງຄ່າ Excel ແມ່ນໂດຍກົງ. ພວກເຮົາຈະເຮັດວຽກກັບ "ຕົວກໍານົດການຄອມພິວເຕີ້" ທີ່ຕັ້ງຢູ່ທາງໄກ, ເຊິ່ງຕັ້ງຢູ່ເທິງສຸດ.
ເພື່ອໃຫ້ການນໍາໃຊ້ສໍານວນຮອບວຽນ, ທ່ານຈໍາເປັນຕ້ອງຕິດຕັ້ງຫມາຍຕິກກ່ຽວກັບ "Enable Real Acculace" ພາລາມິເຕີ ". ນອກຈາກນັ້ນ, ໃນທ່ອນໄມ້ດຽວກັນ, ທ່ານສາມາດຕັ້ງຈໍານວນຈໍາກັດຂອງ iterations ແລະຂໍ້ຜິດພາດທີ່ກ່ຽວຂ້ອງ. ໂດຍຄ່າເລີ່ມຕົ້ນ, ຄຸນຄ່າຂອງມັນແມ່ນ 100 ແລະ 0.001 ຕາມລໍາດັບ. ໃນກໍລະນີຫຼາຍທີ່ສຸດ, ພາລາມິເຕີເຫຼົ່ານີ້ບໍ່ຈໍາເປັນຕ້ອງປ່ຽນແປງ, ເຖິງວ່າມັນຈະມີຄວາມຈໍາເປັນທີ່ຈະເຮັດການປ່ຽນແປງທົ່ງນາທີ່ລະບຸ. ແຕ່ໃນທີ່ນີ້ມັນຈໍາເປັນຕ້ອງພິຈາລະນາວ່າການໂຫຼດຫຼາຍເກີນໄປສາມາດນໍາໄປສູ່ການໂຫຼດທີ່ຮຸນແຮງໃນໂປແກຼມແລະລະບົບໂດຍສະເພາະຖ້າທ່ານເຮັດວຽກກັບເອກະສານທີ່ມີການສະແດງອອກເປັນວົງຈອນຫຼາຍ.
ສະນັ້ນ, ພວກເຮົາຈະຕິດຕັ້ງຫມາຍຕິກກ່ຽວກັບ "ພາລາມິເຕີ" ເປີດໃຊ້ງານພາລາມິເຕີ "
- ຫລັງຈາກນັ້ນ, ພວກເຮົາເຂົ້າໄປໃນເອກະສານປື້ມປະຈຸບັນໂດຍອັດຕະໂນມັດ. ດັ່ງທີ່ພວກເຮົາເຫັນ, ໃນຈຸລັງທີ່ສູດເປັນວົງຈອນຕັ້ງຢູ່, ດຽວນີ້ຄຸນຄ່າແມ່ນຖືກຄິດໄລ່ຢ່າງຖືກຕ້ອງ. ໂປແກຼມບໍ່ໄດ້ກີດຂວາງການຄິດໄລ່ໃນພວກມັນ.
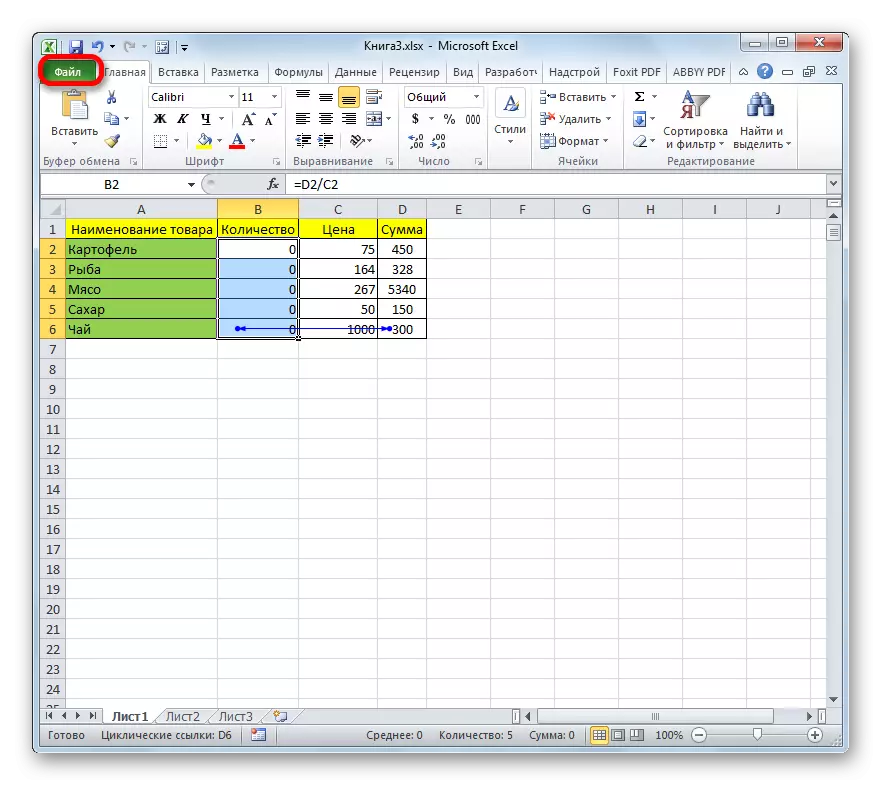
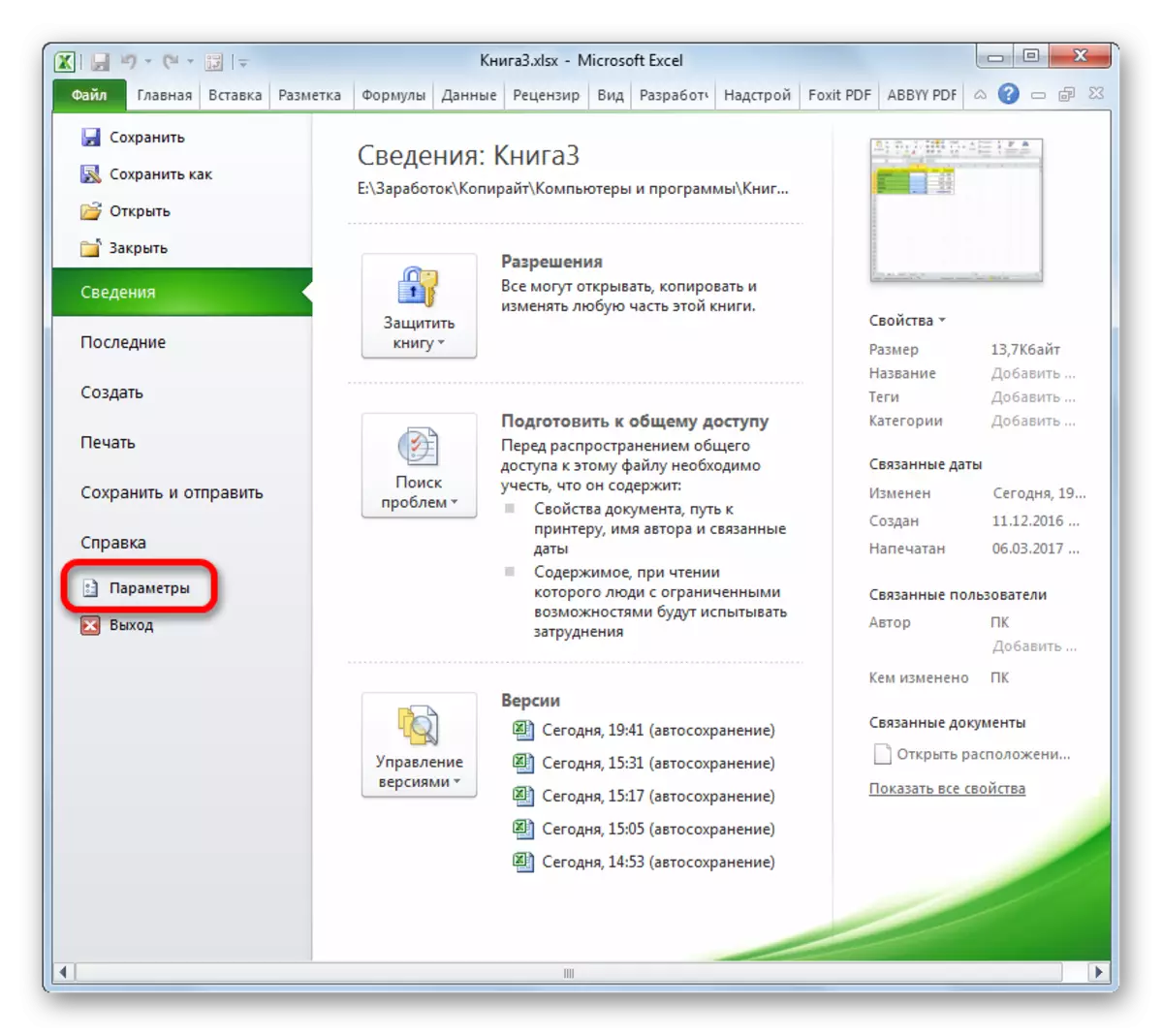
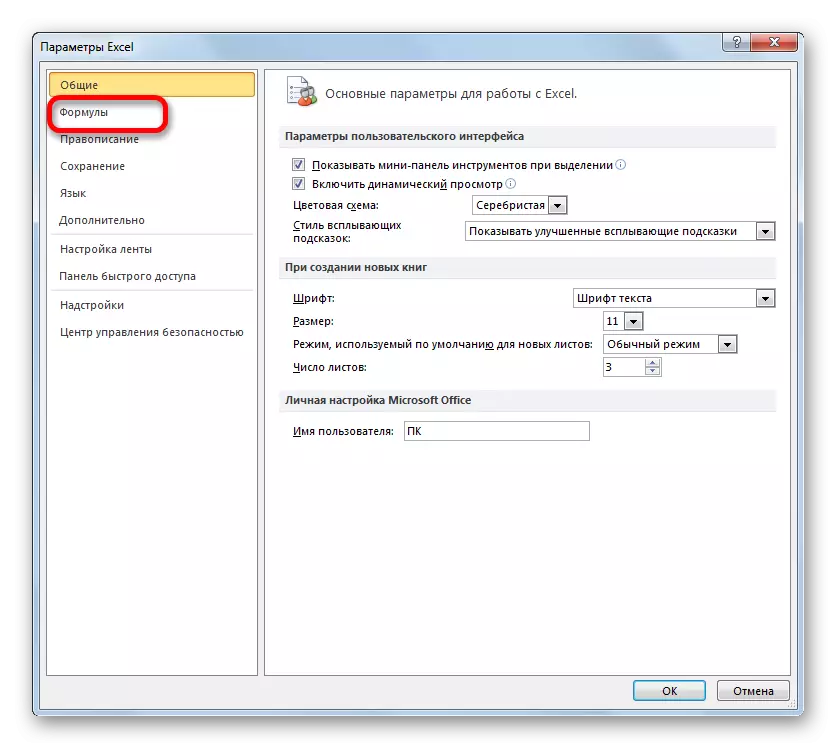
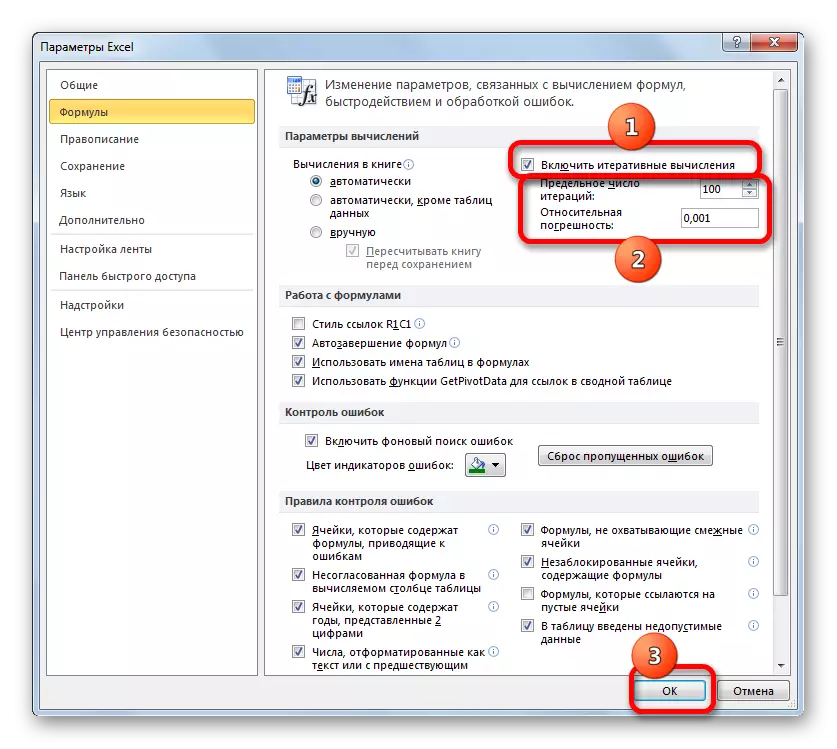
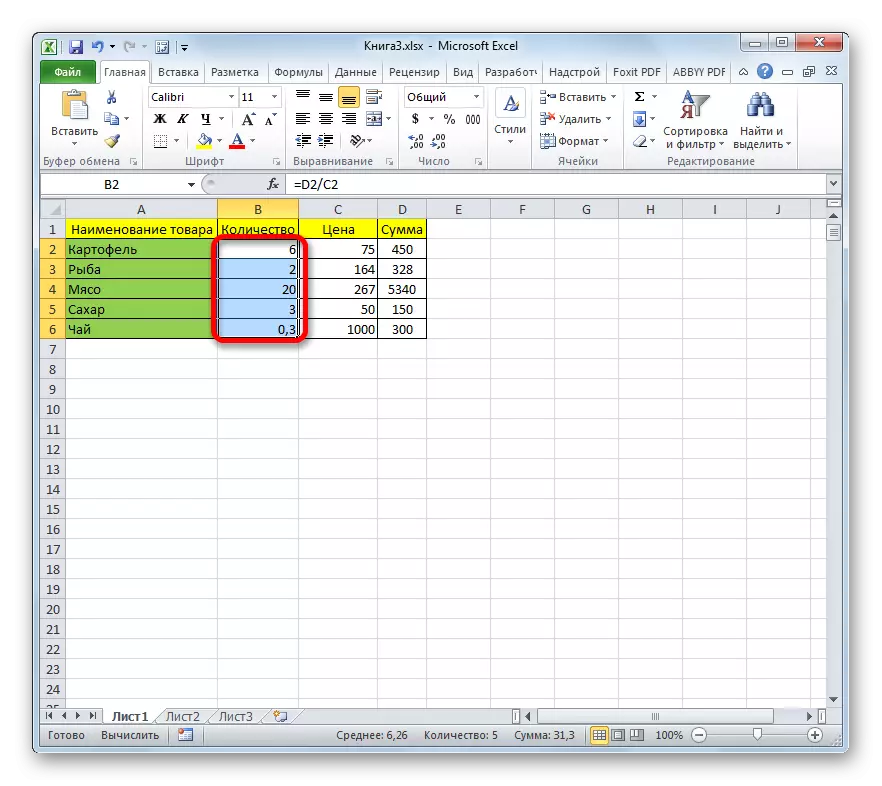
ແຕ່ມັນກໍ່ຄຸ້ມຄ່າທີ່ຈະສັງເກດວ່າການລວມເອົາການດໍາເນີນງານຂອງວົງຈອນບໍ່ຄວນຖືກທາລຸນ. ນໍາໃຊ້ຄຸນສົມບັດນີ້ປະຕິບັດຕາມພຽງແຕ່ເມື່ອຜູ້ໃຊ້ມີຄວາມຫມັ້ນໃຈໃນຄວາມຕ້ອງການຂອງມັນ. ການລວມເອົາການດໍາເນີນງານໂດຍບໍ່ມີເຫດຜົນເທົ່ານັ້ນຖ້າບໍ່ສາມາດນໍາໃຊ້ໄດ້ໃນລະບົບແລະການເຮັດວຽກໂດຍບໍ່ຕັ້ງໃຈເຮັດໃຫ້ມີການສະແດງອອກເປັນວົງຈອນທີ່ຜິດປົກກະຕິ, ເຊິ່ງໂດຍຄ່າເລີ່ມຕົ້ນມັນຈະຖືກບລັອກ.
ດັ່ງທີ່ພວກເຮົາເຫັນ, ໃນສ່ວນໃຫຍ່ຂອງກໍລະນີ, ການອ້າງອິງຮອບວຽນແມ່ນປະກົດການທີ່ທ່ານຕ້ອງການຕໍ່ສູ້. ສໍາລັບສິ່ງນີ້, ກ່ອນອື່ນຫມົດ, ທ່ານຄວນກວດພົບຄວາມສໍາພັນຮອບວຽນຕົວມັນເອງ, ຫຼັງຈາກນັ້ນຄິດໄລ່ຫ້ອງທີ່ມີຂໍ້ຜິດພາດ, ແລະເຮັດໃຫ້ມີການປັບຕົວທີ່ເຫມາະສົມ. ແຕ່ໃນບາງກໍລະນີ, ການດໍາເນີນງານຮອບວຽນສາມາດເປັນປະໂຫຍດເມື່ອຄິດໄລ່ແລະໃຊ້ໂດຍຜູ້ໃຊ້ຢ່າງມີສະຕິ. ແຕ່ເຖິງແມ່ນວ່າຫຼັງຈາກນັ້ນ, ມັນຄຸ້ມຄ່າໂດຍໃຊ້ການນໍາໃຊ້ດ້ວຍຄວາມລະມັດລະວັງ, ການຊໍາລະການວັດແທກຢ່າງຖືກຕ້ອງແລະໃຊ້ໃນປະລິມານຂອງມະຫາຊົນ, ສາມາດເຮັດວຽກຂອງລະບົບໃດ.
