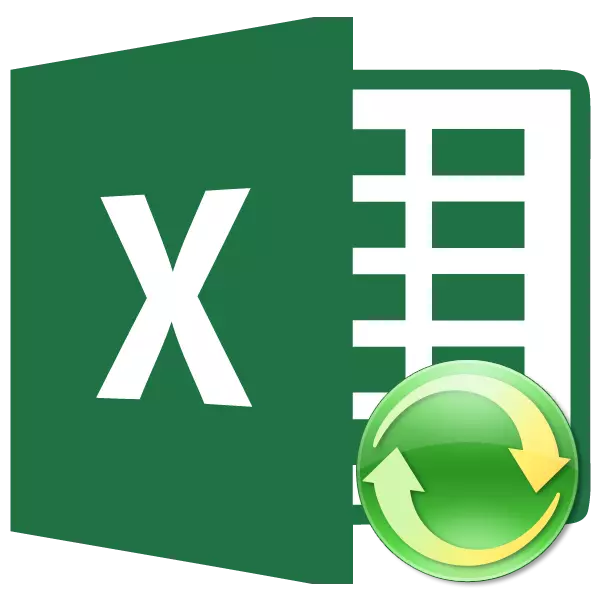
הוא האמין כי הפניות מחזוריות excele הם ביטוי שגוי. ואכן, לעתים קרובות בדיוק זה בדיוק כך, אבל עדיין לא תמיד. לפעמים הם חלים במודע. בואו לגלות מה קישורים מחזוריים הם כיצד ליצור אותם איך למצוא כבר קיים במסמך איך לעבוד איתם או איך להסיר אותו.
שימוש בהפניות מחזוריות
קודם כל, לגלות מהו קישור מחזורי. בעיקרו של דבר, הבעה זו, אשר, דרך נוסחאות בתאים אחרים, מתייחסת לעצמה. כמו כן, זה עשוי להיות קישור הממוקם אלמנט העלים שאליו הוא עצמו מתייחס.יש לציין כי כברירת מחדל, הגירסאות המודרניות של Excel לחסום באופן אוטומטי את תהליך ביצוע מבצע מחזורי. זאת בשל העובדה כי ביטויים כאלה ברוב המכריע הם שגויים, ואת לולאה מייצרת תהליך קבוע של חישוב וחישוב, אשר יוצר עומס נוסף על המערכת.
יצירת קישור מחזורי
עכשיו בואו נראה כיצד ליצור את הביטוי המחזורי הפשוט ביותר. זה יהיה קישור הממוקם באותו תא שבו הוא מתייחס.
- אנו מדגישים את אלמנט גיליון A1 וכתוב את הביטוי הבא בו:
= A1.
לאחר מכן, לחץ על הלחצן Enter במקלדת.
- לאחר מכן מופיע תיבת דו-שיח אזהרה ביטוי מחזורי. לחץ על כך על כפתור "אישור".
- לכן, קיבלנו פעולה מחזורית על גיליון שבו התאים מתייחס עצמו.
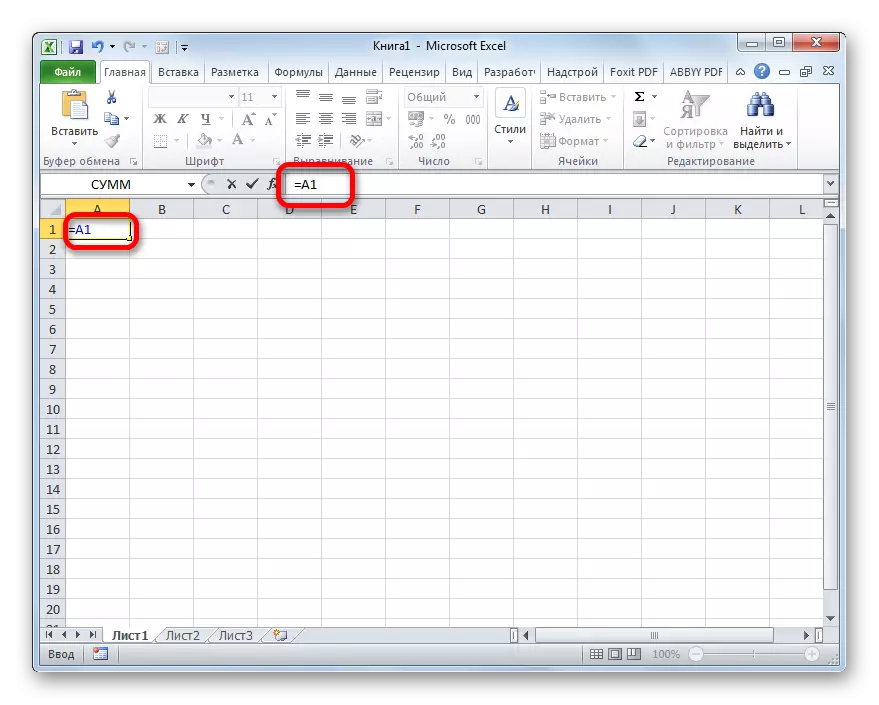
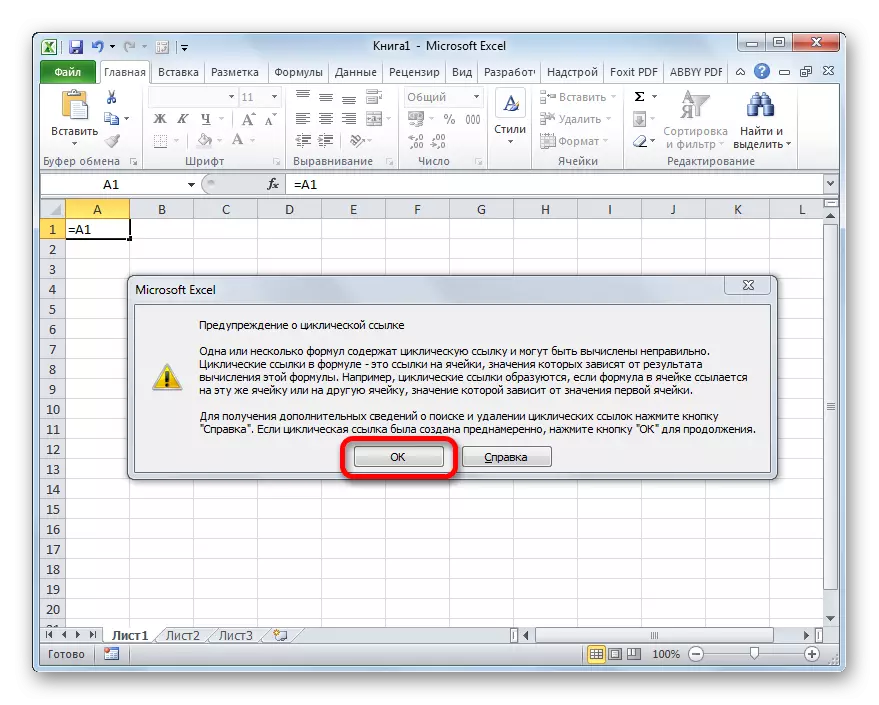
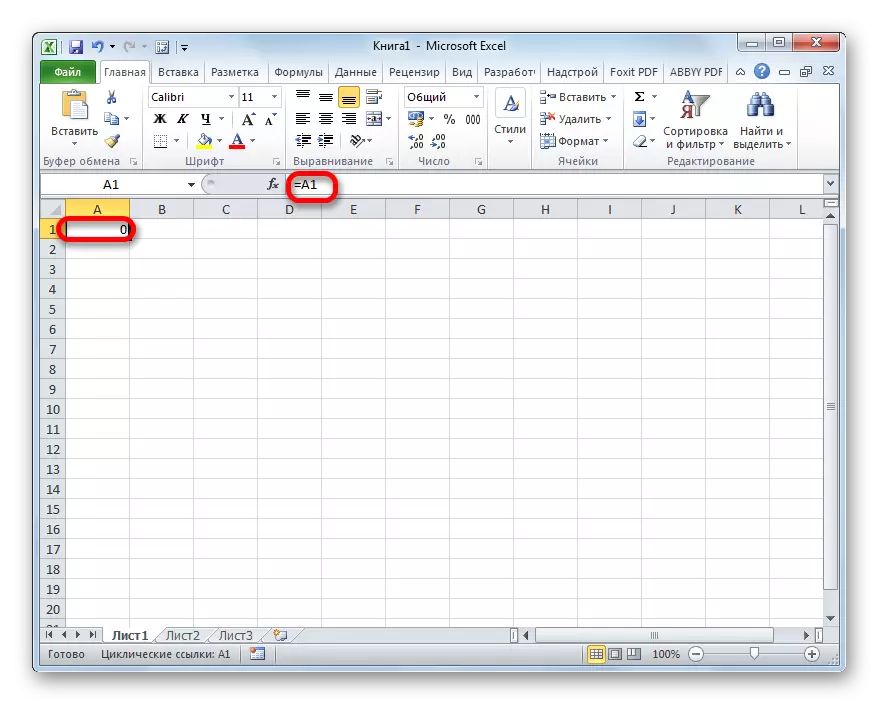
קצת משימה מסובכת וליצור ביטוי מחזורי מכמה תאים.
- בכל מרכיב של הסדין, כתוב מספר. תן לזה להיות תא A1, ואת מספר 5.
- בתא אחר (B1) כתוב את הביטוי:
= C1.
- באלמנט הבא (C1) נוכל להקליט נוסחה כזו:
= A1.
- לאחר מכן, אנו חוזרים לתא A1, שבו המספר מוגדר 5. עיין בו אלמנט B1:
= B1.
לחץ על הלחצן ENTER.
- לכן, המחזור נסגר, וקיבלנו קישור מחזורי קלאסי. לאחר סגירת חלון האזהרה, אנו רואים כי התוכנית מסומנת את הקשר המחזורי עם חצים כחולים על גיליון, אשר נקראים חצים עקבות.
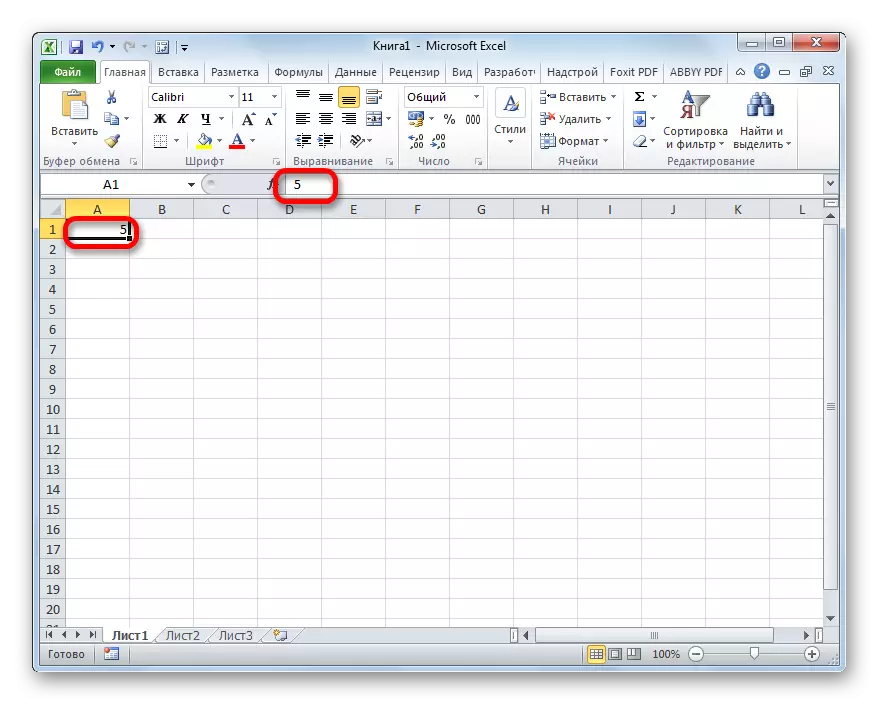
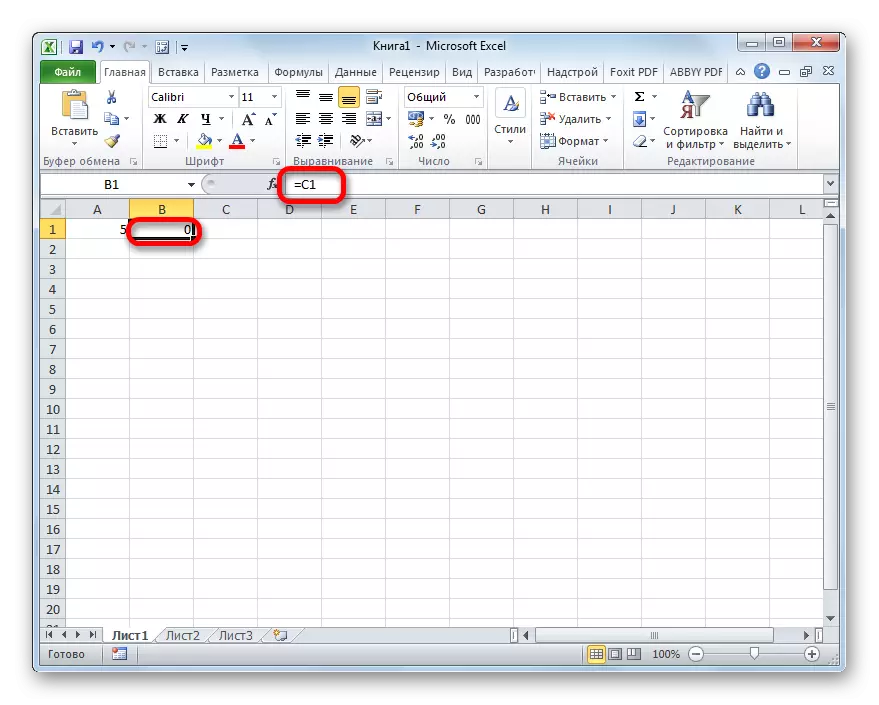
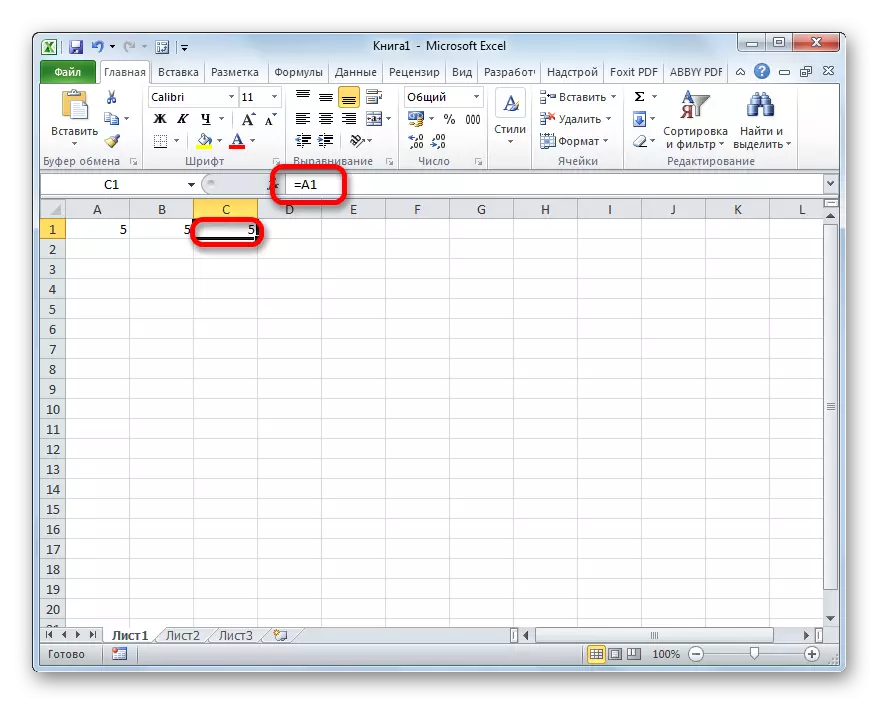
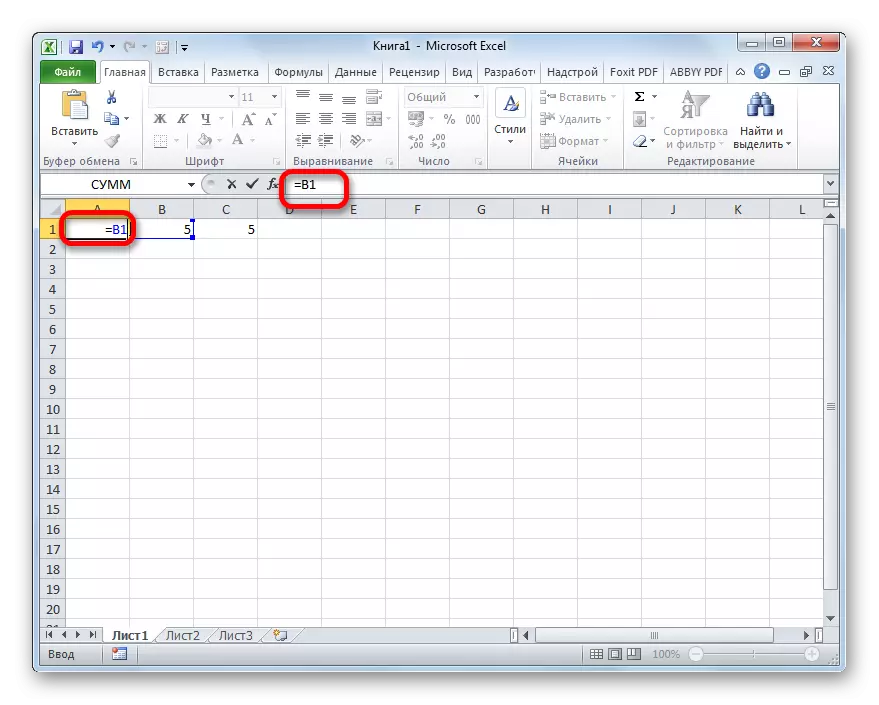
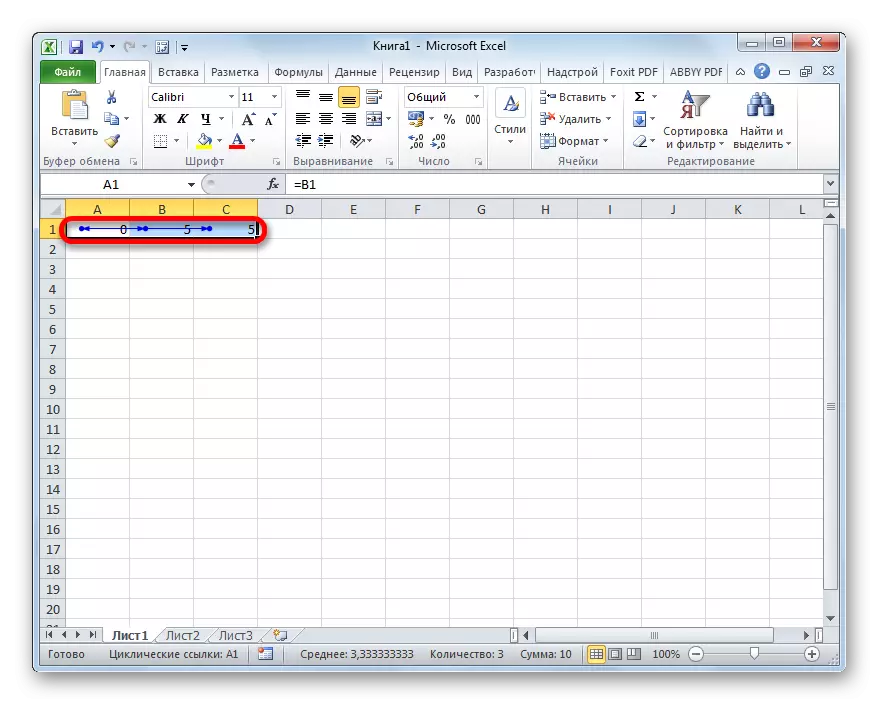
עכשיו אנחנו פונים ליצור ביטוי מחזורי על הדוגמה של השולחן. יש לנו שולחן יישום טבלה. הוא מורכב מארבע עמודות, המציינות את שם הסחורה, מספר המוצרים שנמכרו, את המחיר ואת כמות ההכנסות ממכירת נפח כולו. לטבלה בעמודה האחרונה כבר יש נוסחאות. הם לחשב הכנסות על ידי הכפלת כמות המחיר.
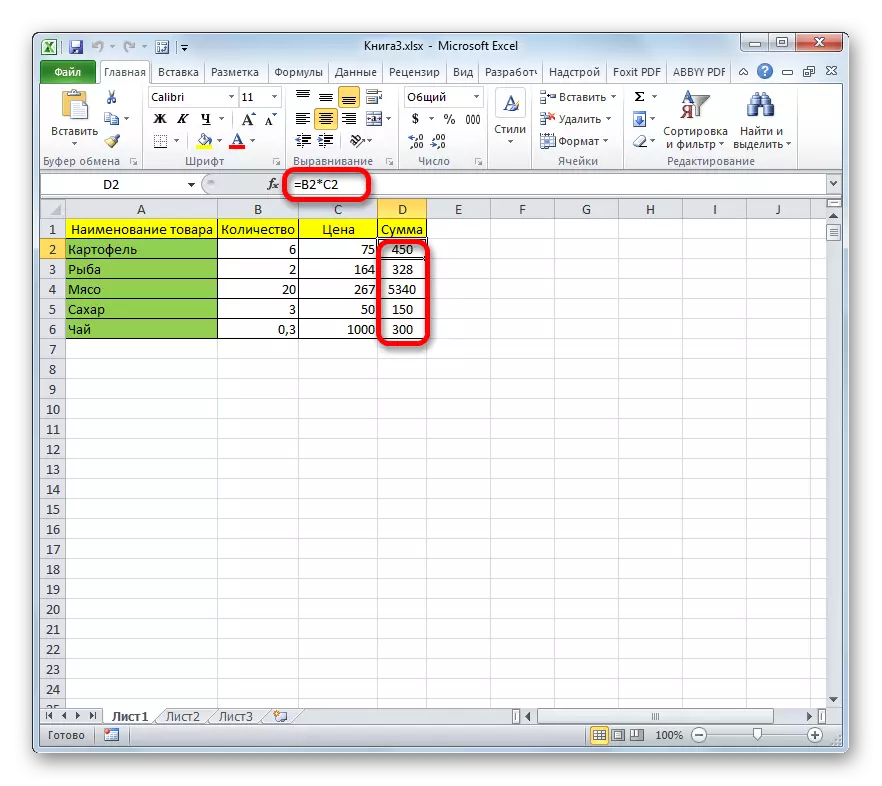
- כדי לשחרר את הנוסחה בשורה הראשונה, אנו מדגישים את אלמנט גיליון עם מספר המוצר הראשון (B2). במקום ערך סטטי (6), הזן את הנוסחה שם, אשר ישקול את כמות הסחורות על ידי חלוקת הסכום הכולל (D2) במחיר (C2):
= D2 / C2
לחץ על הלחצן ENTER.
- התבררנו את הקישור המחזורי הראשון, היחסים שבהם מכירים את חץ העקבות. אבל כפי שאנו רואים, התוצאה היא שגויה ושווה לאפס, כפי שהיא כבר נאמר קודם לכן, Excel חוסם את ביצוע פעולות מחזורי.
- העתק את הביטוי לכל תאים אחרים של העמודה עם כמות המוצרים. לשם כך, הגדר את הסמן לזווית הנכונה הנמוכה ביותר של אלמנט שכבר מכיל את הנוסחה. הסמן מומר לצלב, אשר נקרא לקרוא סמן מילוי. נקה את לחצן העכבר השמאלי ומשוך את הצלב עד לסוף השולחן.
- כפי שאתה יכול לראות, הביטוי הועתק לכל האלמנטים של העמודה. אבל, רק מערכת יחסים אחת מסומנת עם חץ עקבות. שים לב לעתיד.
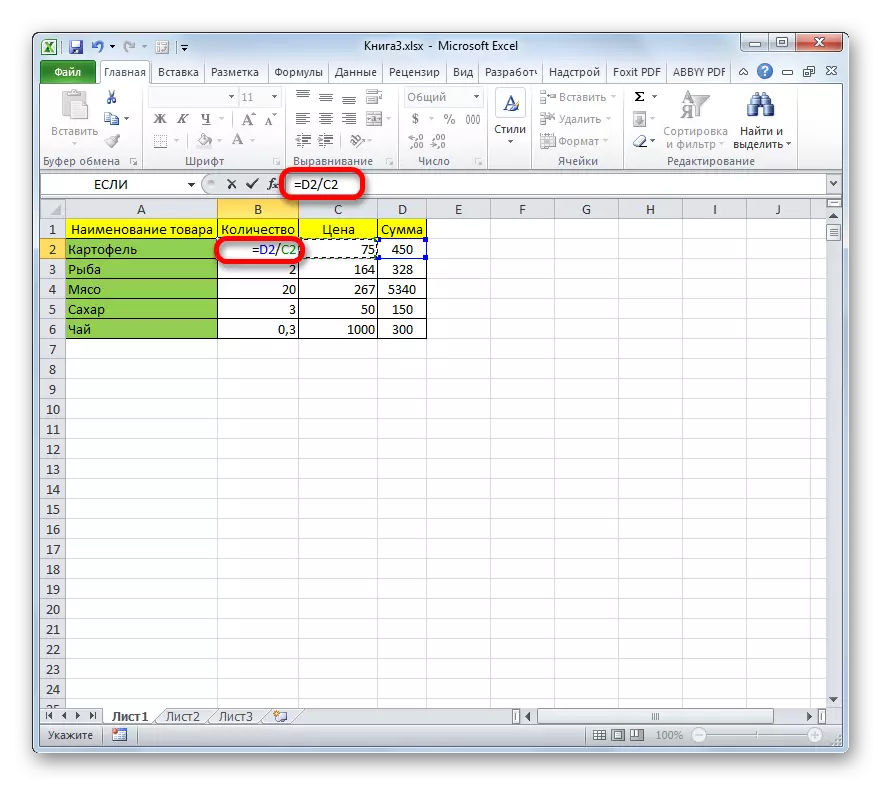
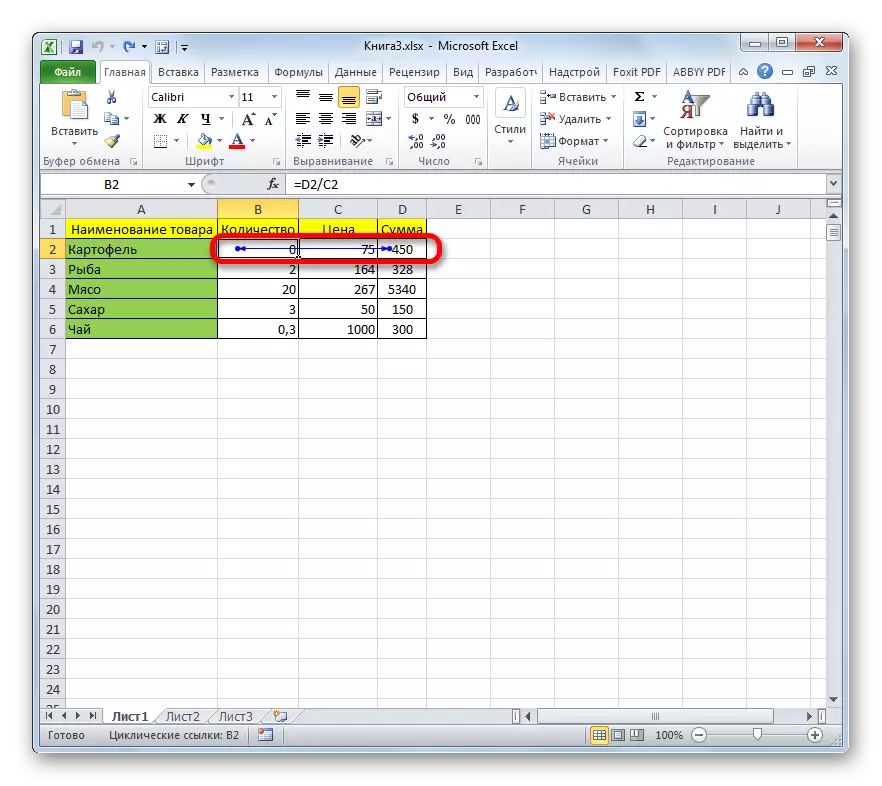
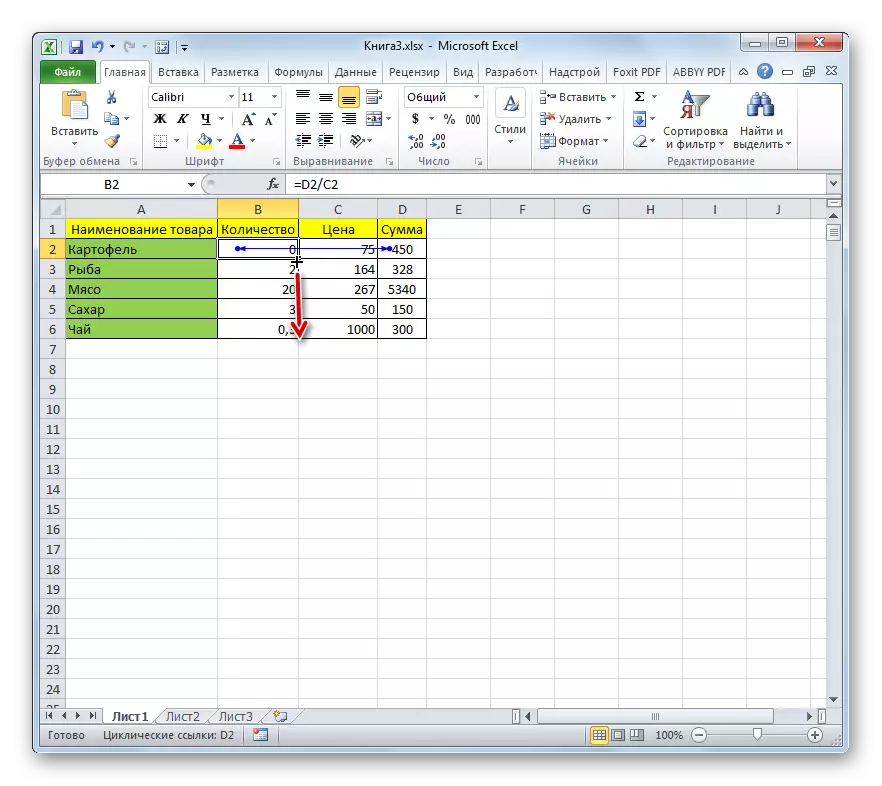

חפש קישורים מחזוריים
כפי שכבר ראינו גבוה יותר, לא בכל המקרים התוכנית מסמן את היחסים של התייחסות מחזורית עם אובייקטים, גם אם הוא על הסדין. בהתחשב בעובדה כי ברוב המכריע פעולות מחזוריות מזיקות, יש להסיר אותם. אבל בשביל זה הם חייבים למצוא קודם. כיצד לעשות זאת אם הביטויים אינם מסומנים עם קו החץ? בואו נתמודד עם משימה זו.
- אז, אם אתה מתחיל קובץ Excel, יש לך חלון מידע שהוא מכיל קישור מחזורי, רצוי למצוא אותו. לשם כך, לעבור לשונית "נוסחאות". לחץ על הסרט על המשולש, הנמצא בצד ימין של כפתור "בדיקת שגיאות", הממוקם בבלוק כלי "תלות תלות". תפריט נפתח שבו הסמן צריך להיות מתארח "קישורים מחזוריים". לאחר מכן, התפריט הבא פותח רשימה של כתובות של אלמנטים גיליון שבו התכנית גילתה ביטויים מחזוריים.
- בעת לחיצה על כתובת מסוימת, התא המתאים נבחר על הגיליון.
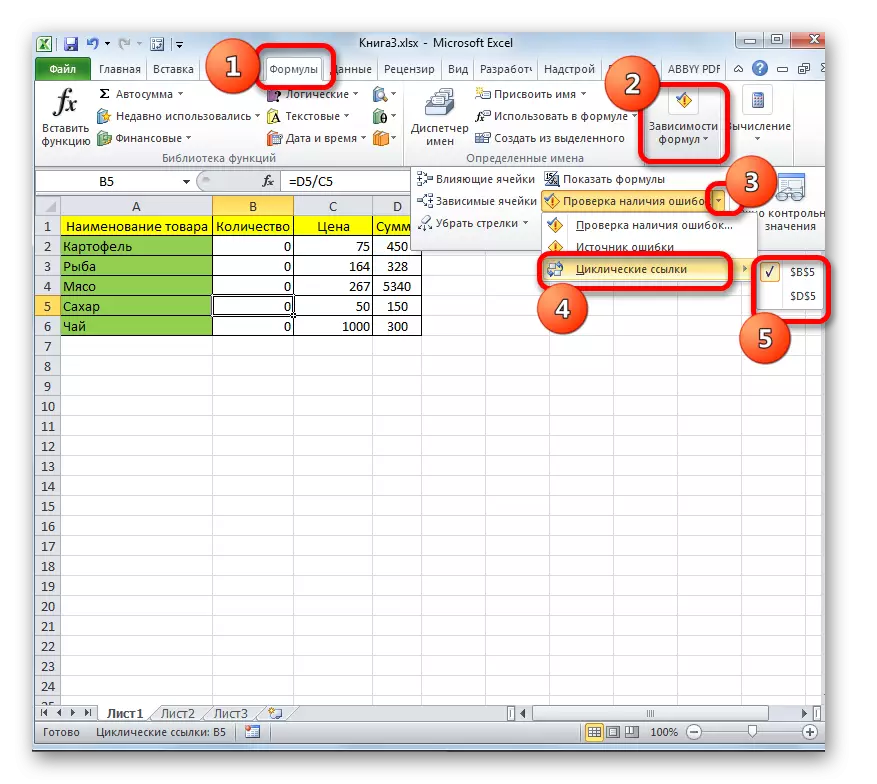
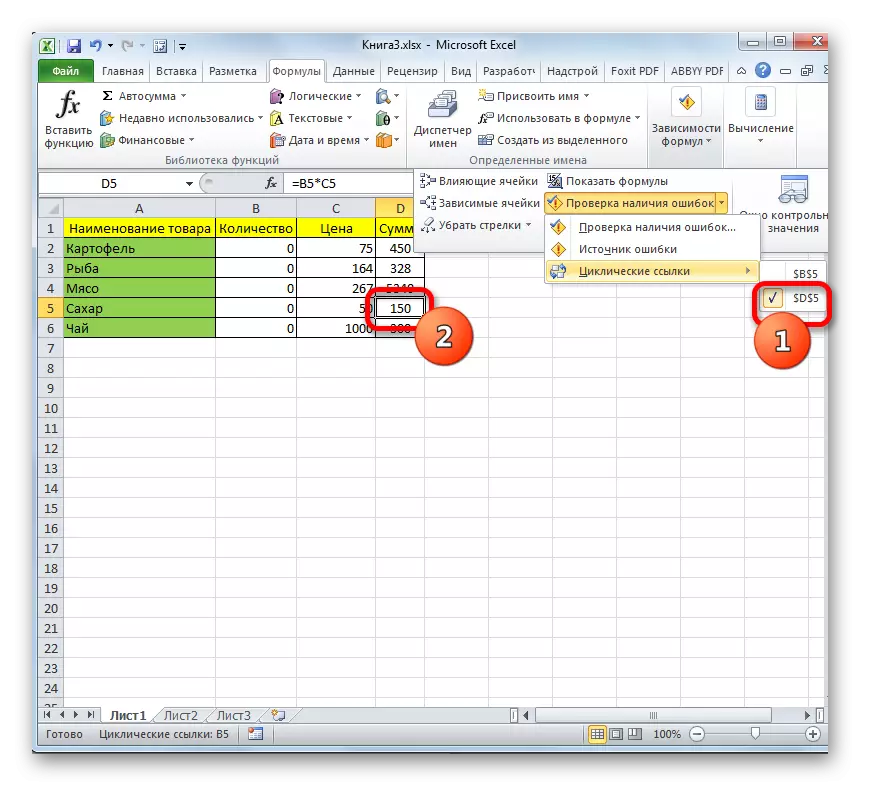
יש דרך נוספת לגלות היכן נמצא הקישור המחזורי. ההודעה על בעיה זו ואת כתובת האלמנט המכיל ביטוי דומה ממוקם בצד שמאל של מחרוזת המצב, אשר בתחתית חלון Excel. נכון, בניגוד לגרסה הקודמת, את הכתובות של לא כל האלמנטים המכילים הפניות מחזוריות יוצגו על שורת המצב, אם יש הרבה מהם, אבל רק אחד מהם, שהופיע לפני אחרים.
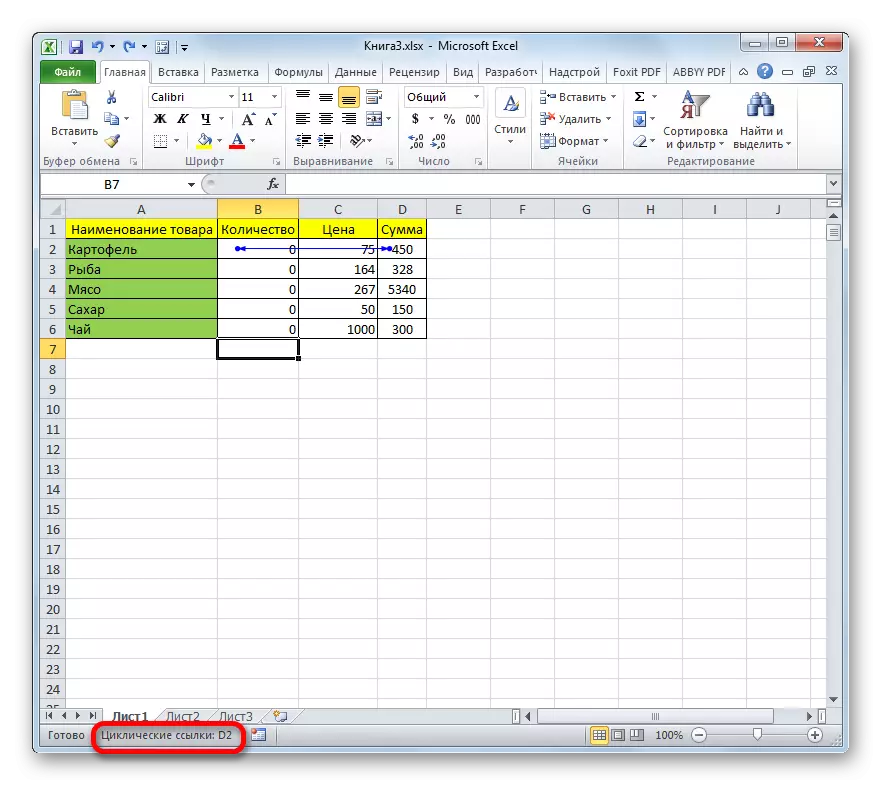
בנוסף, אם אתה נמצא בספר המכיל ביטוי מחזורי, לא על הסדין שבו הוא ממוקם, ומצד שני, במקרה זה, רק הודעה בנוכחות שגיאה יוצגו בשורת המצב.
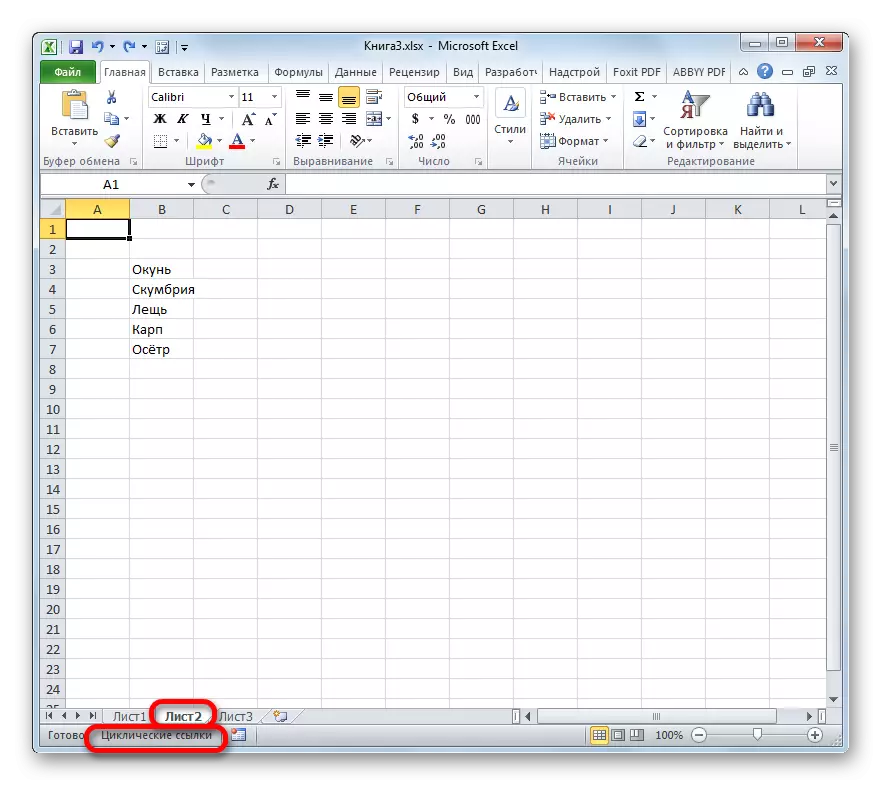
שיעור: כיצד למצוא קישורים מחזוריים ל- Excel
תיקון של הפניות מחזוריות
כפי שהוזכר לעיל, ברוב המכריע של המקרים, פעולות מחזורי הם רשע, שממנו יש לבטל בקלות. לכן, זה טבעי כי לאחר חיבור מחזורי מזוהה, יש צורך לתקן את זה כדי להביא את הנוסחה לטופס הרגיל.
כדי לתקן את התלות מחזורית, אתה צריך לעקוב אחר הקישוריות כולו של התאים. גם אם ההמחאה הצביעה על תא מסוים, ייתכן שהשיאה אינה מכוסה בה עצמה, אך באלמנט אחר של שרשרת התלות.
- במקרה שלנו, למרות העובדה כי התוכנית כראוי הצביע על אחד תאי המחזור (D6), השגיאה בפועל טמונה בתא אחר. בחר את אלמנט D6 כדי לגלות אילו תאים זה מושך את הערך. אנו מסתכלים על הביטוי במחרוזת הנוסחה. כפי שאנו רואים, הערך באלמנט זה גיליון נוצר על ידי הכפלת התוכן של תאים B6 ו- C6.
- עבור אל תא C6. אנו מדגישים אותו ומסתכלים על מחרוזת הנוסחה. כפי שאנו רואים, זה ערך סטטי רגיל (1000), אשר אינו מוצר חישוב הנוסחה. לכן, זה בטוח לומר כי האלמנט שצוין אינו מכיל שגיאות שגורמות לפעולות מחזוריות.
- עבור אל התא הבא (B6). לאחר בחירה בשורה נוסחה, אנו רואים כי הוא מכיל ביטוי מחושב (= D6 / C6), אשר מושך את הנתונים של אלמנטים טבלה אחרים, בפרט, מתוך תא D6. לכן, תאי D6 מתייחס לנתונים של אלמנט B6 ולהיפך, אשר גורם loopnessed.
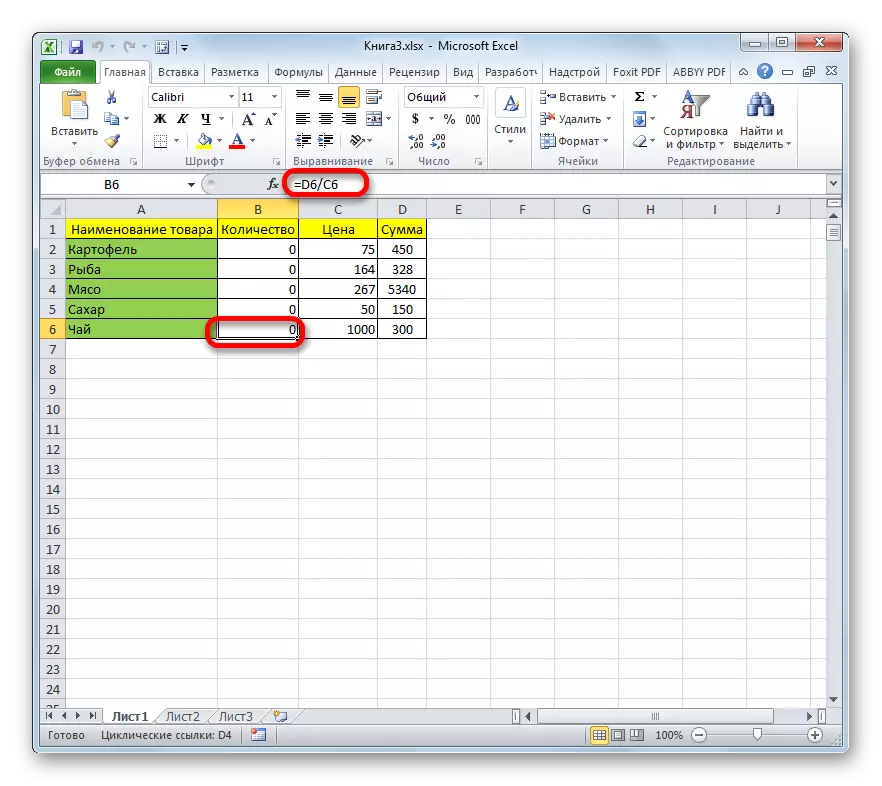
הנה היחסים שחשבנו די מהר, אבל במציאות יש מקרים שבהם תאים רבים מעורבים בתהליך החישוב, ולא שלושה אלמנטים כמו שיש לנו. אז החיפוש עשוי לקחת הרבה זמן, כי זה יצטרך ללמוד כל אלמנט מחזורי.
- עכשיו אנחנו צריכים להבין איזה תא (B6 או D6) מכיל שגיאה. אמנם, רשמית, זה אפילו לא שגיאה, אבל פשוט שימוש מופרז של הפניות שמוביל לולאה. במהלך תהליך של פתרון מה תא צריך לערוך, אתה צריך ליישם לוגיקה. אין אלגוריתם ברור לפעולה. בכל מקרה, ההיגיון הזה יהיה משלו.
לדוגמה, אם השולחן שלנו משותף את הסכום הכולל צריך להיות מחושב על ידי הכפלת מספר סחורות שנמכרו בפועל במחיר שלה, אז אנחנו יכולים לומר כי הקישור לספור את כמות הסכום הכולל הוא מיותרת בבירור. לכן, אנו מסירים אותו ומחליפים אותו עם חשיבות סטטית.
- פעולה כזו מתבצעת על כל שאר ביטויים מחזוריים אם הם על הסדין. לאחר כל הקישורים מחזוריים נמחקו מהספר, ההודעה על נוכחותה של בעיה זו צריכה להיעלם ממחרוזת הסטטוס.
בנוסף, ביטויים מחזוריים הוסרו לחלוטין, אתה יכול למצוא באמצעות כלי בדיקת השגיאה. עבור אל הכרטיסייה "נוסחאות" ולחץ על המשולש כבר מוכר לנו מימין לכפתור "שגיאות בדיקת" בקבוצת המכשיר "תלוי נוסחאות" . אם הפריט "קישורים מחזוריים" בתפריט הפעלת אינו פעיל, אם כן, זה אומר שהסירנו את כל האובייקטים האלה מהמסמך. במקרה הנגדי, יהיה עליך להחיל את הליך ההסרה לפריטים המפורטים, כך באותו אופן.
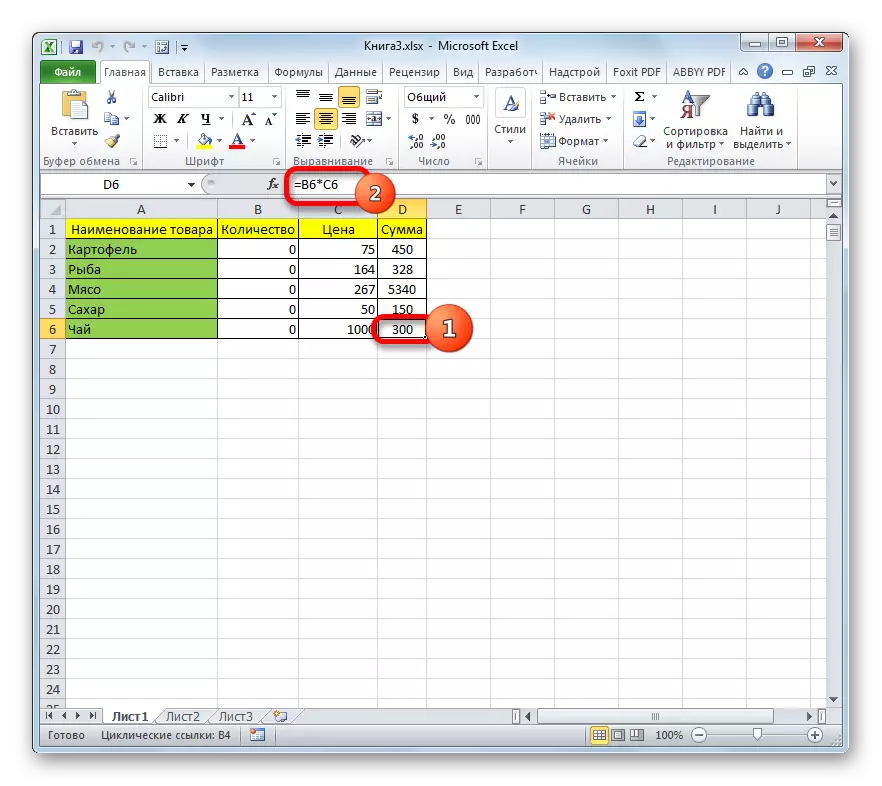
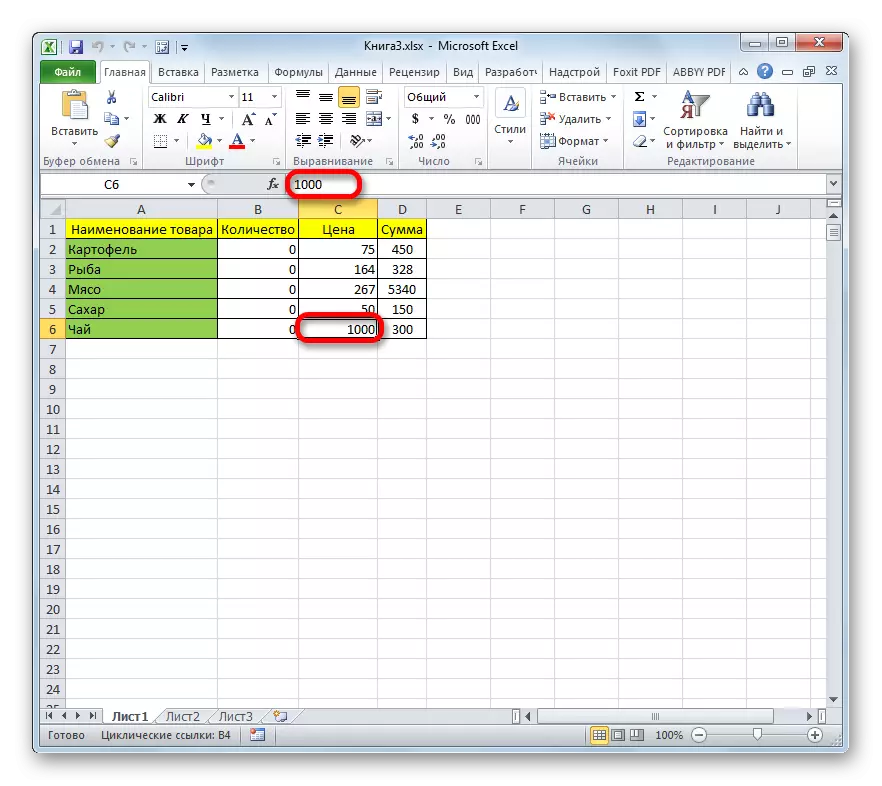
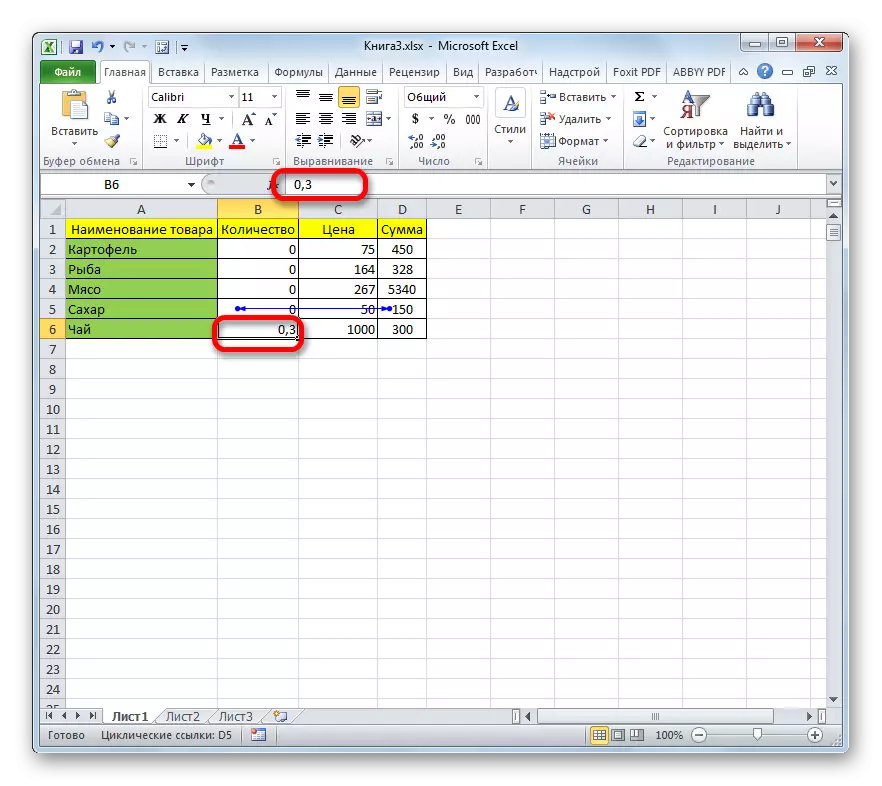

אישור של ביצוע פעולות מחזורי
בחלק הקודם של השיעור, אמרנו, בעיקר כיצד להתמודד עם הפניות מחזוריות, או איך למצוא אותם. אבל קודם לכן, השיחה היתה גם על כך במקרים מסוימים הם, להיפך, יכול להיות שימושי ומודע בשימוש על ידי המשתמש. לדוגמה, לעתים קרובות שיטה זו משמשת לחישובים איטרטיביים בעת בניית מודלים כלכליים. אבל הצרה היא כי, לא משנה אם אתה במודע או לא מודע אתה משתמש בביטוי מחזורי, Excel עדיין לחסום את הפעולה עליהם כברירת מחדל, כדי לא להוביל עומס יתר של המערכת. במקרה זה, השאלה של הכרחי השבתת חסימה כזו הופכת רלוונטית. בואו נראה איך לעשות את זה.
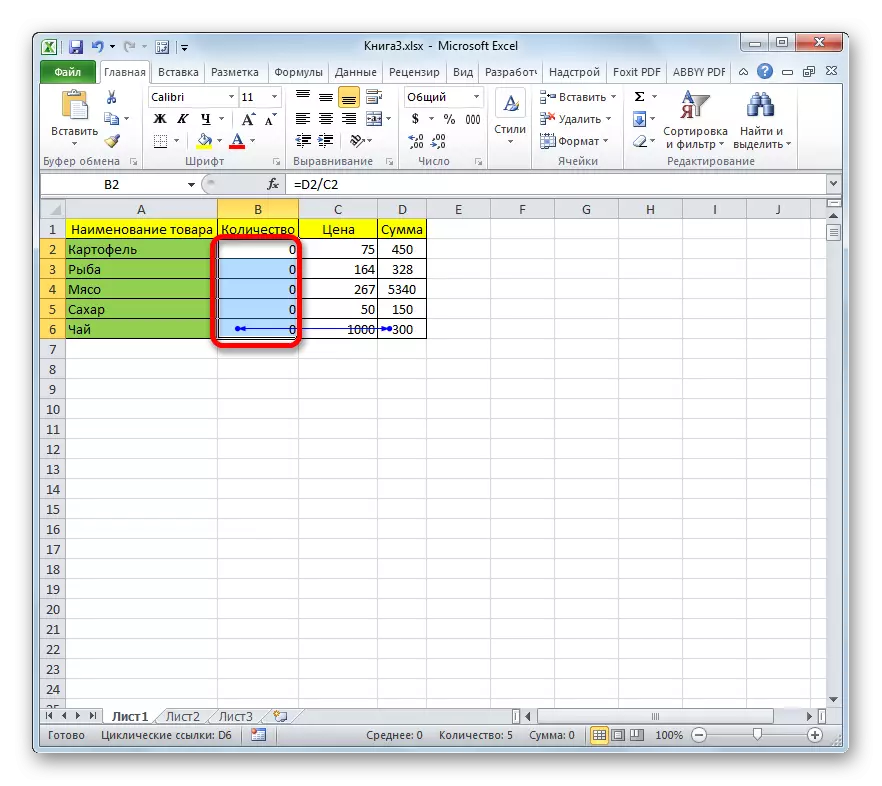
- קודם כל, אנחנו עוברים לכרטיסייה "קובץ" של יישום Excel.
- לאחר מכן, לחץ על פריט "פרמטרים" הממוקם בצד שמאל של החלון שנפתח.
- חלון פרמטר הגלות מתחיל לפעול. אנחנו צריכים להיכנס לשונית "נוסחאות".
- הוא נמצא בחלון שייפתח יפורטו לבצע ביצוע פעולות מחזוריות. עבור אל בלוק הימני של חלון זה, שבו הגדרות Excel נמצאות ישירות. אנו נעבוד עם "פרמטרים מחשוב" הגדרות בלוק, אשר ממוקם בראש.
כדי לאפשר את השימוש בביטויים מחזוריים, עליך להתקין סמן על "אפשר חישובי איטרטיב" פרמטר. בנוסף, באותו בלוק, באפשרותך להגדיר את מספר הגבול של איטרציות ואת השגיאה היחסית. כברירת מחדל, הערכים שלהם הם 100 ו 0.001, בהתאמה. ברוב המקרים, פרמטרים אלה לא צריך להיות שונה, אם כי אם יש צורך, ניתן לבצע שינויים בשדות שצוינו. אבל כאן יש צורך לשקול כי יותר מדי איטרציות יכול להוביל לטעון רציני על התוכנית ואת המערכת כולה, במיוחד אם אתה עובד עם קובץ שבו ביטויים מחזורי רבים ממוקמים.
אז, אנו מתקינים סמן על "הפעל חישובים איטרטיב" פרמטר, ואז כי ההגדרות החדשות נכנסו לתוקף, לחץ על כפתור "אישור", הממוקם בחלק התחתון של חלון פרמטרים Excel.
- לאחר מכן, אנו הולכים באופן אוטומטי לגיליון הספר הנוכחי. כפי שאנו רואים, בתאים שבהם נמצאים נוסחאות מחזוריות, עכשיו הערכים מחושבים כראוי. התוכנית אינה חוסמת את החישובים בהם.
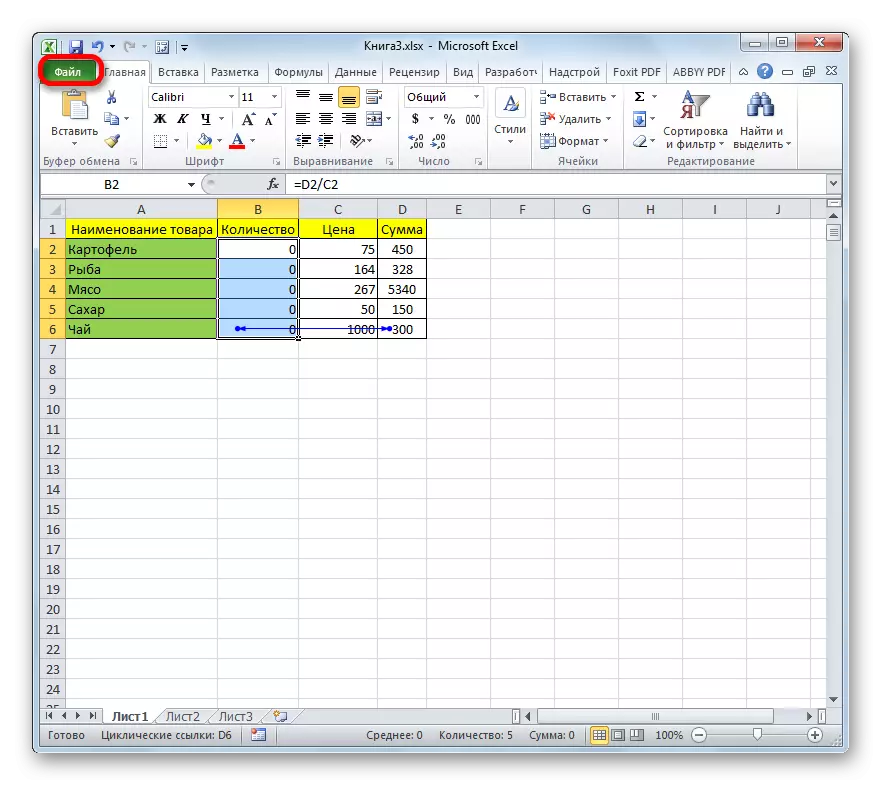
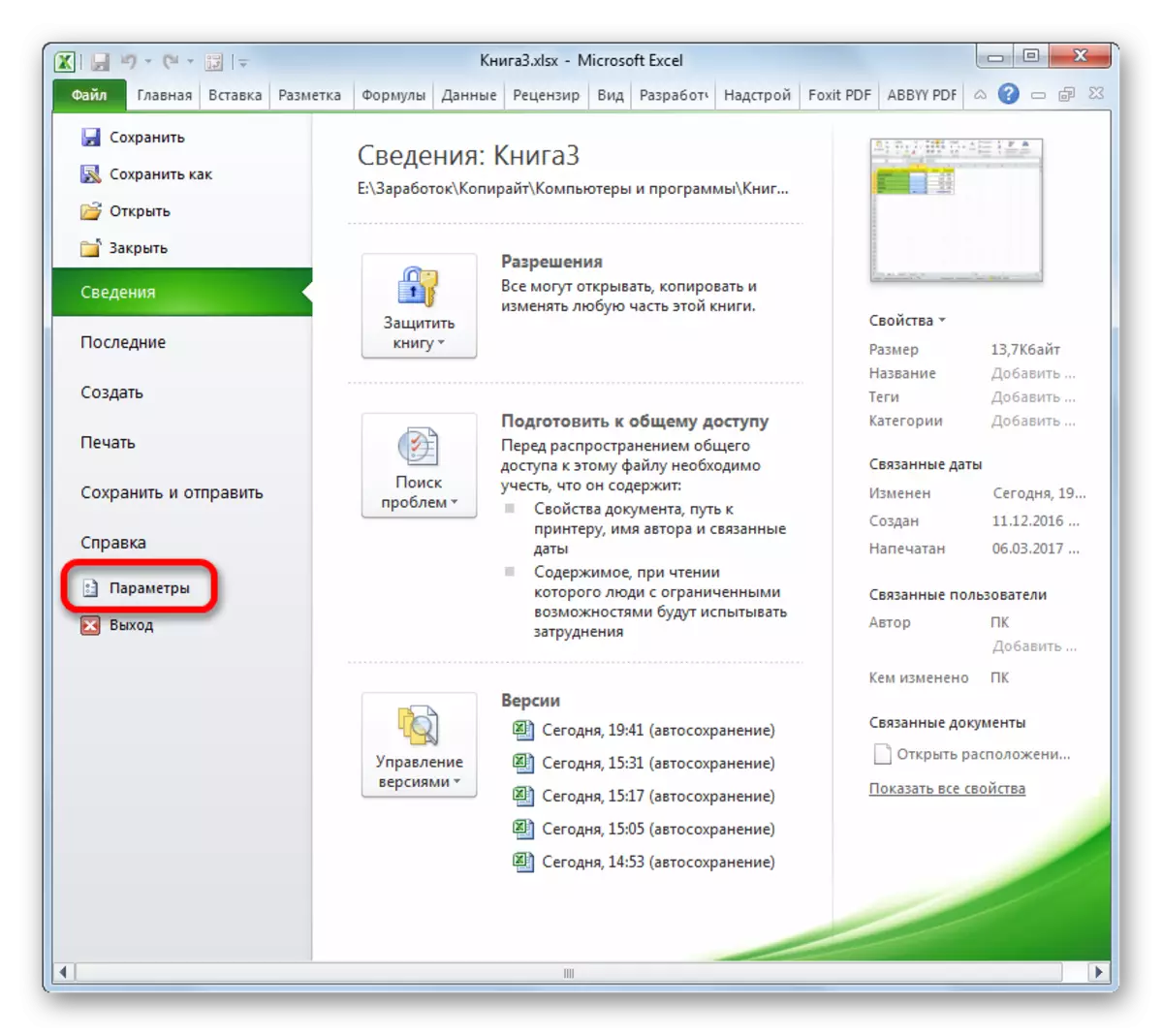
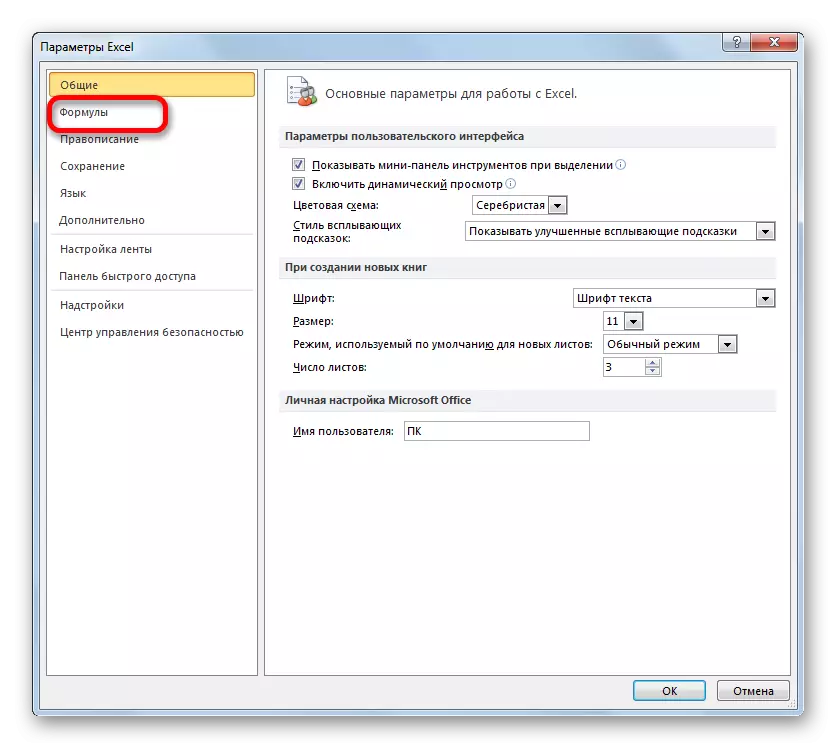
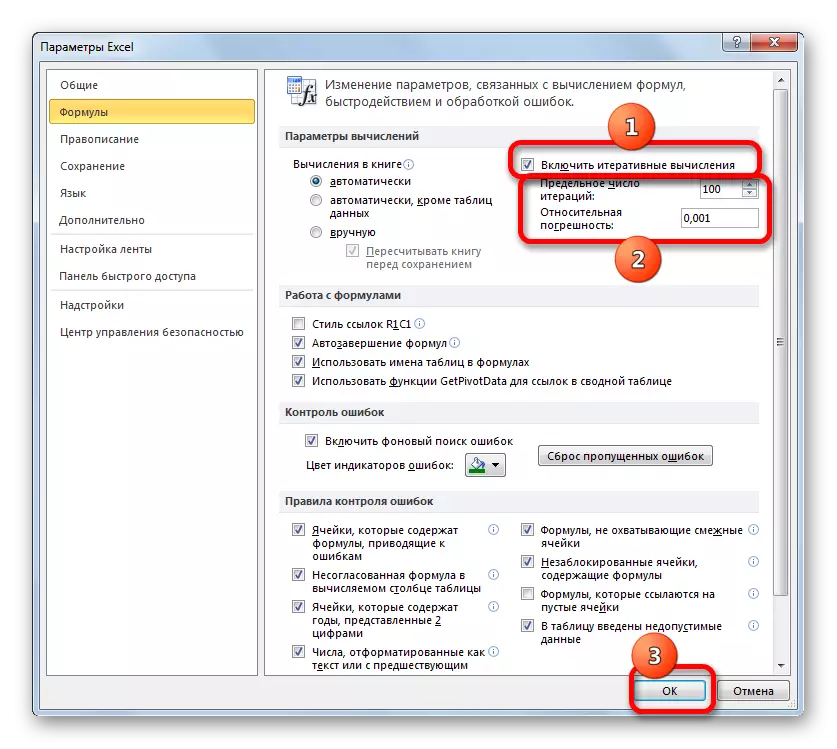
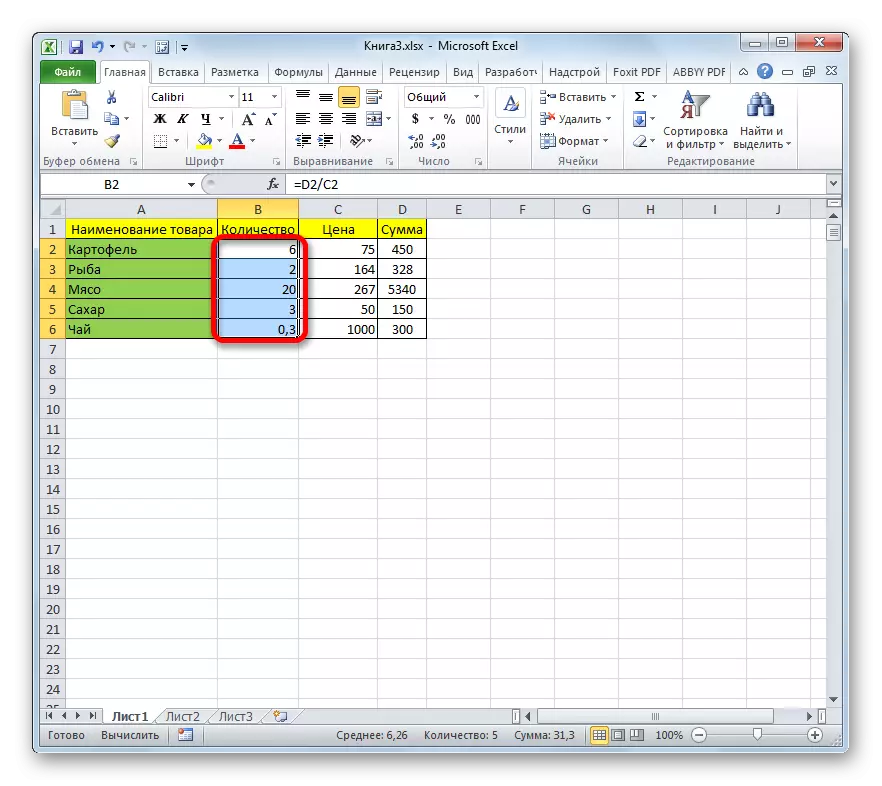
אבל עדיין ראוי לציין כי ההכללה של פעולות מחזורי לא צריך להיות התעללו. החל מאפיין זה הבא כאשר המשתמש בטוח לחלוטין בצורך שלו. הכללה בלתי סבירה של פעולות מחזורי לא יכול להוביל רק לטעון מופרז על המערכת ולהאט את החישובים בעת עבודה עם מסמך, אבל המשתמש עשוי שלא במתכוון להפוך ביטוי מחזורי שגוי, אשר כברירת מחדל זה יהיה חסום על ידי התוכנית.
כפי שאנו רואים, ברוב המכריע של המקרים, הפניות מחזוריות הן תופעה שבה אתה צריך להילחם. בשביל זה, קודם כל, אתה צריך לזהות את מערכת יחסים מחזורית עצמה, ולאחר מכן לחשב את התא שבו השגיאה כלולה, ולבסוף לחסל אותו על ידי ביצוע התאמות המתאימות. אבל במקרים מסוימים, פעולות מחזורי יכול להיות שימושי בעת חישוב ומשמש את המשתמש במודע. אבל גם אז, כדאי להשתמש בשימוש שלהם בזהירות, כראוי להגדיר את Excel וידע את המדד בתוספת של הפניות כאלה, אשר, כאשר נעשה שימוש בכמויות המוניות, יכול להאט את הפעולה של המערכת.
