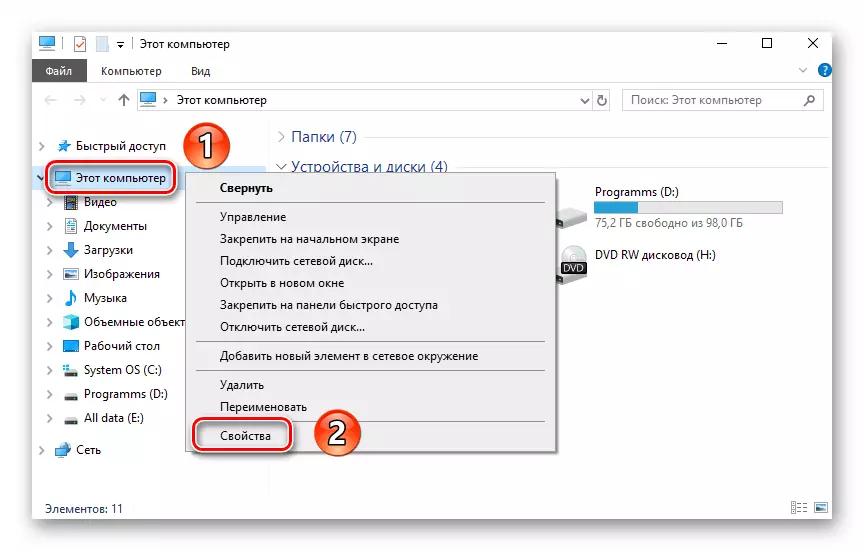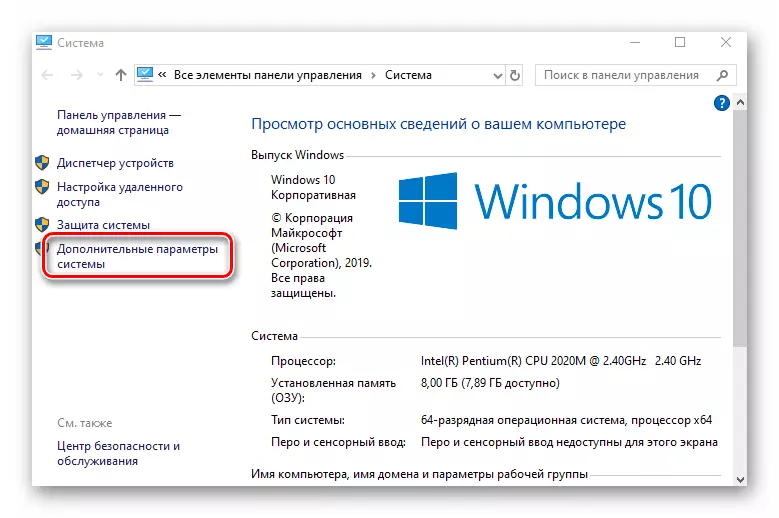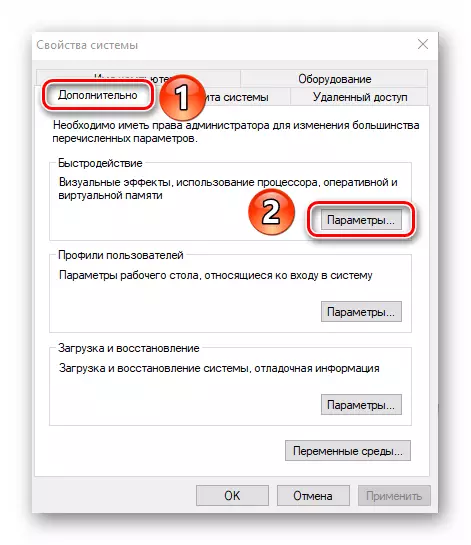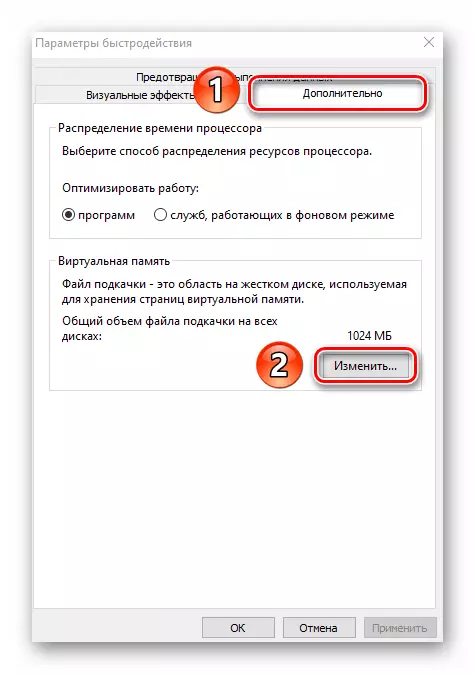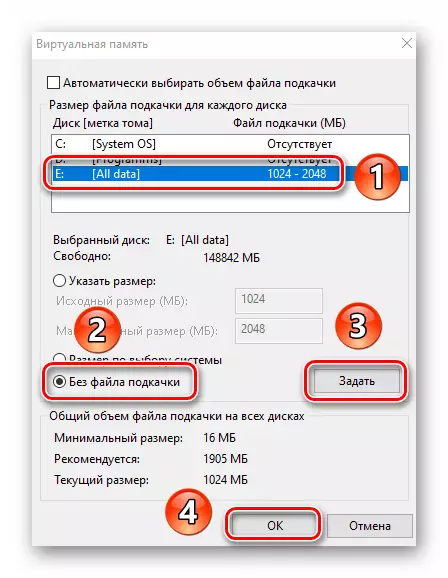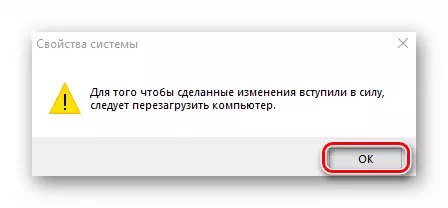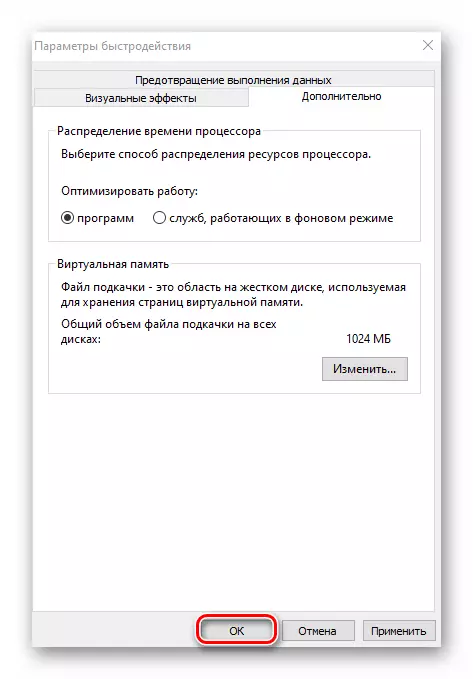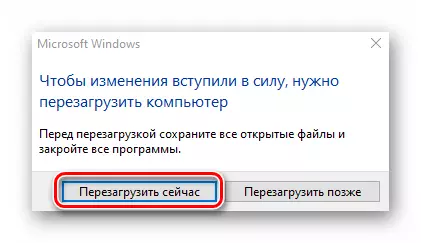To'g'ri ishlash uchun Windows nafaqat jismoniy kompyuter resurslaridan, balki virtual tarzda foydalanadi. Ulardan biri bu pirojnoe faylidir, bu virtual xotira. Bu qattiq diskdagi maxsus maydon, uni notekislik to'g'risidagi ma'lumotlarni yozib olish va o'qish uchun murojaat qiladi. Agar kerak bo'lsa, bu funktsiya o'chirilishi mumkin. Ushbu harakatni Windows 10-da to'g'ri bajarish haqida aytilgan, biz ushbu maqolada aytamiz.
Windows 10-dagi funktsiyani o'chirish
Qoida tariqasida, papje fayl "sahifa fayl.sisy" deb nomlanadi. Biroq, operatsion tizimning so'nggi versiyasida yana bir qo'shimcha hujjat mavjud - "SWAPFILE.SYS". Bu shuningdek, virtual xotira elementi, faqat "Mahalliy" Muvofiqlashtirish dasturlari Windows 10. Keyingi, barcha elementlardan barcha narsalarni yoki shaxslarni qanday qilib batafsil bayon qilamiz.1-usul: Tizim sozlamalari
Ushbu usuldan foydalanib, siz ikkala paafe faylini darhol o'chirib qo'yishingiz mumkin. Buning uchun uchinchi tomon dasturi yo'q, chunki o'rnatilgan tizim sozlamalari yordamida barcha harakatlar amalga oshiriladi. Virtual xotirani o'chirish uchun ushbu bosqichlarni bajaring:
- Tizimning ildiz katalogini oching. Oynaning chap qismida sichqonchaning o'ng tugmachasini bosing va keyin menyuni menyusidagi "Xususiyatlar" tugmachasini tanlang. Agar sizda "ish stoli" belgisi bo'lsa, undan foydalanishingiz mumkin. E'tibor bering, yorliq bu maqsadda mos emas.
- Keyingi oynada "Advanced tizim parametrlari" liniyasini bosing.
- Keyin oyna turli xil sozlamalar bilan paydo bo'ladi. "Kengaytirilgan" yorlig'iga o'ting va "tezlik" blokida joylashgan "parametrlar" tugmachasini bosing.
- Uch xil yorliq bilan yangi derazada "Kengaytirilgan" bo'limga borishingiz va "O'zgarish" uchun u erni bosing.
- Natijada virtual xotira parametrlari bo'lgan deraza ochiladi. Yuqori hududga e'tibor bering - bu qattiq disklarning barcha qismlari unda namoyish qilinadi va aksincha, pirojnoe faylida ruxsat etilgan hajmda ko'rsatilgan. Har bir HDD / SSD bo'limida har xil bo'lishi mumkin. Agar "etishmayotgan" yozuvi bo'lmasa, bu pizay faylida pizti fayl o'chirilganligini anglatadi. Virtual xotiradan foydalangan qism bilan lkm ni bosing, so'ngra quyida "papa faylini pozitsiyasiz" satrini o'rnating. Keyingi, "SET" ni bosing va natijada o'zgarishlarni qo'llash uchun "OK" tugmasini bosing.
- Ekranda xabarlar paydo bo'lishi haqida xabar paydo bo'ladi, chunki yakuniy natija tizimni qayta boshlashingiz kerak. Uni "OK" ni bosing.
- Siz ilgari ochgan barcha derazalarda "Qo'llash" va "OK" tugmachalarini bosing.
- Harakatlardan so'ng siz kerakli tizimni qayta ishga tushirish taklifi bilan xabarni ko'rasiz, bu kerak, buni amalga oshirish kerak va shuning uchun qayta boshlash tugmasini bosing.
- Windows 10 qayta boshlang'ichdan so'ng, papsion fayl uziladi. Sizning e'tiboringizni tizimning o'zi ko'rsatishni tavsiya qilmasligiga qaraymiz. Shuning uchun, agar siz OS operatsiyasida muvaffaqiyatsizliklar bo'lsa, tavsiya etilgan miqdordagi xotira o'rnating.
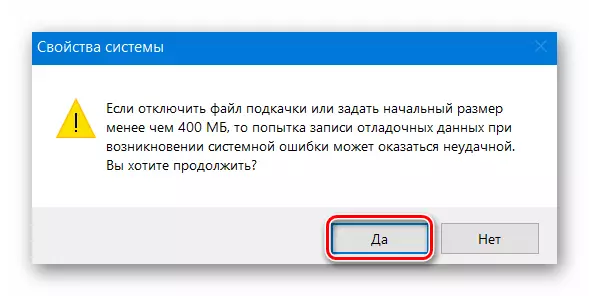
2-usul: "buyruq satri"
Ushbu usul avvalgi kabi bir xil printsipda ishlaydi. Faqatgina farq shundaki, barcha harakatlar tizim yordam dasturidan foydalanib amalga oshiriladigan barcha harakatlar bitta buyruqda to'planadi. Bu hammasi amaliy jihatdan ko'rinadi:
- "Vazifalar panelidagi" Boshlash "tugmachasidagi lkm-ni bosing. Menyuning chap yarmining pastki qismida "Objews-Windows" papkasini toping va uni oching. Keyin "buyruq satri" yordam dasturini to'g'ri bosing. Birinchi menyuda "Kengaytirilgan" va ikkinchisida "Administrator nomidan ishga tushirish" tanlovidan foydalaning.
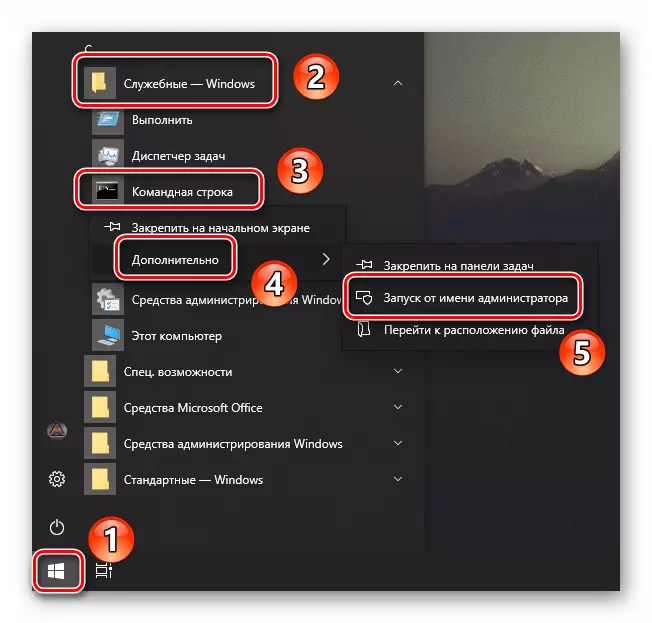
3-usul: "Ro'yxatdan o'tish muharriri"
Ushbu usul, oldingi ikki kishidan farqli o'laroq, Swapfile.sys Swap faylini o'chirishga imkon beradi. Eslatib o'tamiz, u faqat o'rnatilgan do'kon Windows Windows 10. Uni amalga oshirish uchun faqat foydalaniladi.
- "Windows + R" tugmachasini ishlatgan holda "yugurish" derazasini oching. Regedit buyrug'ini kiriting, so'ng klaviaturada "Enter" ni bosing.
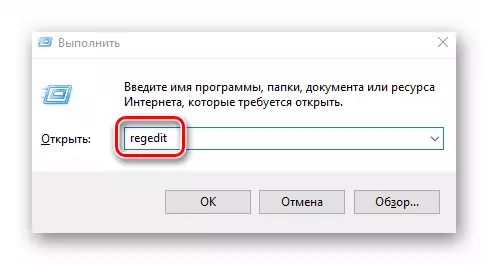
Biz ko'rib chiqayotgan usullardan birini tugatgandan so'ng, siz SSD-dan foydalanayotgan bo'lsangiz, siz SSD-dan foydalanayotgan bo'lsangiz, siz ushbu figural xotirada bo'lishingizni so'rab, biz alohida maqolamizni o'qishni tavsiya etamiz.
Batafsil: SSD-da sizga papial fayl kerakmi?
- "Windows + R" tugmachasini ishlatgan holda "yugurish" derazasini oching. Regedit buyrug'ini kiriting, so'ng klaviaturada "Enter" ni bosing.
- "Vazifalar panelidagi" Boshlash "tugmachasidagi lkm-ni bosing. Menyuning chap yarmining pastki qismida "Objews-Windows" papkasini toping va uni oching. Keyin "buyruq satri" yordam dasturini to'g'ri bosing. Birinchi menyuda "Kengaytirilgan" va ikkinchisida "Administrator nomidan ishga tushirish" tanlovidan foydalaning.