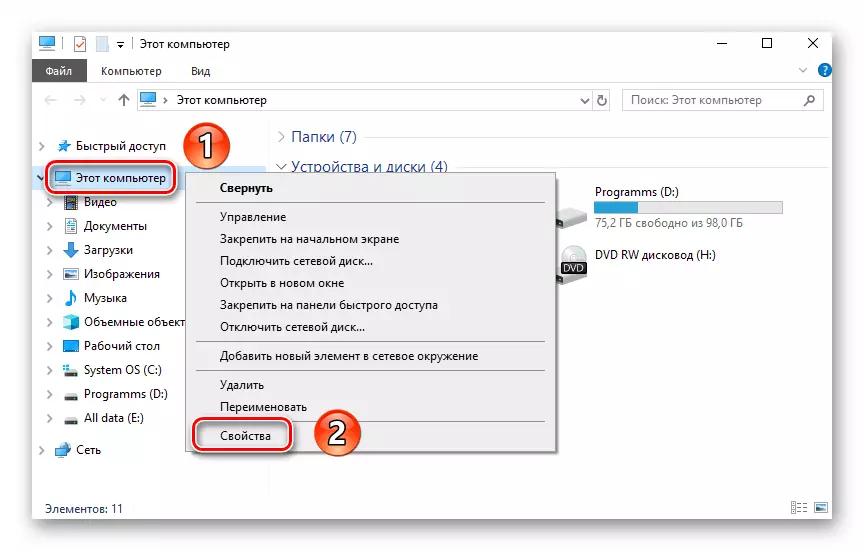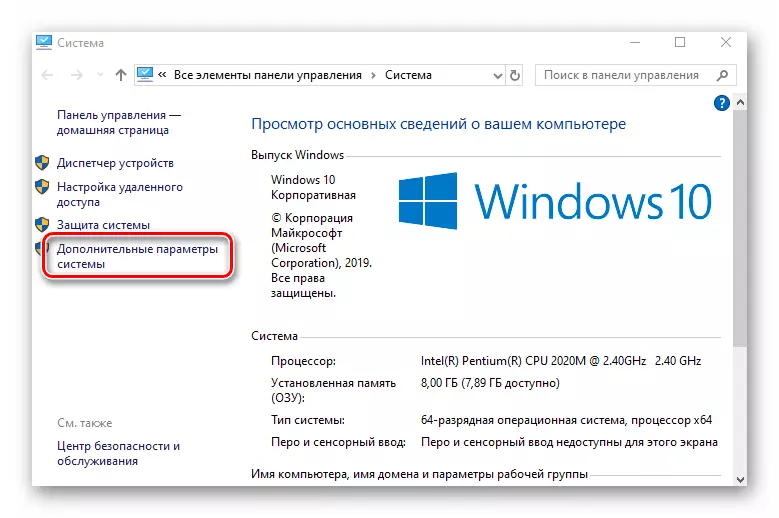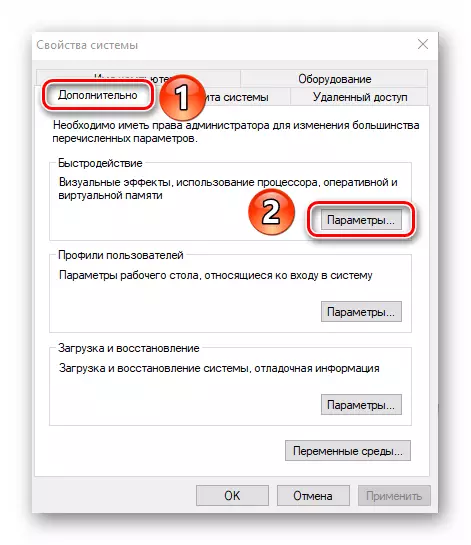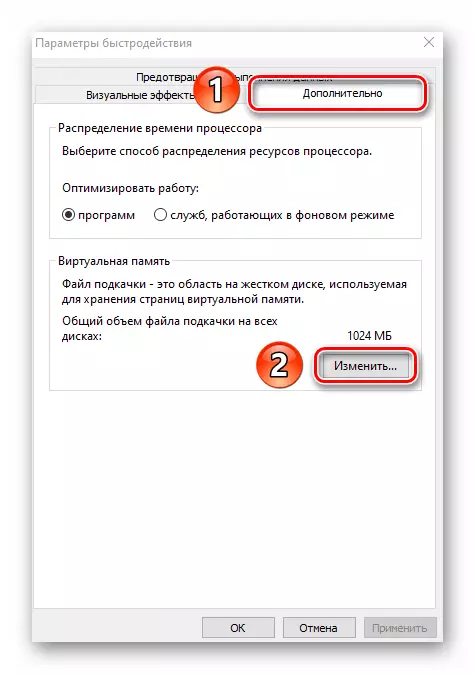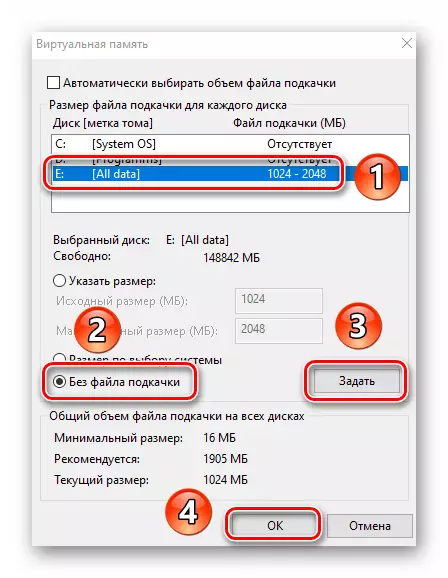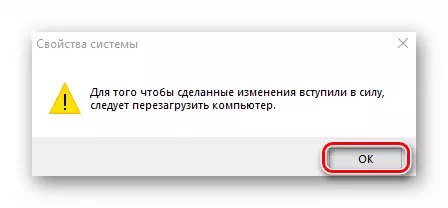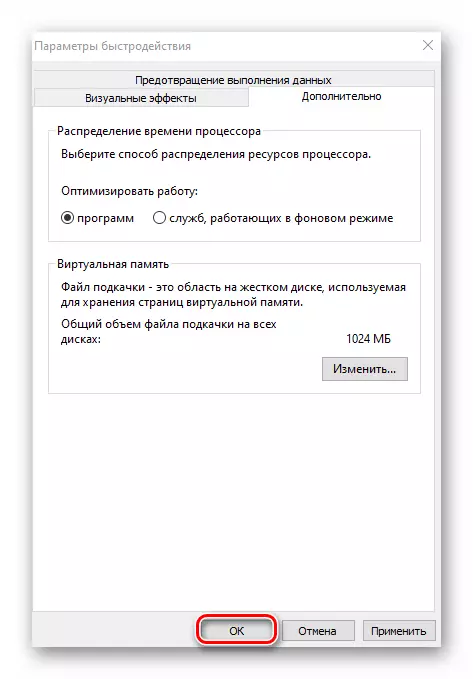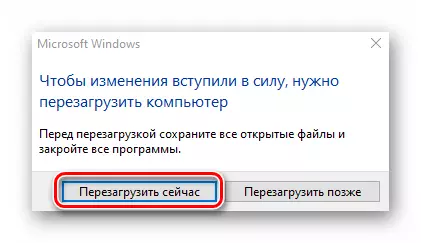Um korrekt zu arbeiten, verwendet Windows nicht nur physische Computer-Ressourcen, sondern auch virtuell. Eines davon ist die Auslagerungsdatei, es ist ein virtueller Speicher ist. Dies ist ein spezieller Bereich auf der Festplatte, auf denen die OS Appelle Debug-Informationen zu erfassen und zu lesen. Bei Bedarf kann diese Funktion deaktiviert werden. Es geht darum, wie man richtig diese Aktion in 10 von Windows ausführen, werden wir in diesem Artikel erzählen.
Deaktivieren der Auslagerungsdatei in Windows 10
In der Regel wird die Auslagerungsdatei „Seite File.sys“ genannt. Doch in der neuesten Version des Betriebssystems gibt es ein weiteres zusätzliches Dokument - „swapfile.sys“. Dies ist auch ein virtuelles Speicherpunkt, nur für „lokale“ U-Bahn-Anwendungen von Windows 10. Als nächstes werden wir im Detail beschreiben, wie alle oder Einzelpersonen aus den angegebenen Elemente zu deaktivieren.Methode 1: Systemeinstellungen
Mit dieser Methode können Sie sowohl die Auslagerungsdatei auf einmal deaktivieren. Dazu wird es keine Software von Drittanbietern, da alle Aktionen werden unter Verwendung von Embedded-System-Einstellungen ausgeführt werden. So deaktivieren Sie den virtuellen Speicher, gehen Sie folgendermaßen vor:
- Öffnen Sie das Root-Verzeichnis des Systems. Im linken Bereich des Fensters klicken Sie auf „Computer“ Linie mit der rechten Maustaste und wählen Sie dann den Eintrag „Eigenschaften“ Zeichenfolge aus dem Menü. Wenn Sie einen „Desktop“ -Symbol, können Sie es verwenden. Bitte beachten Sie, dass das Etikett für diesen Zweck nicht geeignet ist.
- Im nächsten Fenster, drücken Sie die Zeile „Advanced Systemparameter“.
- Dann wird das Fenster mit verschiedenen Einstellungen angezeigt. Gehen Sie auf die Registerkarte „Erweitert“ und klicken Sie auf die Schaltfläche „Parameter“, die in der „Speed“ Block ist.
- In einem neuen Fenster mit drei Registerkarten, müssen Sie den Abschnitt „Erweitert“ gehen, und klicken Sie dort auf „change“.
- Als Ergebnis öffnet sich ein Fenster mit den virtuellen Speicher-Parameter. Achten Sie auf den oberen Bereich - alle Partitionen der Festplatten werden darin angezeigt werden, und im Gegenteil, das zulässige Volumen für die Auslagerungsdatei angegeben. Es kann für jeden HDD / SSD-Abschnitt unterschiedlich sein. Wenn es keine Inschrift „fehlt“, bedeutet dies, dass die Auslagerungsdatei für sie deaktiviert ist. Klicken Sie auf die LKM durch die Partition, die den virtuellen Speicher verwendet, und stellen Sie die Markierung in der Nähe der Zeichenfolge „ohne Datei Paging“ knapp unter. Anschließend klicken Sie auf „Set“ und klicken Sie anschließend auf die Schaltfläche „OK“ Änderungen zu übernehmen.
- Es erscheint eine Meldung auf dem Bildschirm mit der Meldung, dass für das Endergebnis Sie das System neu starten müssen. Klicken sie auf „OK“.
- In allen Fenstern, die Sie zuvor geöffnet, drücken Sie auch die „Übernehmen“ und „OK“ -Taste.
- Nachdem alle Aktionen, erhalten Sie eine Nachricht mit einem Vorschlag, um das System neu zu starten, was zu tun nötig ist, und daher die Schaltfläche Jetzt neu starten klicken.
- Nach dem Neustarten 10 Fenster, wird die Auslagerungsdatei getrennt werden. Wir weisen darauf hin, dass das System selbst empfiehlt nicht den virtuellen Speicher-Wert unter 400 MB einstellen. Deshalb, wenn Sie Fehler im Betrieb des OS haben, stellen Sie die empfohlene Menge an Speicher.
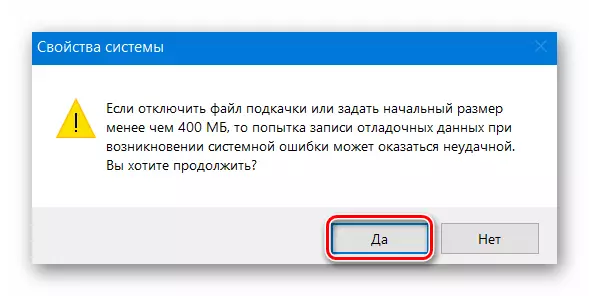
Methode 2: "Befehlszeile"
Diese Methode funktioniert nach dem gleichen Prinzip wie die vorherigen. Der einzige Unterschied ist, dass alle Aktionen in einem Befehl gestapelt sind, die das Systemdienstprogramm durchgeführt wird. Dies ist, wie alles, was in der Praxis aussieht:
- Klicken Sie auf das LKM auf die Schaltfläche „Start“ auf der „Taskleiste“. Am unteren Rand der linken Hälfte des Menüs, finden Sie die „OBJECT-Windows-“ Ordner und öffnen. Dann mit dem rechten Maustaste auf der „Command Line“ Dienstprogramm. Im ersten Menü, das angezeigt wird, verwenden Sie die Option „Erweitert“, und in den zweiten - „Startup im Namen des Administrators“.
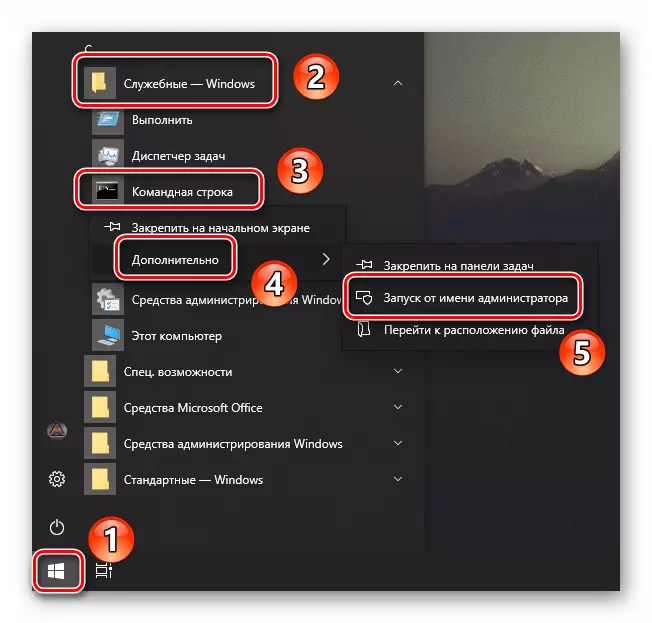
Methode 3: "Registrierungs-Editor"
Diese Methode, im Gegensatz zu den beiden vorherigen, können Sie die swapfile.sys Auslagerungsdatei deaktivieren. Daran erinnern, dass es nur durch Anwendungen aus dem eingebauten Speicher in Windows-10 verwendet wird, es zu implementieren, gehen Sie wie folgt vor:
- Öffnen Sie das „Run“ Snap-Fenster der „Windows + R“ Tastenkombination. Geben Sie den Befehl regedit ein und drücken Sie „ENTER“ auf der Tastatur.
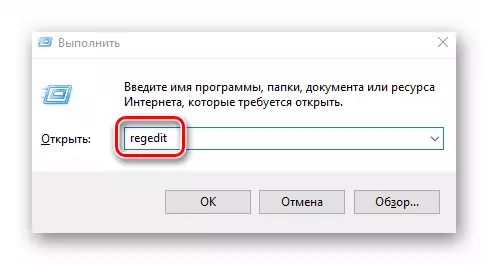
Nach Abschluss eines der Verfahren betrachteten wir, können Sie die Auslagerungsdatei auf dem Gerät mit Windows leicht deaktivieren 10. Wenn Sie SSD verwenden und Sie werden über die Notwendigkeit für den virtuellen Speicher auf einem solchen Laufwerk gefragt, empfehle die Lektüre wir unseren separaten Artikel.
Lesen Sie mehr: Haben Sie eine Auslagerungsdatei auf SSD
- Öffnen Sie das „Run“ Snap-Fenster der „Windows + R“ Tastenkombination. Geben Sie den Befehl regedit ein und drücken Sie „ENTER“ auf der Tastatur.
- Klicken Sie auf das LKM auf die Schaltfläche „Start“ auf der „Taskleiste“. Am unteren Rand der linken Hälfte des Menüs, finden Sie die „OBJECT-Windows-“ Ordner und öffnen. Dann mit dem rechten Maustaste auf der „Command Line“ Dienstprogramm. Im ersten Menü, das angezeigt wird, verwenden Sie die Option „Erweitert“, und in den zweiten - „Startup im Namen des Administrators“.