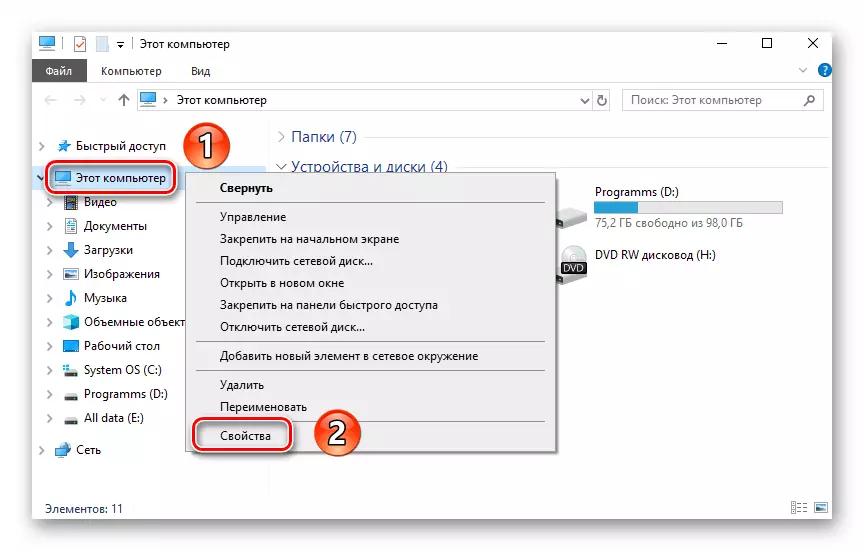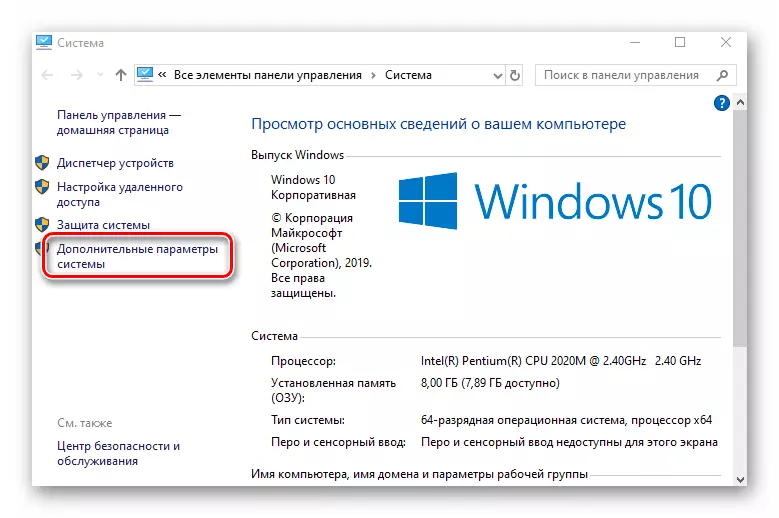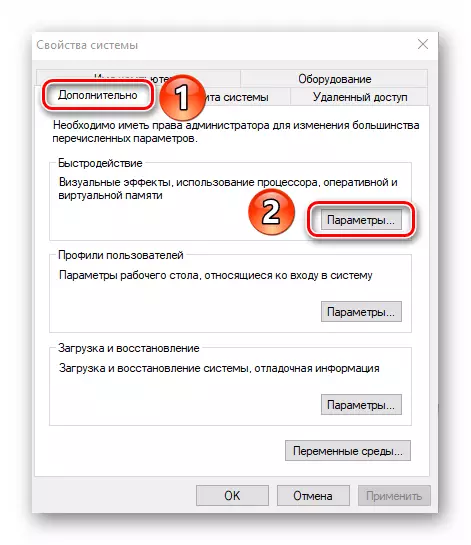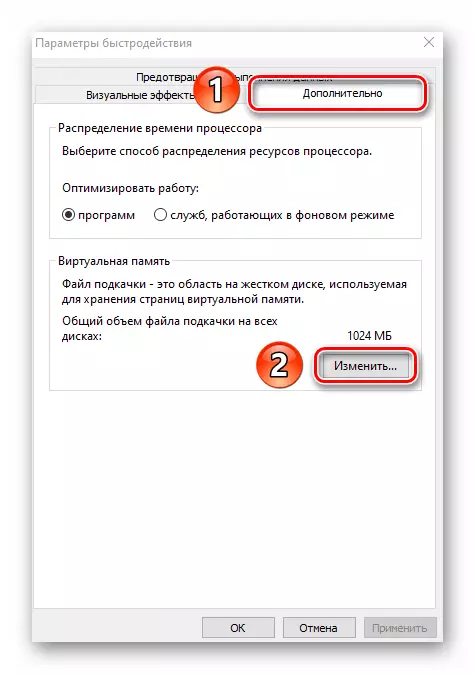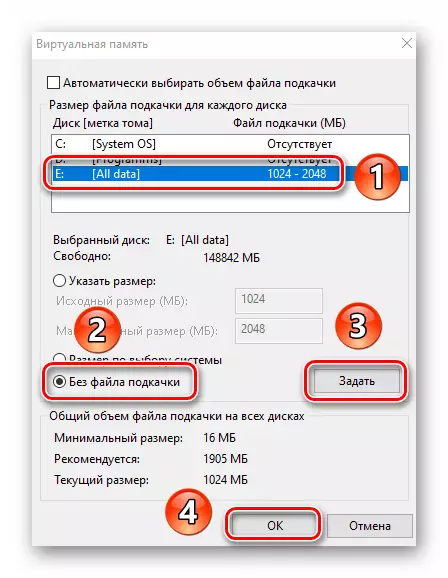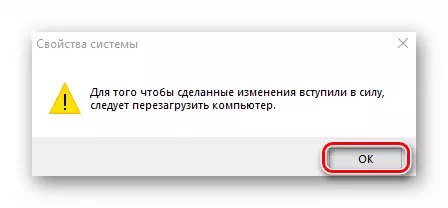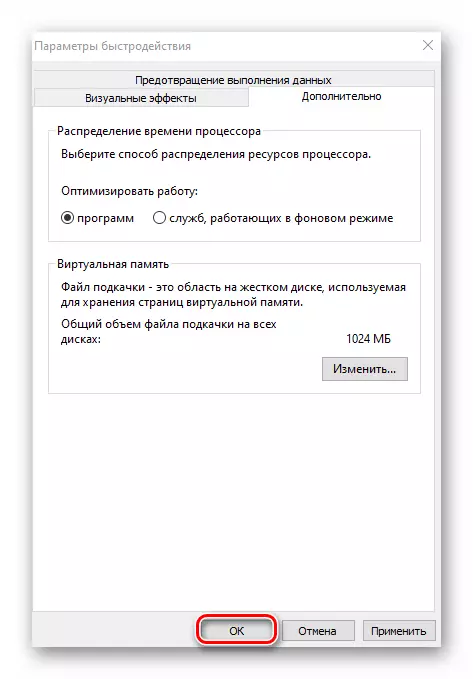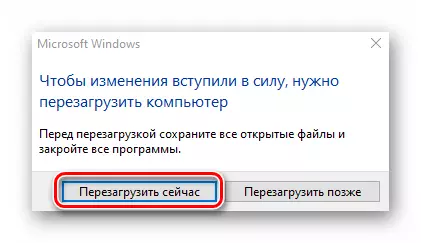Če želite pravilno delovati, Windows ne uporablja samo fizičnih računalniških virov, ampak tudi virtualno. Ena od teh je ostranjevalna datoteka, je virtualni pomnilnik. To je posebno področje na trdem disku, ki ga OS poziva k zapisu in bere informacije o razhroščevanju. Če je potrebno, je ta funkcija lahko onemogočena. Gre za to, kako pravilno izvesti to dejanje v operacijskem sistemu Windows 10, bomo povedali v tem članku.
Deaktiviranje ostranjevalnih podatkov v operacijskem sistemu Windows 10
Praviloma se ostranjevalna datoteka imenuje "Page File.Sys". Vendar pa je v najnovejši različici operacijskega sistema še en dodatni dokument - "Swapfile.sys". To je tudi virtualni pomnilniški element, samo za "lokalne" podzemne železnice Windows 10. Naslednji, bomo podrobno opisali, kako onemogočiti vse ali posameznike iz določenih elementov.Metoda 1: Sistemske nastavitve
Z uporabo te metode lahko onemogočite tako izbrano datoteko naenkrat. Za to ne bo programske opreme tretje osebe, saj bodo vsa dejanja izvedena z uporabo vgrajenih nastavitev sistema. Če želite onemogočiti navidezni pomnilnik, sledite tem korakom:
- Odprite korenski imenik sistema. V levem območju okna kliknite vrstico "Računalnik" z desnim gumbom miške in iz menija izberite niz "Lastnosti". Če imate ikono »namizja«, jo lahko uporabite. Upoštevajte, da nalepka ni primerna za ta namen.
- V naslednjem oknu pritisnite vrstico "Napredni sistemski parametri".
- Potem se bo okno pojavilo z različnimi nastavitvami. Pojdite na zavihek »Napredno« in kliknite gumb »Parametri«, ki je v bloku "hitrosti".
- V novem oknu s tremi zavihki, morate iti na razdelek »napredni« in kliknite tja, da se »spremeni«.
- Kot rezultat, se bo odprlo okno z virtualnimi pomnilniškimi parametri. Bodite pozorni na zgornje območje - vse particije trdih diskov bodo prikazane v njej, in nasprotno, dovoljena volumen je določen za ostranjevalno datoteko. Lahko je drugačen za vsak razdelek HDD / SSD. Če ni napis "manjka", to pomeni, da je ostranjevalna datoteka onemogočena. Kliknite LKM s particijo, ki uporablja navidezni pomnilnik, nato nastavite oznako v bližini niza "brez ostrativne datoteke" tik spodaj. Nato kliknite »Set« in na koncu kliknite gumb »OK«, da uporabite spremembe.
- Na zaslonu se prikaže sporočilo z obvestilom, da morate za končni rezultat ponovno zagnati sistem. Kliknite »OK«.
- V vseh oknih, ki ste jih začeli že prej, pritisnite tipko "Uporabi" in "OK".
- Po vseh dejanjih boste videli sporočilo s predlogom za ponovni zagon sistema, ki je potrebno za to, in zato kliknite gumb Restart zdaj.
- Po ponovnem zagonu programa Windows 10 bo izbrana datoteka odklopljena. Opozarjamo na dejstvo, da sam sistem ne priporoča, da se navidezna vrednost pomnilnika pod 400 MB. Torej, če imate napake v operaciji OS, nastavite priporočeno količino pomnilnika.
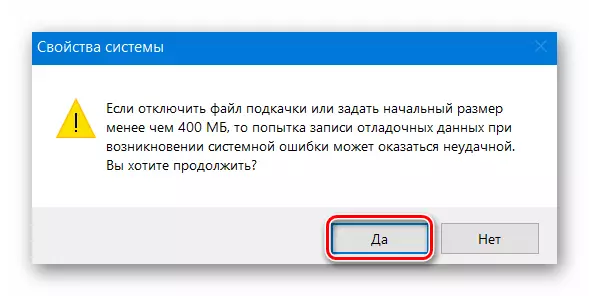
2. način: "ukazna vrstica"
Ta metoda deluje na istem principu kot prejšnji. Edina razlika je, da so vsa dejanja zložena v enem ukazu, ki se izvede z uporabo sistema sistem. Tako se vse nahaja v praksi:
- Kliknite na LKM na gumb "Start" na "opravilni vrstici". Na dnu leve polovice menija najdete mapo »Object-Windows« in jo odprite. Nato z desno miškino tipko kliknite pripomoček »ukazna vrstica«. V prvem meniju, ki se prikaže, uporabite možnost "Napredno", in v drugem - zagonu v imenu skrbnika ".
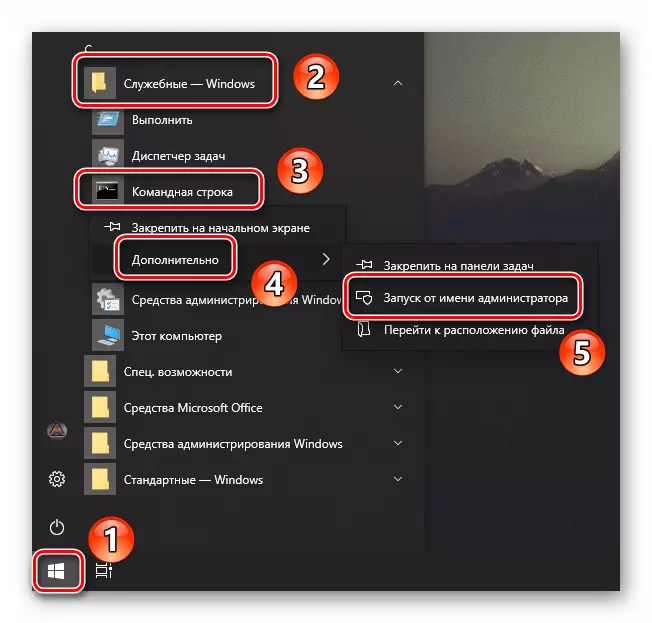
Metoda 3: "Urejevalnik registra"
Ta metoda, za razliko od dveh prejšnjih, vam omogoča, da onemogočite swapfile.syswap datoteko. Spomnimo se, da ga uporablja samo z aplikacijami iz vgrajenega trgovin Windows 10. Za izvedbo, naredite naslednje:
- Odprite okno "RUN" Snap z uporabo kombinacije tipk »Windows + R«. Vnesite ukaz Regedit in pritisnite "Enter" na tipkovnici.
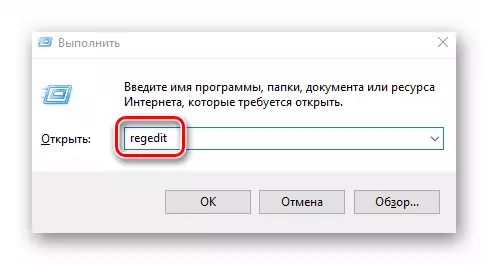
Po končanem eni od metod, ki smo jih upoštevali, lahko preprosto onemogočite ostranjevalne datoteke na napravi, ki izvajajo Windows 10. Če uporabljate SSD in vas vprašajo o potrebi po navideznem spominu na tak pogon, priporočamo branje našega ločenega članka.
Preberite več: Ali potrebujete ostranjevalno datoteko na SSD
- Odprite okno "RUN" Snap z uporabo kombinacije tipk »Windows + R«. Vnesite ukaz Regedit in pritisnite "Enter" na tipkovnici.
- Kliknite na LKM na gumb "Start" na "opravilni vrstici". Na dnu leve polovice menija najdete mapo »Object-Windows« in jo odprite. Nato z desno miškino tipko kliknite pripomoček »ukazna vrstica«. V prvem meniju, ki se prikaže, uporabite možnost "Napredno", in v drugem - zagonu v imenu skrbnika ".