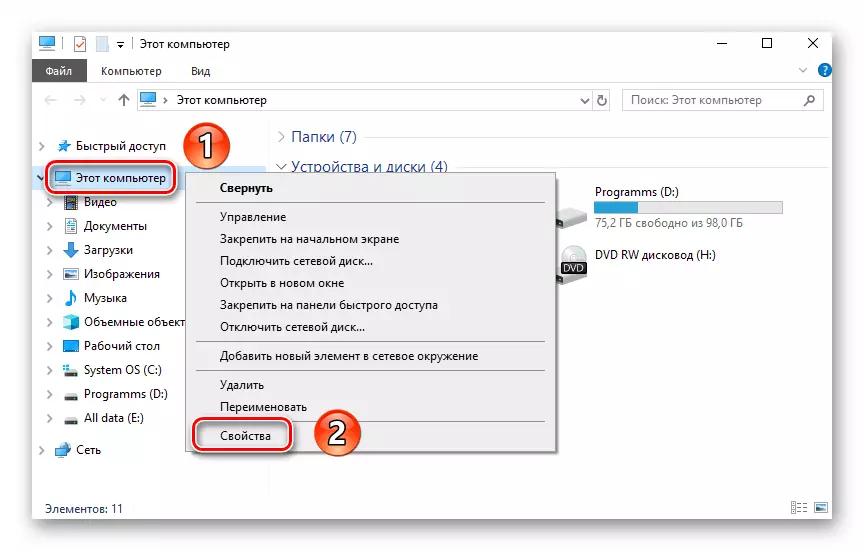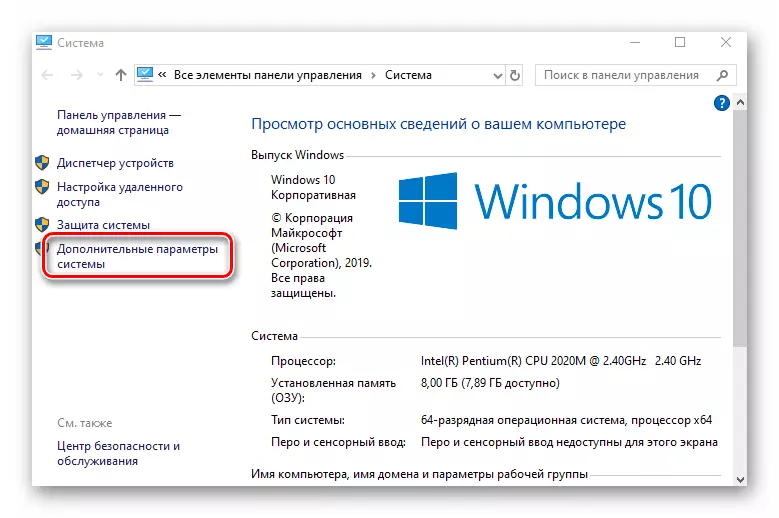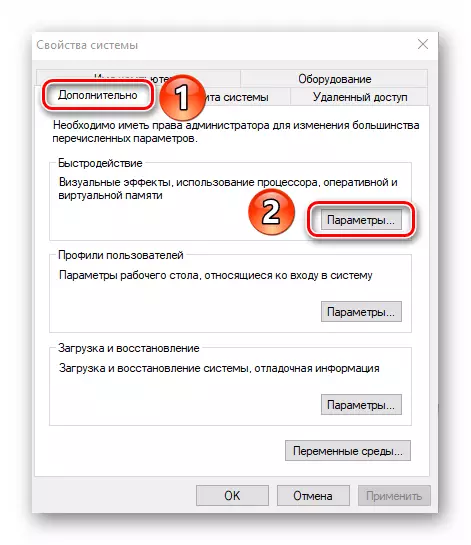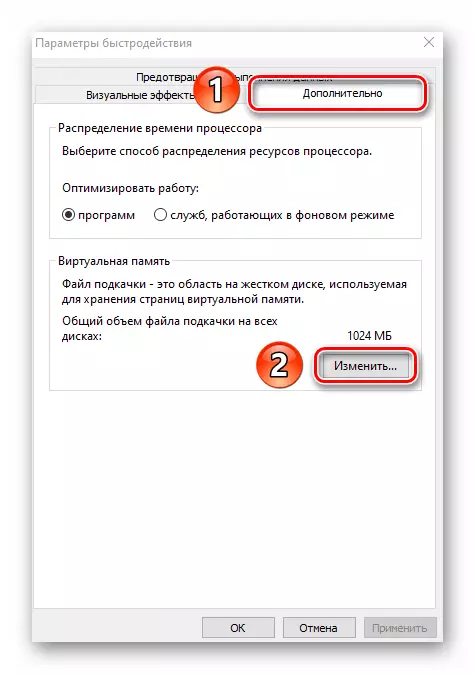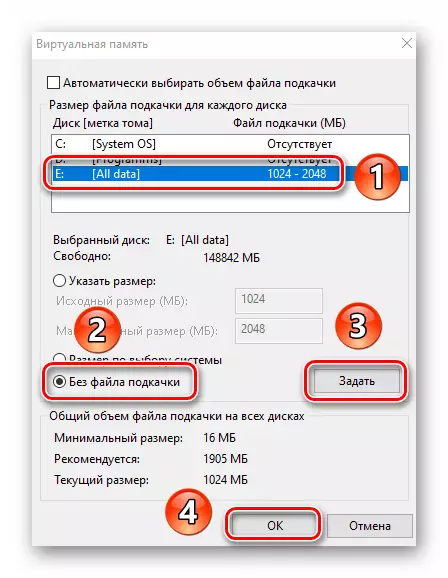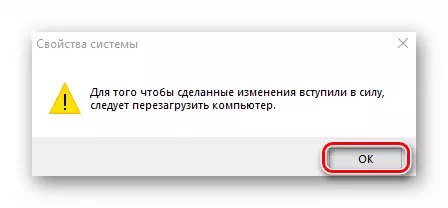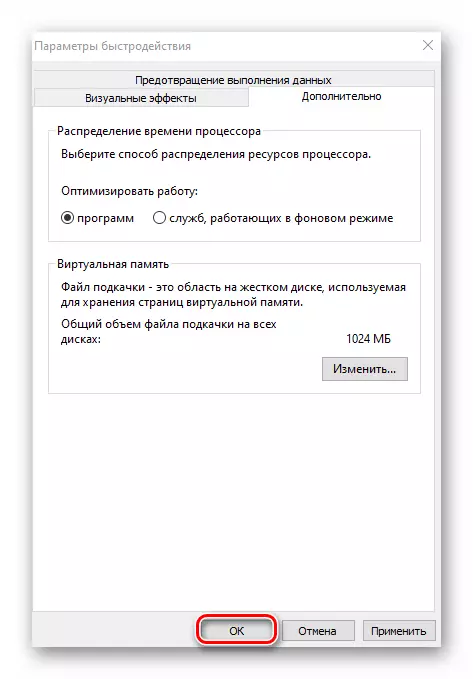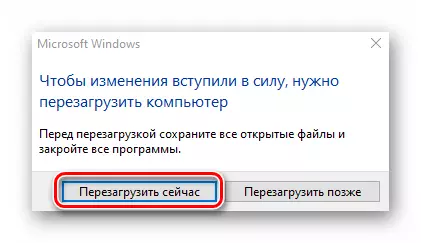Om korrek te werk, gebruik Windows nie net fisiese rekenaarbronne nie, maar ook virtueel. Een van hierdie is die paging lêer, dit is 'n virtuele geheue. Dit is 'n spesiale area op die hardeskyf waaraan die OS 'n beroep doen om debuginligting op te teken en te lees. Indien nodig, kan hierdie funksie gedeaktiveer word. Dit gaan oor hoe om hierdie aksie in Windows 10 korrek te verrig, sal ons in hierdie artikel vertel.
Deaktiverende paging lêer in Windows 10
As 'n reël word die paging lêer genoem "bladsy lêer.sys". In die nuutste weergawe van die bedryfstelsel is daar egter nog 'n addisionele dokument - "Swapfile.sys". Dit is ook 'n virtuele geheue-item, slegs vir "plaaslike" metro-toepassings Windows 10. Vervolgens sal ons in detail beskryf hoe om alle of individue van die gespesifiseerde items te deaktiveer.Metode 1: Stelselinstellings
Deur hierdie metode te gebruik, kan jy albei paginglêer gelyktydig deaktiveer. Hiervoor sal daar geen derdeparty-sagteware wees nie, aangesien alle aksies uitgevoer sal word met behulp van ingebedde stelselinstellings. Om virtuele geheue uit te skakel, volg hierdie stappe:
- Maak die wortelgids van die stelsel oop. Klik in die linker area van die venster op die "rekenaar" lyn met die regter muisknop, en kies dan die "eienskappe" -reeks uit die spyskaart. As jy 'n "lessenaar" -ikoon het, kan jy dit gebruik. Let asseblief daarop dat die etiket nie vir hierdie doel geskik is nie.
- In die volgende venster, druk die lyn "Gevorderde stelsel parameters".
- Dan sal die venster met verskillende instellings verskyn. Gaan na die blad "Advanced" en klik op die "Parameters" knoppie, wat in die "Speed" blok.
- In 'n nuwe venster met drie tabs, moet jy na die "Gevorderde" afdeling gaan en klik daar om te "verander".
- As gevolg hiervan sal 'n venster met virtuele geheue parameters oopmaak. Aandag te gee aan die boonste area - al mure van hardeskywe sal vertoon word in dit, en op die teendeel, is die toelaatbare volume wat vir die wisselbestand. Dit kan anders wees vir elke HDD / SSD-afdeling. As daar geen opskrif is nie "ontbreek", beteken dit dat die paging lêer daarvoor afgeskakel is. Klik op die LKM deur die partisie wat virtuele geheue gebruik, dan sit die punt naby die tou "sonder paginglêer" net onder. Klik dan op "Stel" en kliek uiteindelik op die "OK" -knoppie om veranderinge toe te pas.
- 'N Boodskap verskyn op die skerm met 'n boodskap wat vir die finale uitslag wat jy nodig het om die stelsel weer te begin. Klik dit "OK".
- In alle vensters wat jy vroeër oopgemaak, ook druk op die "Apply" en "OK" knoppie.
- Na alles aksies, sal jy 'n boodskap sien met 'n voorstel om die stelsel, wat nodig is om te doen om weer te begin, en dan klik op die knoppie Start Nou.
- Na re-begin Windows 10, sal die wisselbestand ontkoppel wees. Ons vestig u aandag op die feit dat die stelsel self nie beveel die opstel van die virtuele geheue waarde onder 400 MB. Daarom, as jy mislukkings het in die werking van die OS, stel die aanbevole hoeveelheid geheue.
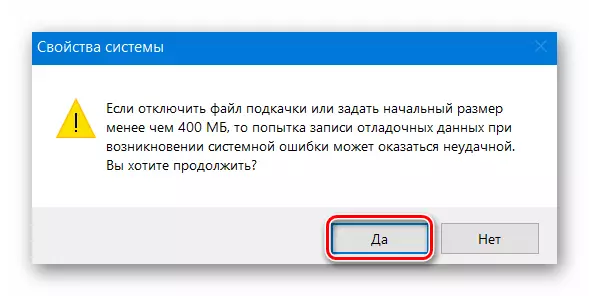
Metode 2: "Command Line"
Hierdie metode werk op dieselfde beginsel as die vorige een. Die enigste verskil is dat alle aksies gestapel in 'n opdrag wat uitgevoer word met behulp van die nut stelsel. Dit is hoe alles lyk in die praktyk:
- Klik op die LKM op die knoppie "Start" op die "taakbalk". Op die heel onderkant van die linker helfte van die spyskaart, vind die "objek-Windows" gids en dit oop te maak. Dan regs-kliek op die "command line" nut. In die eerste spyskaart wat verskyn, gebruik die opsie "Advanced", en in die tweede - "Startup namens die administrateur".
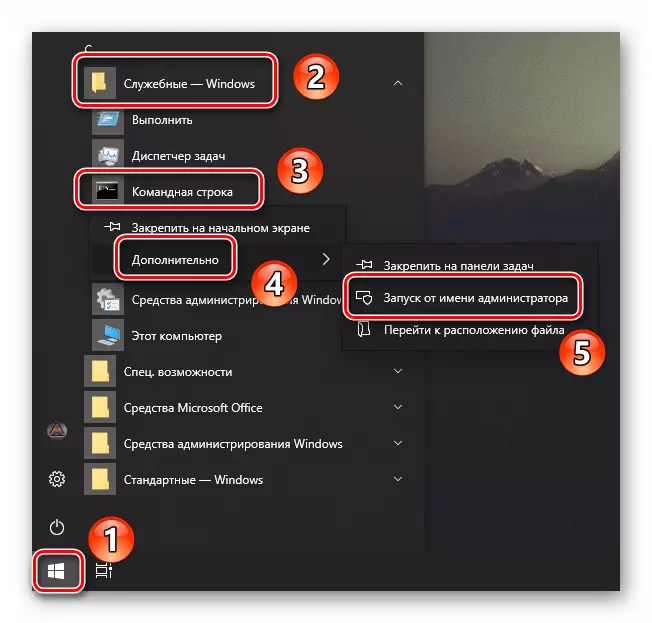
Metode 3: "Register-editor"
Hierdie metode, in teenstelling met die twee voriges, kan jy die swapfile.sys ruillêer te skakel. Onthou dat dit slegs gebruik word deur programme van die ingeboude in die winkel Windows 10. Om dit te implementeer, doen die volgende:
- Maak die "Run" snap venster met behulp van die "Windows + R" sleutel kombinasie. Tik die regedit opdrag en druk "Enter" op die sleutelbord.
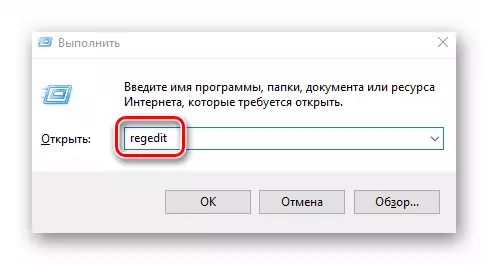
Na een van die metodes wat ons beskou as die voltooiing van, kan jy maklik die wisselbestand op die toestel met Windows 10. As jy 'SSD skakel en jy word gevra oor die behoefte aan virtuele geheue op so 'n ry, raai ons lees ons afsonderlike artikel.
Lees meer: Het jy 'n wisselbestand op SSD nodig
- Maak die "Run" snap venster met behulp van die "Windows + R" sleutel kombinasie. Tik die regedit opdrag en druk "Enter" op die sleutelbord.
- Klik op die LKM op die knoppie "Start" op die "taakbalk". Op die heel onderkant van die linker helfte van die spyskaart, vind die "objek-Windows" gids en dit oop te maak. Dan regs-kliek op die "command line" nut. In die eerste spyskaart wat verskyn, gebruik die opsie "Advanced", en in die tweede - "Startup namens die administrateur".