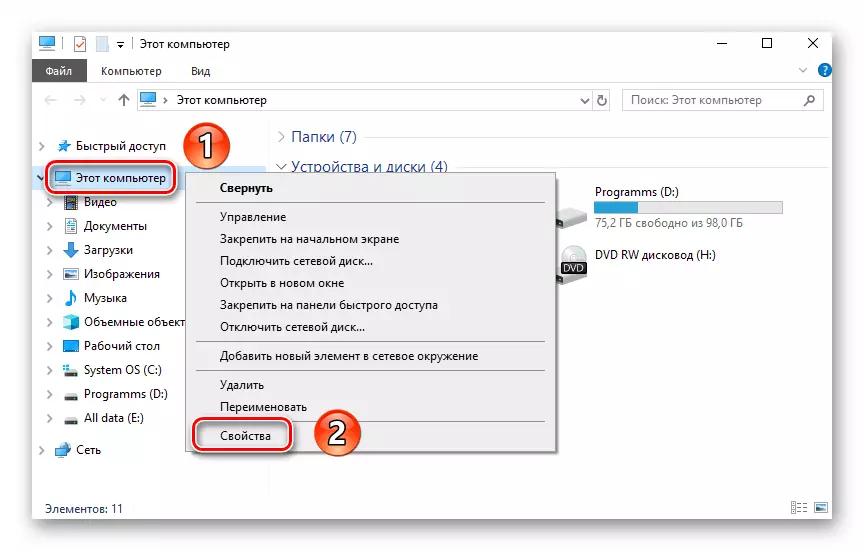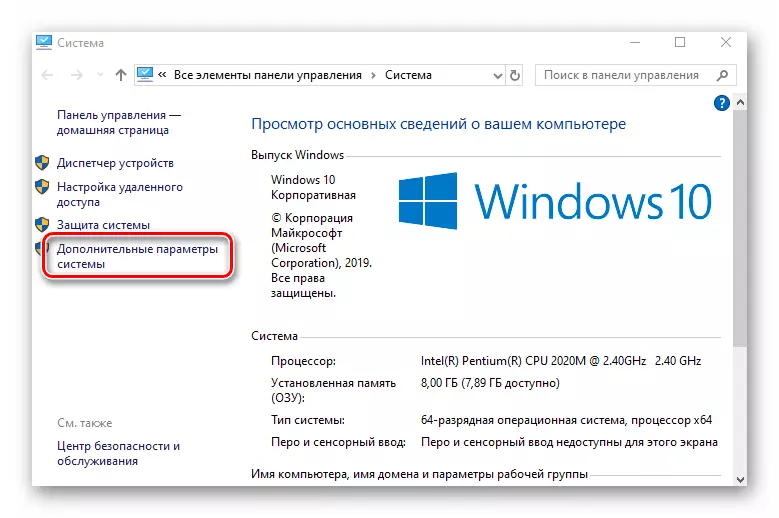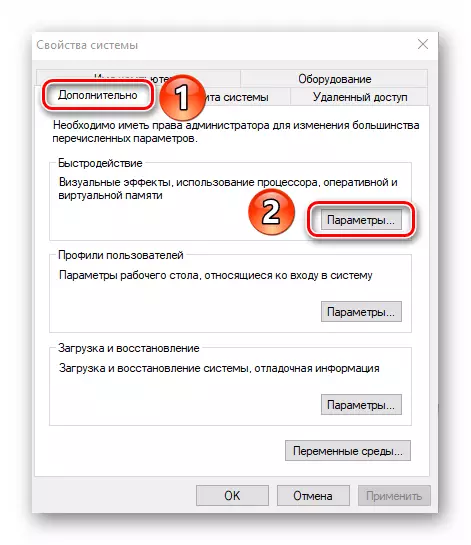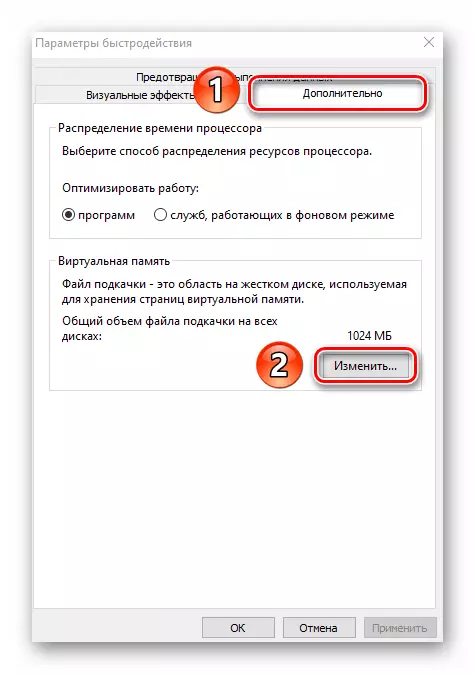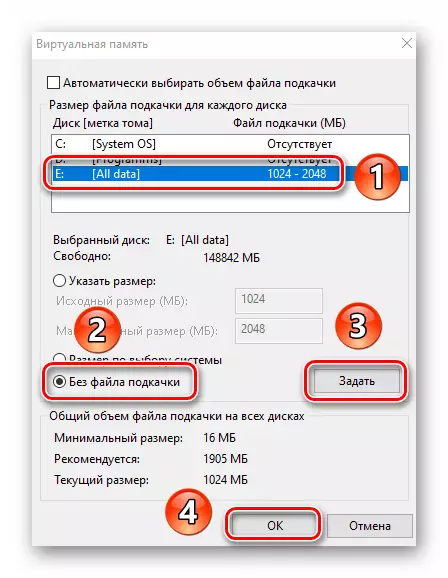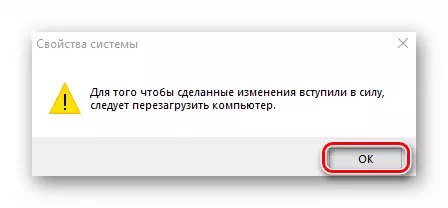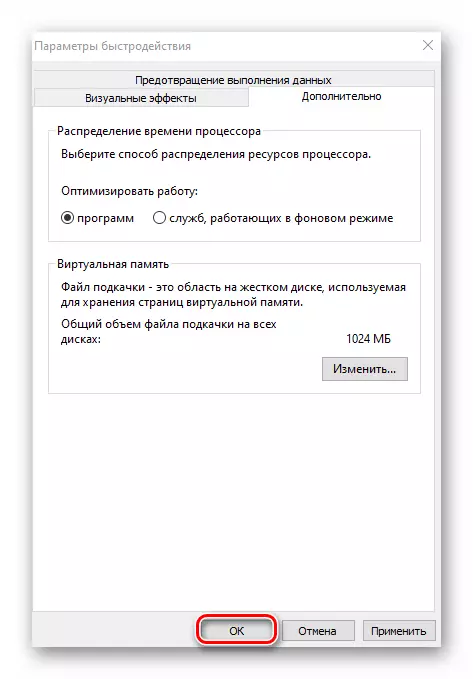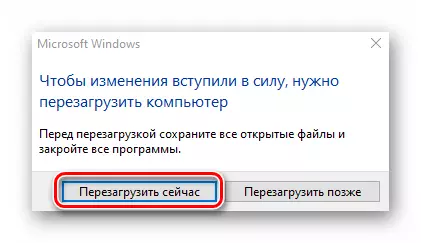Töötada õigesti, Windows kasutab mitte ainult füüsilise arvuti ressursse, vaid ka virtuaalne. Üks neist on otsingufail, see on virtuaalne mälu. See on eriline ala kõvakettale, millele operatsioonisüsteemi avab salvestada ja lugeda debug teavet. Vajaduse korral saab seda funktsiooni keelata. See tähendab, kuidas seda toimingut õigesti täita Windows 10, me ütleme käesolevas artiklis.
Päringufaili desaktiveerimine Windows 10-s
Reeglina nimetatakse otsingufaili "Lehekülje fail.sys". Siiski on operatsioonisüsteemi viimases versioonis veel üks täiendav dokument - "swapfile.sys". See on ka virtuaalne mälu, ainult "kohalike" metroo rakenduste jaoks Windows 10. Järgmisena kirjeldame üksikasjalikult, kuidas kõik või üksikisikud kindlaks määrata määratud üksustelt.1. meetod: süsteemi seaded
Kasutades seda meetodit, saate keelata mõlema otsingufaili korraga. Selleks ei ole kolmanda osapoole tarkvara, kuna kõik tegevused täidetakse sisseehitatud süsteemi seadete abil. Virtuaalse mälu keelamiseks järgige neid samme:
- Avage süsteemi juurkataloog. Akna vasakus piirkonnas klõpsake "Arvuti" line hiire parema nupuga ja valige seejärel menüüst "Properties" string. Kui teil on "töölaua" ikoon, saate seda kasutada. Pange tähele, et etikett ei sobi selleks.
- Järgmisel aknas vajutage LINE "Advanced System parameetrid".
- Seejärel ilmub aken erinevates seadetes. Minge vahekaardile "Advanced" ja klõpsake nuppu "Parameetrid", mis on "kiiruse" plokis.
- Kolme vahekaardiga uues aknas peate minema "Advanced" sektsioonile ja klõpsake seal "Muuda".
- Selle tulemusena avaneb aken virtuaalse mäluparameetritega. Pöörake tähelepanu ülemisele piirkonnale - kõik kõvakettade vaheseinad kuvatakse selles ja vastupidi, lubatav maht on määratud otsingufaili jaoks. Iga HDD / SSD sektsiooni puhul võib see olla erinev. Kui puudub pealkiri "puudu", tähendab see, et otsingufail on selle jaoks keelatud. Virtuaalse mälu kasutava partitsiooni abil klõpsake LKM-i abil, seejärel määrake märk stringi lähedal "ilma otsingufaili" ilma allpool. Seejärel klõpsake nuppu "Set" ja klõpsake lõpuks muudatuste rakendamiseks nuppu "OK".
- Ekraanile ilmub teade teatega, et lõpptulemuse jaoks peate süsteemi taaskäivitama. Klõpsake seda "OK".
- Kõikides akustes, mida varem avasite, vajutage ka "Rakenda" ja "OK" nuppu.
- Pärast kõiki tegevusi näete sõnumit ettepanekuga süsteemi taaskäivitamiseks, mis on vajalik ja seetõttu klõpsake nuppu Taaskäivitage uuesti.
- Pärast uuesti käivitamist Windows 10 on otsingufail lahti ühendatud. Me juhtme teie tähelepanu asjaolule, et süsteem ise ei soovita virtuaalse mälu väärtus alla 400 MB. Seega, kui teil on operatsioonisüsteemi operatsiooni ebaõnnestumisi, seadke soovitatav mälu.
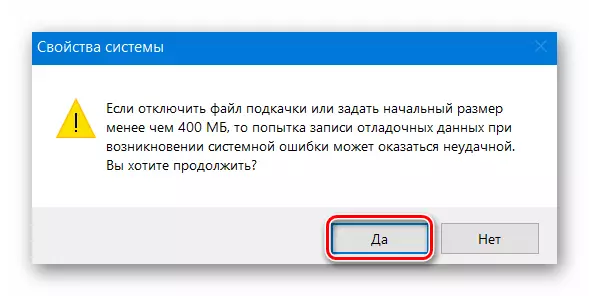
Meetod 2: "käsurea"
See meetod töötab sama põhimõttega kui eelmine. Ainus erinevus on see, et kõik tegevused on paigutatud ühes käsutuses, mis toimub süsteemi utiliidi abil. Nii tundub kõik praktikas:
- Klõpsake nuppu LKM "Start" nupul "tegumiribal". Menüü vasakpoolse poole põhjaosas leiate kausta "Object-Windows" ja avage see. Seejärel klõpsa paremale klõpsa "käsurea" utiliit. Esimeses menüüs, mis ilmub, kasutage valikuvõimalust "Advanced" ja teise - "käivitamise nimel administraatori".
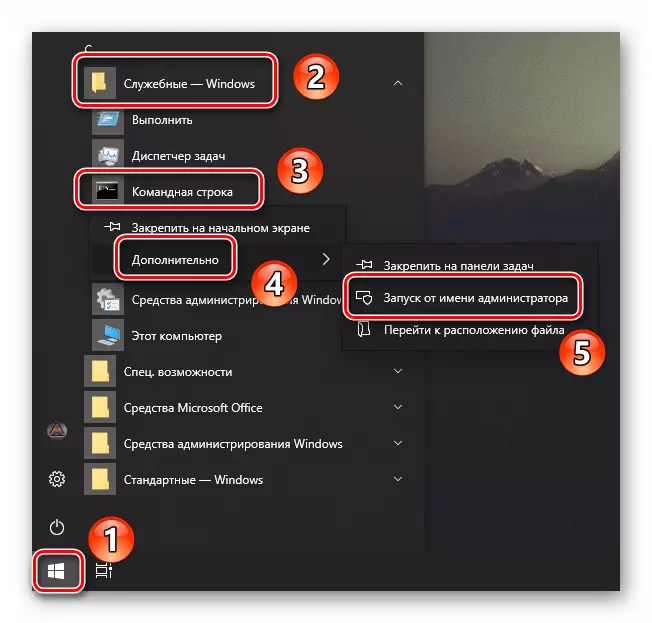
3. meetod: "Registry redaktor"
See meetod, erinevalt kahest eelmisest, võimaldab teil keelata Swapfile.sys Swap-fail. Tuletame meelde, et seda kasutavad ainult sisseehitatud kaupluste rakenduste rakendused 10. Selle rakendamiseks toimige järgmiselt.
- Avage klahvi "Windows + R" abil "Käivita" Snap-aken. Sisestage regedit käsk ja seejärel vajutage klaviatuuril "Enter".
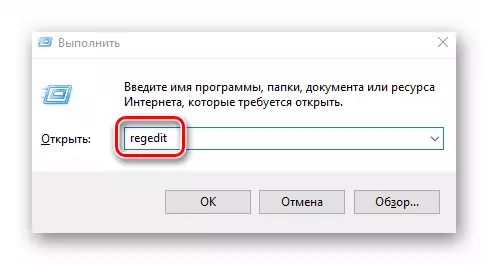
Pärast ühe meetodite lõpuleviimist saate hõlpsasti keelata otsingufaili seadmes Windows 10. Kui kasutate SSD-d ja teil on küsinud vajadust virtuaalse mälu vajaduse kohta sellises sõita, soovitame lugeda meie eraldi artiklit lugemist.
Loe edasi: Kas teil on vaja otsingufaili SSD-s
- Avage klahvi "Windows + R" abil "Käivita" Snap-aken. Sisestage regedit käsk ja seejärel vajutage klaviatuuril "Enter".
- Klõpsake nuppu LKM "Start" nupul "tegumiribal". Menüü vasakpoolse poole põhjaosas leiate kausta "Object-Windows" ja avage see. Seejärel klõpsa paremale klõpsa "käsurea" utiliit. Esimeses menüüs, mis ilmub, kasutage valikuvõimalust "Advanced" ja teise - "käivitamise nimel administraatori".