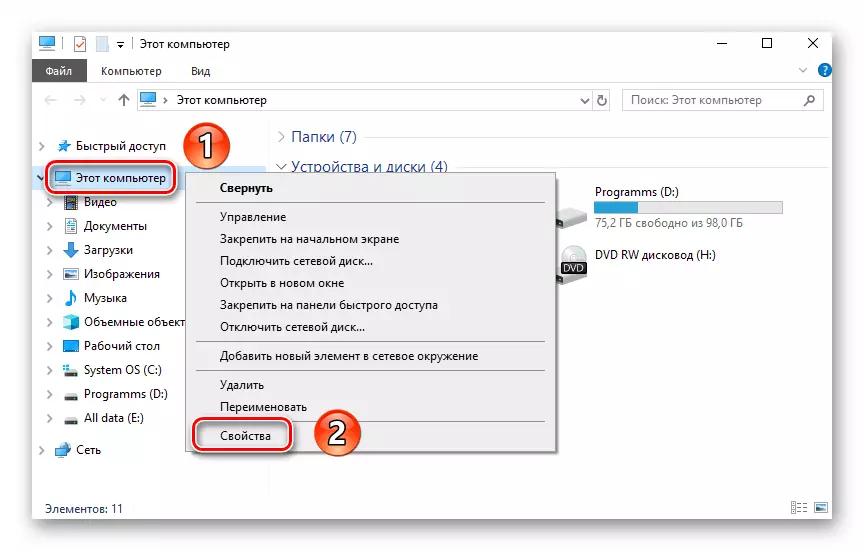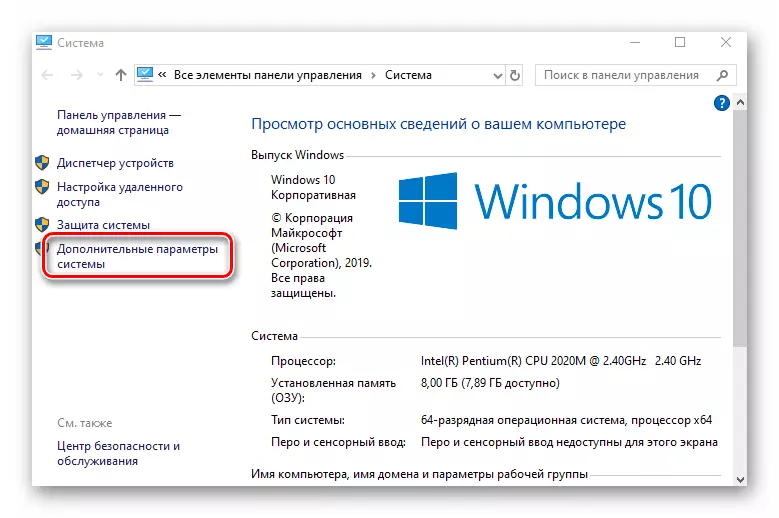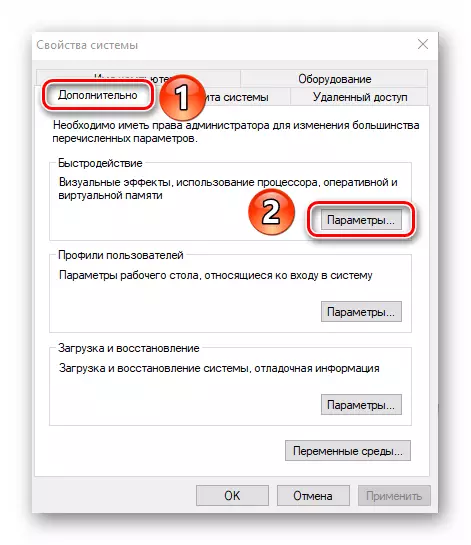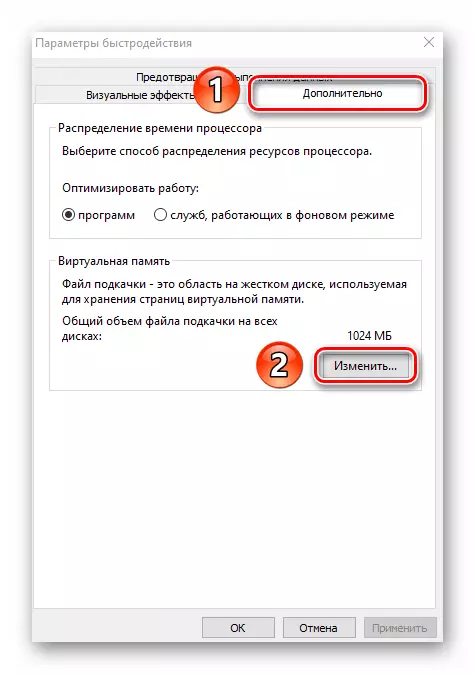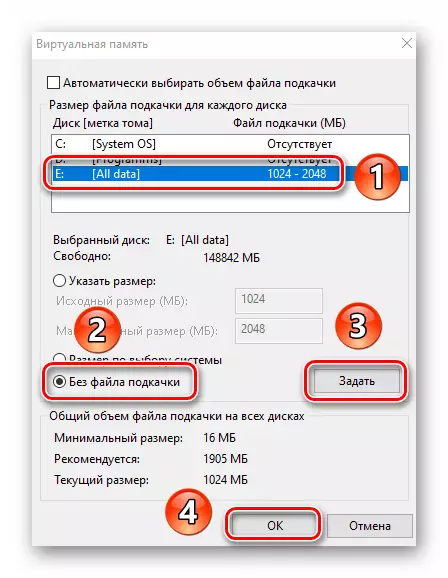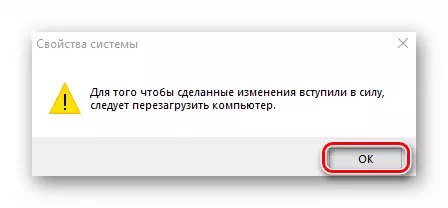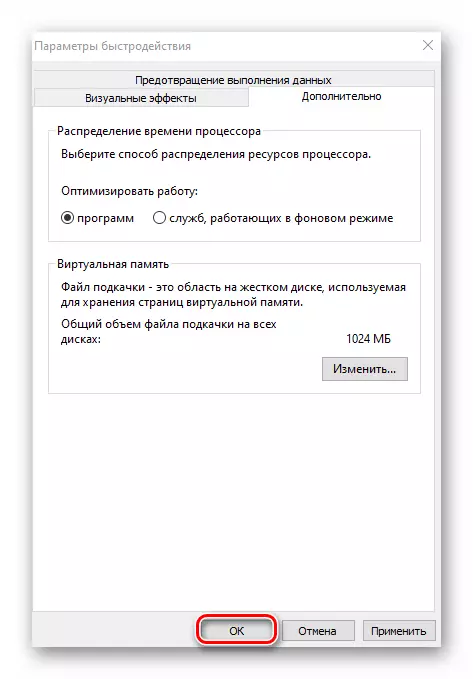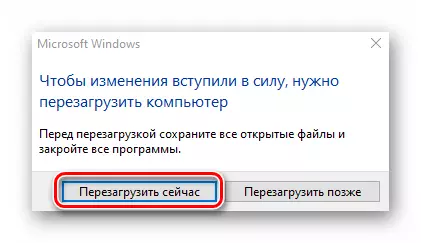Để làm việc chính xác, Windows sử dụng không chỉ tài nguyên máy tính vật lý mà còn ảo. Một trong số này là tệp hoán trang, đó là bộ nhớ ảo. Đây là một khu vực đặc biệt trên đĩa cứng mà HĐH hấp dẫn ghi lại và đọc thông tin gỡ lỗi. Nếu cần thiết, chức năng này có thể bị vô hiệu hóa. Đó là về cách thực hiện chính xác hành động này trong Windows 10, chúng tôi sẽ nói trong bài viết này.
Vô hiệu hóa tệp hoán trang trong Windows 10
Theo quy định, tệp hoán trang được gọi là "tệp trang.sys". Tuy nhiên, trong phiên bản mới nhất của hệ điều hành, có một tài liệu bổ sung khác - "swapfile.sys". Đây cũng là một mục bộ nhớ ảo, chỉ dành cho các ứng dụng tàu điện ngầm "cục bộ" Windows 10. Tiếp theo, chúng tôi sẽ mô tả chi tiết về cách vô hiệu hóa tất cả hoặc các cá nhân khỏi các mục được chỉ định.Phương pháp 1: Cài đặt hệ thống
Sử dụng phương pháp này, bạn có thể vô hiệu hóa cả tệp hoán trang cùng một lúc. Đối với điều này, sẽ không có phần mềm của bên thứ ba, vì tất cả các hành động sẽ được thực thi bằng cài đặt hệ thống nhúng. Để vô hiệu hóa bộ nhớ ảo, hãy làm theo các bước sau:
- Mở thư mục gốc của hệ thống. Ở khu vực bên trái của cửa sổ, nhấp vào dòng "Máy tính" bằng nút chuột phải, sau đó chọn chuỗi "Thuộc tính" từ menu. Nếu bạn có biểu tượng "máy tính để bàn", bạn có thể sử dụng nó. Xin lưu ý rằng nhãn không phù hợp với mục đích này.
- Trong cửa sổ tiếp theo, nhấn "tham số hệ thống nâng cao".
- Sau đó, cửa sổ sẽ xuất hiện với các cài đặt khác nhau. Chuyển đến tab "Nâng cao" và nhấp vào nút "Tham số", nằm trong khối "TỐC ĐỘ".
- Trong một cửa sổ mới với ba tab, bạn cần truy cập phần "Nâng cao" và nhấp vào đó để "thay đổi".
- Do đó, một cửa sổ với các tham số bộ nhớ ảo sẽ mở. Hãy chú ý đến khu vực phía trên - tất cả các phân vùng của ổ cứng sẽ được hiển thị trong đó và ngược lại, âm lượng cho phép được chỉ định cho tệp hoán trang. Nó có thể khác nhau đối với mỗi phần HDD / SSD. Nếu không có dòng chữ "thiếu", điều đó có nghĩa là tệp hoán trang bị vô hiệu hóa cho nó. Nhấp vào LKM bằng cách phân vùng sử dụng bộ nhớ ảo, sau đó đặt dấu gần chuỗi "mà không có tệp hoán trang" ngay bên dưới. Tiếp theo, nhấp vào "Set" và cuối cùng nhấp vào nút "OK" để áp dụng các thay đổi.
- Một thông báo xuất hiện trên màn hình với thông báo rằng cho kết quả cuối cùng bạn cần để khởi động lại hệ thống. Nhấp vào nó "OK".
- Trong tất cả các cửa sổ mà bạn đã mở trước đó, cũng nhấn các nút "Áp dụng" và "OK".
- Sau tất cả các hành động, bạn sẽ thấy một thông báo với một đề xuất để khởi động lại hệ thống, cần thiết phải làm và do đó nhấp vào nút Khởi động lại ngay.
- Sau khi khởi động lại Windows 10, tệp hoán trang sẽ bị ngắt kết nối. Chúng tôi thu hút sự chú ý của bạn đến thực tế là chính hệ thống không khuyến nghị cài đặt giá trị bộ nhớ ảo dưới 400 MB. Do đó, nếu bạn gặp thất bại trong hoạt động của HĐH, hãy đặt lượng bộ nhớ được đề xuất.
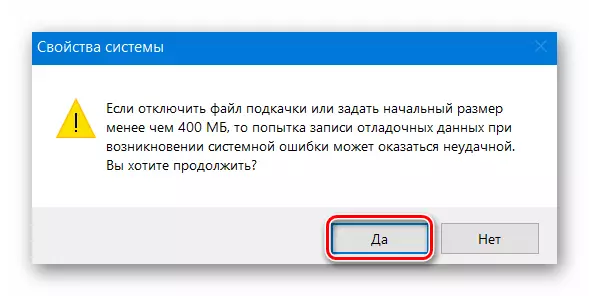
Phương pháp 2: "Dòng lệnh"
Phương pháp này hoạt động trên cùng một nguyên tắc là trước đó. Sự khác biệt duy nhất là tất cả các hành động được xếp chồng trong một lệnh, được thực hiện bằng tiện ích hệ thống. Đây là cách mọi thứ có vẻ trong thực tế:
- Nhấp vào LKM trên nút "Bắt đầu" trên "Thanh tác vụ". Ở dưới cùng của một nửa bên trái của menu, tìm thư mục "Object-Windows" và mở nó. Sau đó nhấp chuột phải vào tiện ích "dòng lệnh". Trong menu đầu tiên xuất hiện, sử dụng tùy chọn "Nâng cao" và trong lần khởi động thứ hai - "thay mặt cho quản trị viên".
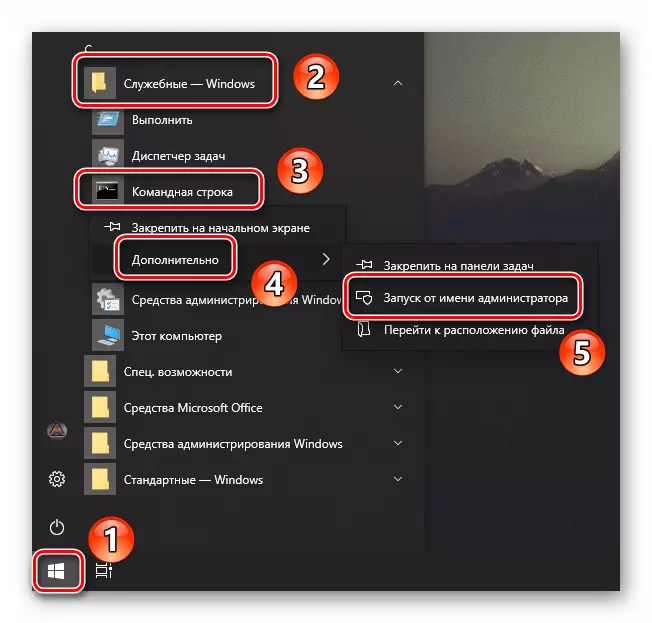
Phương pháp 3: "Trình chỉnh sửa sổ đăng ký"
Phương pháp này, không giống như hai cái trước đó, cho phép bạn vô hiệu hóa tệp hoán đổi swapfile.sys. Nhớ lại rằng chỉ được sử dụng bởi các ứng dụng từ cửa hàng tích hợp Windows 10. Để triển khai nó, hãy làm như sau:
- Mở cửa sổ Snap "Chạy" bằng cách sử dụng tổ hợp phím "Windows + R". Nhập lệnh regedit, sau đó nhấn vào Enter Enter trên bàn phím.
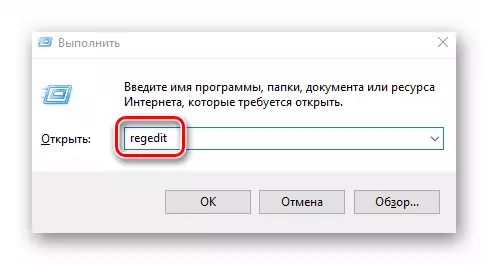
Sau khi hoàn thành một trong các phương thức mà chúng tôi đã xem xét, bạn có thể dễ dàng vô hiệu hóa tệp hoán trang trên thiết bị chạy Windows 10. Nếu bạn đang sử dụng SSD và bạn được hỏi về nhu cầu về bộ nhớ ảo trên ổ đĩa như vậy, chúng tôi khuyên bạn nên đọc bài viết riêng của chúng tôi.
Đọc thêm: Bạn có cần một tệp hoán trang trên SSD
- Mở cửa sổ Snap "Chạy" bằng cách sử dụng tổ hợp phím "Windows + R". Nhập lệnh regedit, sau đó nhấn vào Enter Enter trên bàn phím.
- Nhấp vào LKM trên nút "Bắt đầu" trên "Thanh tác vụ". Ở dưới cùng của một nửa bên trái của menu, tìm thư mục "Object-Windows" và mở nó. Sau đó nhấp chuột phải vào tiện ích "dòng lệnh". Trong menu đầu tiên xuất hiện, sử dụng tùy chọn "Nâng cao" và trong lần khởi động thứ hai - "thay mặt cho quản trị viên".