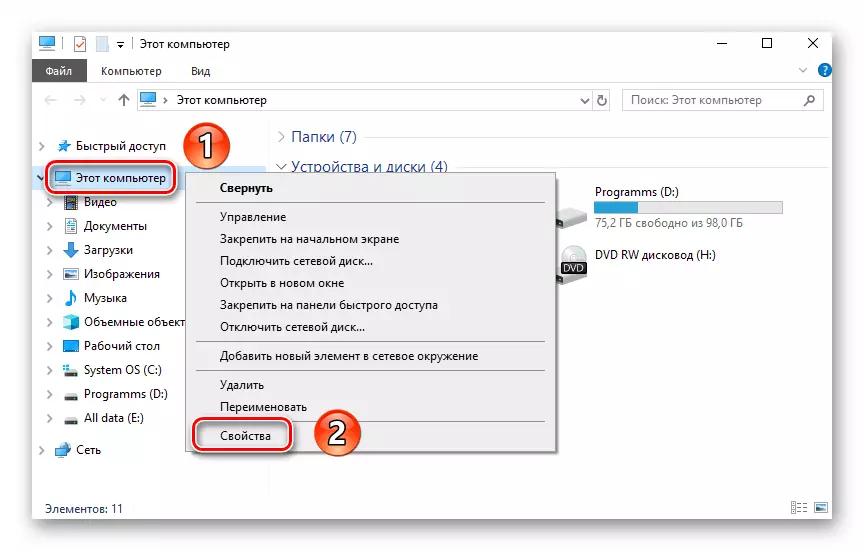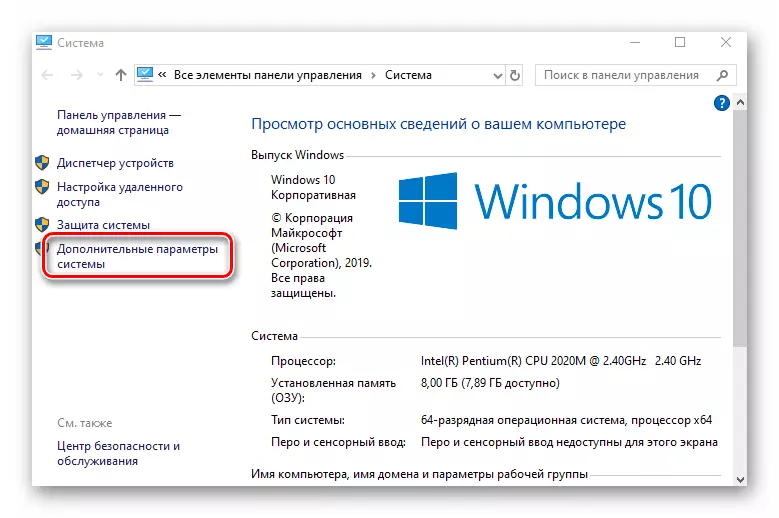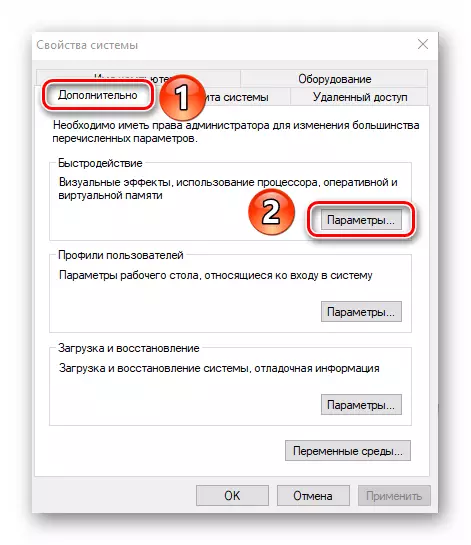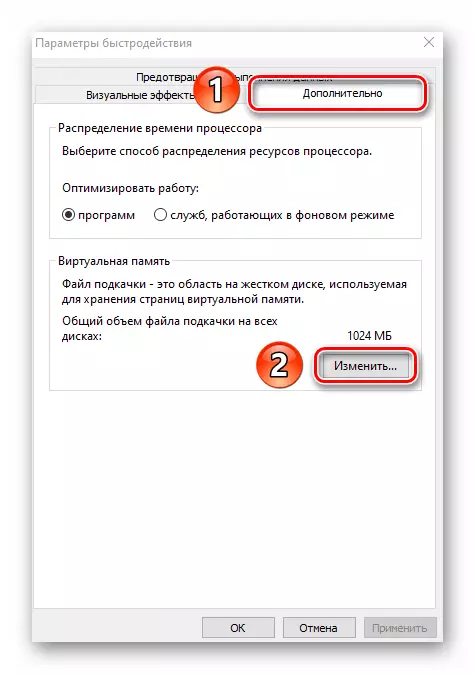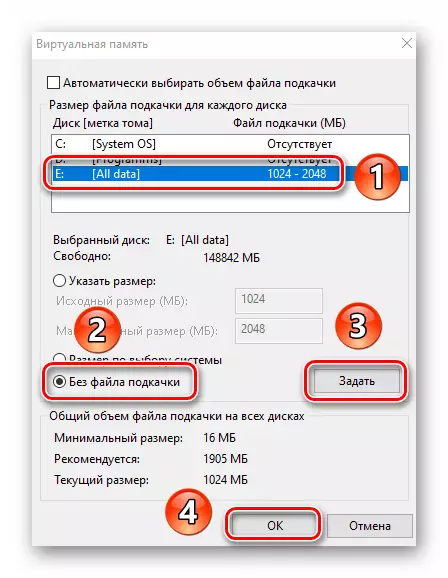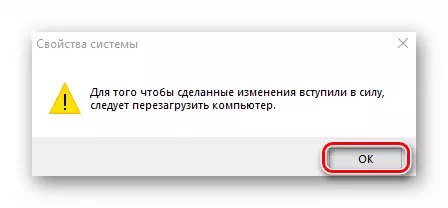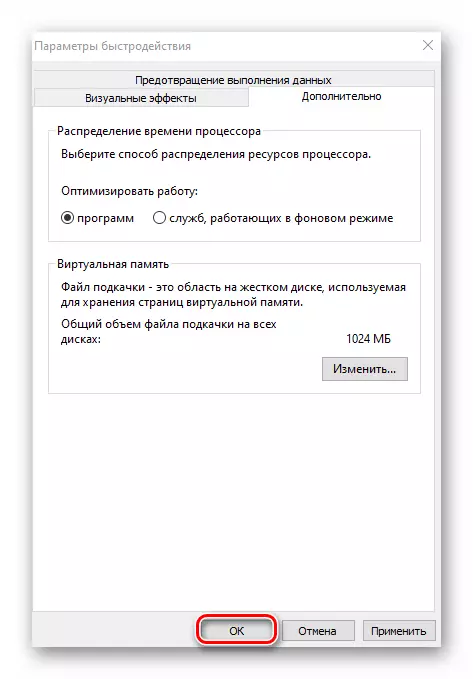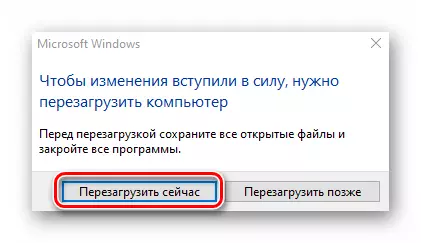Toimii oikein, Windows käyttää paitsi fyysisiä tietokoneen resursseja vaan myös virtuaalisia. Yksi näistä on hakutiedosto, se on virtuaalinen muisti. Tämä on erityinen alue kiintolevylle, johon OS: n Oikeus tallentaa ja lukea debug-tietoja. Tarvittaessa tämä toiminto voidaan poistaa käytöstä. Kyse on oikein suorittaa tämä toiminta Windows 10: ssä, kerromme tässä artikkelissa.
Virkamiestiedoston deaktivointi Windows 10: ssä
Sääntönä hakutiedostoa kutsutaan nimellä "sivutiedosto. Käyttöjärjestelmän uusimmassa versiossa on kuitenkin toinen lisäasiakirja - "swapfile.sys". Tämä on myös virtuaalinen muisti, vain "paikalliset" metroasemat Windows 10. Seuraavaksi kuvataan yksityiskohtaisesti, kuinka poistaa kaikki tai yksilöt käytöstä määritetyistä kohteista.Tapa 1: Järjestelmäasetukset
Tämän menetelmän avulla voit poistaa molemmat hakutiedoston heti. Tätä varten ei ole kolmannen osapuolen ohjelmistoa, koska kaikki toimet toteutetaan sulautettujen järjestelmän asetusten avulla. Jos haluat poistaa virtuaalimuistin käytöstä, toimi seuraavasti:
- Avaa järjestelmän juurihakemisto. Napsauta ikkunan vasemmassa alakulmassa "Tietokoneen" linja oikean hiiren painikkeella ja valitse sitten "Ominaisuudet" -merkkijono valikosta. Jos sinulla on "Desktop" -kuvake, voit käyttää sitä. Huomioithan, että etiketti ei sovellu tähän tarkoitukseen.
- Paina seuraavassa ikkunassa linja "Lisäasetukset-järjestelmäparametrit".
- Sitten ikkuna näkyy eri asetuksissa. Siirry "Lisäasetukset" -välilehteä ja napsauta "Parametrit" -painiketta, joka on "nopeus" -lohkossa.
- Uudessa ikkunassa, jossa on kolme välilehteä, sinun täytyy mennä "Lisäasetukset" -osioon ja napsauta siellä "Muuta".
- Tämän seurauksena avautuu ikkuna, jossa virtuaaliset muistiparametrit avautuvat. Kiinnitä huomiota yläosaan - kaikki kiintolevyjen osiot näkyvät siinä ja päinvastoin, sallittu äänenvoimakkuus määritellään hakutiedostolle. Se voi olla erilainen jokaiselle HDD / SSD-osiolle. Jos ei ole merkintä "puuttuu", se tarkoittaa, että hakutiedosto on poistettu käytöstä. Napsauta virtuaalimuistista käyttäjää napsauttamalla LKM: tä, aseta merkkijonon lähelle merkkijonoa "ilman hakutiedostoa". Seuraavaksi napsauta "Aseta" ja lopuksi napsauta "OK" -painiketta, jos haluat käyttää muutoksia.
- Näyttöön ilmestyy viesti, jossa ilmoitetaan, että lopullisesta tuloksesta sinun on käynnistettävä järjestelmä uudelleen. Napsauta sitä "OK".
- Kaikki aikaisemmin avatut ikkunat ovat myös painamalla "Käytä" ja "OK" -painikkeita.
- Kaiken toimintojen jälkeen näet viestin, jolla on ehdotus järjestelmän uudelleenkäynnistykseen, mikä on tarpeen tehdä, ja napsauta sitten Restart Now -painiketta.
- Windows 10: n käynnistämisen jälkeen hakutiedosto irrotetaan. Vedämme huomionne siihen, että järjestelmä itse ei suosittele virtuaalimuistin arvoa alle 400 Mt. Siksi, jos sinulla on epäonnistumiset käyttöjärjestelmässä, aseta suositeltu muistin määrä.
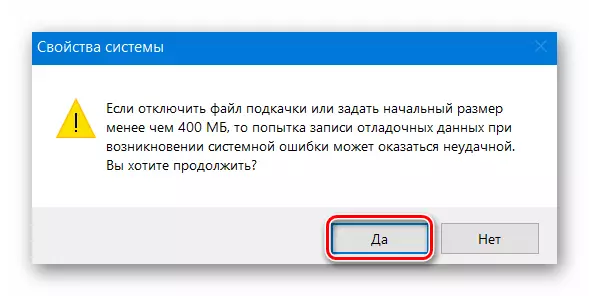
Tapa 2: "Komentorivi"
Tämä menetelmä toimii samassa periaatteessa kuin edellinen. Ainoa ero on, että kaikki toimet pinotaan yhdelle komennolle, joka suoritetaan järjestelmän apuohjelmalla. Näin kaikki näyttää käytännössä:
- Napsauta LKM-painiketta "Start" -painiketta "tehtäväpalkki". Löydä valikon vasemman puoliskon alaosassa "Object-Windows" -kansio ja avaa se. Napsauta sitten hiiren kakkospainikkeella "komentorivi" -apuohjelma. Ensimmäisessä valikossa, joka näkyy, käytä vaihtoehtoa "Lisäasetukset" ja toisessa "" käynnistyksen ylläpitäjän puolesta ".
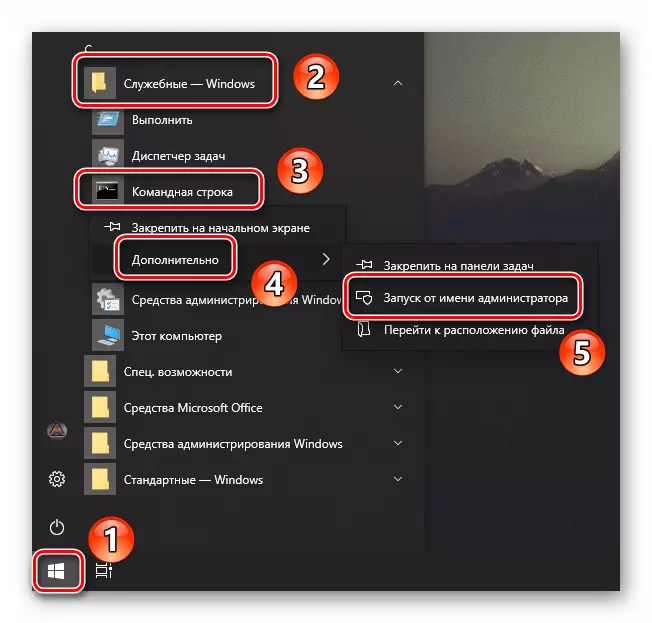
Tapa 3: "Rekisterieditori"
Tämä menetelmä, toisin kuin kaksi aiempaa, voit poistaa swapfile.sys swap-tiedoston käytöstä. Muista, että sitä käytetään vain sisäänrakennetuista Store Windows 10: sta sovelluksista. Tee seuraavat toimet:
- Avaa "Suorita" Snap -ikkuna "Windows + R" -näppäinyhdistelmällä. Syötä RegeDit-komento ja paina sitten "Enter" näppäimistössä.
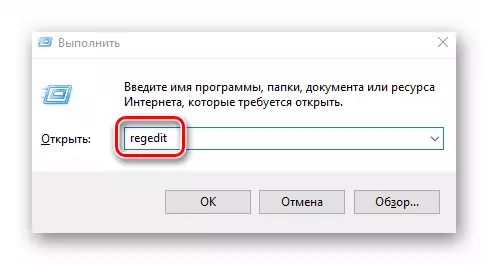
Kun olet suorittanut jonkin käsinmenetelmät, voit helposti poistaa hakutiedosto käytöstä laitteessa Windows 10: ssä
Lue lisää: Tarvitsetko SSD: n hakutiedostoa
- Avaa "Suorita" Snap -ikkuna "Windows + R" -näppäinyhdistelmällä. Syötä RegeDit-komento ja paina sitten "Enter" näppäimistössä.
- Napsauta LKM-painiketta "Start" -painiketta "tehtäväpalkki". Löydä valikon vasemman puoliskon alaosassa "Object-Windows" -kansio ja avaa se. Napsauta sitten hiiren kakkospainikkeella "komentorivi" -apuohjelma. Ensimmäisessä valikossa, joka näkyy, käytä vaihtoehtoa "Lisäasetukset" ja toisessa "" käynnistyksen ylläpitäjän puolesta ".