
ASUS کے بعد سوویت مارکیٹ میں WL سیریز روٹرز کے ساتھ آیا. اب مصنوعات کی حد میں زیادہ جدید اور بہترین آلات موجود ہیں، لیکن ڈبلیو ایل روٹر اب بھی بہت سے صارفین کے دوران ہیں. نسبتا غریب فعالیت کے باوجود، اس طرح کے راستوں کو ابھی تک ترتیب کی ضرورت ہوتی ہے، اور ہم آپ کو یہ بتائیں گے کہ اسے کیسے بنانا ہے.
ترتیب میں ASUS WL-520GC کی تیاری
یہ مندرجہ ذیل حقیقت کو ذہن میں رکھنے کے قابل ہے: ڈبلیو ایل سیریز میں دو قسم کے فرم ویئر ہے - ایک پرانے ورژن اور نیا، جو کچھ پیرامیٹرز کے ڈیزائن اور مقام کی طرف سے ممتاز ہیں. پرانے ورژن ورژن 1.xxxx اور 2.xxxx کے firmware سے مطابقت رکھتا ہے، اور یہ ایسا لگتا ہے:
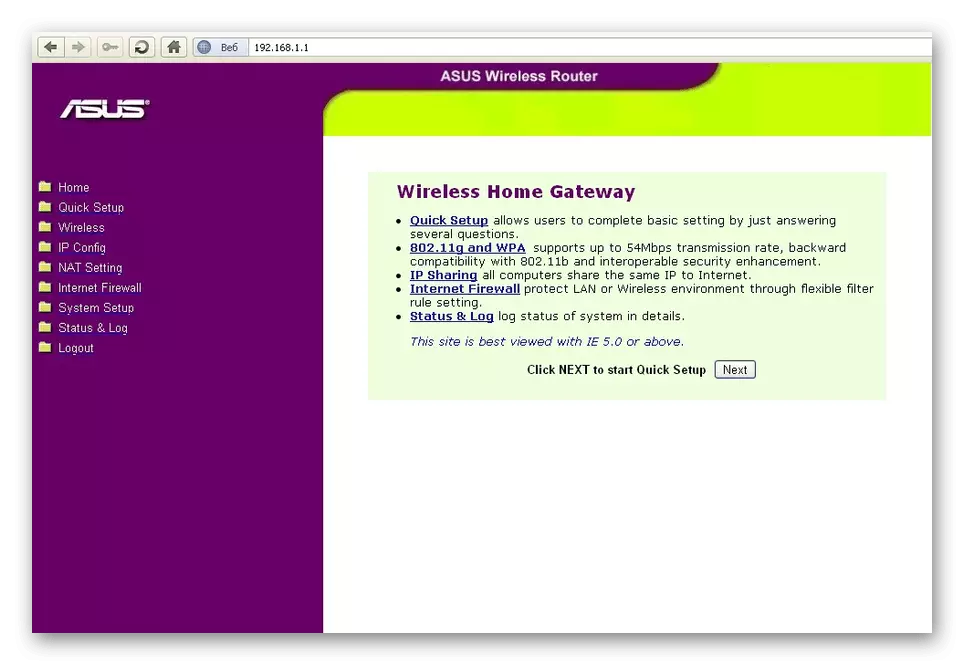
نیا اختیار، 3.xxxx firmware بالکل RT روٹرز کے لئے پرانے ورژن کو دوبارہ پیش کرتا ہے - نیلے رنگ کے انٹرفیس کے صارفین کو جانا جاتا ہے.
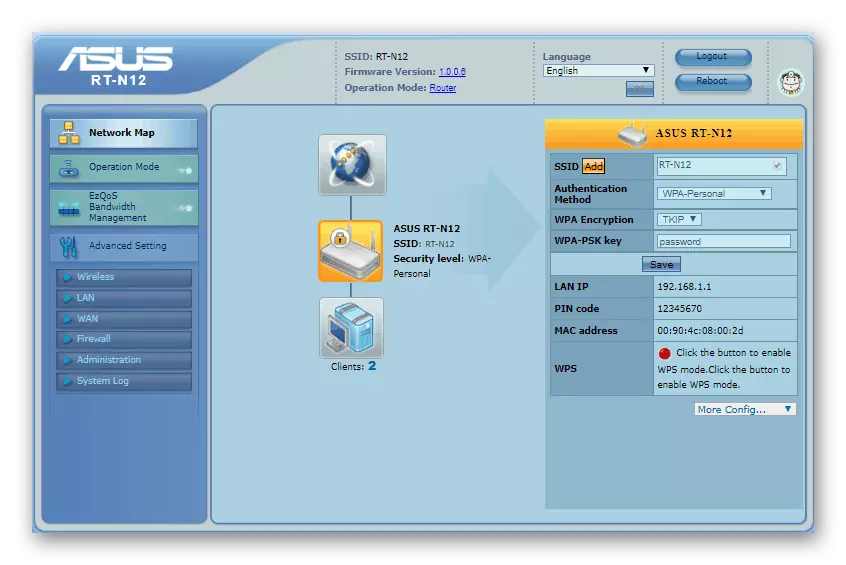
طریقہ کار کو شروع کرنے سے پہلے، روٹر فرم ویئر کے تازہ ترین ورژن پر اپ ڈیٹ کرنے کی سفارش کی جاتی ہے، جو ایک نئے قسم کے انٹرفیس سے متعلق ہے، لہذا تمام مزید ہدایات اس کی مثال کے نتیجے میں ہوگی. تاہم، دونوں اقسام پر کلیدی اشیاء اسی طرح نظر آتے ہیں، کیونکہ قیادت میں کام آ جائے گی اور جو سافٹ ویئر کے پرانے نقطہ نظر سے مطمئن ہیں.

مزید پڑھیں: ونڈوز 7 پر ایک مقامی نیٹ ورک قائم کرنا
ان ہراساں کرنے کے بعد، آپ ASUS WL-520GC ترتیب دینے کے لئے آگے بڑھ سکتے ہیں.
ASUS WL-520GC پیرامیٹرز انسٹال کرنا
ترتیب ویب انٹرفیس تک رسائی حاصل کرنے کے لئے، ایڈریس 192.168.1.1 کے ساتھ صفحے پر براؤزر پر جائیں. اجازت ونڈو میں، آپ کو دونوں شعبوں میں لفظ منتظم درج کرنے کی ضرورت ہے اور "OK" پر کلک کریں. تاہم، داخلہ کے لئے ایڈریس اور مجموعہ مختلف ہوسکتا ہے، خاص طور پر اگر روٹر پہلے سے ہی کسی کی طرف سے ایڈجسٹ کیا گیا تھا. اس صورت میں، یہ فیکٹری میں ڈیوائس کی ترتیبات کو دوبارہ ترتیب دینے اور اس کے باڑ کے نچلے حصے پر نظر ڈالنے کی سفارش کی جاتی ہے: اسٹیکر ڈیٹا ڈیفالٹ ترتیب میں داخل کرنے کے لئے ظاہر کرتا ہے.

ایک راستہ یا دوسرا ترتیب ترتیب کے مرکزی صفحہ کھولے گا. ہم ایک اہم نگول نوٹ کریں - ASUS WL-520GC فرم ویئر کے تازہ ترین ورژن میں ایک بلٹ میں فوری سیٹ اپ کی افادیت ہے، لیکن یہ اکثر ناکامیوں کے ساتھ کام کرتا ہے، لہذا ہم اس ترتیب کے طریقہ کار کو نہیں لائیں گے، اور ہم فوری طور پر دستی طریقہ کار کو منتقل نہیں کریں گے. .
اس آلہ کی ایک آزاد ترتیب میں انٹرنیٹ کنکشن، وائی فائی اور کچھ اضافی خصوصیات کے مراحل شامل ہیں. تمام اقدامات پر غور کریں.
انٹرنیٹ کنکشن کو ترتیب دیں
یہ روٹر PPPOE، L2TP، PPTP، متحرک آئی پی اور جامد آئی پی کے ذریعہ کنکشن کی حمایت کرتا ہے. سی آئی ایس کے اخراجات پر سب سے زیادہ عام PPPOE ہے، لہذا ہم اس کے ساتھ شروع کریں گے.
PPPOE.
- سب سے پہلے، روٹر کے دستی ایڈجسٹمنٹ کو کھولیں - "اعلی درجے کی ترتیبات" سیکشن، وان شے، انٹرنیٹ کنکشن ٹیب.
- فہرست "کنکشن کی قسم وان" کا استعمال کریں، جس میں "PPPOE" پر کلک کریں.
- اس طرح کے ایک قسم کے کنکشن کے ساتھ، فراہم کنندہ کے ایڈریس کا تفویض اکثر استعمال کیا جاتا ہے، کیونکہ ڈی این ایس اور آئی پی کی ترتیبات "خود بخود وصول" کے طور پر مقرر کرتی ہیں.
- اگلا، منسلک کرنے کے لئے صارف کا نام اور پاس ورڈ درج کریں. یہ ڈیٹا معاہدہ دستاویز میں پایا جا سکتا ہے یا فراہم کنندہ کو تکنیکی مدد میں حاصل کرسکتا ہے. ان میں سے کچھ ڈیفالٹ کے علاوہ MTU اقدار کو بھی استعمال کرتے ہیں، لہذا یہ اس پیرامیٹر کو تبدیل کرنے کے لئے ضروری ہوسکتا ہے - صرف میدان میں مطلوبہ نمبر درج کریں.
- فراہم کنندہ ترتیبات بلاک میں، میزبان کا نام مقرر کریں (فرم ویئر کی خصوصیت)، اور ترتیب کو مکمل کرنے کیلئے "قبول کریں" پر کلک کریں.
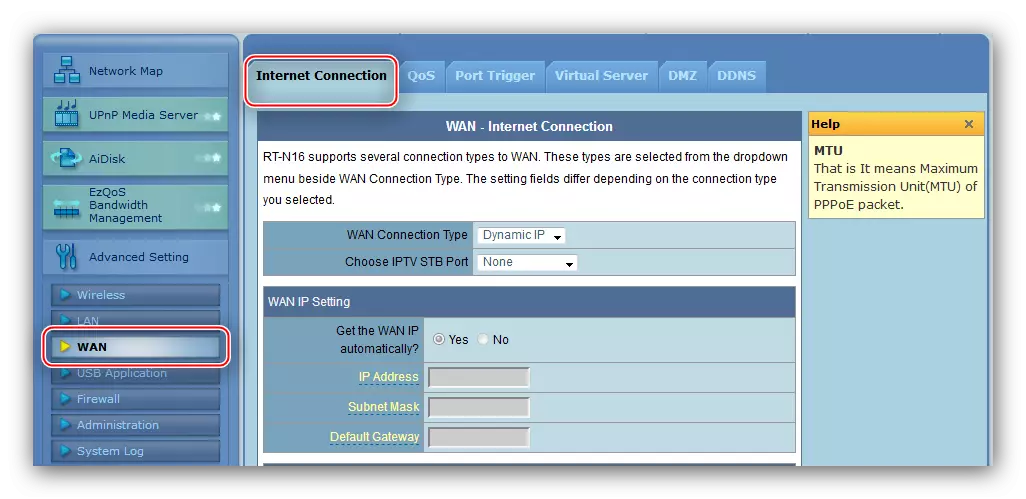
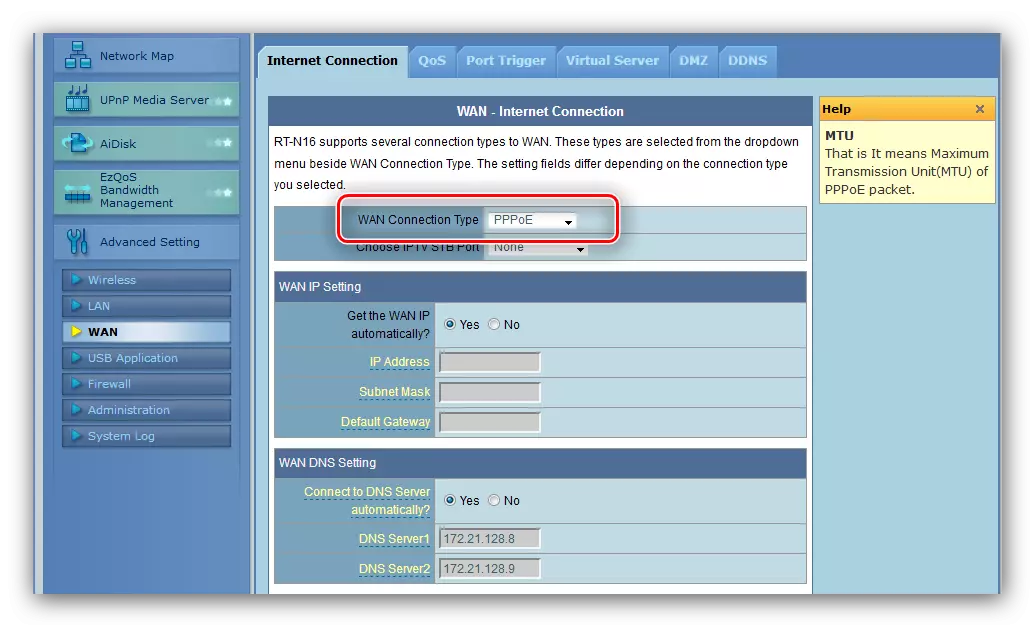
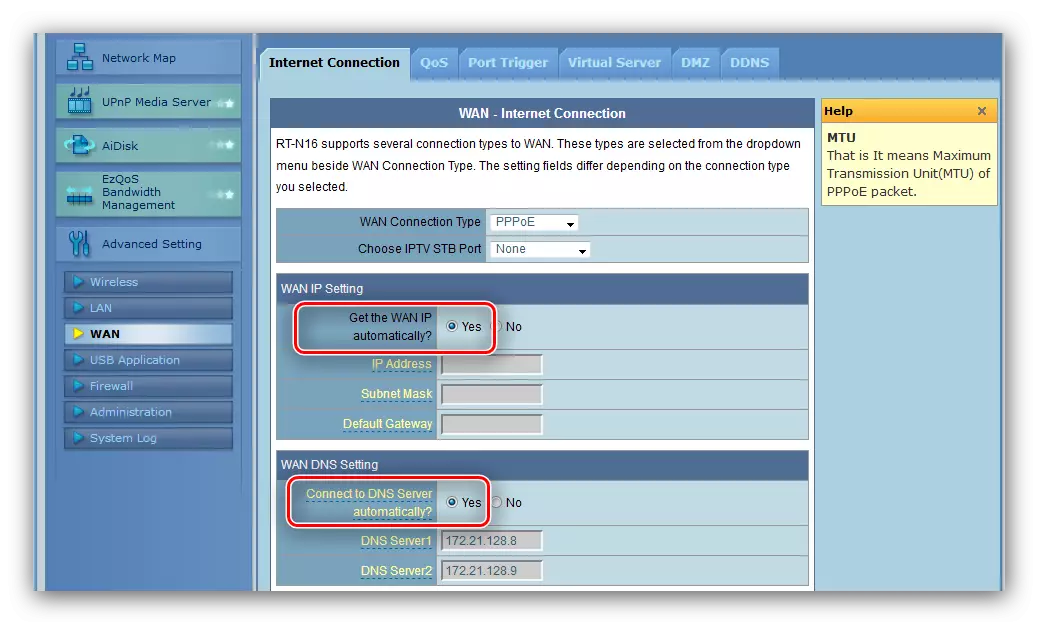
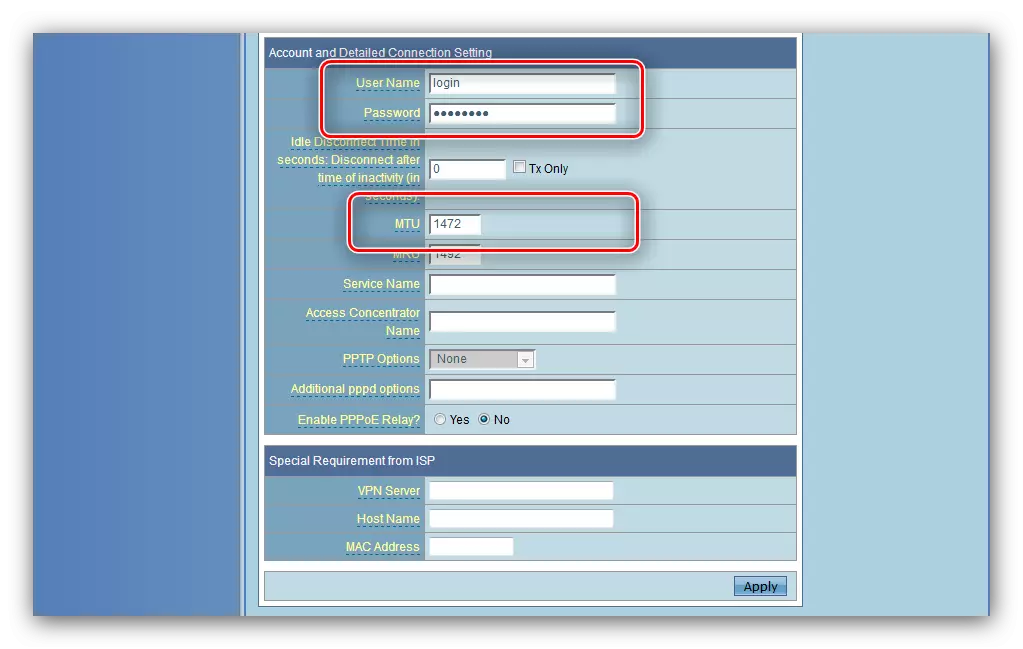
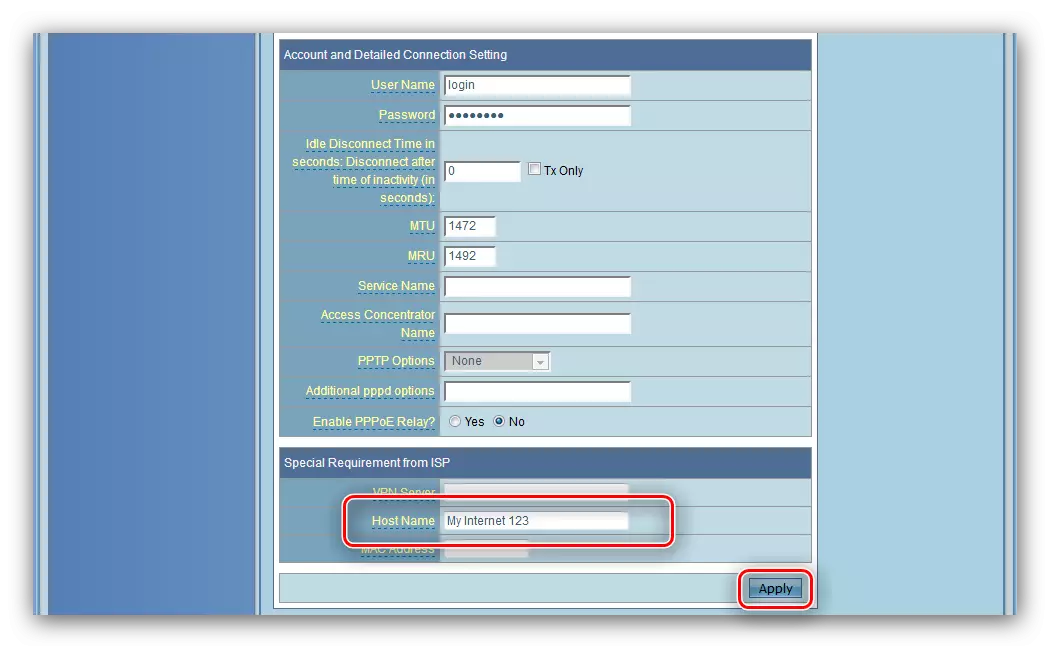
L2TP اور PPTP.
یہ دو اختیارات اسی طرح میں ترتیب دے رہے ہیں. مندرجہ ذیل کرنے کی ضرورت ہے:
- وان کنکشن کی قسم "L2TP" یا "PPTP" کے طور پر مقرر کیا گیا ہے.
- یہ پروٹوکول اکثر اکثر جامد وان آئی پی کا استعمال کرتے ہیں، لہذا مناسب یونٹ میں اس اختیار کو منتخب کریں اور ذیل میں میدان میں تمام ضروری پیرامیٹرز کو چوسنا.
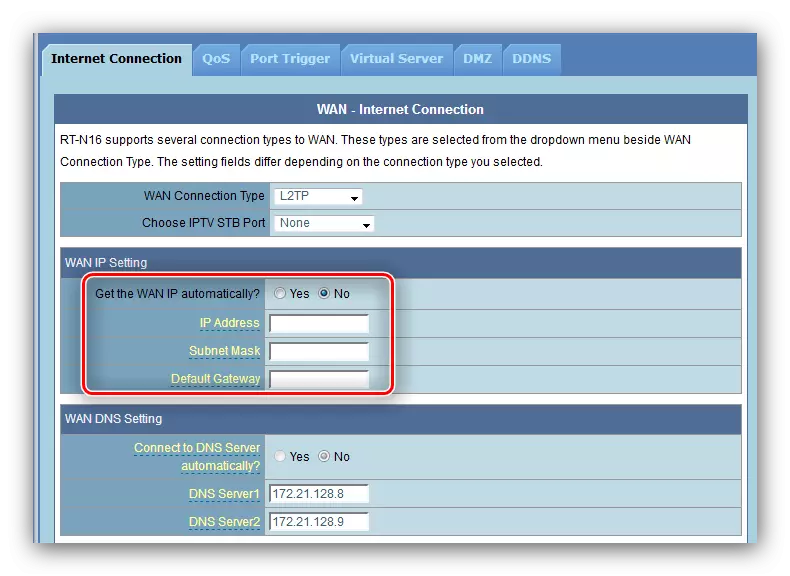
متحرک قسم کے لئے، صرف "نہیں" اختیار کو نشان زد کریں اور اگلے مرحلے پر جائیں.
- اگلا، اختیار کے اعداد و شمار اور فراہم کنندہ سرور درج کریں.
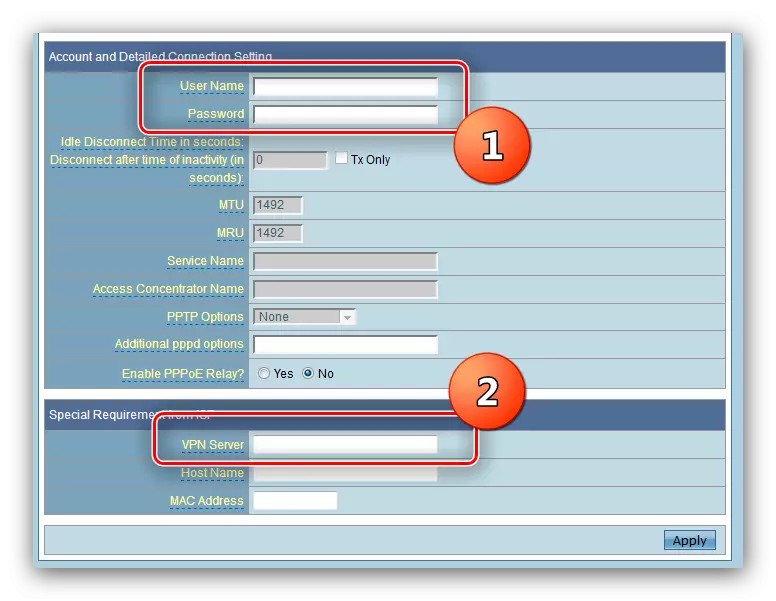
پی پی پی کے کنکشن کے لئے، آپ کو خفیہ کاری کی قسم کو منتخب کرنے کی ضرورت ہوسکتی ہے - فہرست "PPTP کے اختیارات" کہا جاتا ہے.
- آخری مرحلہ میزبان کا نام درج کرنے کے لئے ہے، اختیاری میک ایڈریس (اگر آپریٹر کی ضرورت ہوتی ہے)، اور آپ کو "قبول" بٹن پر کلک کرنے کی ترتیب کو مکمل کرنے کی ترتیب مکمل کریں.
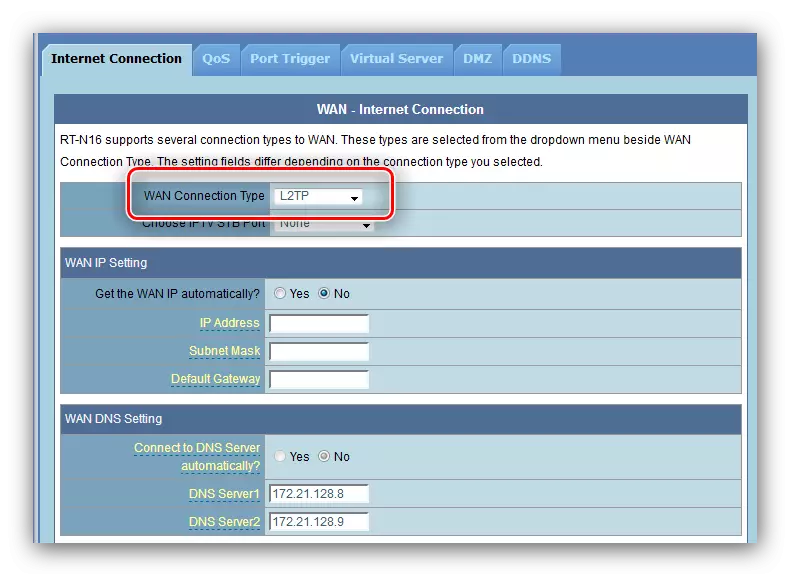
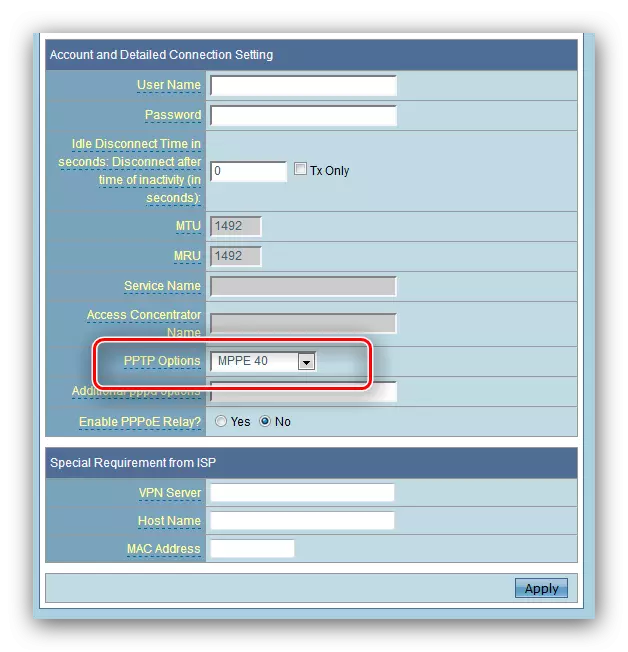
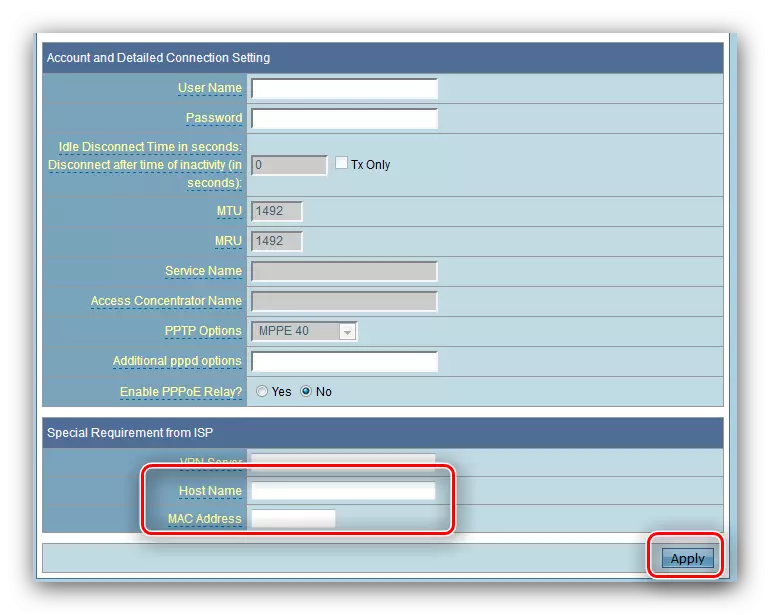
متحرک اور جامد آئی پی
اس طرح کی اقسام کے کنکشن کی ترتیب ایک دوسرے کے ساتھ بھی اسی طرح کی ہے، اور اس طرح ہوتا ہے:
- DHCP کنکشن کے لئے، یہ کنکشن کے اختیارات کی فہرست سے "متحرک آئی پی" کو منتخب کرنے کے لئے کافی ہے اور اس بات کو یقینی بنائیں کہ پتے حاصل کرنے کے اختیارات خود کار طریقے سے موڈ پر مقرر کیے جائیں.
- ایک مقررہ ایڈریس سے منسلک کرنے کے لئے، فہرست میں "جامد آئی پی" کو منتخب کریں، جس کے بعد سروس فراہم کنندہ سے موصول ہونے والی اقدار پر آئی پی کے شعبوں، سبٹ ماسک، گیٹ وے اور ڈی این ایس سرورز کو بھریں.
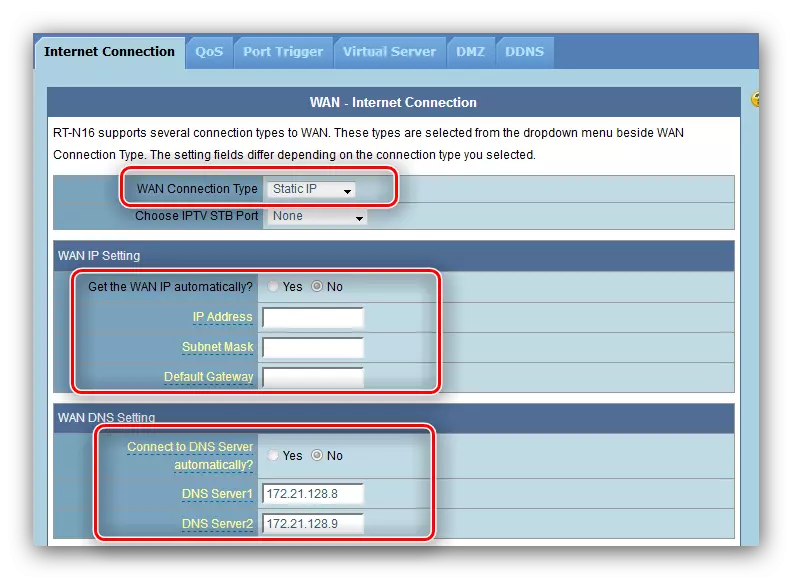
اکثر، میک نیٹ ورک کارڈ ایک مقررہ ایڈریس پر اجازت کے اعداد و شمار کے طور پر استعمال کیا جاتا ہے، لہذا اسی کالم میں اسے چوسنا.
- "قبول" پر کلک کریں اور روٹر کو دوبارہ شروع کریں.
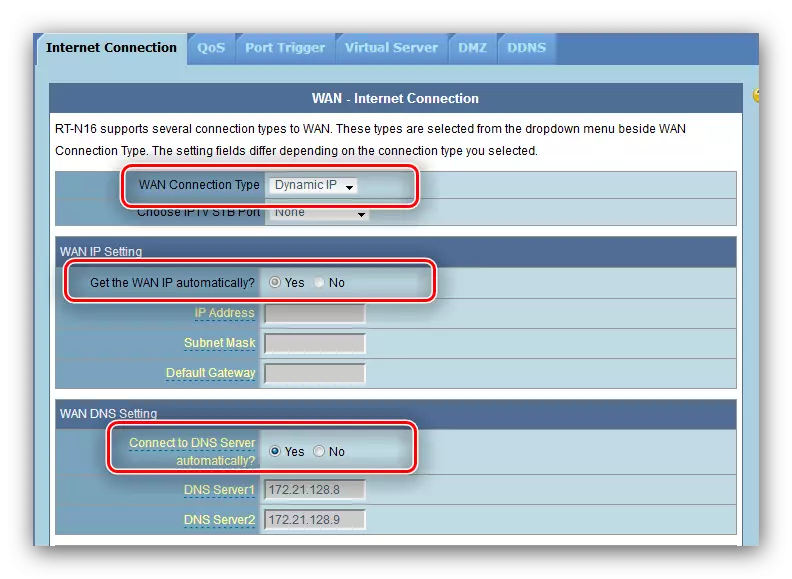
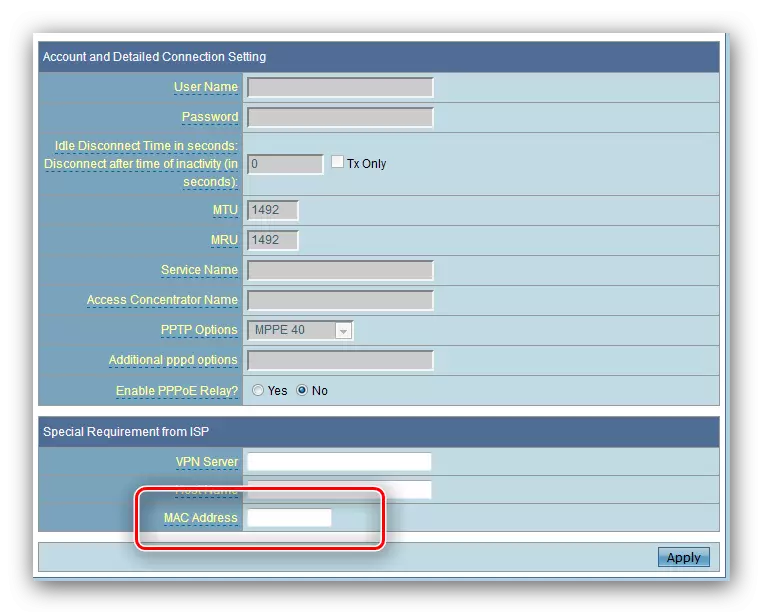
دوبارہ شروع کرنے کے بعد، وائرلیس نیٹ ورک پیرامیٹرز کی تنصیب پر جائیں.
وائی فائی پیرامیٹرز کی ترتیب
پر غور کے تحت روٹر میں وائی فیا کی ترتیبات اضافی ترتیبات کے "وائرلیس موڈ" کے سیکشن کے "اہم" ٹیب پر واقع ہیں.
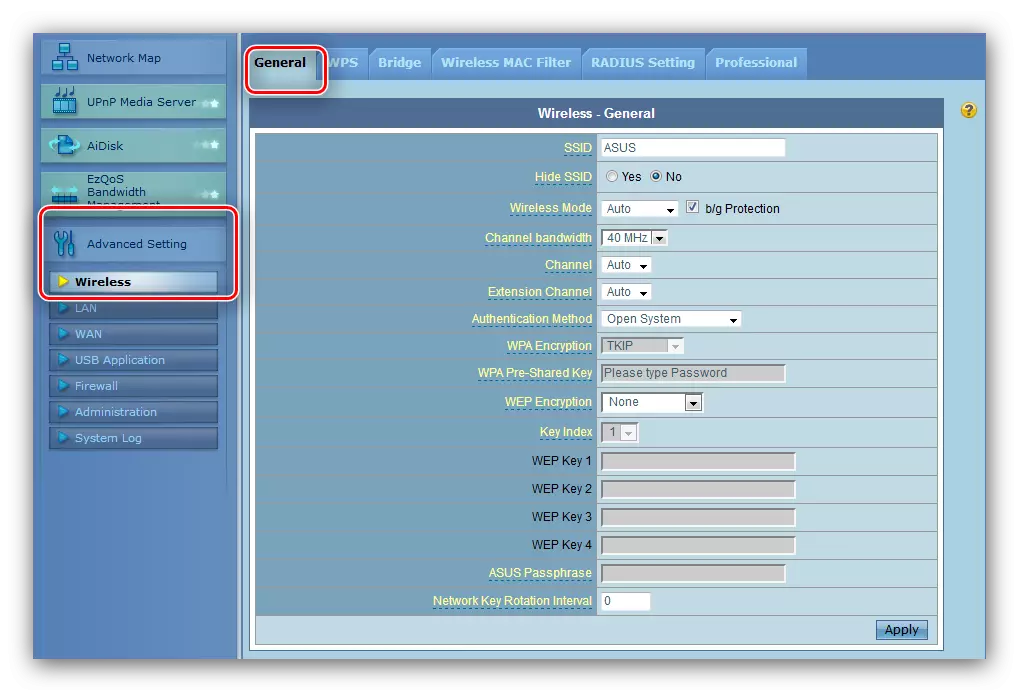
اس پر جائیں اور نیچے کے اقدامات پر عمل کریں.
- SSID سٹرنگ میں اپنے نیٹ ورک کا نام مقرر کریں. "SSID چھپائیں" اختیار کو تبدیل نہ کریں.
- تصدیق اور خفیہ کاری کی قسم کا طریقہ "WPA2-ذاتی" اور "aes" کے طور پر مقرر.
- WPA ابتدائی رنچ کا اختیار وائی فائی سے منسلک کرنے کے لئے پاس ورڈ کے پاس ورڈ کے لئے ذمہ دار ہے. مناسب مجموعہ مقرر کریں (آپ اپنی ویب سائٹ پر پاس ورڈ جنریٹر استعمال کرسکتے ہیں) اور "قبول" پر کلک کریں، جس کے بعد آپ روٹر روبوٹ کرتے ہیں.
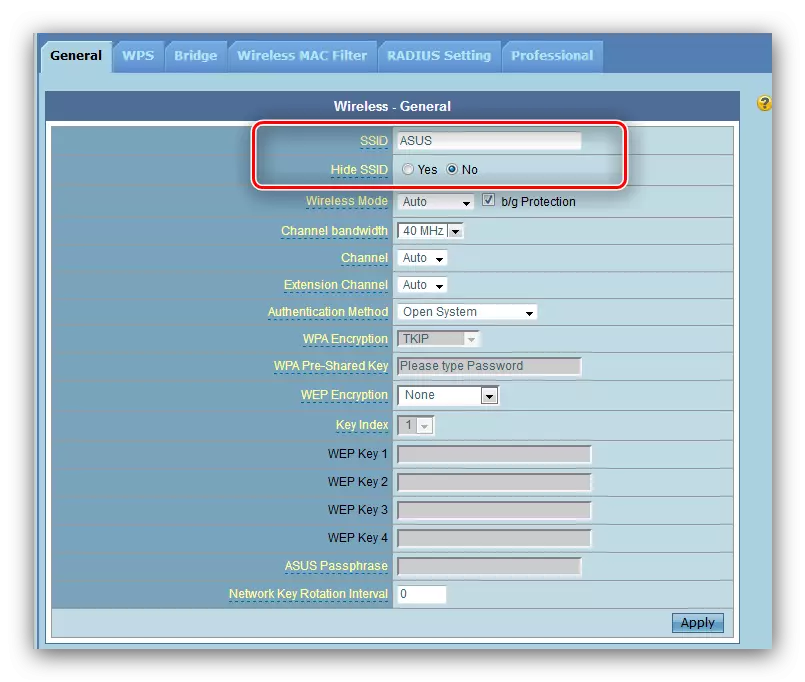
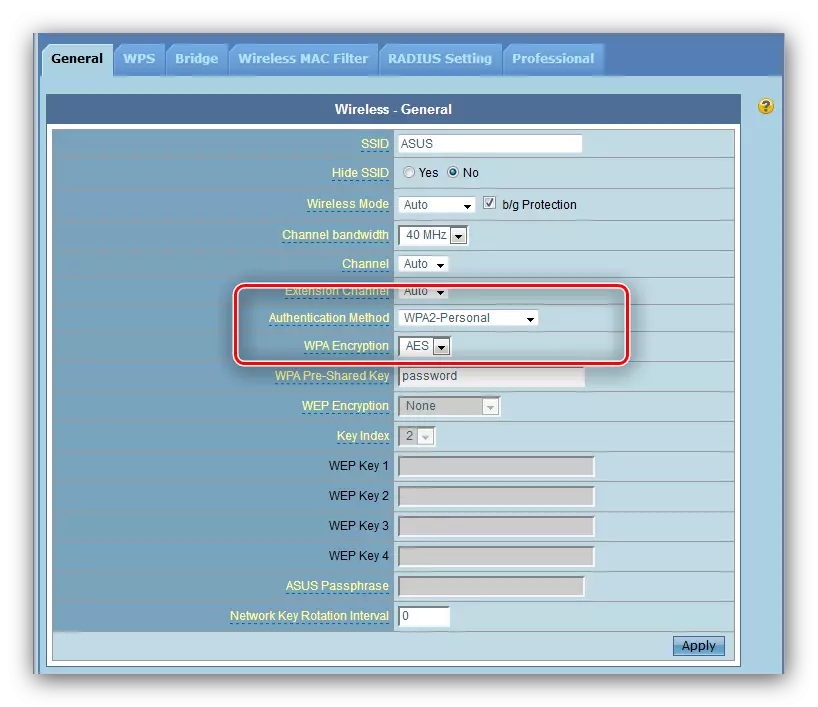
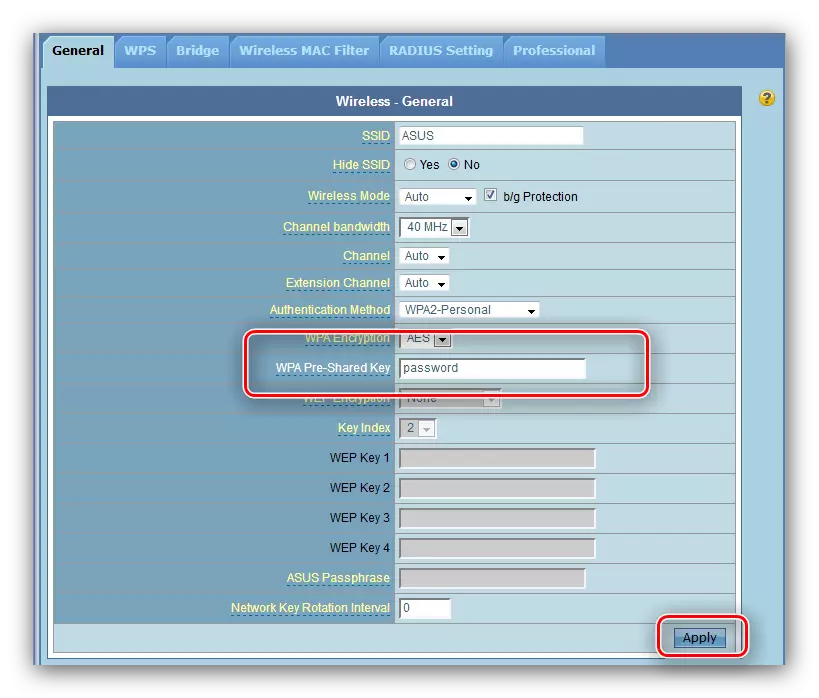
اب آپ وائرلیس نیٹ ورک سے منسلک کرسکتے ہیں.
سیکورٹی کی ترتیبات
ہم معیاری ایڈمن سے زیادہ قابل اعتماد روٹر تک رسائی حاصل کرنے کے لئے پاس ورڈ تبدیل کرنے کی سفارش کرتے ہیں: اس آپریشن کے بعد، آپ اس بات کا یقین کر سکتے ہیں کہ بیرونی انٹرفیس تک رسائی حاصل نہیں ہوگی اور آپ کی اجازت کے بغیر پیرامیٹرز کو تبدیل کرنے کے قابل نہیں ہو گا.
- اعلی درجے کی ترتیبات سیکشن میں "انتظامیہ" تلاش کریں اور اس پر کلک کریں. اگلا، "نظام" ٹیب پر جائیں.
- آپ کو دلچسپی رکھنے والے بلاک کو "سسٹم پاس ورڈ تبدیل" کہا جاتا ہے. ایک نیا کوڈ جملہ کے ساتھ آو اور مناسب شعبوں میں اسے دو بار لکھیں، پھر "قبول کریں" پر کلک کریں اور آلہ کو دوبارہ شروع کریں.
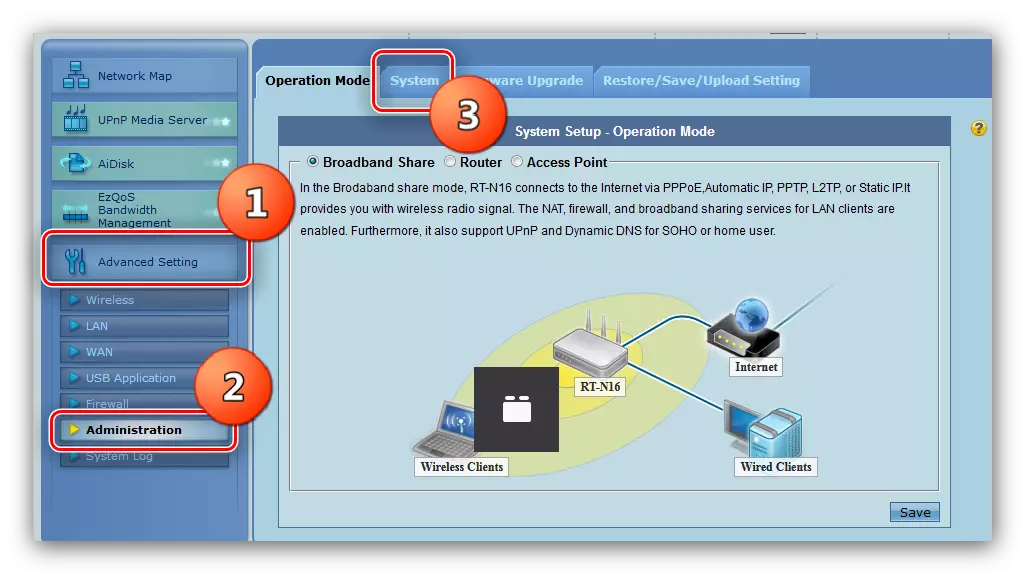
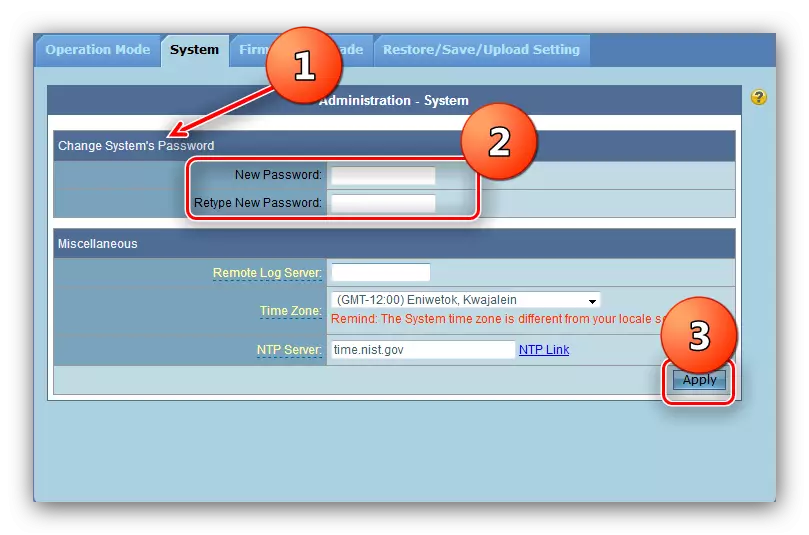
منتظم میں اگلے لاگ ان میں، نظام ایک نیا پاس ورڈ کی درخواست کرے گا.
نتیجہ
اس پر ہماری قیادت ختم ہوگئی. سمیٹنگ، ہم یاد دلاتے ہیں - یہ وقت میں روٹر کے فرم ویئر کو اپ ڈیٹ کرنے کے لئے انتہائی اہم ہے: یہ نہ صرف آلہ کی فعالیت کو بڑھا دیتا ہے بلکہ یہ بھی زیادہ محفوظ استعمال کرتا ہے.
