
Asus przyszedł na rynek po radzieckim z routerami serii WL. Teraz w zakresie produktów jest bardziej nowoczesne i doskonałe urządzenia, ale routery WL są nadal w trakcie wielu użytkowników. Pomimo stosunkowo słabej funkcjonalności, takie routery nadal wymagają konfiguracji, a powiemy Ci, jak to zrobić.
Przygotowanie ASUS WL-520GC do konfiguracji
Warto pamiętać o następującym fakcie: seria WL ma dwa typy oprogramowania układowego - starej wersji i nowych, które wyróżniają się projektowaniem i lokalizacją niektórych parametrów. Stara wersja odpowiada oprogramowaniu układowi wersji 1.xxxx i 2.xxxx i wygląda tak:
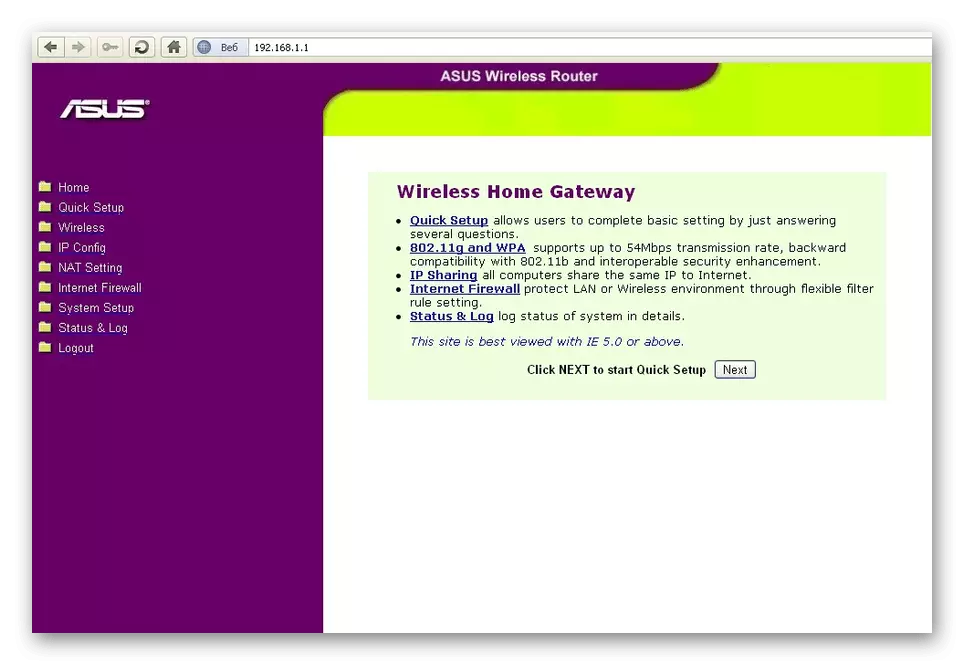
Nowa opcja, 3.XXXX Firmware Dokładnie powtarza przestarzałe wersje dla routerów RT - znanych użytkownikom niebieskiego interfejsu.
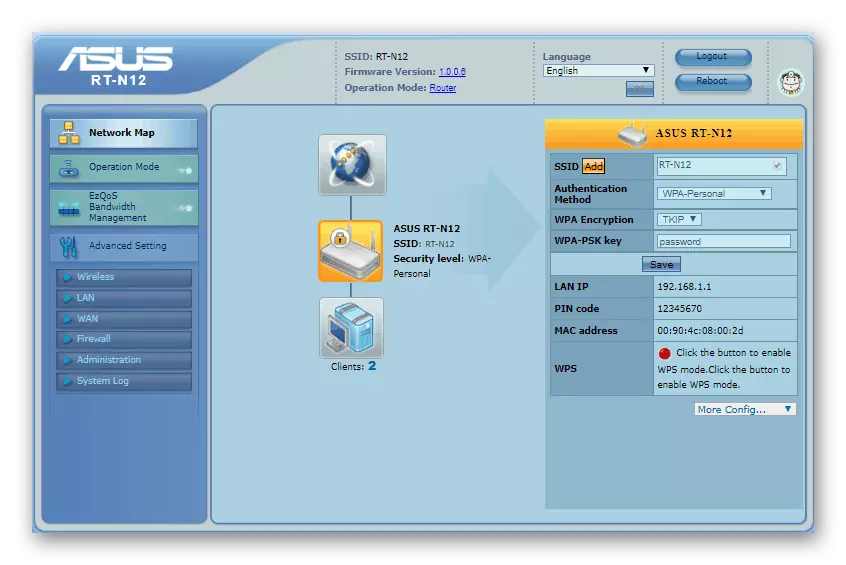
Przed rozpoczęciem procedur router jest zalecany do aktualizacji do najnowszej wersji oprogramowania układowego, co odpowiada nowym typowi interfejsu, więc wszystkie dalsze instrukcje spowodują jego przykład. Jednak kluczowe elementy na obu typach wyglądają tak samo, ponieważ przywództwo będzie przydatne, a ci, którzy są zadowoleni ze starym widokiem na oprogramowanie.

Czytaj więcej: Konfigurowanie lokalnej sieci w systemie Windows 7
Po tych manipulacjach można przejść do konfigurowania ASUS WL-520GC.
Instalowanie parametrów ASUS WL-520GC
Aby uzyskać dostęp do interfejsu internetowego konfiguracji, przejdź do przeglądarki na stronę z adresem 192.168.1.1. W oknie autoryzacji musisz wejść do administratora Word w obu pól i kliknij "OK". Jednak adres i kombinacja do wejścia mogą się różnić, zwłaszcza jeśli router został już dostosowany przez kogoś wcześniej. W takim przypadku zaleca się zresetowanie ustawień urządzenia do fabryki i spojrzeć na dole obudowy: Naklejka pokazuje dane, aby wprowadzić domyślny konfigurator.

W taki czy inny sposób otworzy stronę główną konfiguratora. Uwaga Ważny Nuance - najnowsza wersja oprogramowania ASUS WL-520GC ma wbudowane narzędzie do szybkiego konfiguracji, ale często działa z awarią, więc nie przyniesiemy tej metody konfiguracji, a my przeniesiemy się natychmiast do metody ręcznej .
Niezależna konfiguracja urządzenia zawiera etapy połączenia internetowego, Wi-Fi i dodatkowe funkcje. Rozważ wszystkie kroki w porządku.
Konfigurowanie połączenia internetowego.
Ten router obsługuje połączenia przez PPPoE, L2TP, PPTP, dynamiczne IP i statyczne IP. Najczęstszym na obszarach CIS jest PPPoE, więc zaczniemy od niego.
PPPoE.
- Najpierw otwórz ręczną regulację routera - sekcja "Ustawienia zaawansowane", element WAN, karta łącza internetowa.
- Użyj listy "Typ połączenia WAN", w którym kliknij "PPPoE".
- Dzięki tak często używany jest przypisanie adresu dostawcy, ponieważ ustawienia DNS i IP ustawione jako "Odbierz automatycznie".
- Następnie wprowadź nazwę użytkownika i hasło do podłączenia. Dane te można znaleźć w dokumencie kontraktowym lub otrzymać dostawcę w pomocy technicznej. Niektóre z nich również używają wartości MTU innych niż domyślnie, więc może być konieczne zmianę tego parametru - po prostu wprowadź żądany numer w polu.
- W bloku Ustawienia dostawcy ustaw nazwę hosta (funkcja oprogramowania układowego) i kliknij "Akceptuj", aby zakończyć konfigurację.
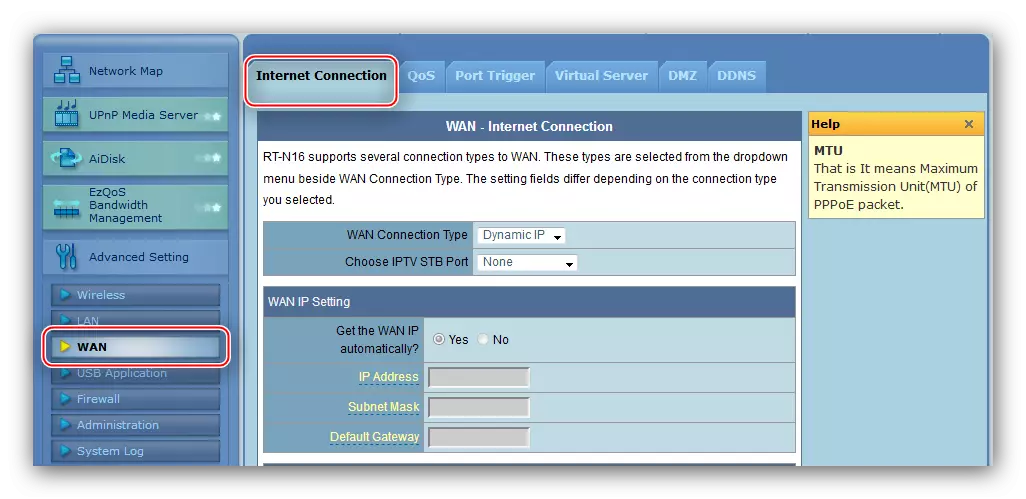
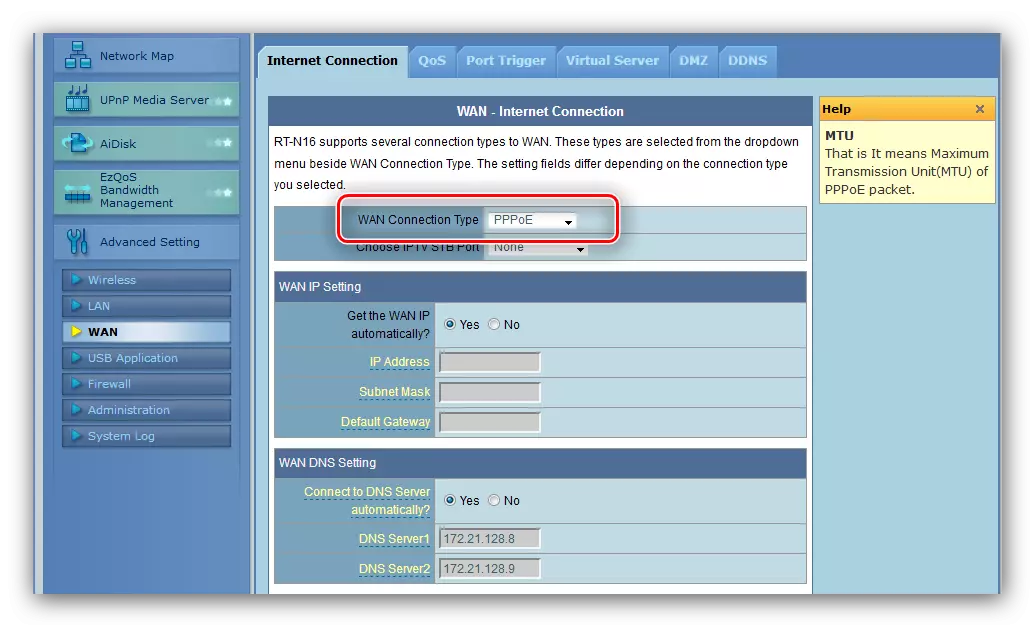
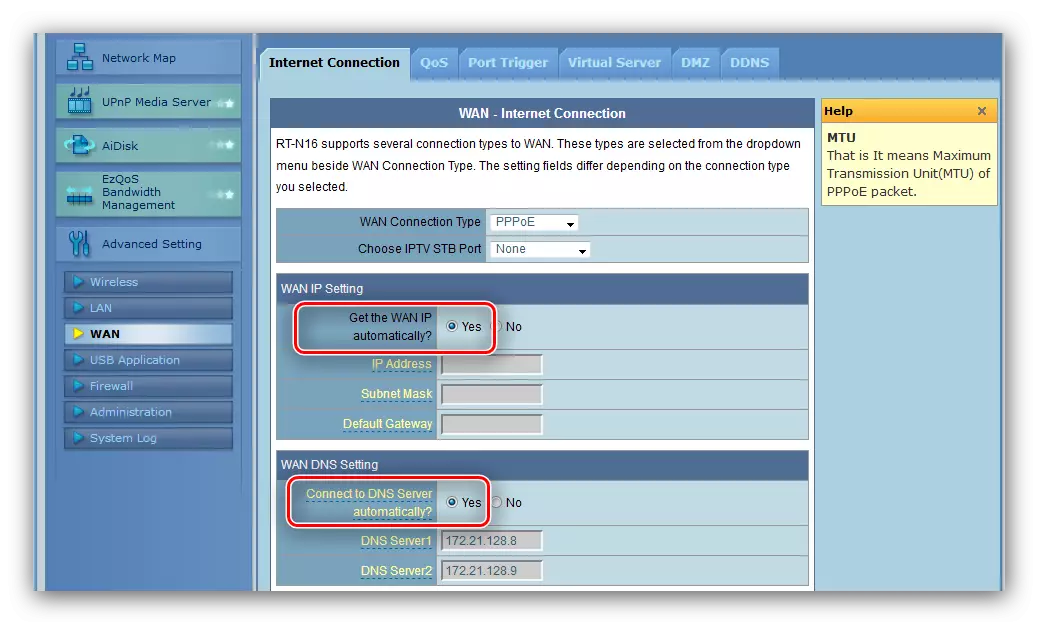
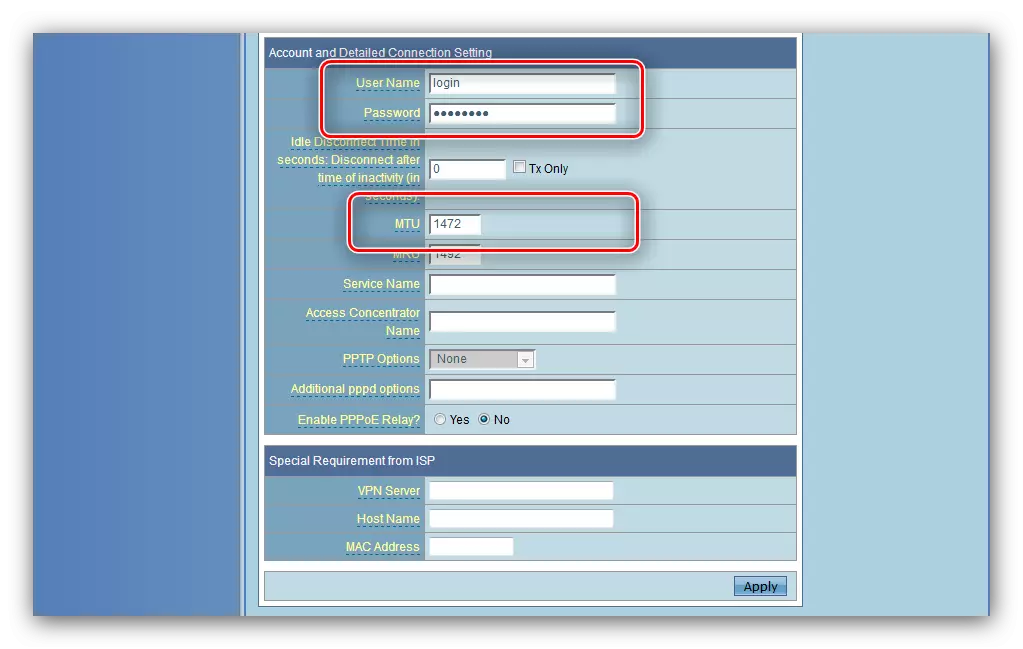
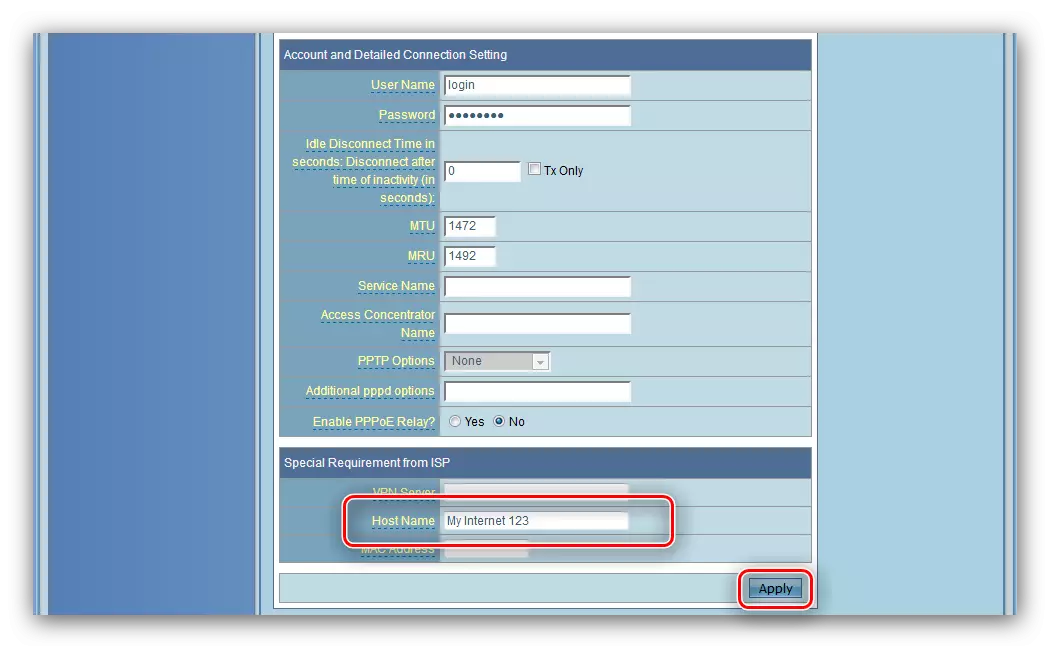
L2TP i PPTP.
Te dwie opcje są skonfigurowane w podobny sposób. Trzeba wykonać następujące czynności:
- Zestaw typu połączenia WAN jako "L2TP" lub "PPTP".
- Te protokoły najczęściej stosują statyczne IP WAN, więc wybierz tę opcję w odpowiedniej jednostce i ssać wszystkie niezbędne parametry w polu poniżej.
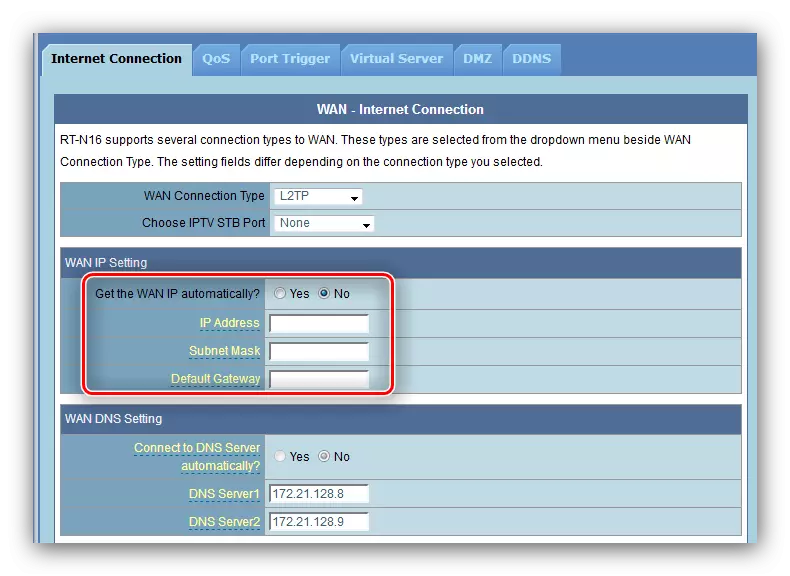
Dla typu dynamicznego zaznacz opcję "Nie" i przejdź do następnego kroku.
- Następnie wprowadź dane autoryzacji i serwer dostawcy.
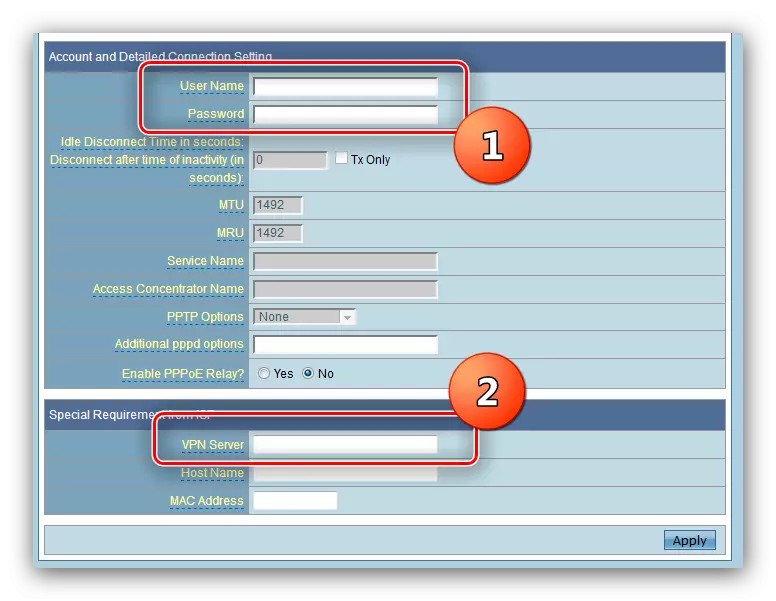
W przypadku połączenia PPTP może być konieczne wybranie typu szyfrowania - lista nazywa się "Opcje PPTP".
- Ostatnim krokiem jest wprowadzenie nazwy hosta, opcjonalnie adres MAC (jeśli operator wymaga), i wypełnij konfigurację, musisz kliknąć przycisk "Akceptuj".
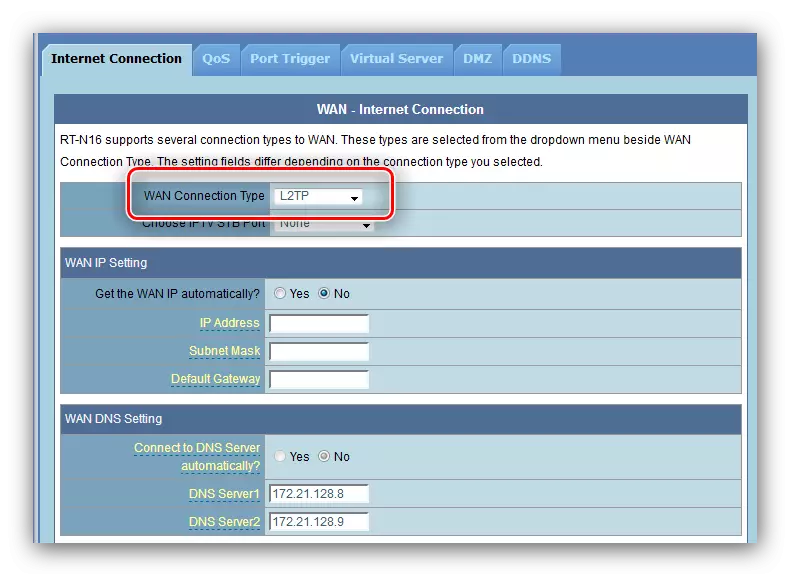
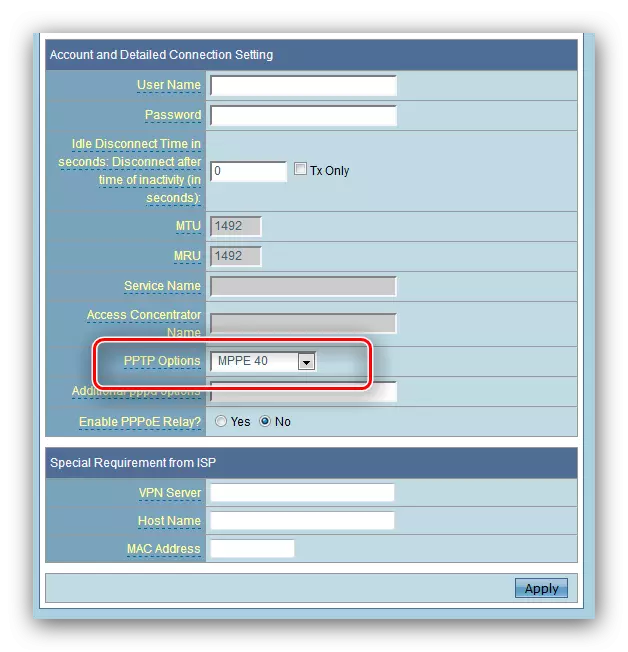
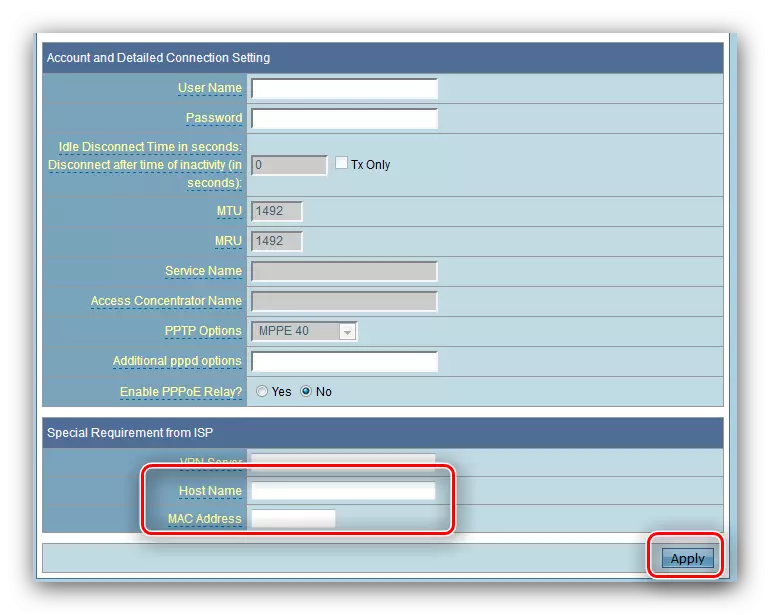
Dynamiczne i statyczne IP
Konfiguracja połączenia takich typów jest również podobna do siebie, i zdarza się tak:
- W przypadku połączenia DHCP wystarczy wybrać "Dynamic IP" z listy opcji połączenia i upewnij się, że opcje do uzyskania adresów są ustawione na tryb automatyczny.
- Aby połączyć się z stałym adresem, wybierz "Statyczny IP" na liście, po którym wypełnij pola IP, Maski podsieci, bramę i serwery DNS do wartości otrzymanych od usługodawcy.
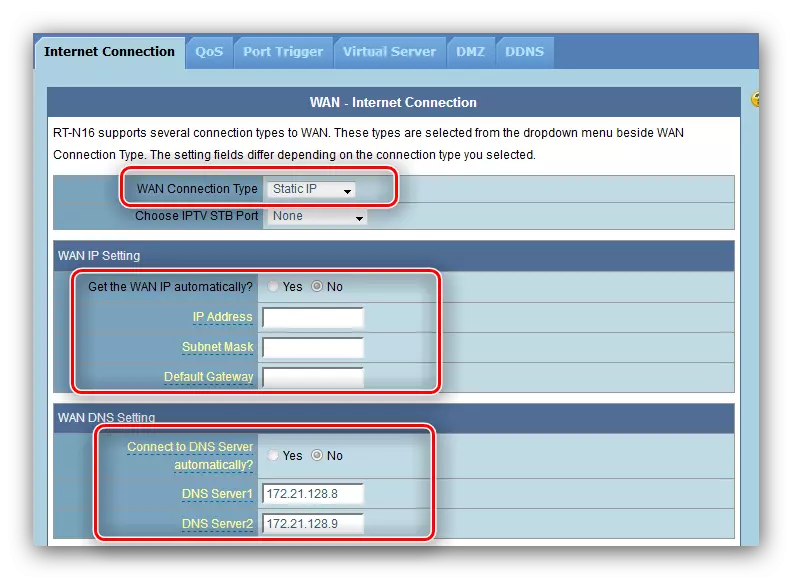
Często karta sieciowa MAC jest używana jako dane autoryzacji na stałym adresie, więc ssać go w tej samej kolumnie.
- Kliknij "Akceptuj" i uruchom ponownie router.
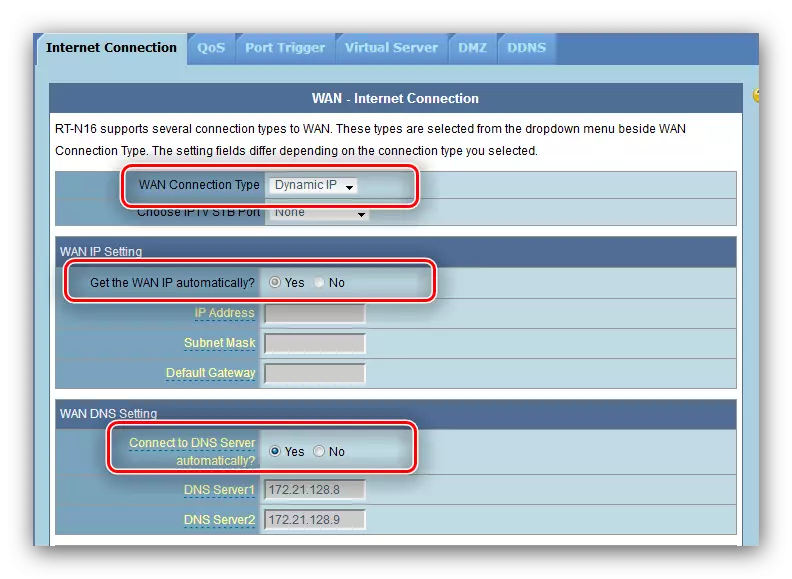
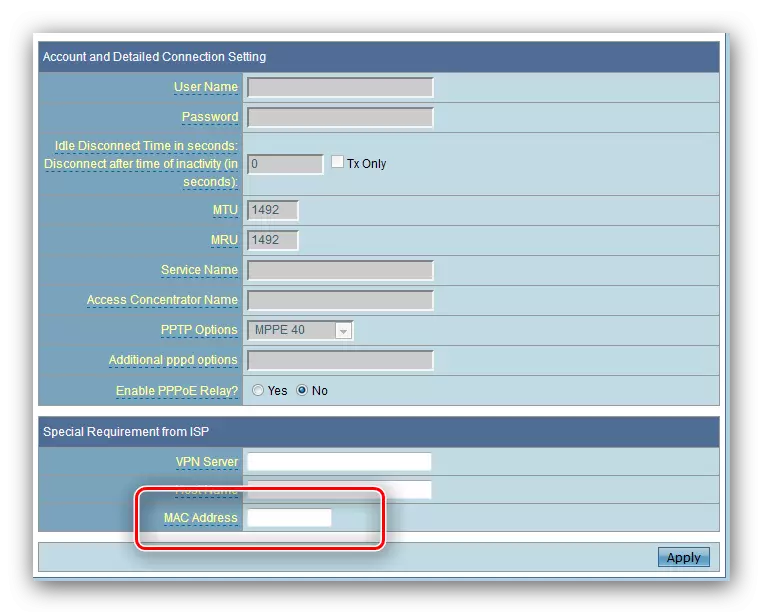
Po ponownym uruchomieniu przejdź do instalacji parametrów sieci bezprzewodowej.
Ustawianie parametrów Wi-Fi
Ustawienia Wi-Faya w rozważanym routerze znajdują się na karcie "Główne" w sekcji "Tryb bezprzewodowy" dodatkowych ustawień.
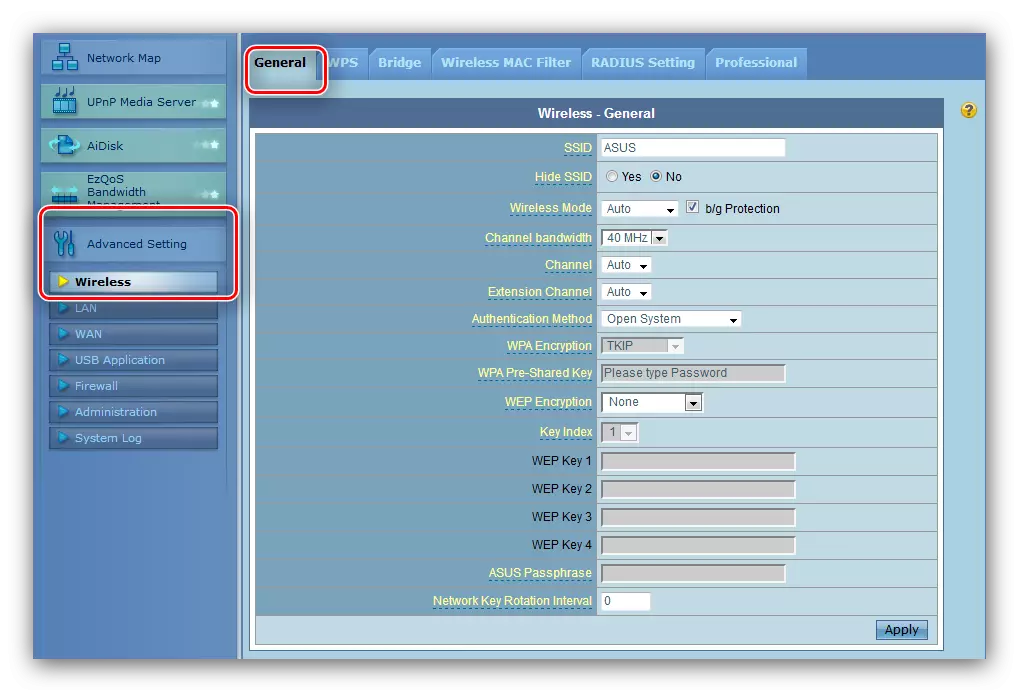
Przejdź do niego i postępuj zgodnie z poniższymi krokami.
- Ustaw nazwę swojej sieci w ciągu SSID. Nie zmieniaj opcji "Ukryj SSID".
- Sposób uwierzytelniania i typu szyfrowania ustawiony jako "WPA2-osobiste" i "AES", odpowiednio.
- Opcja preliminacyjna WPA jest odpowiedzialna za wprowadzenie hasła, aby połączyć się z WI FAI. Ustaw odpowiednią kombinację (możesz użyć generatora haseł na naszej stronie internetowej) i kliknij "Akceptuj", po czym ponownie uruchomisz router.
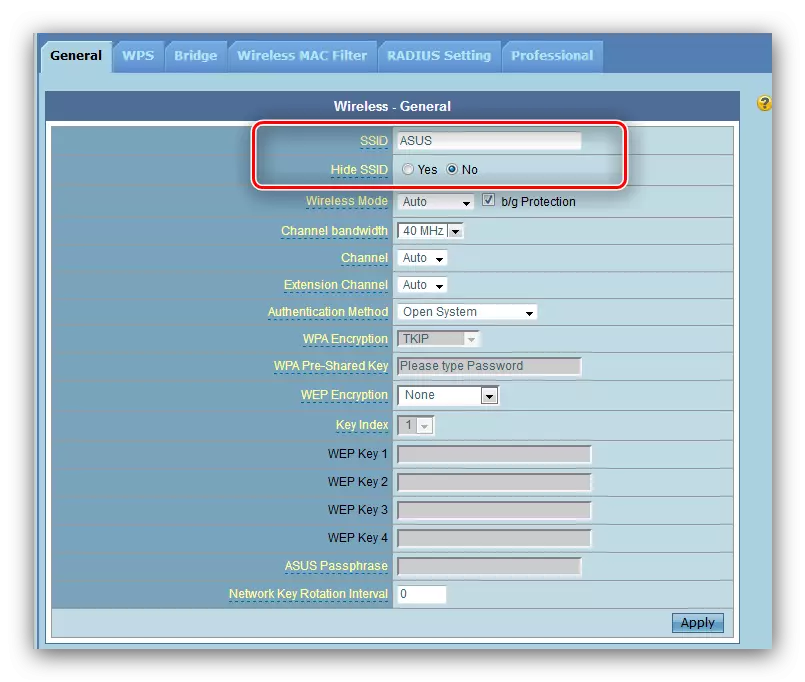
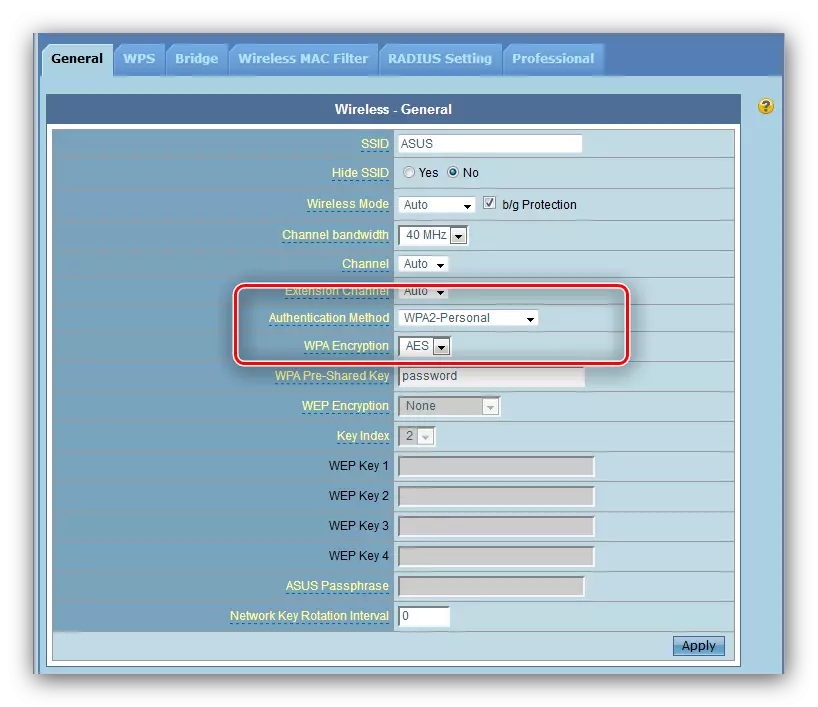
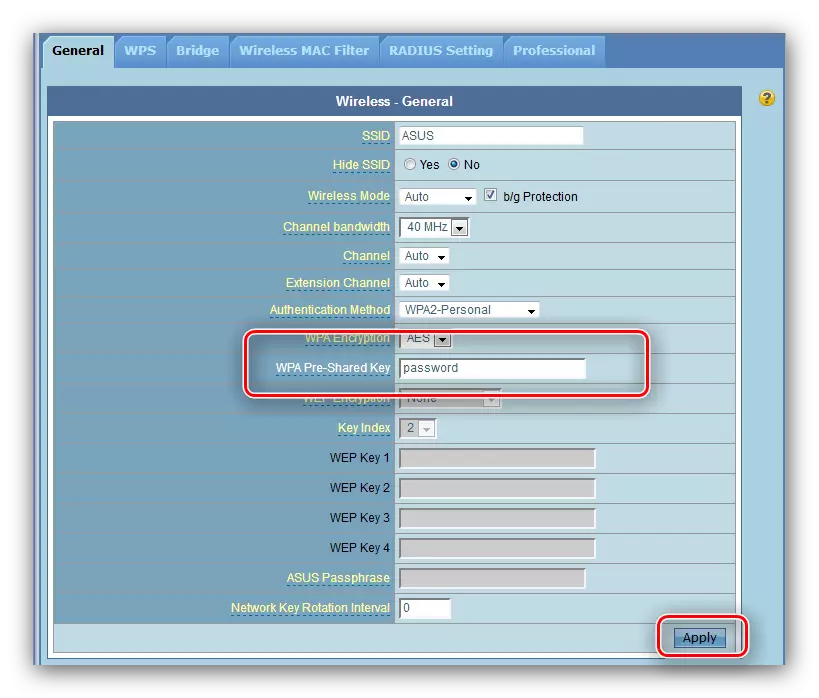
Teraz możesz połączyć się z siecią bezprzewodową.
Ustawienia bezpieczeństwa
Zalecamy zmianę hasła, aby uzyskać dostęp do routera, aby uzyskać bardziej niezawodny niż standardowy administrator: Po tej operacji można upewnić się, że obtaże nie otrzyma dostępu do interfejsu internetowego i nie będzie w stanie zmienić parametrów bez Twojej zgody.
- Znajdź "Administracja" w sekcji Ustawienia zaawansowane i kliknij go. Następnie przejdź do zakładki "System".
- Blok Cię interesuje, nazywa się "zmianą hasła systemu". Wymyśl z nową frazę kodu i napisz ją dwa razy w odpowiednich polach, a następnie kliknij "Akceptuj" i uruchom ponownie urządzenie.
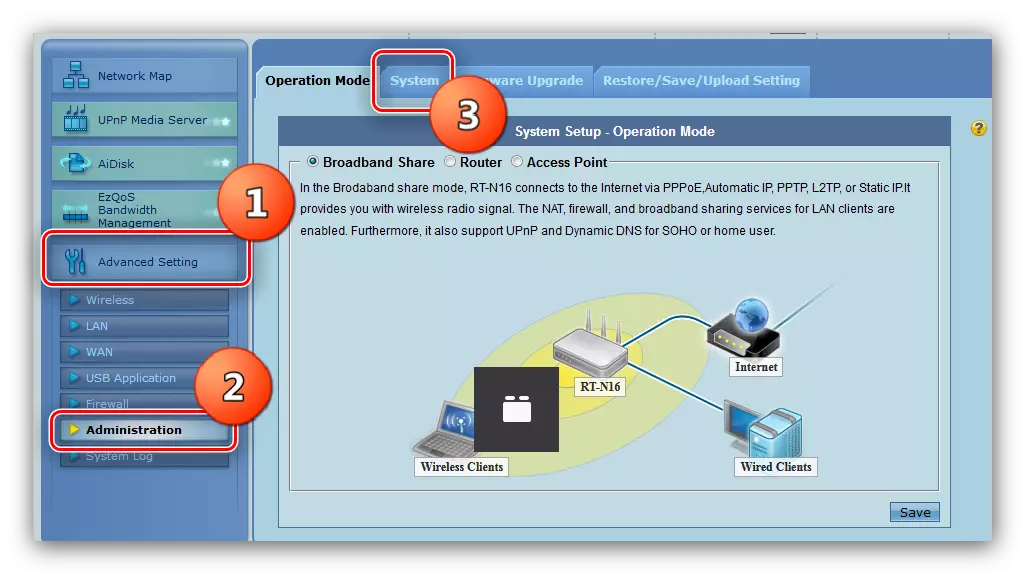
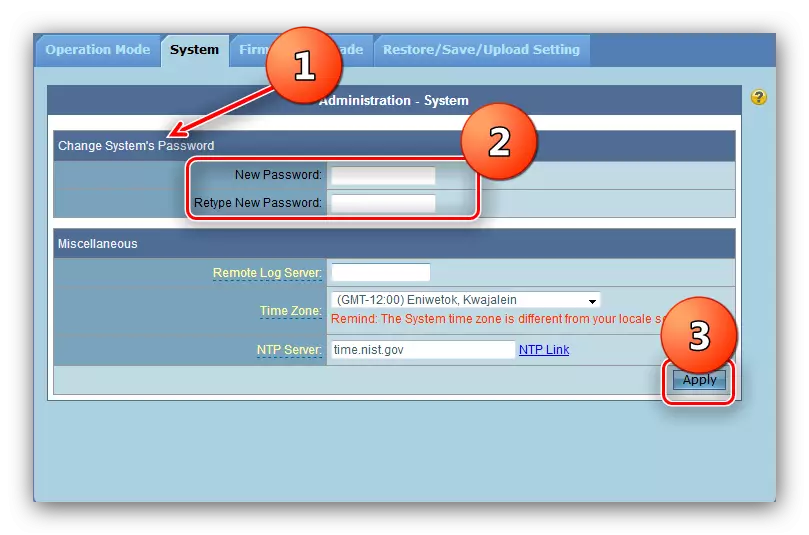
W następnym logowaniu na administraniu system poprosi o nowe hasło.
Wniosek
Na tym nasze przywództwo dobiegł końca. Podsumowując, przypominamy - niezwykle ważne jest zaktualizowanie oprogramowania układowego routera w czasie: nie tylko rozszerza funkcjonalność urządzenia, ale także sprawia, że używa bezpiecznego.
