
Asus chegou ao mercado pós-soviético com os roteadores da série WL. Agora, na faixa de produtos, há dispositivos modernos e perfeitos, mas os roteadores WL ainda estão no decorrer de muitos usuários. Apesar da funcionalidade relativamente baixa, esses roteadores ainda precisam de configuração, e diremos como fazer isso.
Preparação do ASUS WL-520GC para configuração
Vale a pena ter tendo em mente o seguinte fato: A série WL tem dois tipos de firmware - uma versão antiga e nova, que são distinguidas pelo design e localização de alguns parâmetros. A versão antiga corresponde ao firmware das versões 1.XXXX e 2.XXXX, e parece que esta:
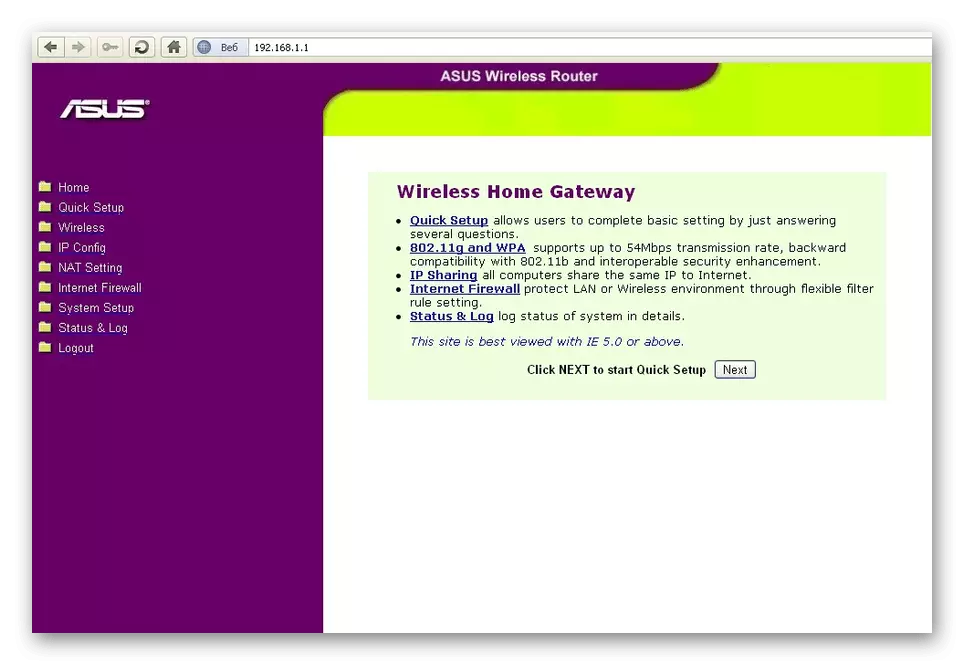
Nova opção, o firmware 3.xxxx repete exatamente versões desatualizadas para roteadores RT - conhecidos pelos usuários da interface azul.
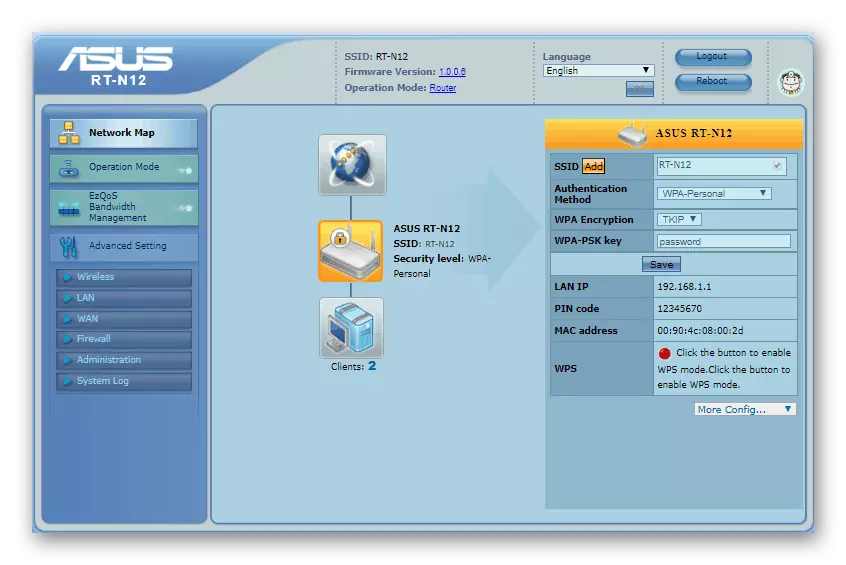
Antes de iniciar os procedimentos, o roteador é recomendado para ser atualizado para a versão mais recente do firmware, que corresponde a um novo tipo de interface, portanto, todas as mais instruções resultarão em seu exemplo. Itens principais, no entanto, em ambos os tipos parecem iguais, porque a liderança será útil e aqueles que estão satisfeitos com a visão antiga do software.

Leia mais: Configurando uma rede local no Windows 7
Após essas manipulações, você pode prosseguir para configurar a ASUS WL-520GC.
Instalando os parâmetros ASUS WL-520GC
Para acessar a interface da Web de configuração, vá para o navegador até a página com o endereço 192.168.1.1. Na janela de autorização, você precisa inserir o administrador do Word em ambos os campos e clicar em "OK". No entanto, o endereço e combinação para a entrada podem diferir, especialmente se o roteador já já foi ajustado por alguém anteriormente. Nesse caso, é recomendável redefinir as configurações do dispositivo para a fábrica e dar uma olhada na parte inferior do seu gabinete: O adesivo mostra os dados para inserir o configurador padrão.

Uma maneira ou outra abrirá a página principal do configurador. Observamos uma importante nuance - a versão mais recente do firmware ASUS WL-520GC possui um utilitário de configuração rápida embutido, mas geralmente funciona com falhas, portanto, não traremos este método de configuração e passaremos imediatamente para o método manual .
Uma configuração independente do dispositivo inclui etapas de conexão com a Internet, Wi-Fi e alguns recursos adicionais. Considere todas as etapas em ordem.
Configurando a conexão com a Internet
Este roteador suporta conexões via PPPoE, L2TP, PPTP, IP dinâmico e IP estático. O mais comum nas extensões do CIS é PPPoE, então começaremos com isso.
Pppoe.
- Primeiro, abra o ajuste manual do roteador - a seção "Configurações avançadas", o item WAN, a guia Conexão da Internet.
- Use a lista "Tipo de conexão WAN", em que clique em "PPPOE".
- Com tal tipo um da conexão, a atribuição do endereço do fornecedor é mais frequentemente usado, porque o DNS e conjunto de IP configurações como "receber automaticamente".
- Em seguida, digite o nome de usuário e senha para se conectar. Esses dados podem ser encontrados no documento de contrato ou receber o provedor do suporte técnico. Alguns deles também usam MTU valores que não seja padrão, por isso pode ser necessário mudar este parâmetro - basta digitar o número desejado no campo.
- No bloco do provedor de configurações, defina o nome do host (recurso de firmware), e clique em "Aceitar" para concluir a configuração.
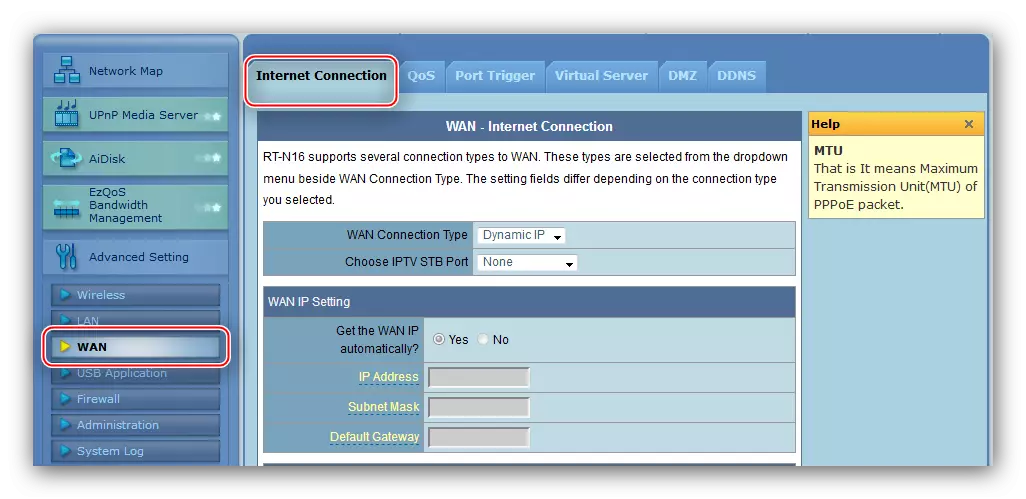
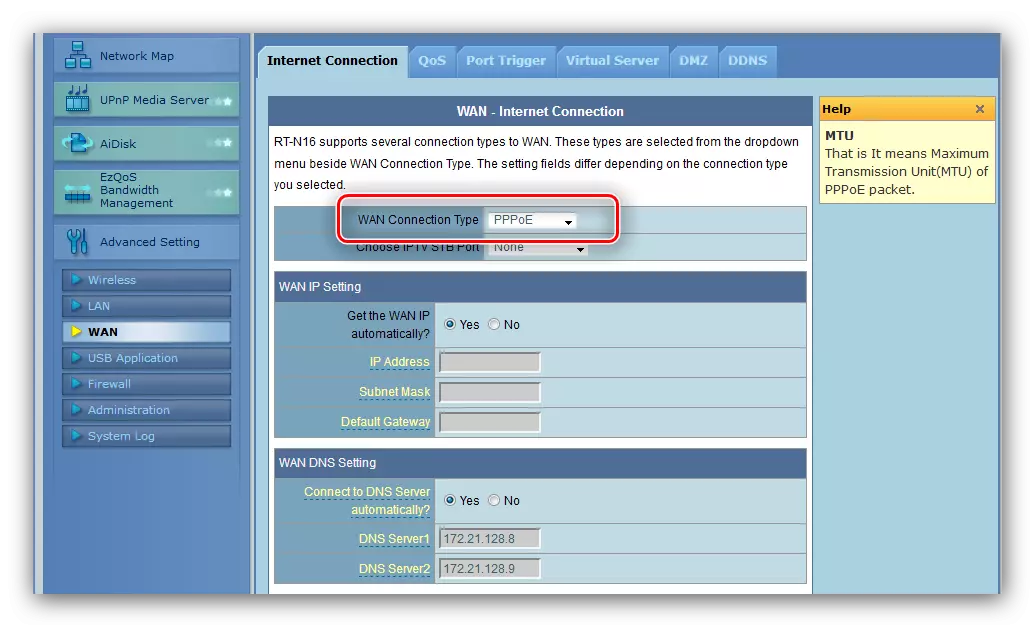
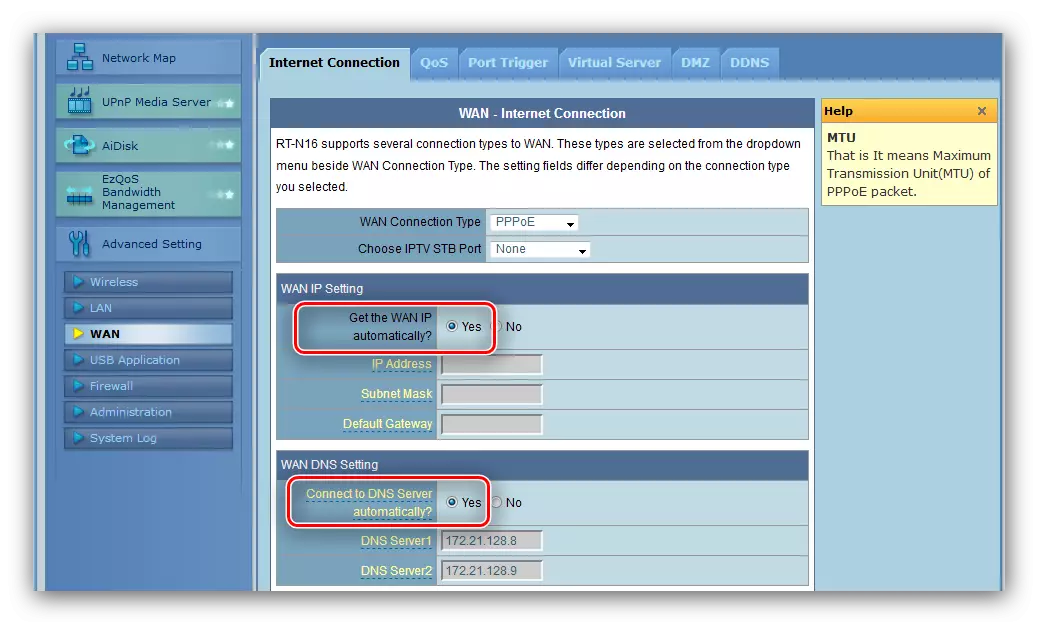
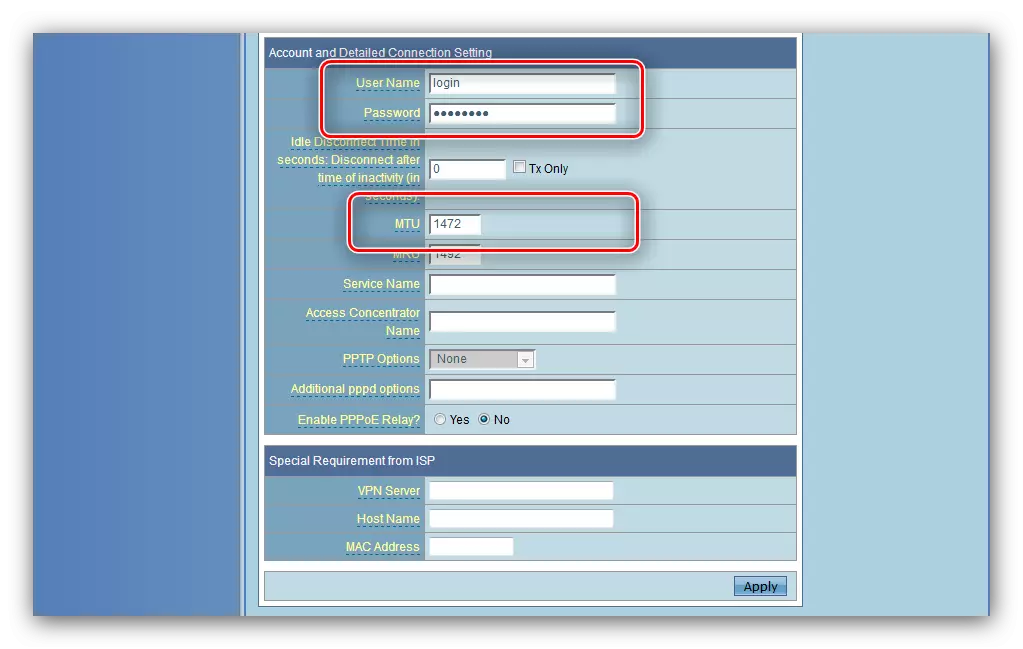
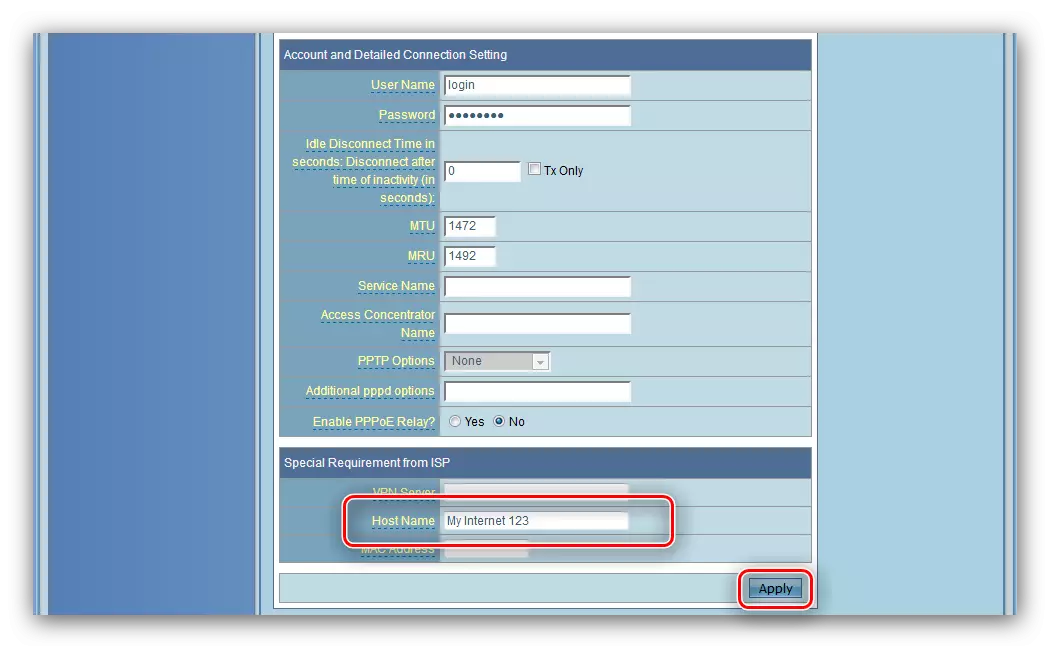
L2TP e PPTP.
Estas duas opções são configurados de forma similar. Precisa fazer o seguinte:
- Conexão WAN Tipo Definir como "L2TP" ou "PPTP".
- Estes protocolos mais frequentemente usam IP WAN estático, é só selecionar esta opção na unidade adequada e sugar todos os parâmetros necessários no campo abaixo.
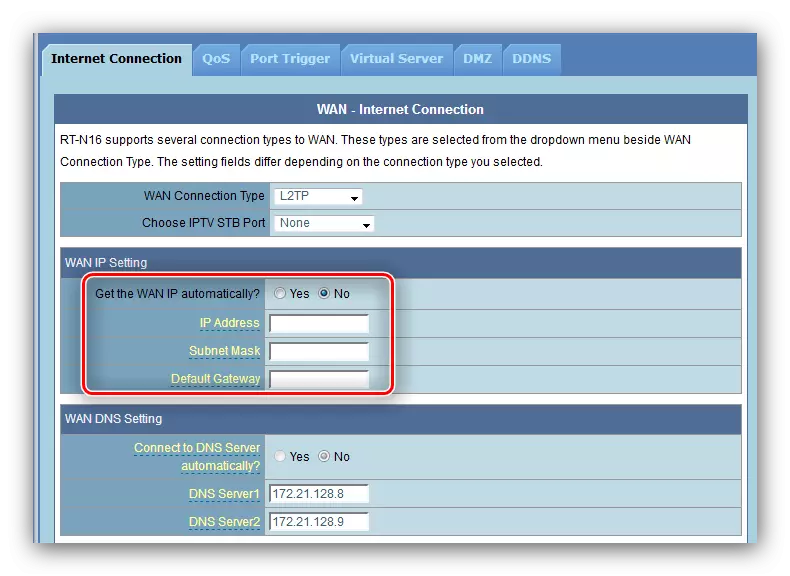
Para um tipo dinâmico, basta marcar a opção "Não" e ir para a próxima etapa.
- Em seguida, insira os dados de autorização eo servidor provedor.
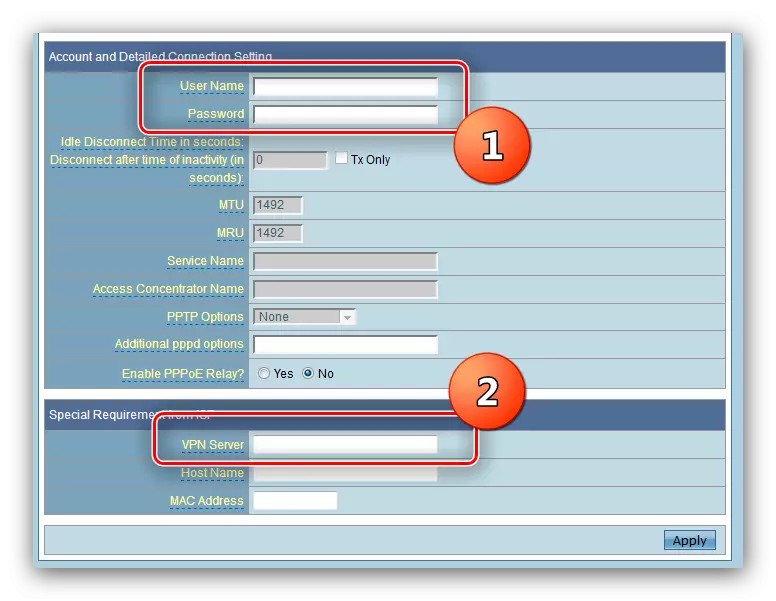
Para a conexão PPTP, você pode precisar selecionar o tipo de criptografia - a lista é chamado de "opções PPTP".
- O último passo é digitar o nome do host, opcionalmente, o endereço MAC (se o operador requer), e concluir a configuração, você precisa clicar no botão "Aceitar".
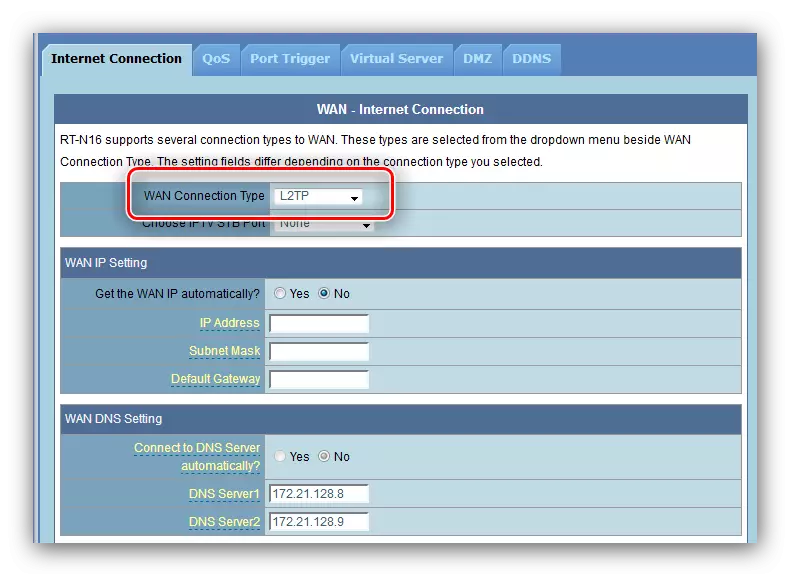
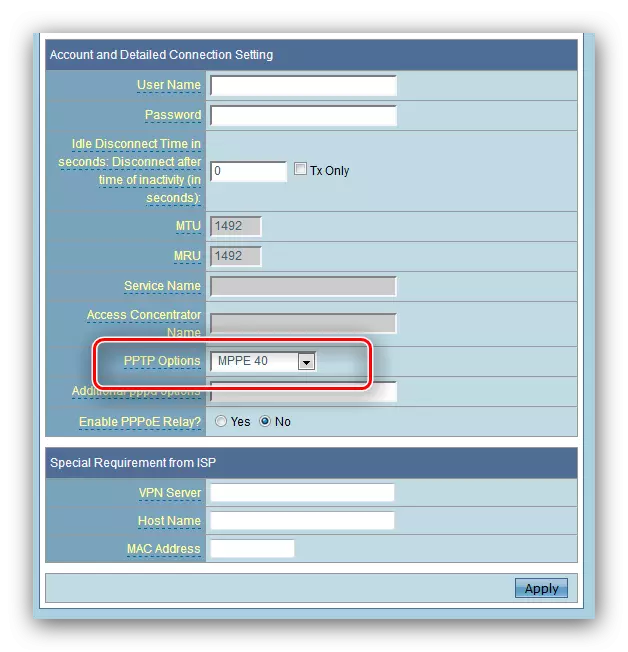
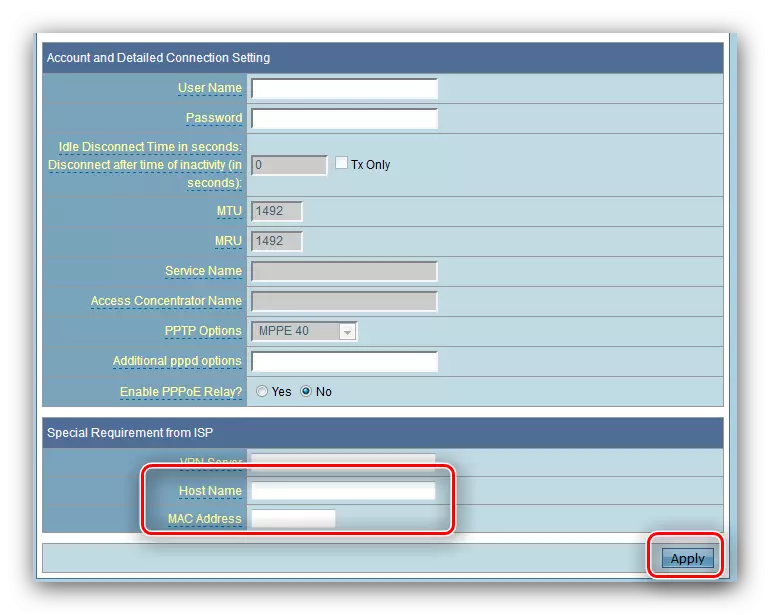
Dinâmico e IP estático
A configuração da ligação de tais tipos também é semelhante ao outro, e acontece da seguinte forma:
- Para a conexão DHCP, é suficiente para selecionar "Dynamic IP" na lista de opções de conexão e certifique-se de que as opções para endereços obtenção são definidas para o modo automático.
- Para se conectar a um endereço fixo, selecione "Static IP" na lista, depois que preencha os campos IP, máscaras de sub-rede, servidores de gateway e DNS para os valores recebidos do provedor de serviços.
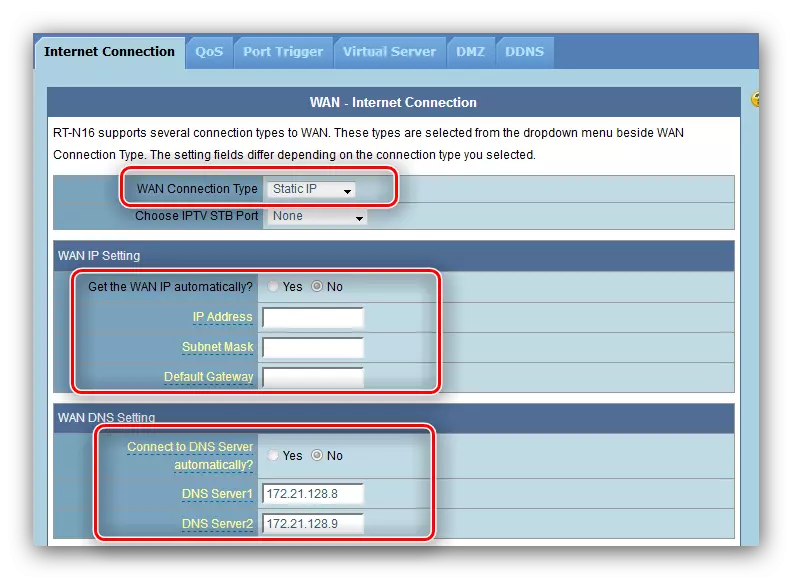
Frequentemente, o cartão de rede MAC é utilizado como os dados de autorização a um endereço fixo, de modo que chupar na mesma coluna.
- Clique em "Aceitar" e reinicie o roteador.
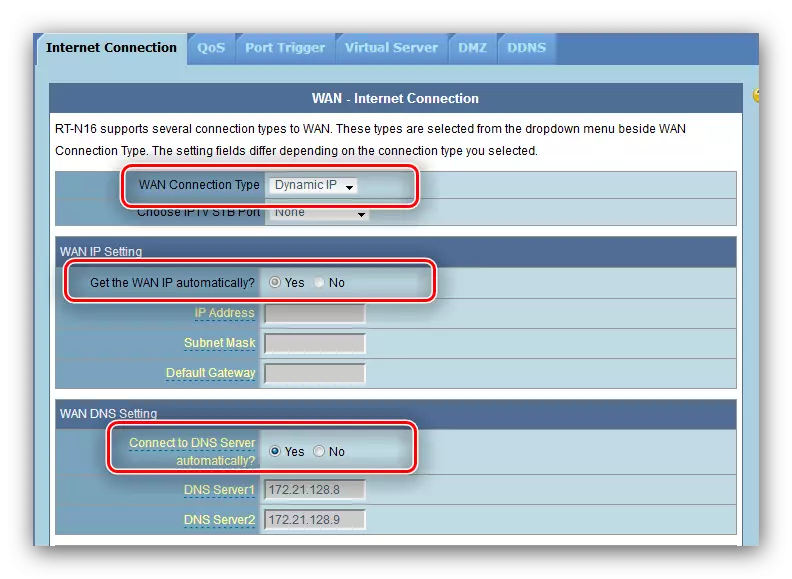
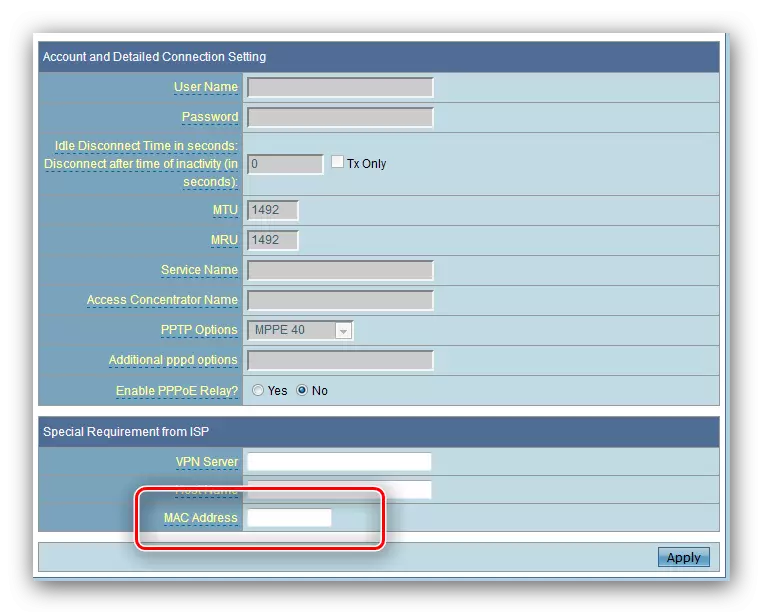
Depois de reiniciar, vá para a instalação dos parâmetros da rede sem fio.
Configurando os parâmetros Wi-Fi
As configurações do Wi-Faya no roteador em consideração estão localizadas na guia "Main" da seção "Modo sem fio" de configurações adicionais.
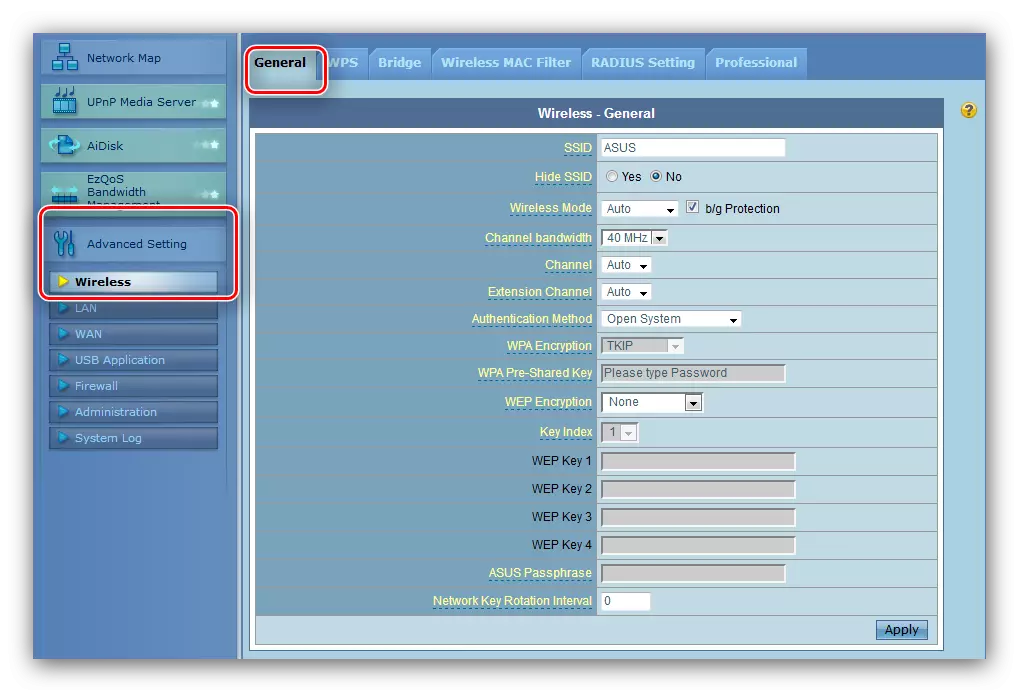
Navegue até ele e siga os passos abaixo.
- Defina o nome da sua rede na string SSID. Não altere a opção "Ocultar SSID".
- Método de autenticação e tipo de criptografia definido como "WPA2-Pessoal" e "AES", respectivamente.
- A opção WHA preliminar WPA é responsável pela senha a ser inserida para se conectar ao WI FAI. Defina a combinação apropriada (você pode usar o gerador de senha em nosso site) e clicar em "Aceitar", após o qual você reinicializa o roteador.
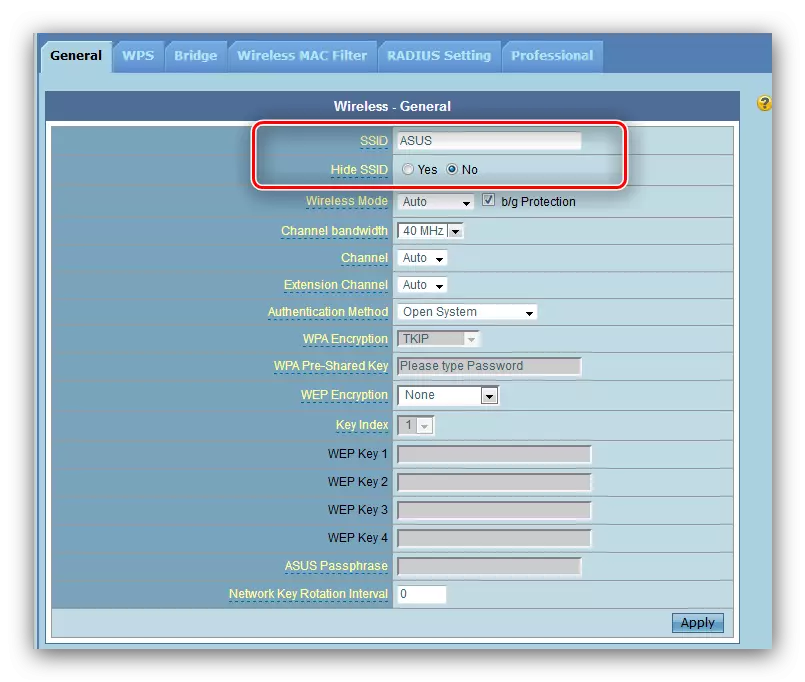
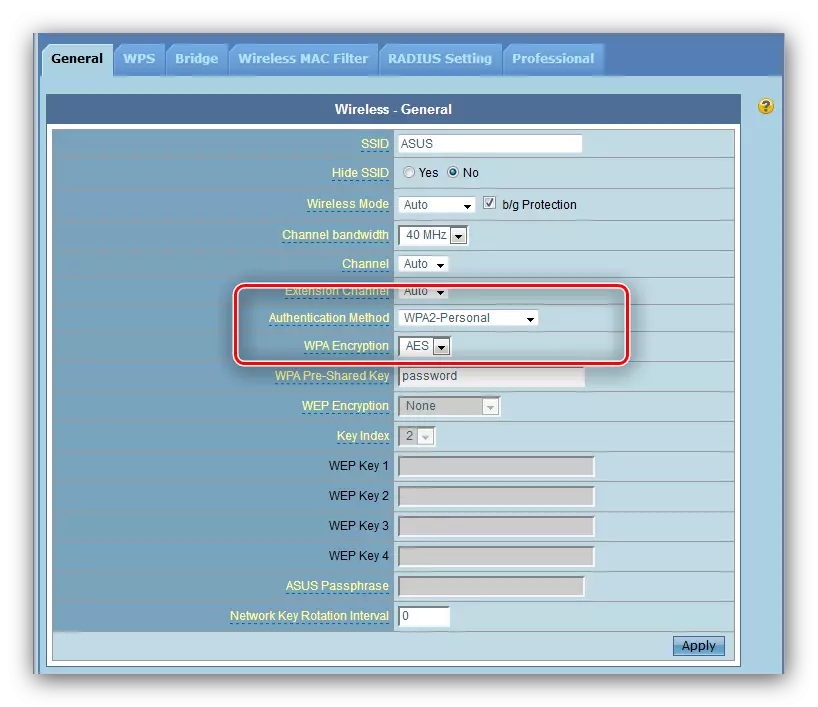
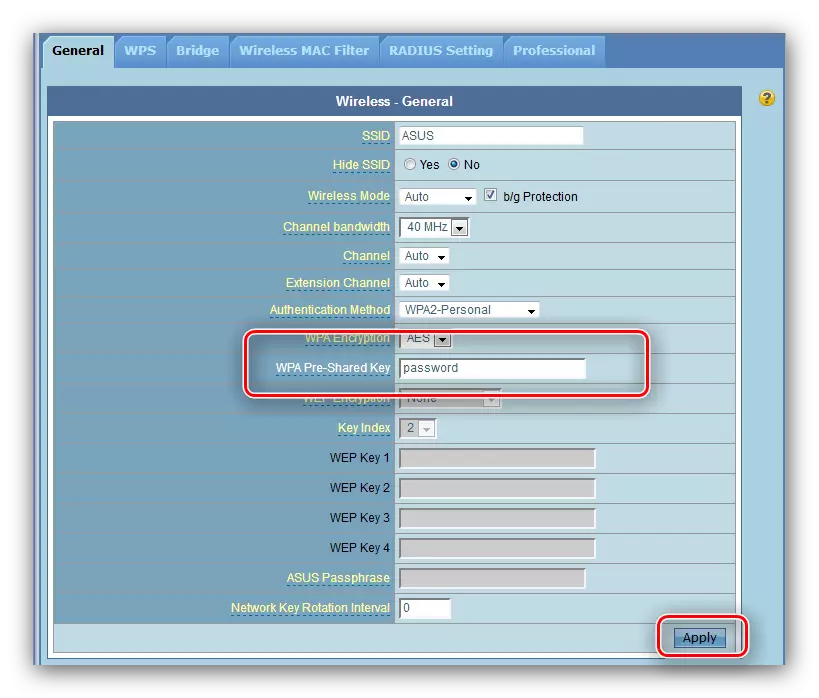
Agora você pode se conectar à rede sem fio.
Configurações de segurança
Recomendamos a alteração da senha para acessar o roteador para mais confiável do que o administrador padrão: Após esta operação, você pode ter certeza de que o estranho não obterá acesso à interface da Web e não poderá alterar os parâmetros sem sua permissão.
- Encontre "Administração" na seção Configurações avançadas e clique nela. Em seguida, vá para a guia "Sistema".
- O bloco em que você está interessado é chamado de "alteração de senha do sistema". Venha com uma nova frase de código e escreva duas vezes nos campos apropriados e clique em "Aceitar" e reinicie o dispositivo.
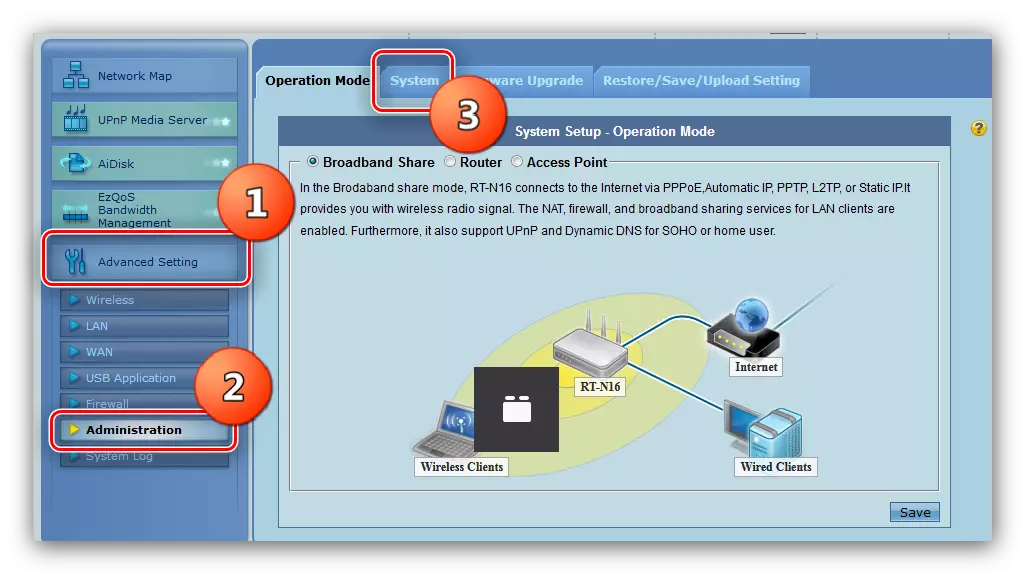
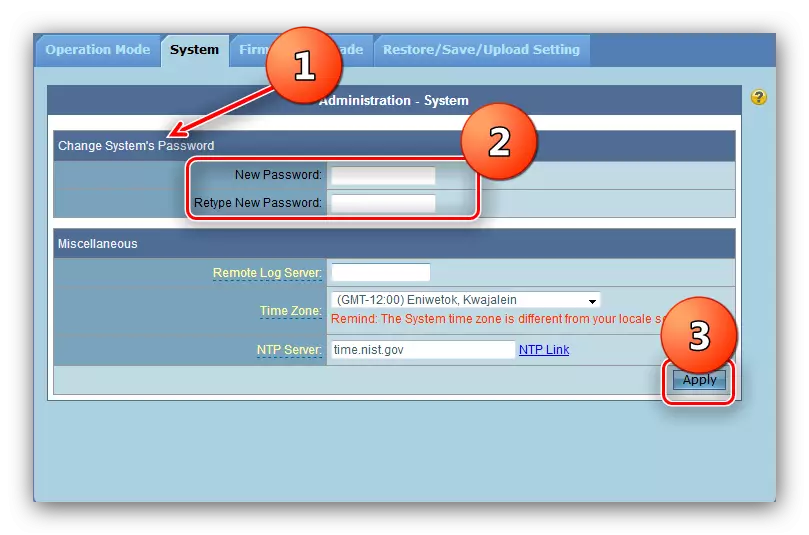
No próximo login no administrador, o sistema solicitará uma nova senha.
Conclusão
Nesta nossa liderança chegou ao fim. Resumindo, lembramos - é extremamente importante atualizar o firmware do roteador no tempo: não só expande a funcionalidade do dispositivo, mas também o torna mais seguro.
