
Asus datang ke pasar pasca Soviet dengan router siri WL. Sekarang dalam rangkaian produk terdapat lebih banyak peranti yang moden dan sempurna, tetapi Router WL masih dalam banyak pengguna. Walaupun fungsi yang agak miskin, router itu masih memerlukan konfigurasi, dan kami akan memberitahu anda bagaimana untuk membuatnya.
Penyediaan ASUS WL-520GC ke Konfigurasi
Perlu diingat bahawa fakta berikut: Siri WL mempunyai dua jenis firmware - versi lama dan yang baru, yang dibezakan oleh reka bentuk dan lokasi beberapa parameter. Versi lama sepadan dengan firmware versi 1.xxxx dan 2.xxxx, dan ia kelihatan seperti ini:
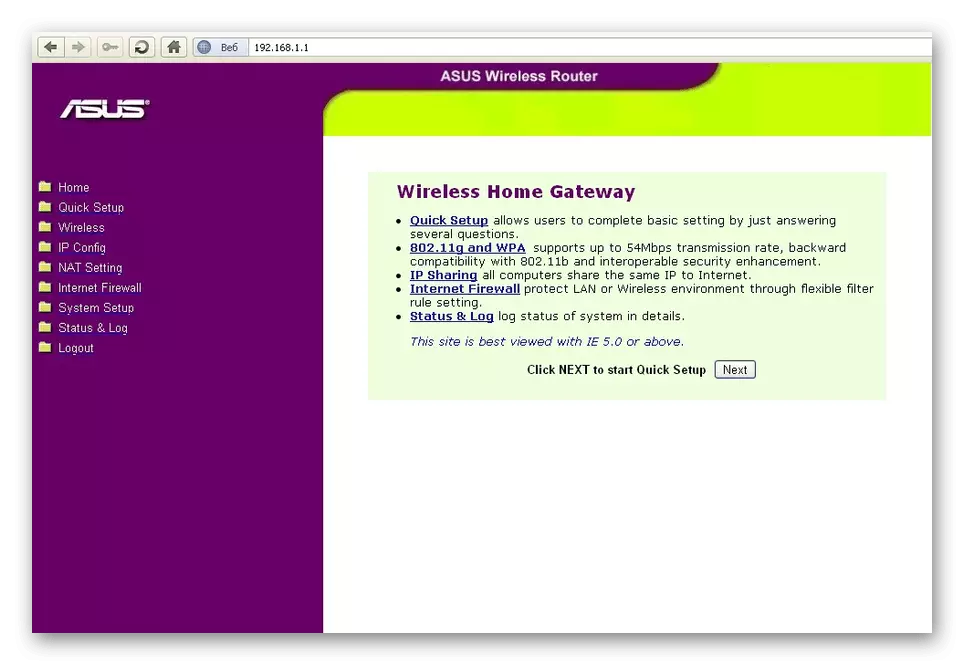
Pilihan baru, 3.xxxx firmware betul-betul mengulangi versi ketinggalan zaman untuk router RT - yang dikenali kepada pengguna antara muka biru.
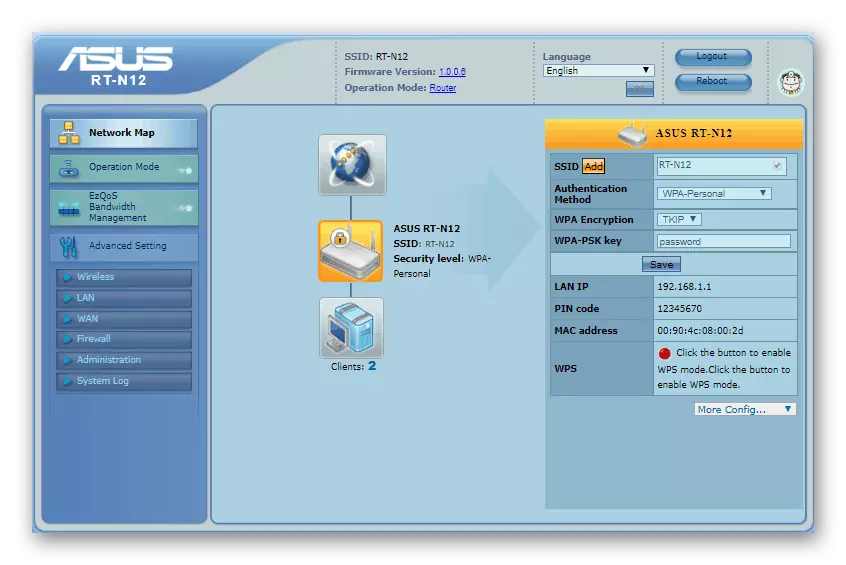
Sebelum memulakan prosedur, penghala disyorkan untuk dikemas kini kepada versi terbaru firmware, yang sepadan dengan jenis antara muka yang baru, jadi semua arahan selanjutnya akan menghasilkan contohnya. Walau bagaimanapun, item utama pada kedua-dua jenis kelihatan sama, kerana kepimpinan akan berguna dan mereka yang berpuas hati dengan pandangan lama perisian.

Baca lebih lanjut: Menyediakan rangkaian tempatan pada Windows 7
Selepas manipulasi ini, anda boleh meneruskan untuk mengkonfigurasi ASUS WL-520GC.
Memasang Parameter Asus WL-520GC
Untuk mengakses antara muka Web Konfigurasi, pergi ke penyemak imbas ke halaman dengan alamat 192.168.1.1. Dalam tetingkap kebenaran, anda perlu memasukkan kata admin dalam kedua-dua bidang dan klik "OK". Walau bagaimanapun, alamat dan kombinasi untuk pintu masuk mungkin berbeza, terutama jika penghala telah diselaraskan oleh seseorang sebelum ini. Dalam kes ini, disyorkan untuk menetapkan semula tetapan peranti ke kilang dan lihat di bahagian bawah kandangnya: pelekat menunjukkan data untuk memasukkan konfigurasi lalai.

Satu cara atau yang lain akan membuka halaman utama konfigurasi. Kami perhatikan nuansa penting - versi terbaru dari Firmware Asus WL-520GC mempunyai utiliti persediaan cepat terbina dalam, tetapi ia sering berfungsi dengan kegagalan, jadi kami tidak akan membawa kaedah konfigurasi ini, dan kami akan segera bergerak ke kaedah manual ini .
Konfigurasi bebas peranti termasuk peringkat sambungan internet, Wi-Fi dan beberapa ciri tambahan. Pertimbangkan semua langkah yang teratur.
Mengkonfigurasi sambungan internet
Penghala ini menyokong sambungan melalui PPPoE, L2TP, PPTP, IP dinamik dan IP statik. Yang paling biasa di expanses CIS adalah PPPoE, jadi kami akan bermula dengannya.
Pppoe.
- Pertama, buka pelarasan manual router - bahagian "Tetapan Lanjutan", item WAN, tab Sambungan Internet.
- Gunakan senarai "Jenis Sambungan Wan", di mana klik pada "PPPoE".
- Dengan jenis sambungan sedemikian, tugasan alamat pembekal paling sering digunakan, kerana tetapan DNS dan IP ditetapkan sebagai "Terima secara automatik".
- Seterusnya, masukkan nama pengguna dan kata laluan untuk menyambung. Data ini boleh didapati dalam dokumen kontrak atau menerima pembekal dalam sokongan teknikal. Sesetengah daripada mereka juga menggunakan nilai MTU selain daripada lalai, jadi mungkin perlu mengubah parameter ini - hanya masukkan nombor yang dikehendaki di lapangan.
- Dalam blok tetapan pembekal, tetapkan nama hos (ciri firmware), dan klik "Terima" untuk melengkapkan konfigurasi.
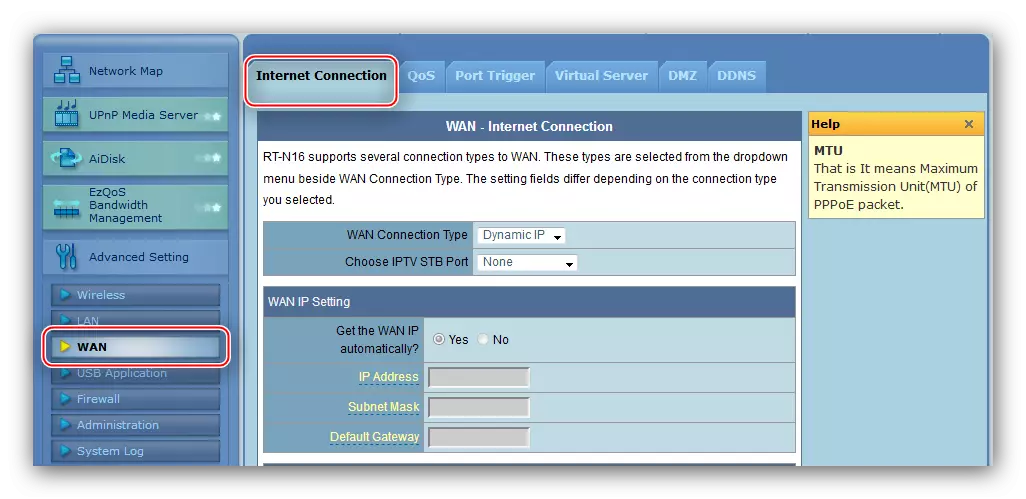
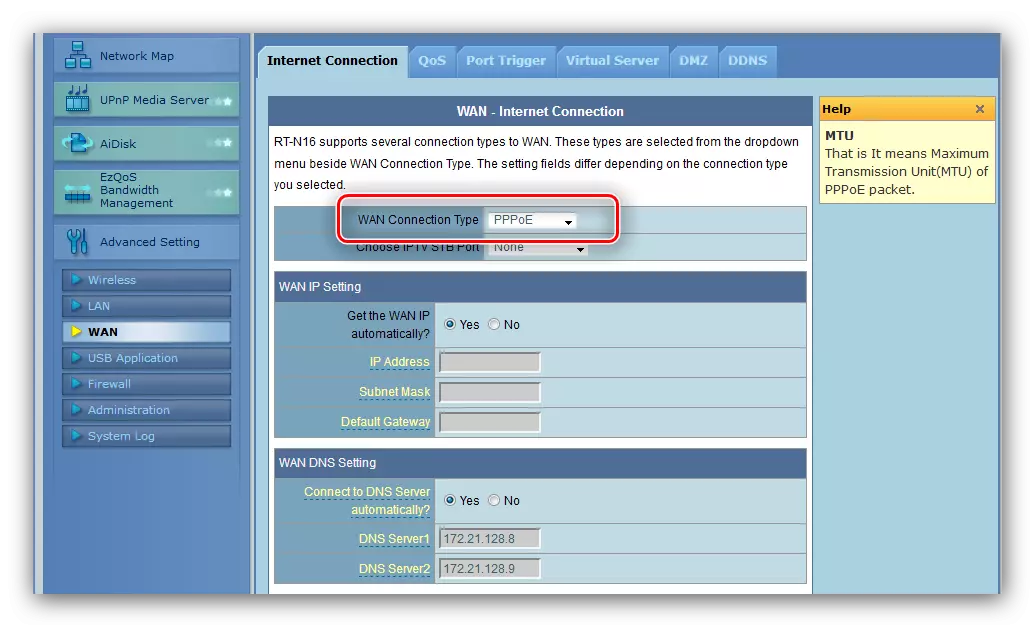
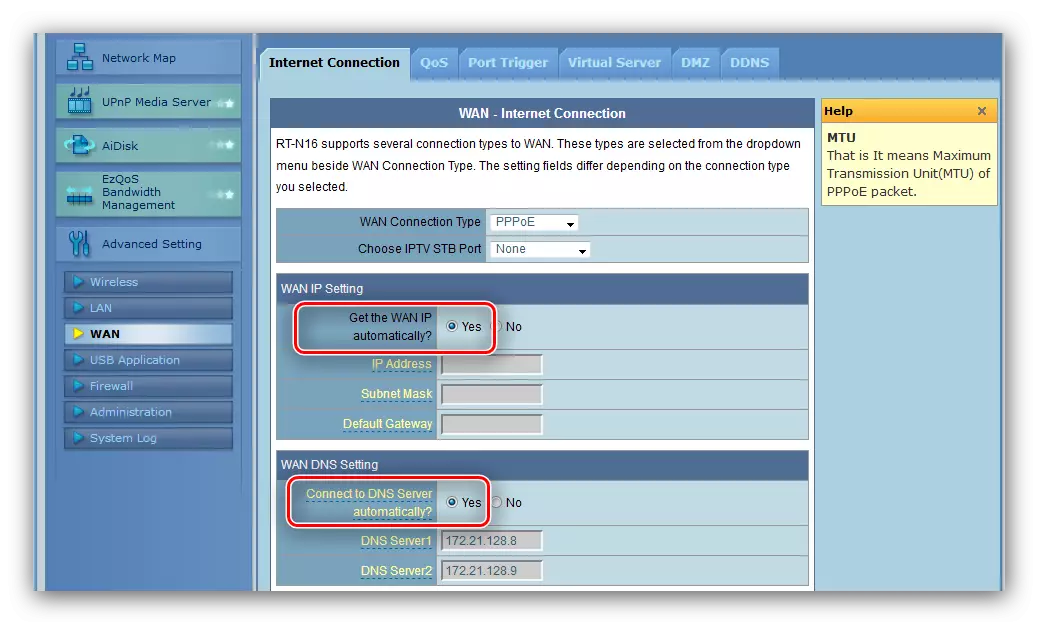
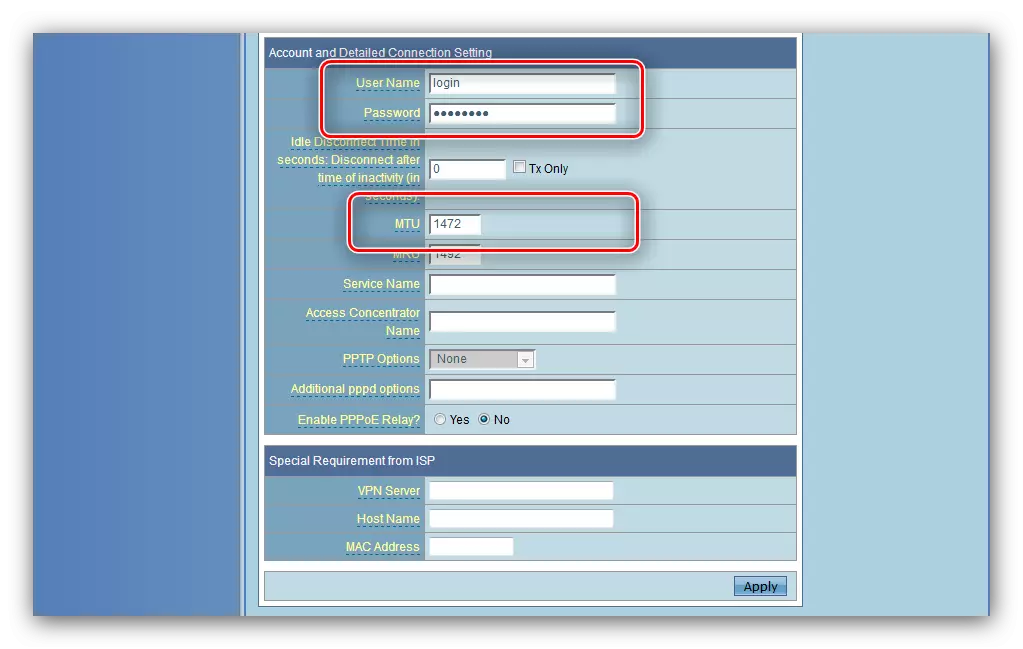
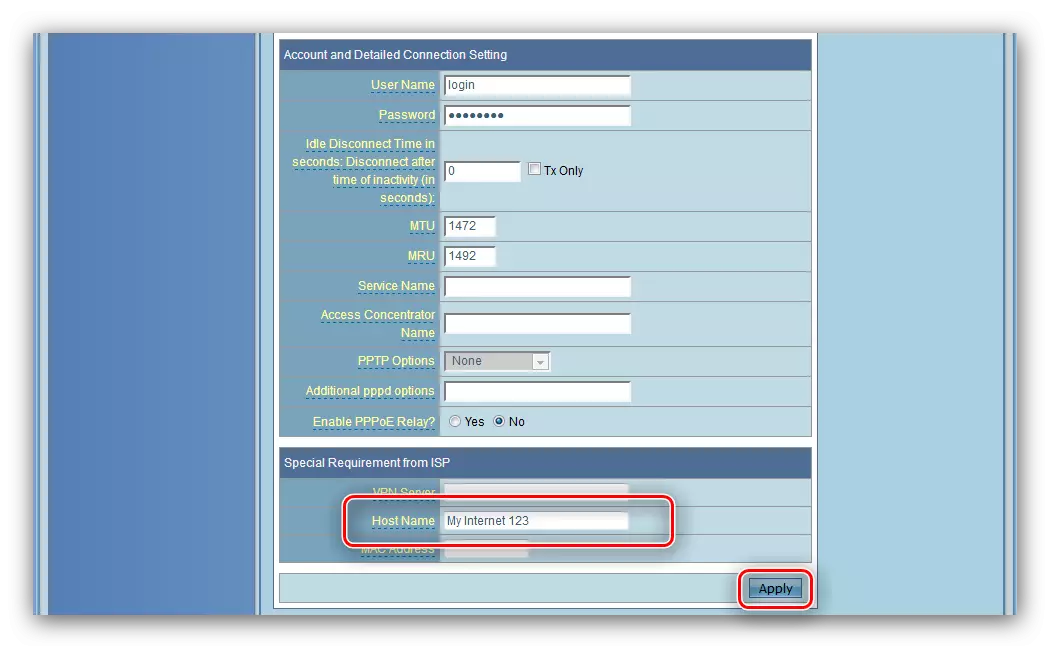
L2TP dan PPTP.
Kedua-dua pilihan ini dikonfigurasikan dengan cara yang sama. Perlu melakukan perkara-perkara berikut:
- Jenis sambungan WAN ditetapkan sebagai "L2TP" atau "PPTP".
- Protokol ini paling kerap menggunakan IP WAN statik, jadi pilih pilihan ini dalam unit yang sesuai dan menghisap semua parameter yang diperlukan di medan di bawah.
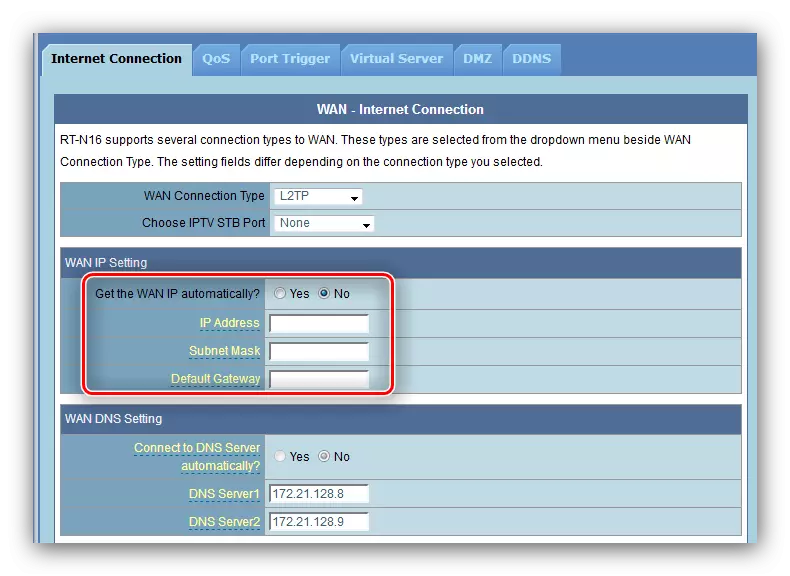
Untuk jenis dinamik, cukup tanda pilihan "Tidak" dan pergi ke langkah seterusnya.
- Seterusnya, masukkan data kebenaran dan pelayan pembekal.
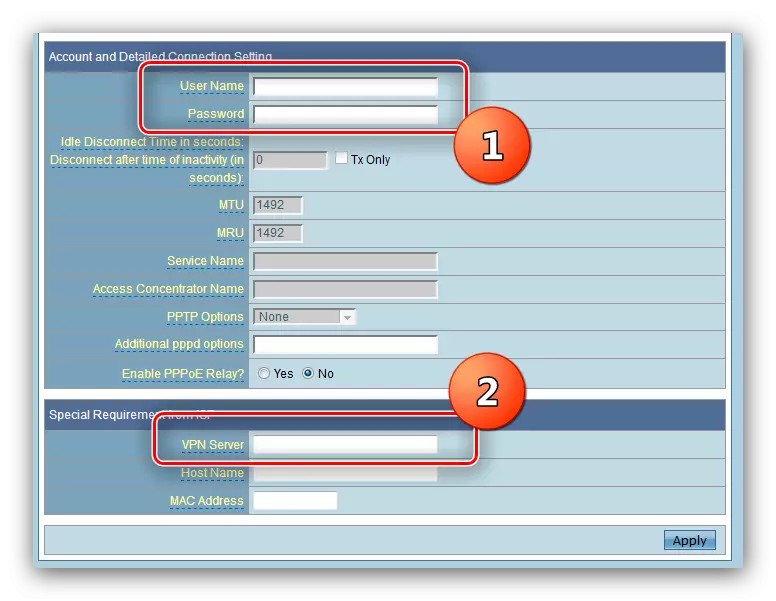
Untuk sambungan PPTP, anda mungkin perlu memilih jenis penyulitan - senarai itu dipanggil "Pilihan PPTP".
- Langkah terakhir adalah untuk memasuki nama tuan rumah, secara pilihan alamat MAC (jika pengendali memerlukan), dan melengkapkan konfigurasi yang anda perlukan untuk mengklik pada butang "Terima".
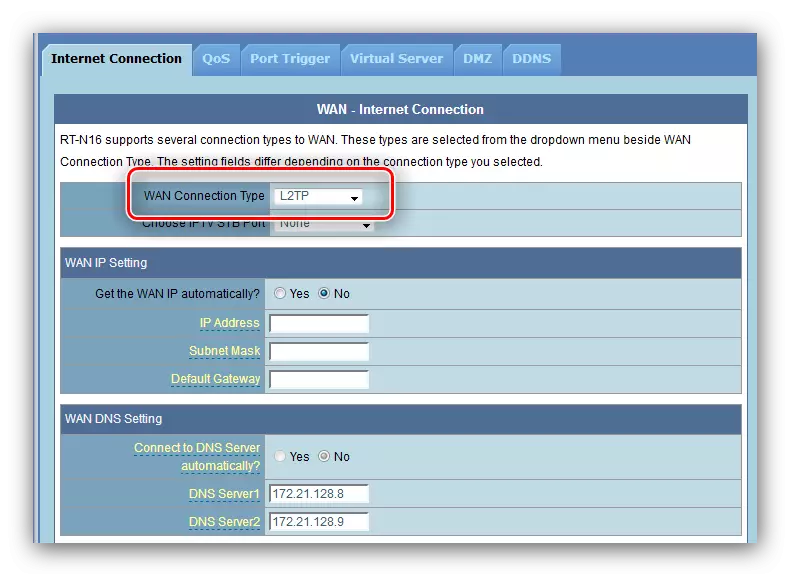
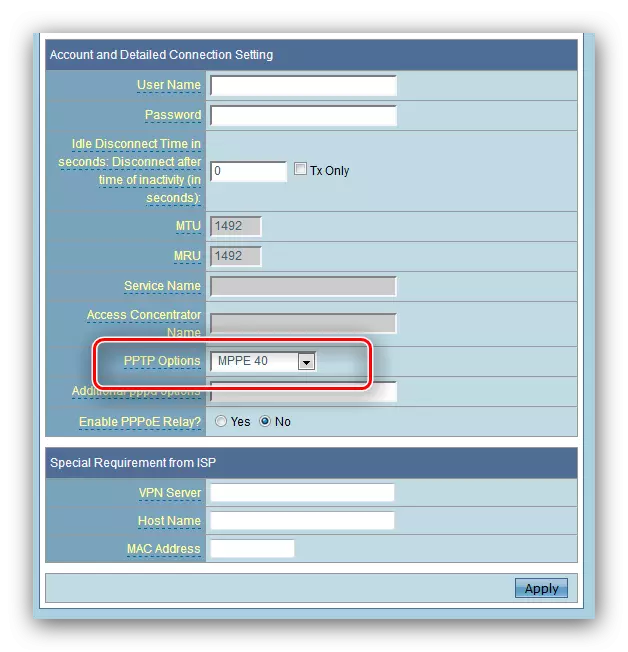
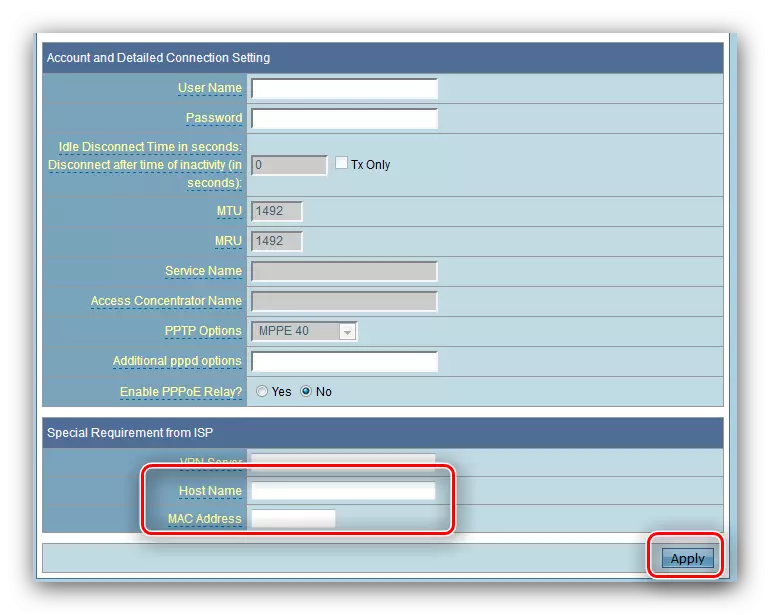
IP dinamik dan statik
Konfigurasi sambungan jenis tersebut juga sama antara satu sama lain, dan berlaku seperti ini:
- Untuk sambungan DHCP, sudah cukup untuk memilih "IP dinamik" dari senarai pilihan sambungan dan pastikan pilihan untuk mendapatkan alamat ditetapkan ke mod automatik.
- Untuk menyambung ke alamat tetap, pilih "IP statik" dalam senarai, selepas mengisi medan IP, Subnet Mask, Gateway dan pelayan DNS ke nilai yang diterima daripada pembekal khidmat.
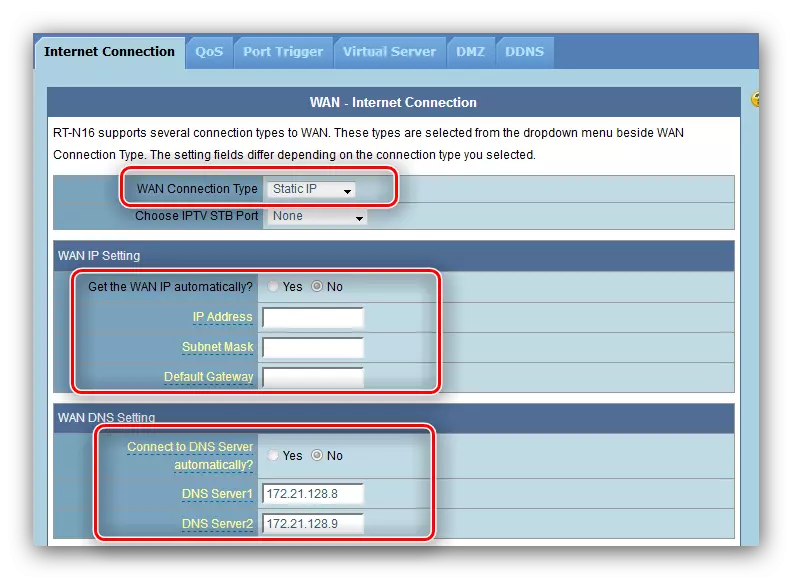
Selalunya, kad rangkaian Mac digunakan sebagai data kebenaran di alamat tetap, jadi menghisapnya dalam lajur yang sama.
- Klik "Terima" dan mulakan semula router.
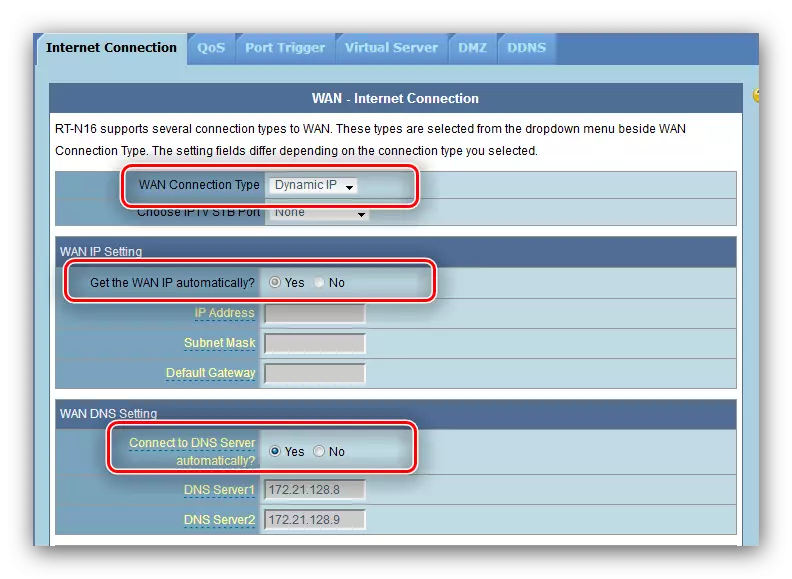
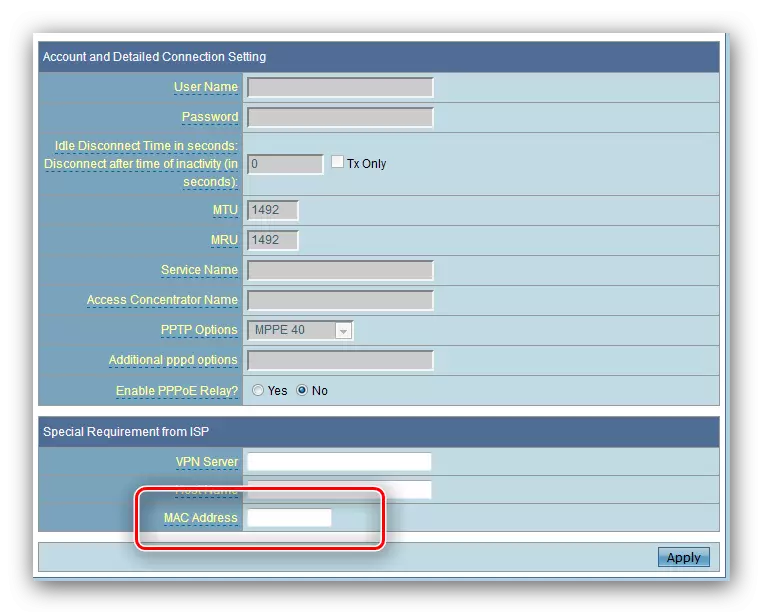
Selepas memulakan semula, pergi ke pemasangan parameter rangkaian wayarles.
Menetapkan parameter Wi-Fi
Tetapan Wi-Faya dalam penghala yang sedang dipertimbangkan terletak pada tab "Utama" bahagian "Mod Tanpa Wayar" tetapan tambahan.
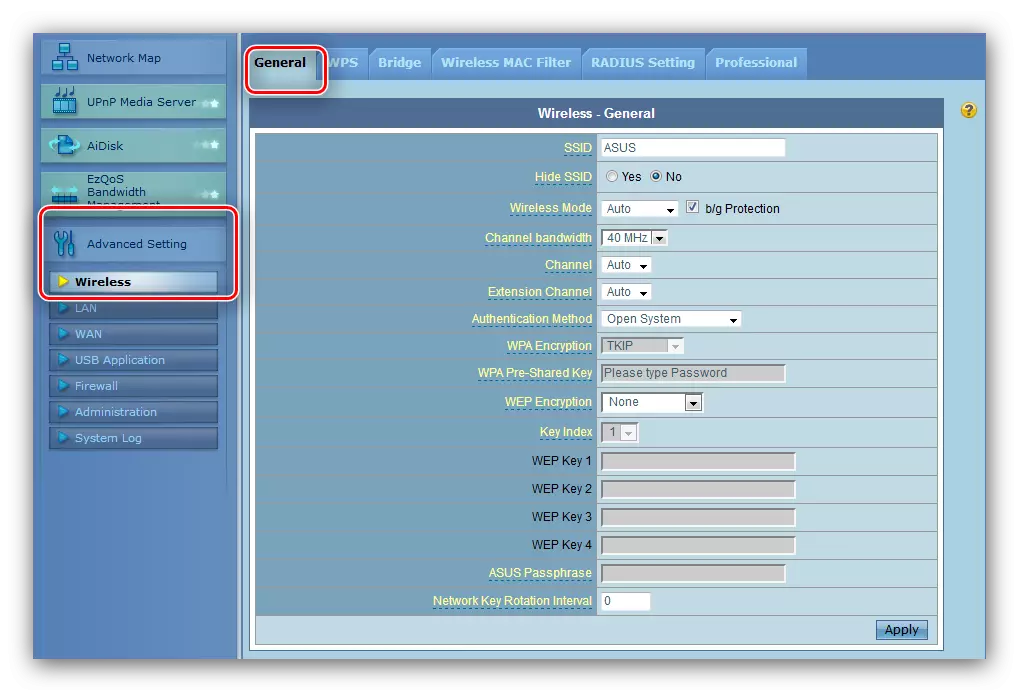
Navigasi ke sana dan ikuti langkah-langkah di bawah.
- Tetapkan nama rangkaian anda dalam rentetan SSID. Jangan ubah pilihan "Sembunyikan SSID".
- Kaedah pengesahan dan jenis penyulitan ditetapkan sebagai "WPA2-Peribadi" dan "AES", masing-masing.
- Opsyen WPA Awal WPA bertanggungjawab untuk kata laluan yang akan dimasukkan untuk menyambung ke Wi Fai. Tetapkan kombinasi yang sesuai (anda boleh menggunakan penjana kata laluan di laman web kami) dan klik "Terima", selepas itu anda reboot Router.
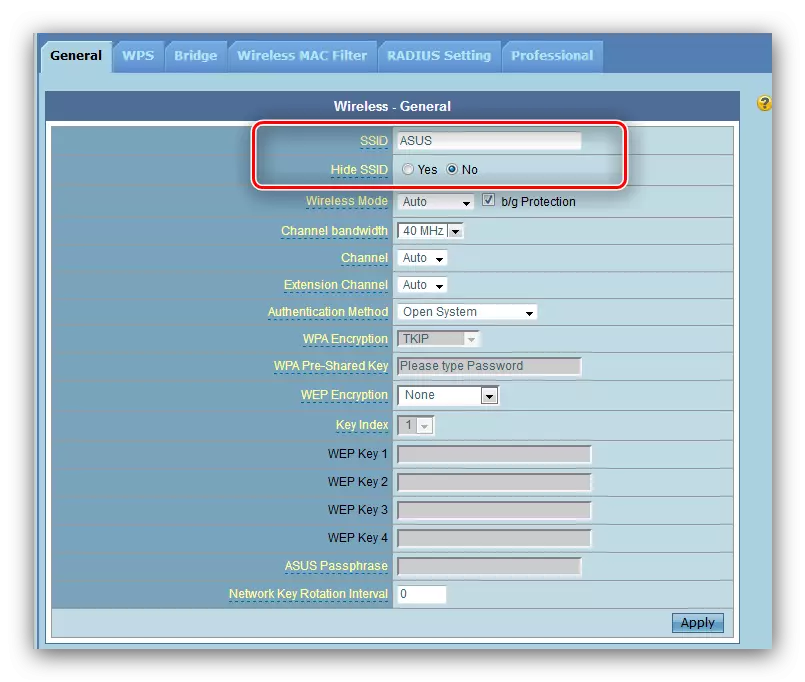
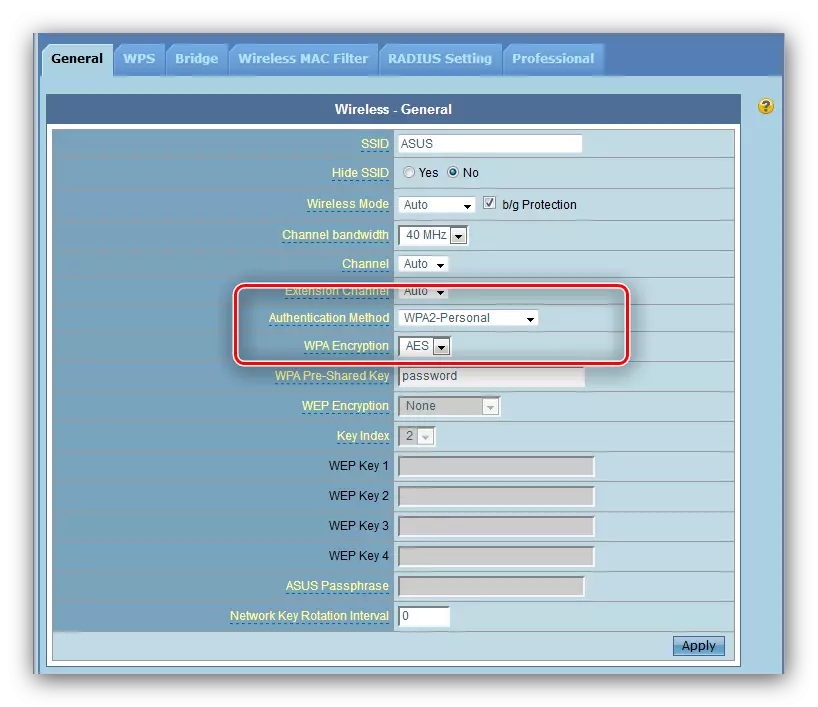
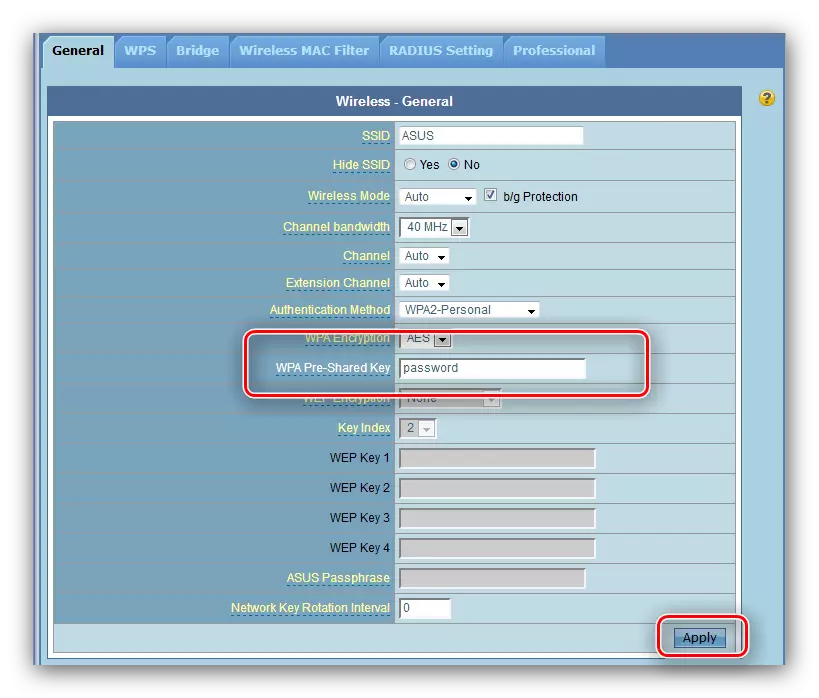
Sekarang anda boleh menyambung ke rangkaian wayarles.
Tetapan keselamatan
Kami mengesyorkan menukar kata laluan untuk mengakses penghala ke lebih dipercayai daripada admin standard: Selepas operasi ini, anda boleh yakin bahawa luaran tidak akan mendapat akses ke antara muka web dan tidak akan dapat mengubah parameter tanpa kebenaran anda.
- Cari "Pentadbiran" di bahagian Tetapan Lanjutan dan klik padanya. Seterusnya, pergi ke tab "Sistem".
- Blok yang anda minati dipanggil "Sistem Kata Laluan Perubahan". Datang dengan frasa kod baru dan tuliskan dua kali dalam bidang yang sesuai, kemudian klik "Terima" dan mulakan semula peranti.
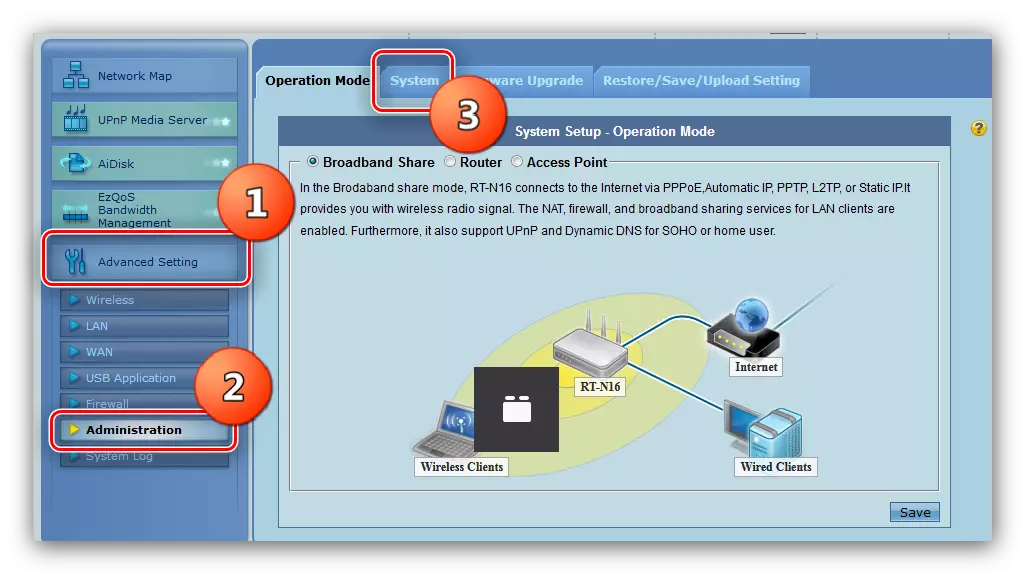
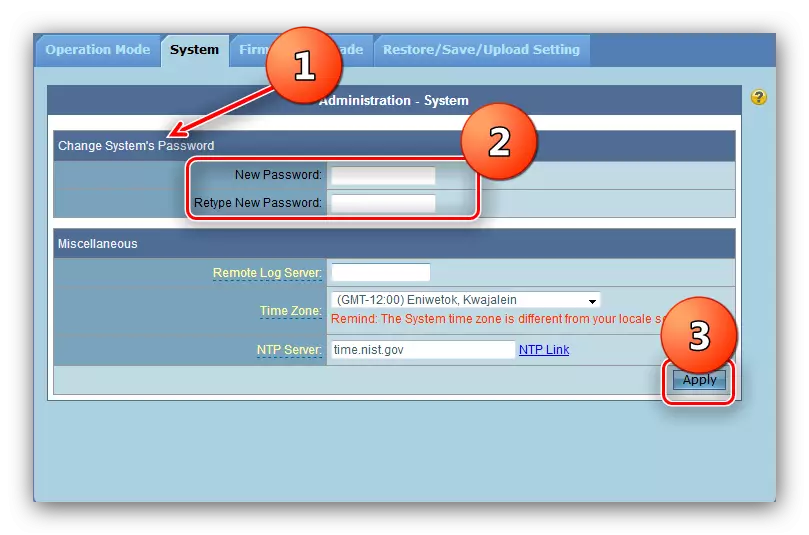
Dalam log masuk seterusnya dalam admin, sistem akan meminta kata laluan baru.
Kesimpulannya
Mengenai kepimpinan kami berakhir. Menyimpulkan, kami mengingatkan - sangat penting untuk mengemaskini firmware penghala dalam masa: ia bukan sahaja mengembangkan fungsi peranti, tetapi juga menjadikannya lebih selamat.
