
อัสซุสมาถึงตลาดโพสต์โซเวียตด้วยเราเตอร์ชุด WL ตอนนี้ในช่วงผลิตภัณฑ์มีอุปกรณ์ที่ทันสมัยและสมบูรณ์แบบมากขึ้น แต่เราเตอร์ WL ยังคงอยู่ในหลักสูตรของผู้ใช้หลายคน แม้จะมีฟังก์ชั่นที่ค่อนข้างแย่ แต่เราเตอร์ก็ยังคงต้องการการกำหนดค่าและเราจะบอกวิธีการทำ
การเตรียม ASUS WL-520GC เพื่อกำหนดค่า
เป็นที่ควรค่าแก่การจำความจริงต่อไปนี้: ชุด WL มีเฟิร์มแวร์สองประเภท - รุ่นเก่าและใหม่ซึ่งแตกต่างจากการออกแบบและตำแหน่งของพารามิเตอร์บางอย่าง รุ่นเก่าสอดคล้องกับเฟิร์มแวร์ของรุ่น 1.xxxx และ 2.xxxx และดูเหมือนว่า:
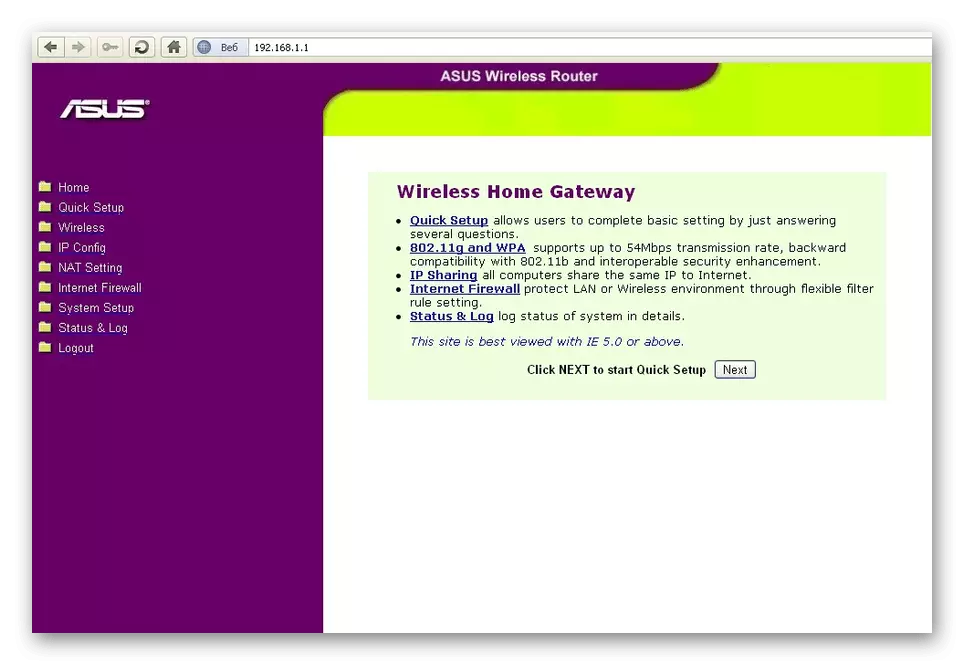
ตัวเลือกใหม่เฟิร์มแวร์ 3.xxxx ซ้ำทุกรุ่นที่ล้าสมัยสำหรับเราเตอร์ RT - รู้จักกับผู้ใช้อินเตอร์เฟสสีน้ำเงิน
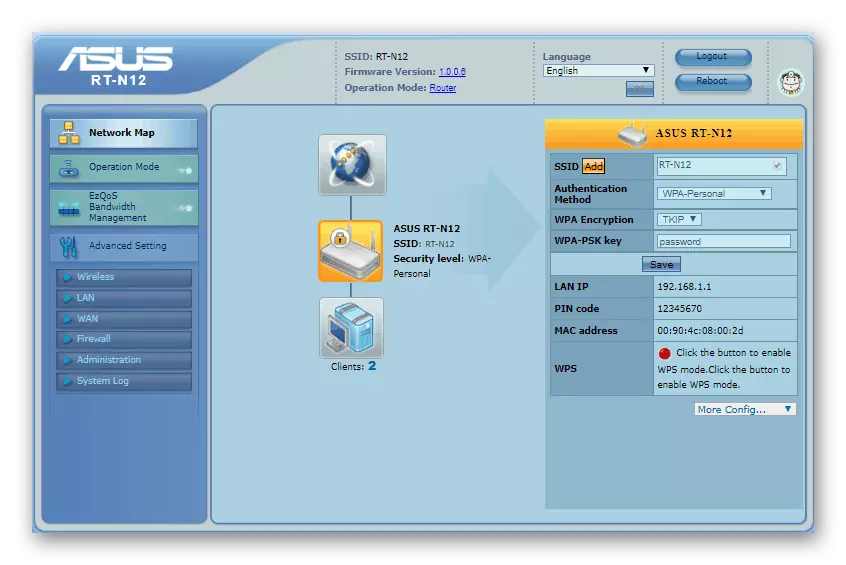
ก่อนเริ่มขั้นตอนเราเตอร์ขอแนะนำให้อัปเดตเป็นเวอร์ชั่นล่าสุดของเฟิร์มแวร์ซึ่งสอดคล้องกับอินเทอร์เฟซชนิดใหม่ดังนั้นคำแนะนำเพิ่มเติมทั้งหมดจะส่งผลให้ตัวอย่าง อย่างไรก็ตามรายการที่สำคัญในทั้งสองประเภทมีลักษณะเหมือนกันเพราะความเป็นผู้นำจะมีประโยชน์และผู้ที่มีความพึงพอใจกับมุมมองเก่าของซอฟต์แวร์

อ่านเพิ่มเติม: การตั้งค่าเครือข่ายท้องถิ่นบน Windows 7
หลังจากการจัดการเหล่านี้คุณสามารถดำเนินการกำหนดค่า ASUS WL-520GC
การติดตั้งพารามิเตอร์ ASUS WL-520GC
ในการเข้าถึงเว็บอินเตอร์เฟสการกำหนดค่าให้ไปที่เบราว์เซอร์ไปยังหน้าเว็บที่มีที่อยู่ 192.168.1.1 ในหน้าต่างการอนุญาตคุณต้องป้อนผู้ดูแลระบบ Word ในทั้งสองฟิลด์และคลิก "ตกลง" อย่างไรก็ตามที่อยู่และการรวมกันของทางเข้าอาจแตกต่างกันโดยเฉพาะอย่างยิ่งหากเราเตอร์ถูกปรับโดยใครบางคนก่อนหน้านี้ ในกรณีนี้ขอแนะนำให้รีเซ็ตการตั้งค่าอุปกรณ์ไปยังโรงงานและดูที่ด้านล่างของสิ่งที่แนบมา: สติกเกอร์แสดงข้อมูลเพื่อป้อน configurator เริ่มต้น

ไม่ทางใดก็ทางหนึ่งจะเปิดหน้าหลักของตัวกำหนดค่า เราทราบถึงความแตกต่างที่สำคัญ - เฟิร์มแวร์ ASUS WL-520GC รุ่นใหม่ล่าสุดมียูทิลิตี้การตั้งค่าด่วนในตัว แต่มักจะทำงานร่วมกับความล้มเหลวดังนั้นเราจะไม่นำวิธีการกำหนดค่านี้และเราจะย้ายไปยังวิธีการด้วยตนเองทันที .
การกำหนดค่าอิสระของอุปกรณ์รวมถึงขั้นตอนการเชื่อมต่ออินเทอร์เน็ต Wi-Fi และคุณสมบัติเพิ่มเติมบางอย่าง พิจารณาขั้นตอนทั้งหมดตามลำดับ
การกำหนดค่าการเชื่อมต่ออินเทอร์เน็ต
เราเตอร์นี้รองรับการเชื่อมต่อผ่าน PPPoE, L2TP, PPTP, IP แบบไดนามิกและ IP แบบคงที่ ที่พบมากที่สุดในการขยายตัวของ CIS คือ PPPoE ดังนั้นเราจะเริ่มต้นด้วย
pppoe
- ก่อนอื่นให้เปิดการปรับแบบแมนนวลของเราเตอร์ - ส่วน "การตั้งค่าขั้นสูง" รายการ WAN แท็บการเชื่อมต่ออินเทอร์เน็ต
- ใช้รายการ "ประเภทการเชื่อมต่อ WAN" ซึ่งคลิกที่ "PPPoE"
- ด้วยการเชื่อมต่อประเภทดังกล่าวการมอบหมายที่อยู่ของผู้ให้บริการมักใช้บ่อยที่สุดเนื่องจากการตั้งค่า DNS และ IP ตั้งค่าเป็น "รับโดยอัตโนมัติ"
- ถัดไปป้อนชื่อผู้ใช้และรหัสผ่านสำหรับการเชื่อมต่อ ข้อมูลนี้สามารถพบได้ในเอกสารสัญญาหรือรับผู้ให้บริการในการสนับสนุนทางเทคนิค บางส่วนของพวกเขายังใช้ค่า MTU นอกเหนือจากค่าเริ่มต้นดังนั้นจึงจำเป็นต้องเปลี่ยนพารามิเตอร์นี้ - เพียงป้อนหมายเลขที่ต้องการในฟิลด์
- ในบล็อกการตั้งค่าผู้ให้บริการตั้งค่าชื่อโฮสต์ (คุณสมบัติเฟิร์มแวร์) แล้วคลิก "ยอมรับ" เพื่อให้การกำหนดค่าเสร็จสมบูรณ์
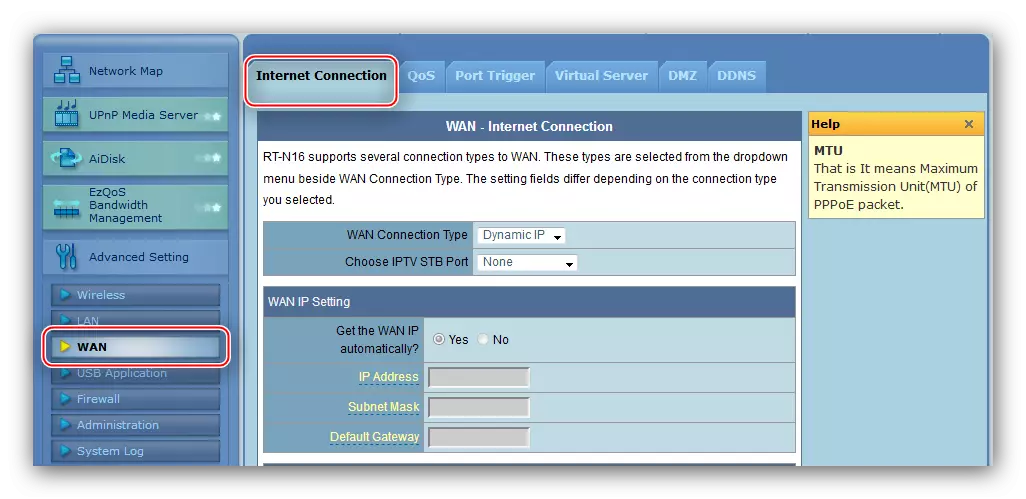
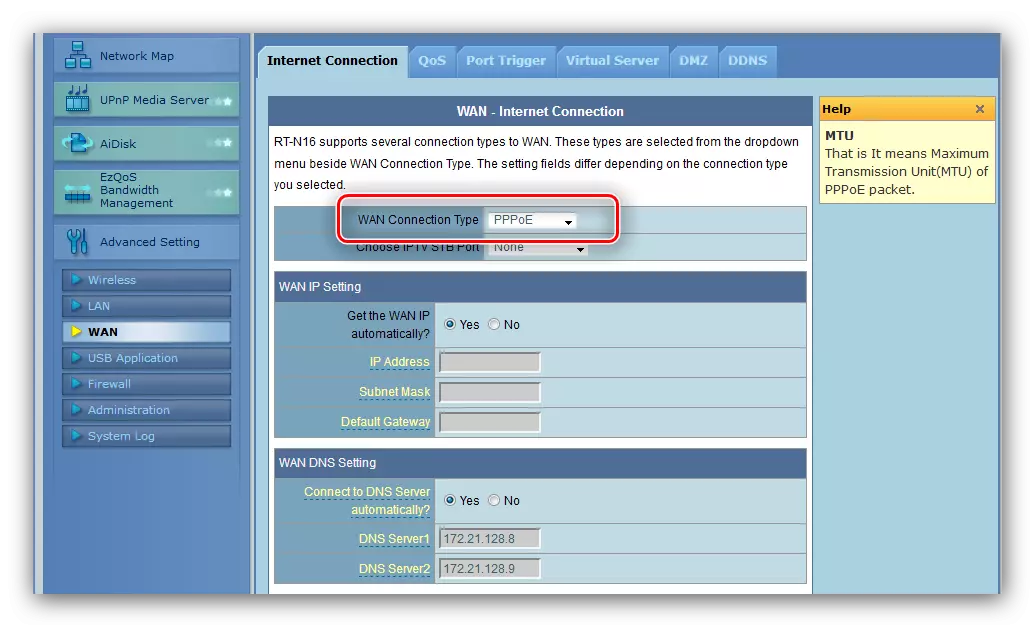
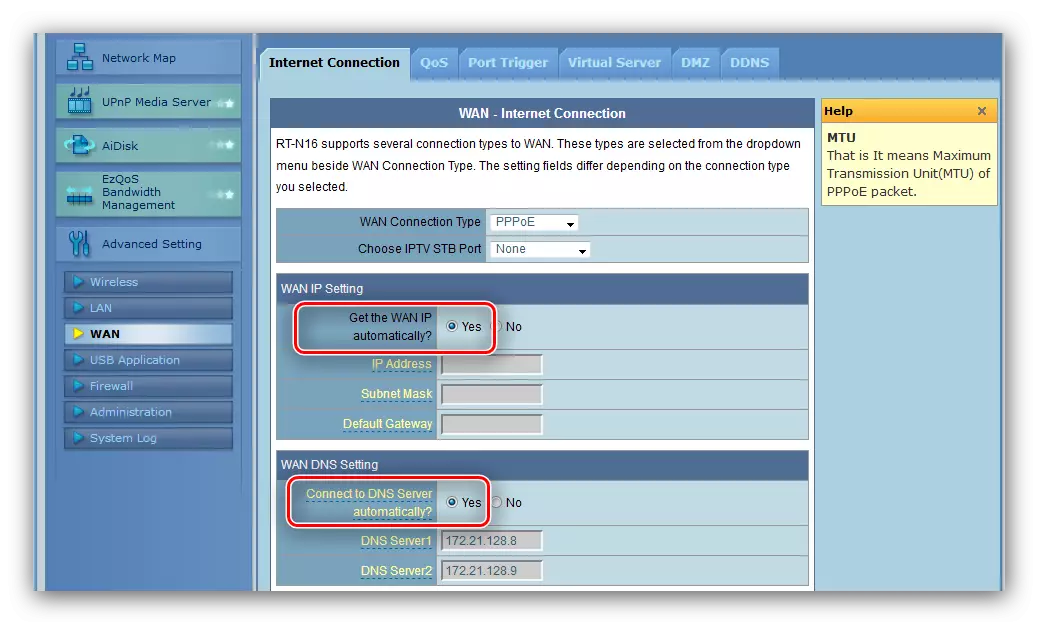
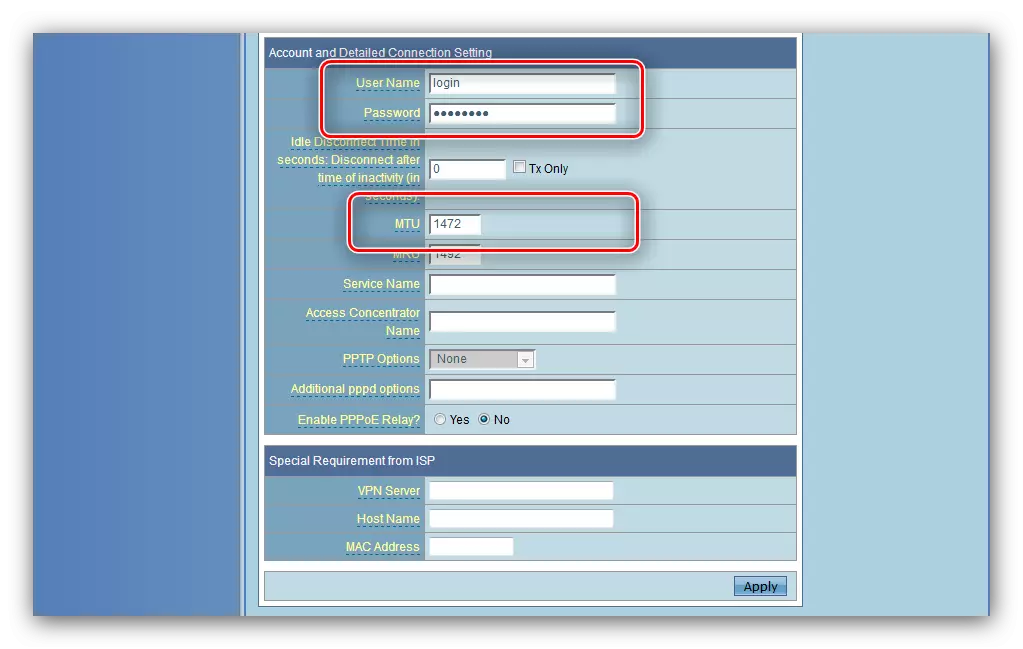
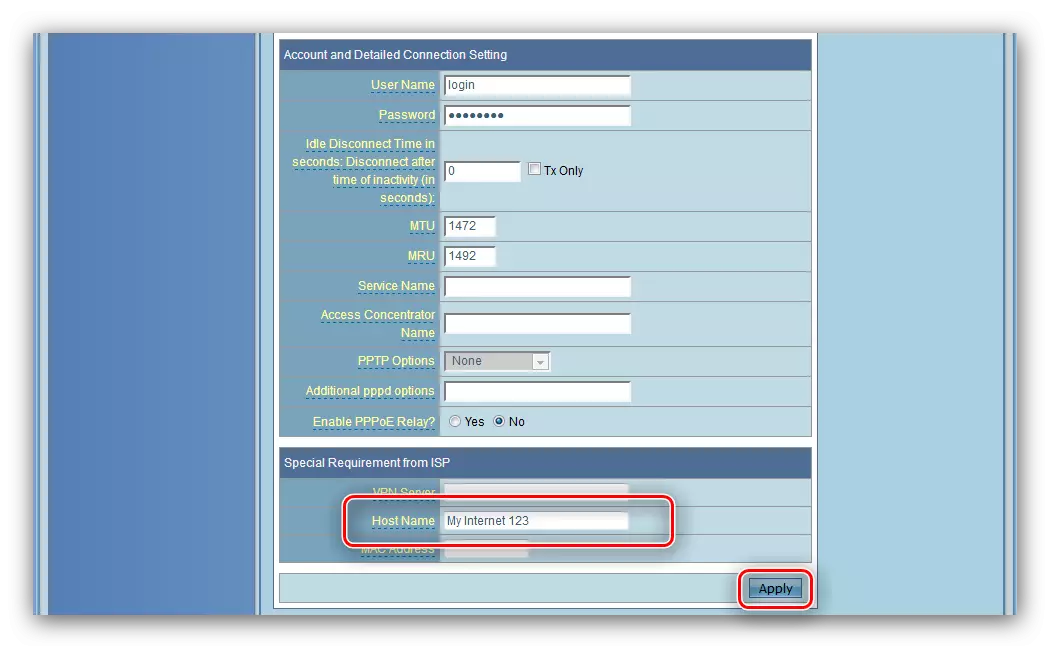
L2TP และ PPTP
ตัวเลือกทั้งสองนี้มีการกำหนดค่าในลักษณะเดียวกัน ต้องทำสิ่งต่อไปนี้:
- ประเภทการเชื่อมต่อ WAN ตั้งเป็น "L2TP" หรือ "PPTP"
- โปรโตคอลเหล่านี้มักใช้ IP แบบคงที่ของ WAN ดังนั้นเลือกตัวเลือกนี้ในหน่วยที่เหมาะสมและดูดพารามิเตอร์ที่จำเป็นทั้งหมดในฟิลด์ด้านล่าง
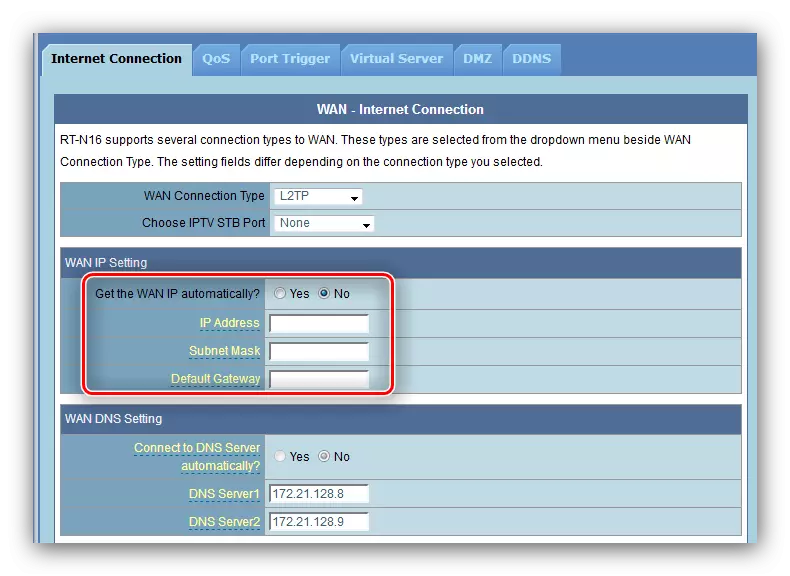
สำหรับประเภทแบบไดนามิกเพียงทำเครื่องหมายตัวเลือก "ไม่" และไปที่ขั้นตอนต่อไป
- ถัดไปป้อนข้อมูลการอนุญาตและเซิร์ฟเวอร์ผู้ให้บริการ
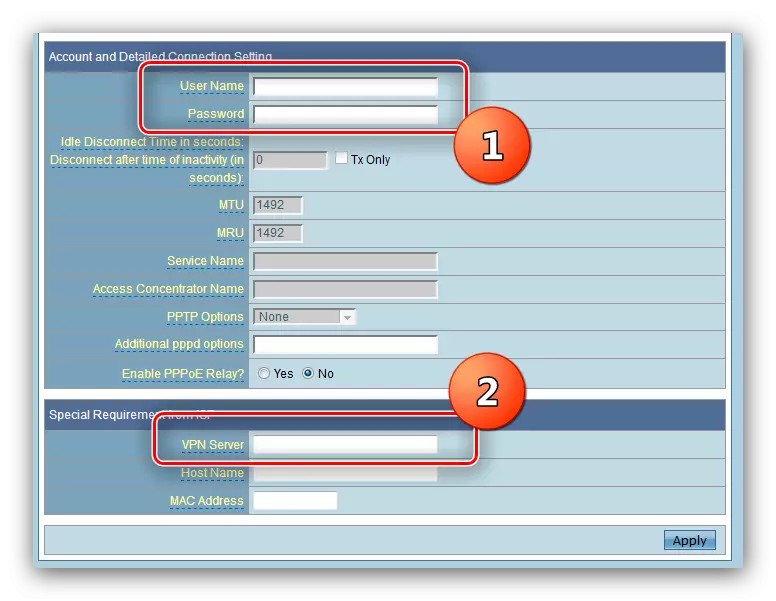
สำหรับการเชื่อมต่อ PPTP คุณอาจต้องเลือกประเภทการเข้ารหัส - รายการเรียกว่า "ตัวเลือก PPTP"
- ขั้นตอนสุดท้ายคือการป้อนชื่อโฮสต์เลือกที่อยู่ MAC (หากตัวดำเนินการต้องการ) และทำตามการกำหนดค่าที่คุณต้องคลิกที่ปุ่ม "ยอมรับ"
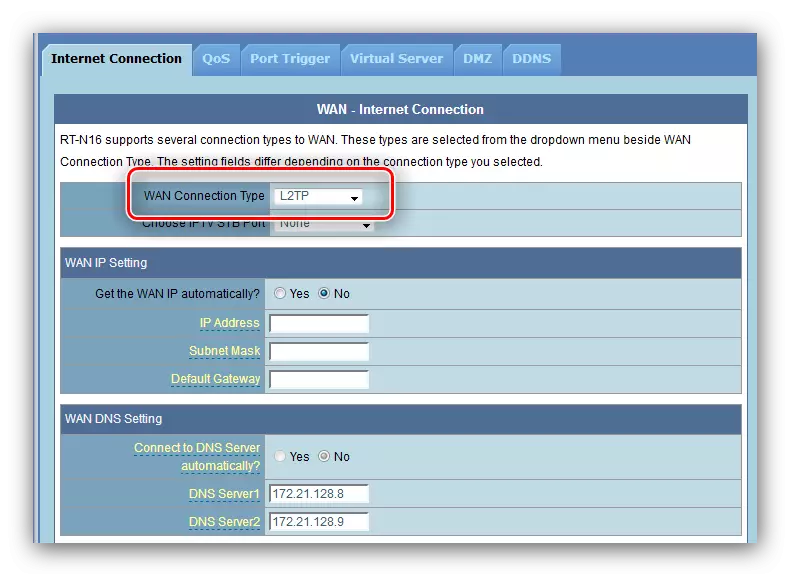
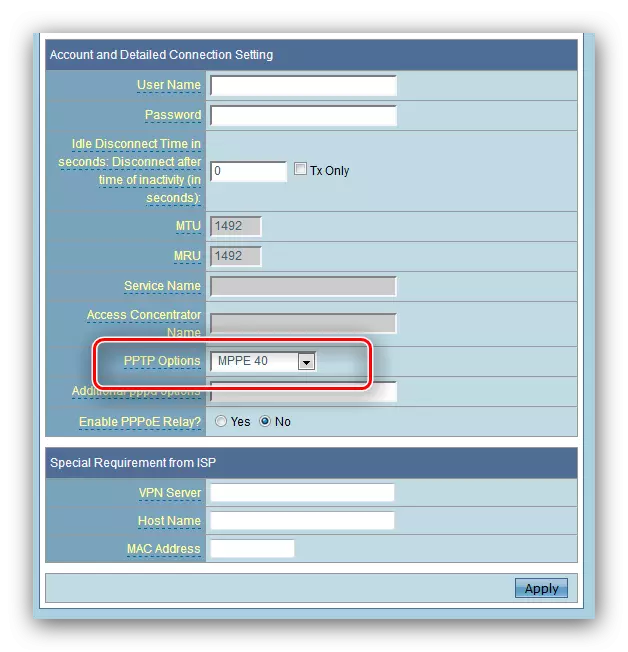
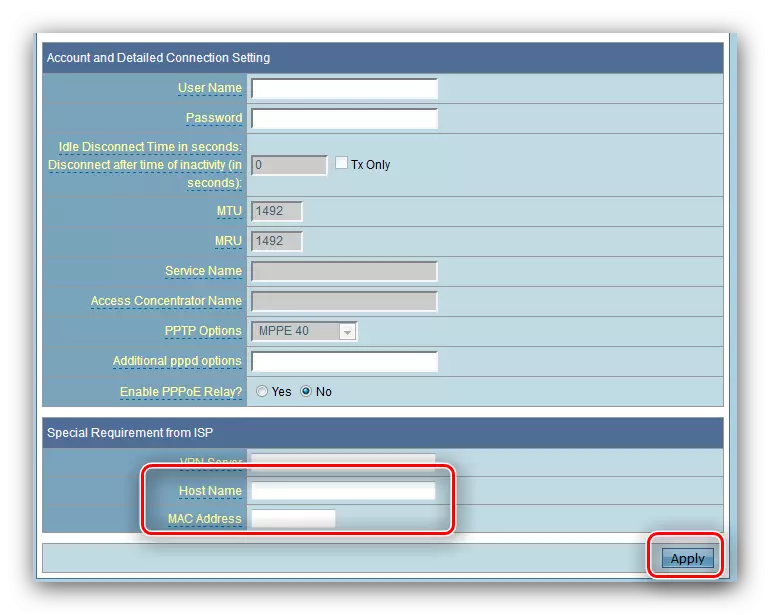
IP แบบไดนามิกและแบบคงที่
การกำหนดค่าของการเชื่อมต่อของประเภทดังกล่าวก็คล้ายกันและเกิดขึ้นเช่นนี้:
- สำหรับการเชื่อมต่อ DHCP ก็เพียงพอที่จะเลือก "IP แบบไดนามิก" จากรายการตัวเลือกการเชื่อมต่อและตรวจสอบให้แน่ใจว่าตัวเลือกสำหรับการรับที่อยู่ถูกตั้งค่าเป็นโหมดอัตโนมัติ
- ในการเชื่อมต่อกับที่อยู่ที่แน่นอนเลือก "IP แบบคงที่" ในรายการหลังจากกรอกฟิลด์ IP, ซับเน็ตมาสก์, เกตเวย์และเซิร์ฟเวอร์ DNS ไปยังค่าที่ได้รับจากผู้ให้บริการ
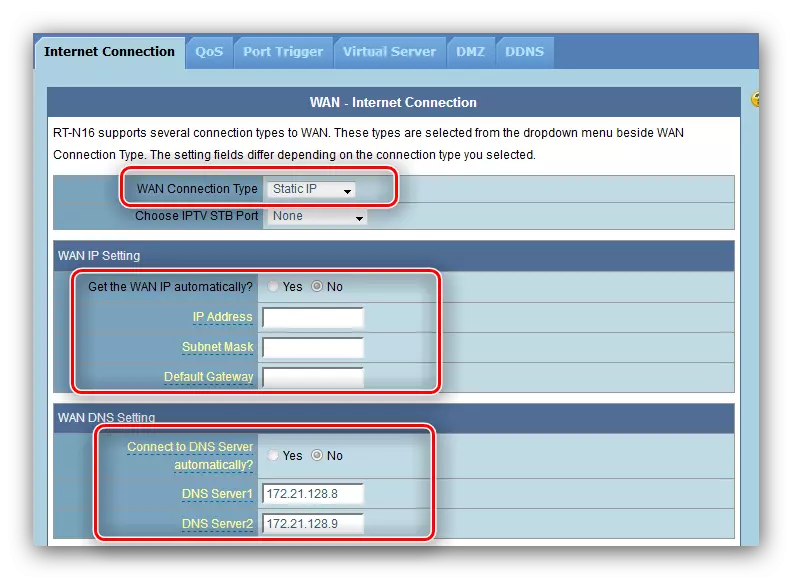
บ่อยครั้งที่การ์ดเครือข่าย Mac ถูกใช้เป็นข้อมูลการอนุญาตที่อยู่ที่คงที่ดังนั้นดูดในคอลัมน์เดียวกัน
- คลิก "ยอมรับ" และรีสตาร์ทเราเตอร์
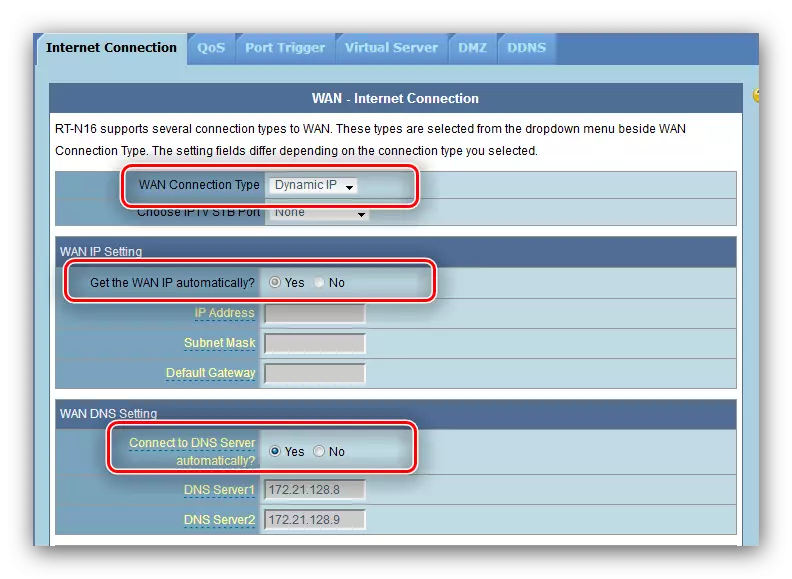
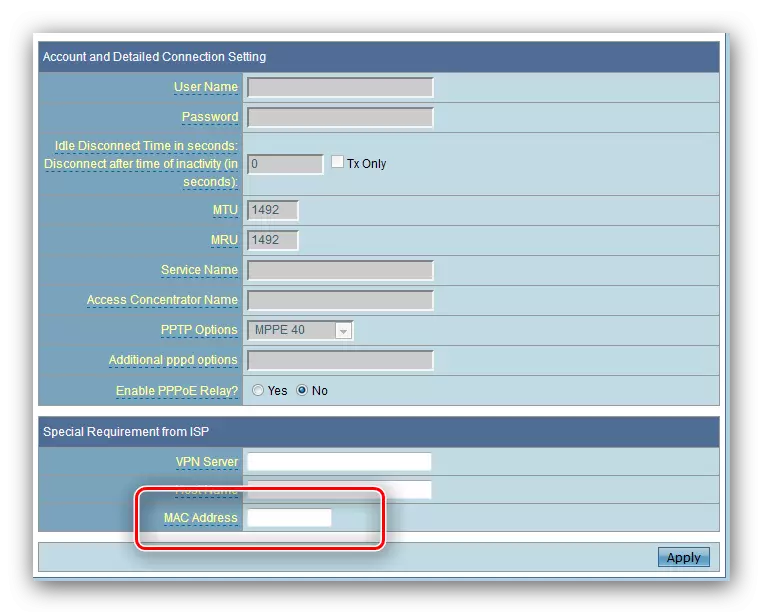
หลังจากรีสตาร์ทให้ไปที่การติดตั้งพารามิเตอร์เครือข่ายไร้สาย
การตั้งค่าพารามิเตอร์ Wi-Fi
การตั้งค่า Wi-Faya ในเราเตอร์ภายใต้การพิจารณาตั้งอยู่บนแท็บ "หลัก" ของส่วน "โหมดไร้สาย" ของการตั้งค่าเพิ่มเติม
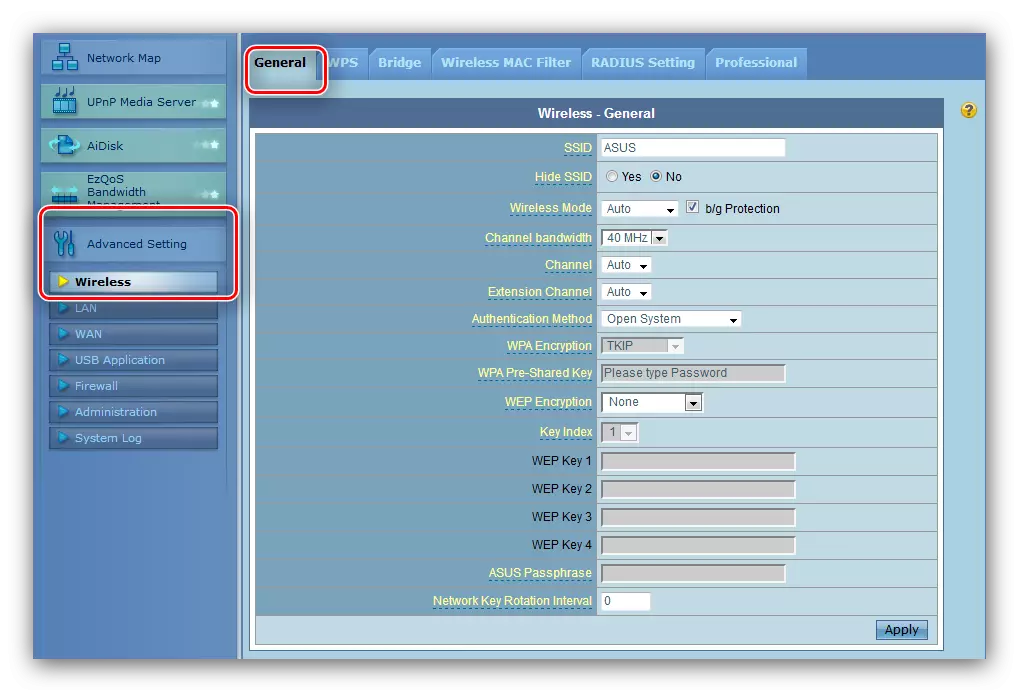
นำทางไปยังมันและทำตามขั้นตอนด้านล่าง
- ตั้งชื่อเครือข่ายของคุณในสตริง SSID อย่าเปลี่ยนตัวเลือก "ซ่อน SSID"
- วิธีการตรวจสอบความถูกต้องและประเภทการเข้ารหัสเป็น "WPA2-Personal" และ "AES" ตามลำดับ
- ตัวเลือกประแจเบื้องต้น WPA เป็นผู้รับผิดชอบรหัสผ่านที่จะป้อนเพื่อเชื่อมต่อกับ Wi Fai ตั้งค่าการรวมกันที่เหมาะสม (คุณสามารถใช้ตัวสร้างรหัสผ่านบนเว็บไซต์ของเรา) และคลิก "ยอมรับ" หลังจากที่คุณรีบูตเราเตอร์รีบูต
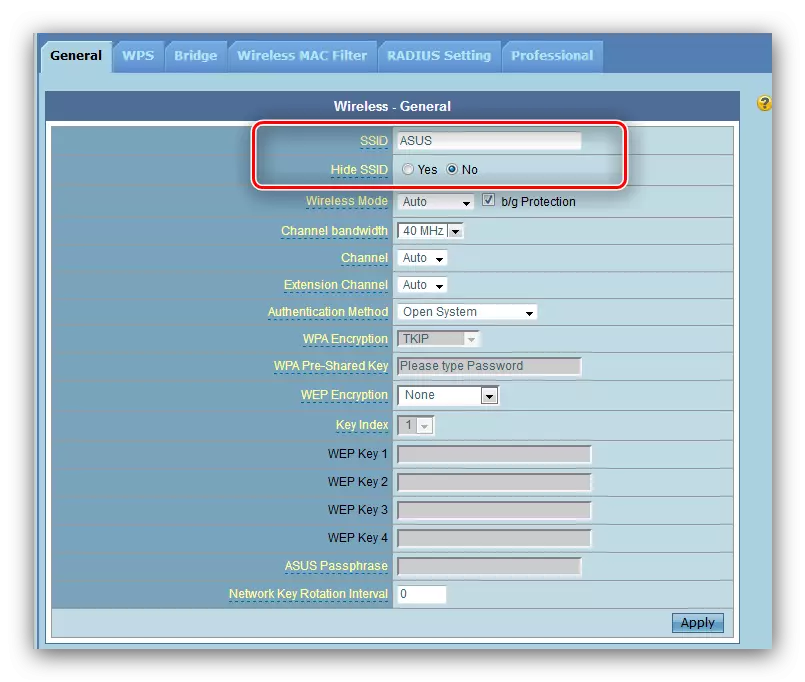
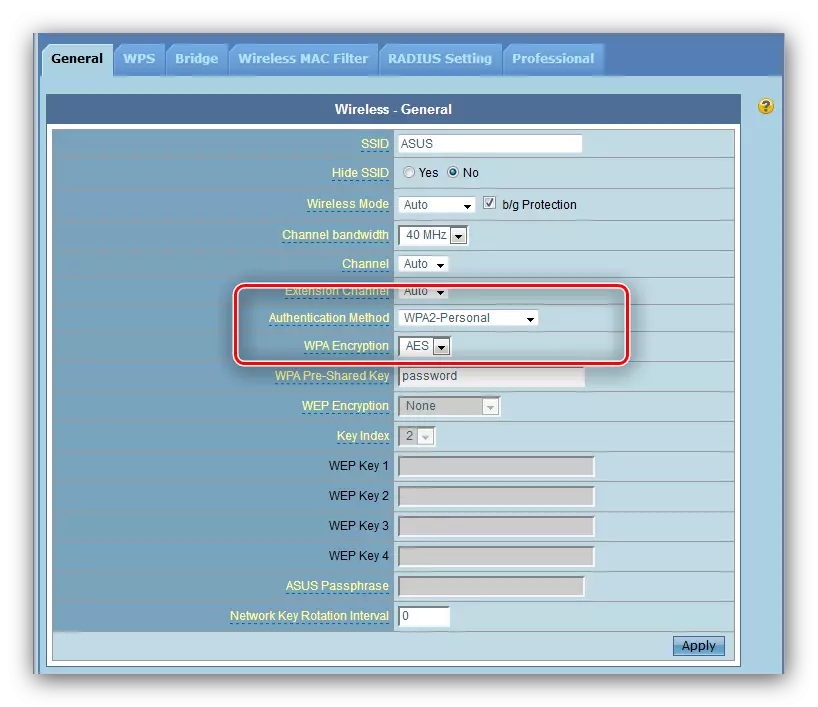
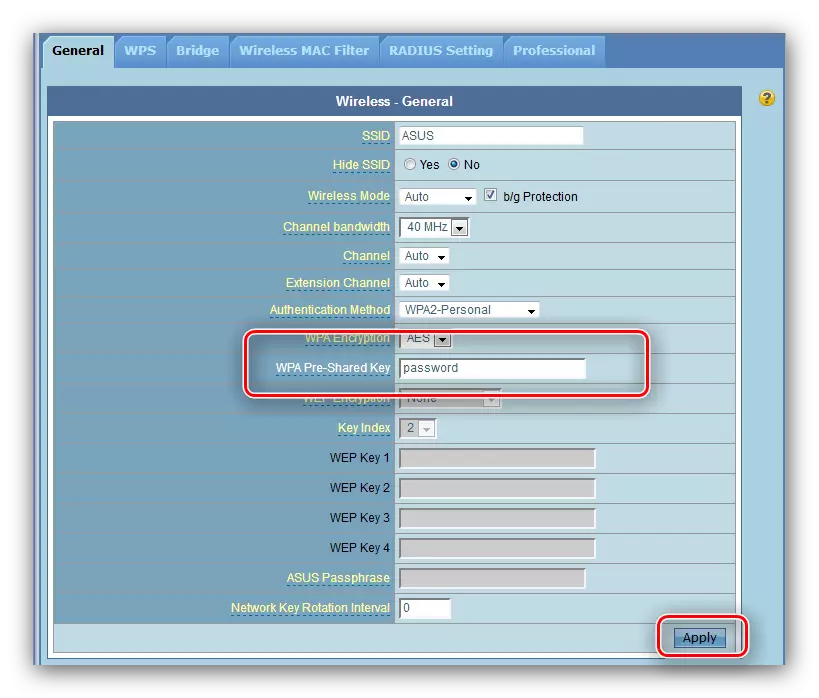
ตอนนี้คุณสามารถเชื่อมต่อกับเครือข่ายไร้สาย
ตั้งค่าความปลอดภัย
เราขอแนะนำให้เปลี่ยนรหัสผ่านเพื่อเข้าถึงเราเตอร์เพื่อความน่าเชื่อถือมากกว่าผู้ดูแลระบบมาตรฐาน: หลังจากการดำเนินการนี้คุณสามารถมั่นใจได้ว่าผู้ที่เกี่ยวข้องจะไม่เข้าถึงเว็บอินเตอร์เฟสและจะไม่สามารถเปลี่ยนพารามิเตอร์ได้โดยไม่ได้รับอนุญาตจากคุณ
- ค้นหา "การดูแลระบบ" ในส่วนการตั้งค่าขั้นสูงและคลิกที่มัน ถัดไปไปที่แท็บ "ระบบ"
- บล็อกที่คุณสนใจเรียกว่า "การเปลี่ยนรหัสผ่านระบบ" มาพร้อมกับวลีรหัสใหม่และเขียนสองครั้งในฟิลด์ที่เหมาะสมจากนั้นคลิก "ยอมรับ" และรีสตาร์ทอุปกรณ์
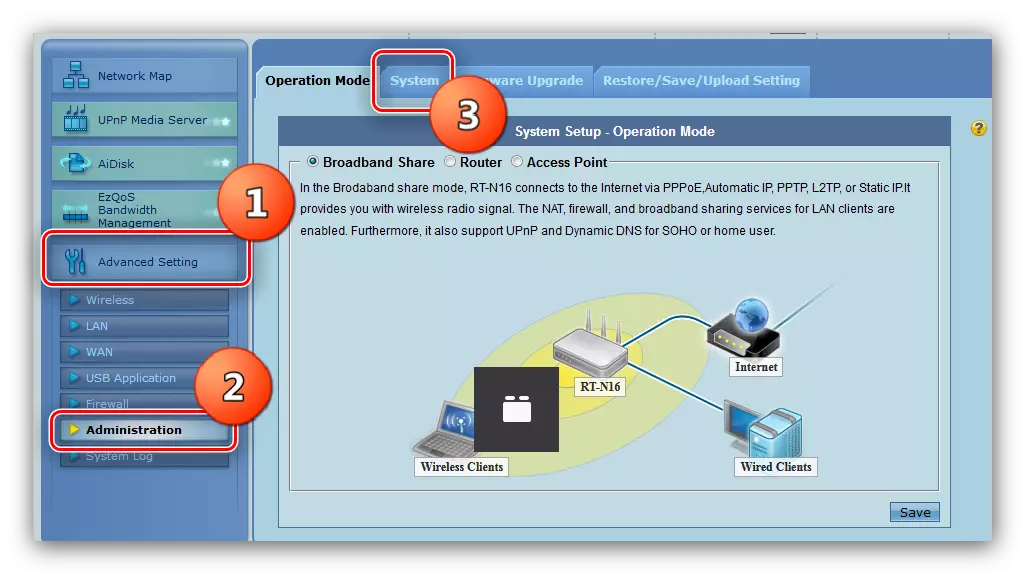
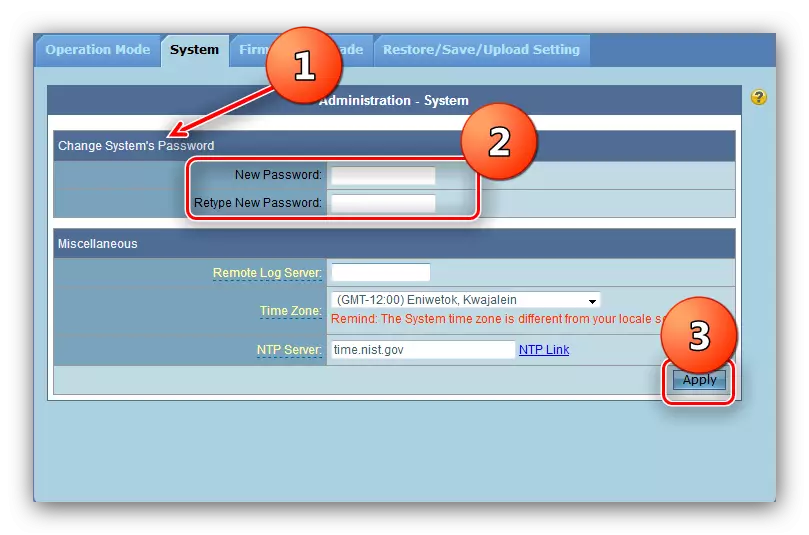
ในการเข้าสู่ระบบครั้งต่อไปในผู้ดูแลระบบระบบจะขอรหัสผ่านใหม่
บทสรุป
ในความเป็นผู้นำของเรานี้สิ้นสุดลง การสรุปเราเตือน - เป็นสิ่งสำคัญอย่างยิ่งที่จะต้องอัปเดตเฟิร์มแวร์ของเราเตอร์ในเวลา: ไม่เพียง แต่ขยายฟังก์ชันการทำงานของอุปกรณ์ แต่ยังทำให้ใช้งานได้อย่างปลอดภัยมากขึ้น
