
Asus a venit pe piața post-sovietică cu routerele seriei WL. Acum, în gama de produse, există dispozitive mai moderne și perfecte, dar routerele WL sunt încă în cursul multor utilizatori. În ciuda funcționalității relativ slabe, astfel de routere încă necesită configurare și vă vom spune cum să o faceți.
Pregătirea ASUS WL-520GC la configurație
Merită ținând cont de faptul că seria WL are două tipuri de firmware - o versiune veche și nouă, care se disting prin proiectarea și localizarea unor parametri. Vechea versiune corespunde firmware-ului de versiuni 1.xxxx și 2.xxxx și seamănă astfel:
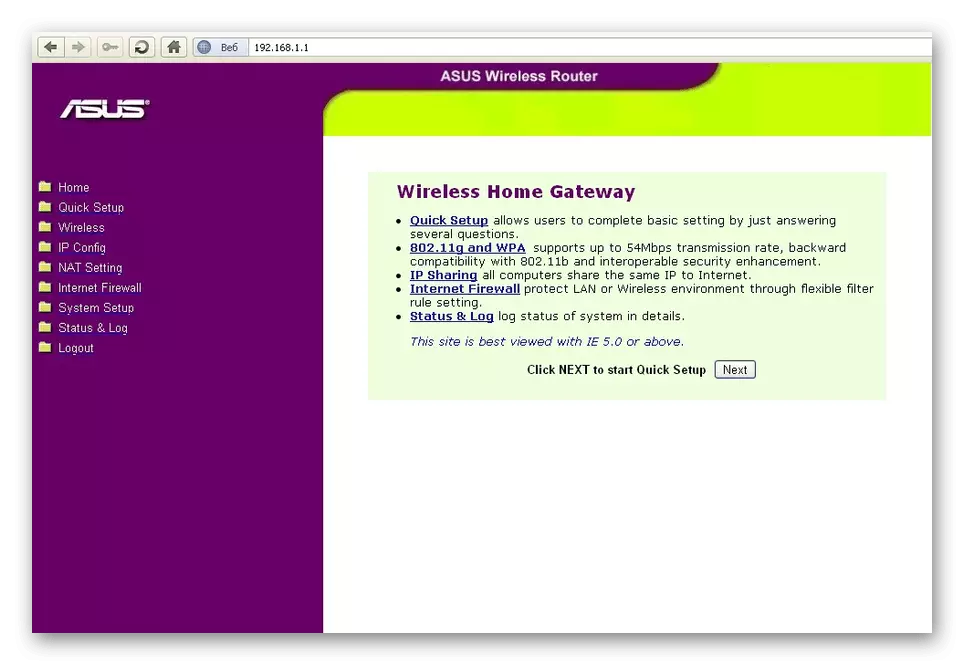
Opțiune nouă, 3.xxxx firmware repetă exact versiunile depășite pentru routerele RT - cunoscute utilizatorilor interfeței albastre.
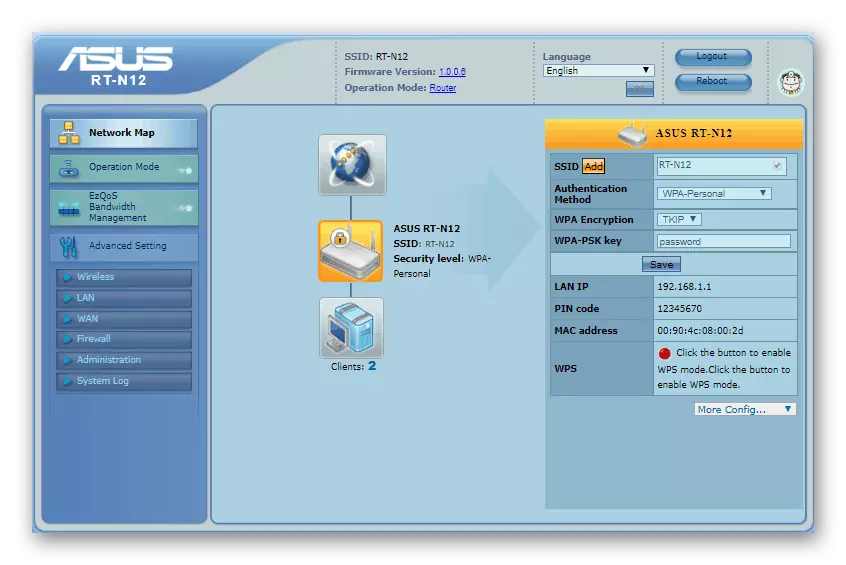
Înainte de a începe procedurile, routerul este recomandat să fie actualizat la cea mai recentă versiune de firmware, care corespunde unui nou tip de interfață, astfel încât toate instrucțiunile suplimentare vor avea ca rezultat exemplul său. Elemente-cheie, cu toate acestea, pe ambele tipuri arată la fel, deoarece conducerea va veni la îndemână și cei care sunt mulțumiți de vechea viziune a software-ului.

Citiți mai multe: Configurarea unei rețele locale pe Windows 7
După aceste manipulări, puteți continua configurarea ASUS WL-520GC.
Instalarea parametrilor ASUS WL-520GC
Pentru a accesa interfața Web Configuration, mergeți la browser către pagina cu adresa 192.168.1.1. În fereastra de autorizare, trebuie să introduceți cuvântul admin în ambele câmpuri și să faceți clic pe "OK". Cu toate acestea, adresa și combinația pentru intrare pot diferi, mai ales dacă routerul a fost deja ajustat de cineva mai devreme. În acest caz, se recomandă resetarea setărilor dispozitivului la fabrică și aruncați o privire la partea de jos a incintei sale: autocolantul afișează datele pentru a introduce configuratorul implicit.

Un mod sau altul va deschide pagina principală a configuratorului. Observăm o nuanță importantă - cea mai nouă versiune a firmware-ului ASUS WL-520GC are un utilitar încorporat rapid, dar lucrează adesea cu defecțiuni, deci nu vom aduce această metodă de configurare și vom muta imediat la metoda manuală .
O configurație independentă a dispozitivului include etapele conexiunii la internet, Wi-Fi și câteva caracteristici suplimentare. Luați în considerare toți pașii în ordine.
Configurarea conexiunii la Internet
Acest router acceptă conexiuni prin PPPoE, L2TP, PPTP, IP dinamic IP și IP static. Cele mai frecvente pe expansele CIS este PPPoE, așa că vom începe cu ea.
Pppoe.
- În primul rând, deschideți reglarea manuală a routerului - secțiunea "Setări avansate", elementul WAN, fila Conexiune la Internet.
- Utilizați lista "Tip conexiune Wan", în care faceți clic pe "PPPoE".
- Cu un astfel de tip de conexiune, atribuirea adresei furnizorului este cea mai des utilizată, deoarece setările DNS și IP setate ca "primiți automat".
- Apoi, introduceți numele de utilizator și parola pentru conectare. Aceste date pot fi găsite în documentul de contract sau pot primi furnizorul în suportul tehnic. Unele dintre ele folosesc, de asemenea, valori MTU, altele decât implicite, astfel încât ar putea fi necesare pentru a schimba acest parametru - introduceți numărul dorit în câmp.
- În blocul Setări furnizor, setați numele gazdei (caracteristica firmware) și faceți clic pe "Acceptați" pentru a finaliza configurația.
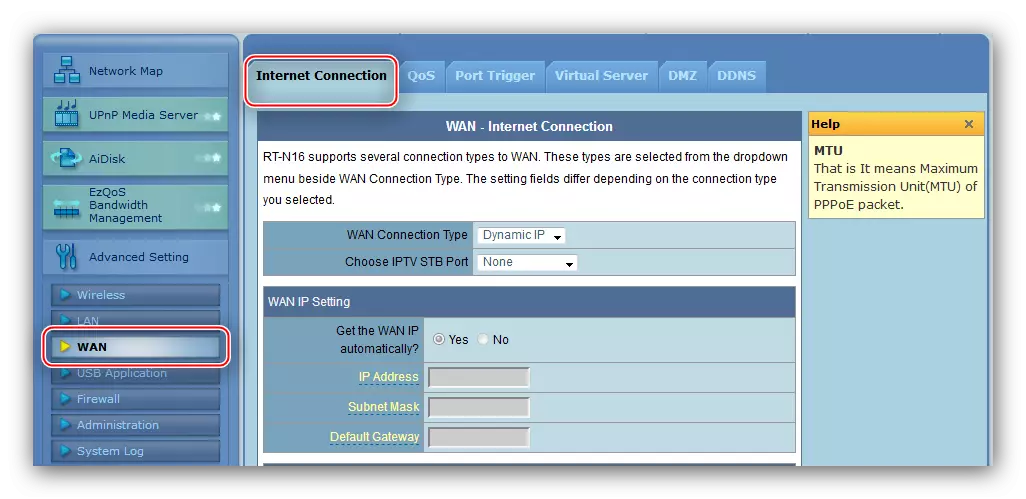
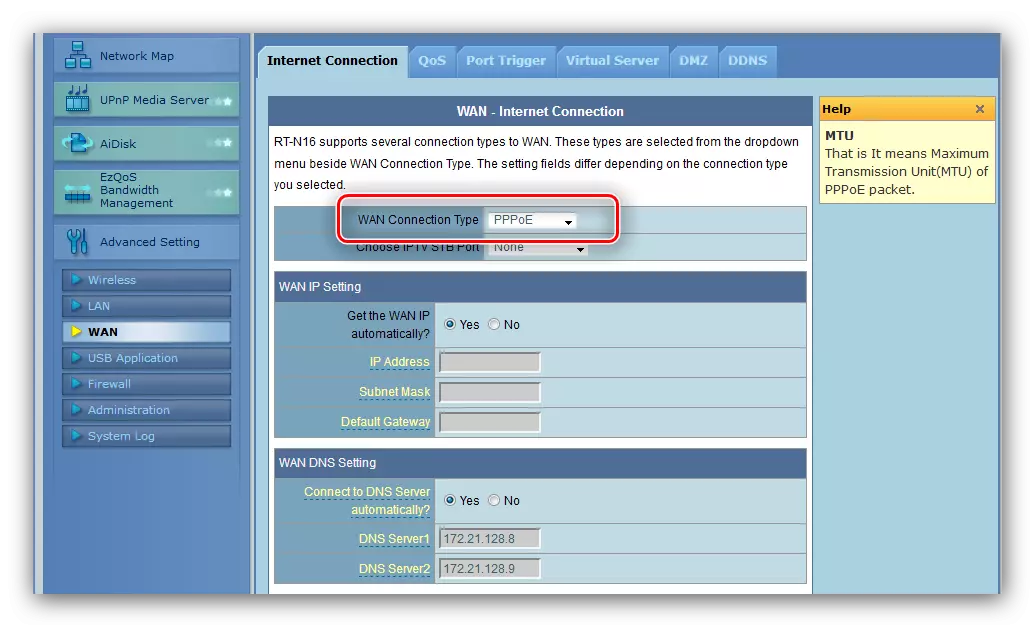
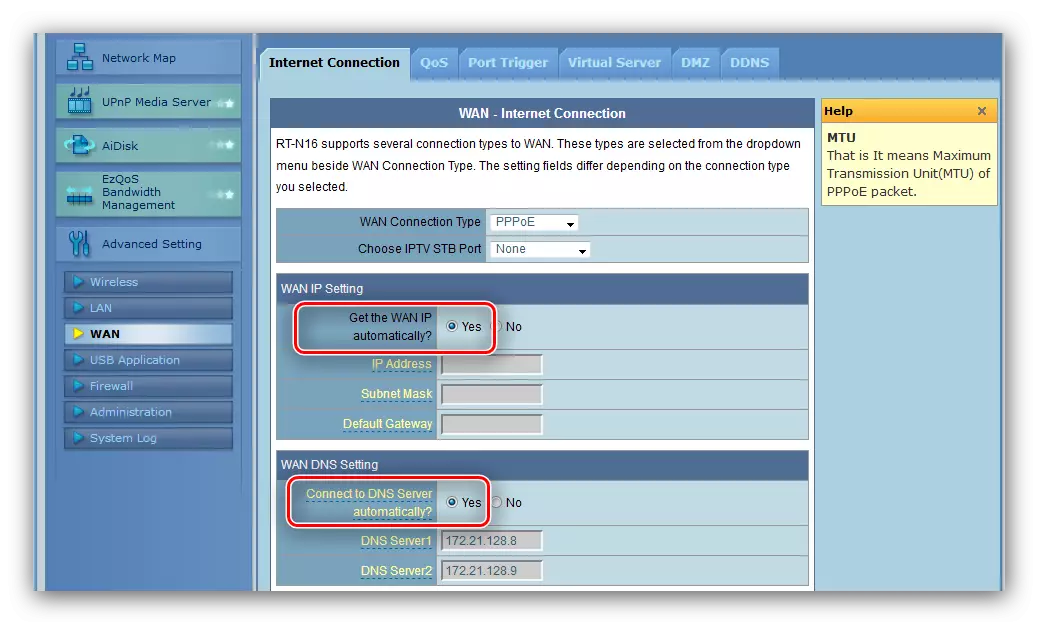
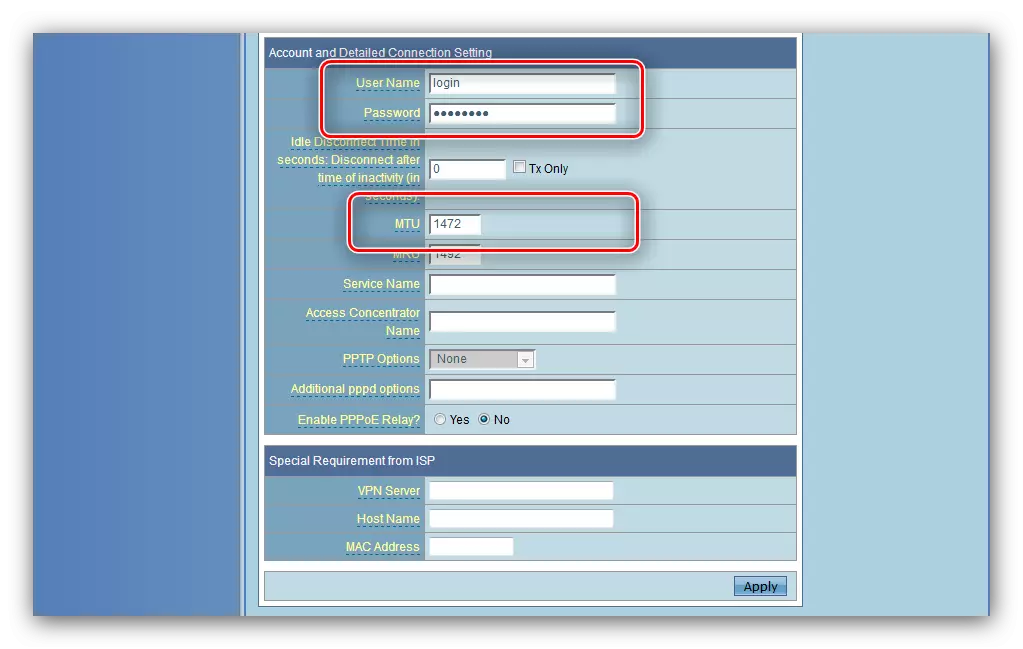
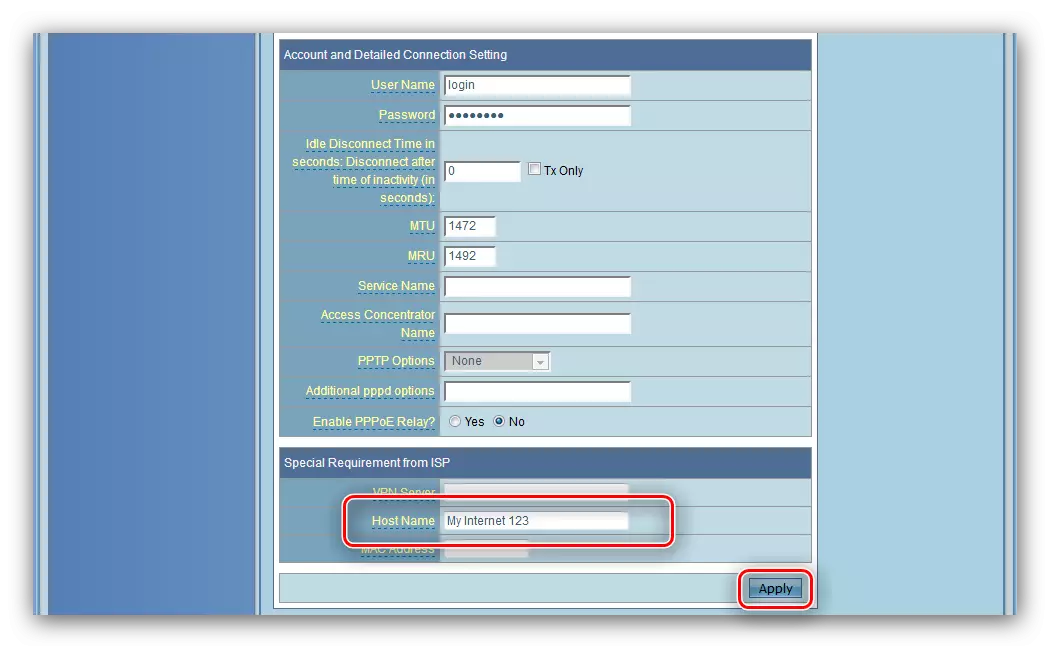
L2TP și PPTP.
Aceste două opțiuni sunt configurate într-un mod similar. Trebuie să facă următoarele:
- Tipul de conectare WAN setat ca "L2TP" sau "PPTP".
- Aceste protocoale utilizează cel mai adesea IP static WAN, deci selectați această opțiune în unitatea corespunzătoare și suge toți parametrii necesari din câmpul de mai jos.
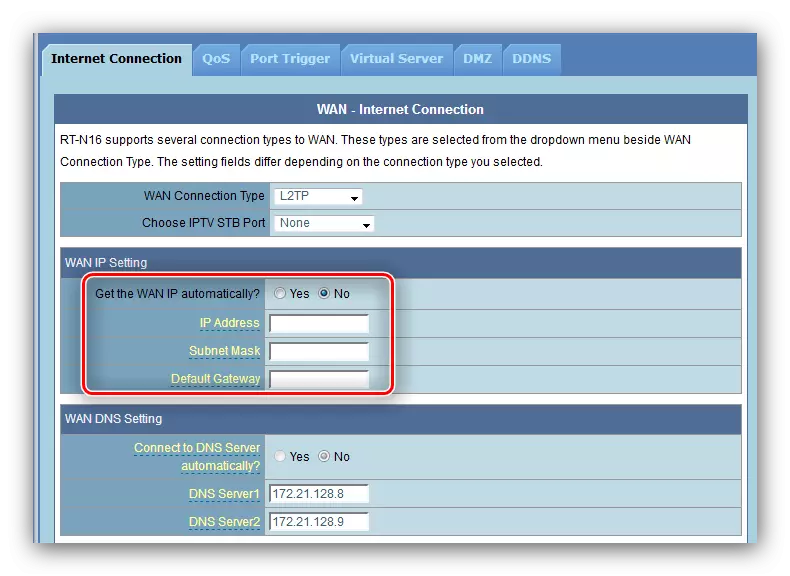
Pentru un tip dinamic, pur și simplu marcați opțiunea "Nu" și mergeți la pasul următor.
- Apoi, introduceți datele de autorizare și serverul furnizor.
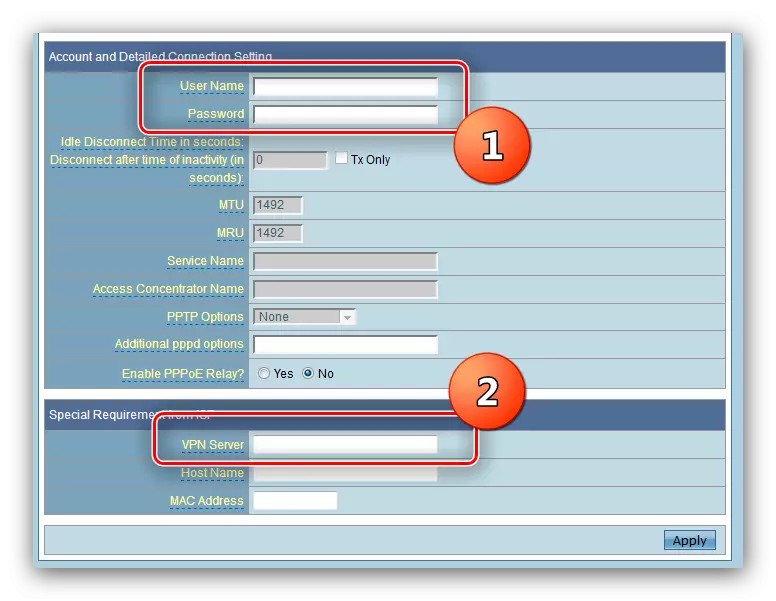
Pentru conexiunea PPTP, este posibil să fie necesar să selectați tipul de criptare - lista se numește "Opțiuni PPTP".
- Ultimul pas este să introduceți numele gazdei, opțional adresa MAC (dacă operatorul necesită) și completați configurația trebuie să faceți clic pe butonul "Accept".
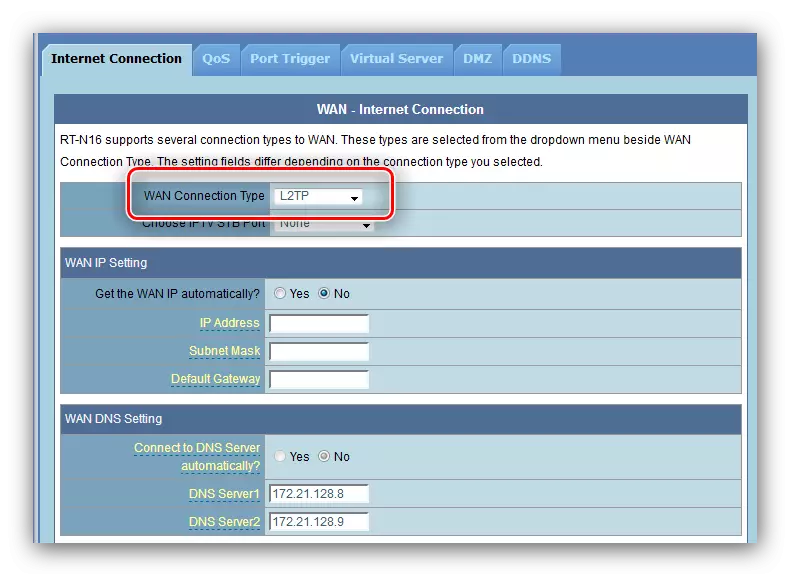
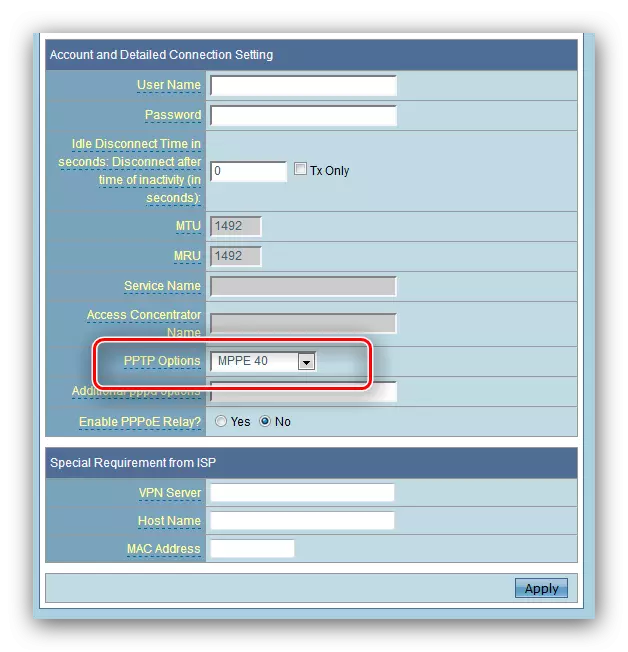
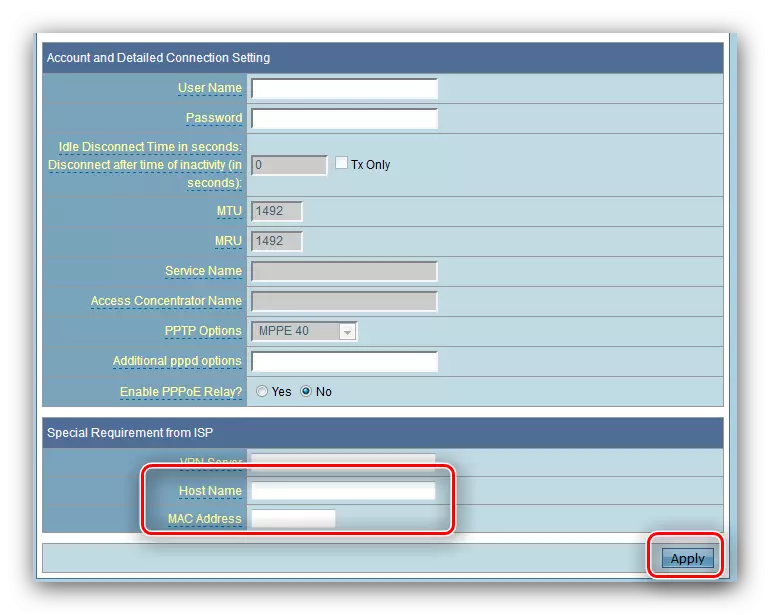
IP dinamic și static
Configurația conexiunii unor astfel de tipuri este, de asemenea, similară una cu cealaltă și se întâmplă așa:
- Pentru conexiunea DHCP, este suficient să selectați "Dynamic IP" din lista opțiunilor de conectare și asigurați-vă că opțiunile pentru obținerea adreselor sunt setate în modul automat.
- Pentru a vă conecta la o adresă fixă, selectați "IP static" din listă, după care completați câmpurile IP, măștile de subrețea, serverele de gateway și DNS la valorile primite de la furnizorul de servicii.
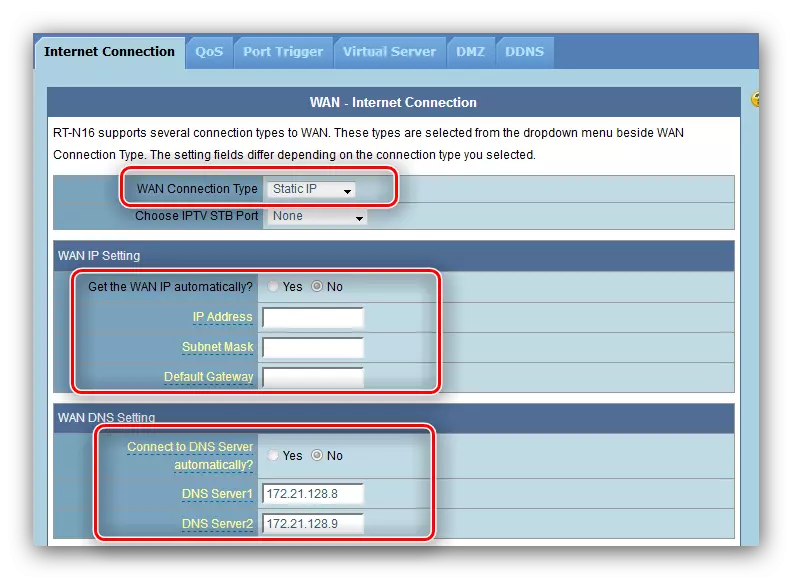
Adesea, placa de rețea MAC este utilizată ca date de autorizare la o adresă fixă, deci suge-o în aceeași coloană.
- Faceți clic pe "Acceptați" și reporniți routerul.
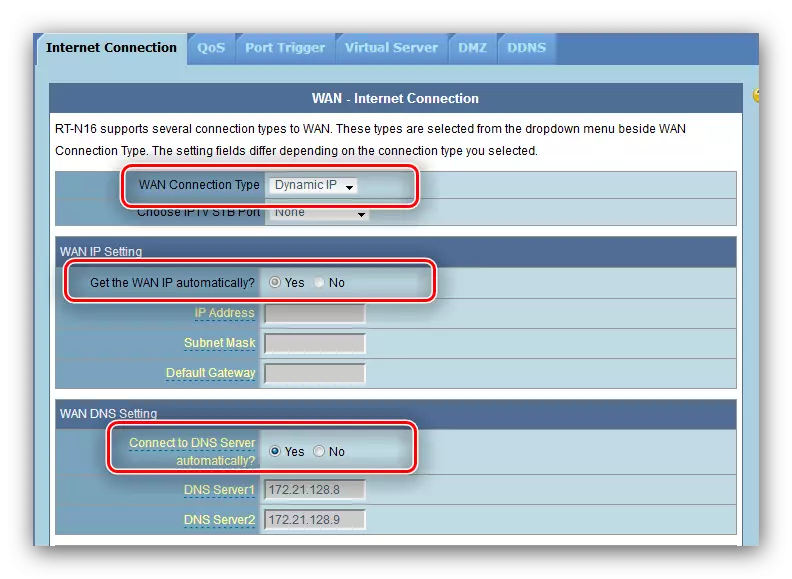
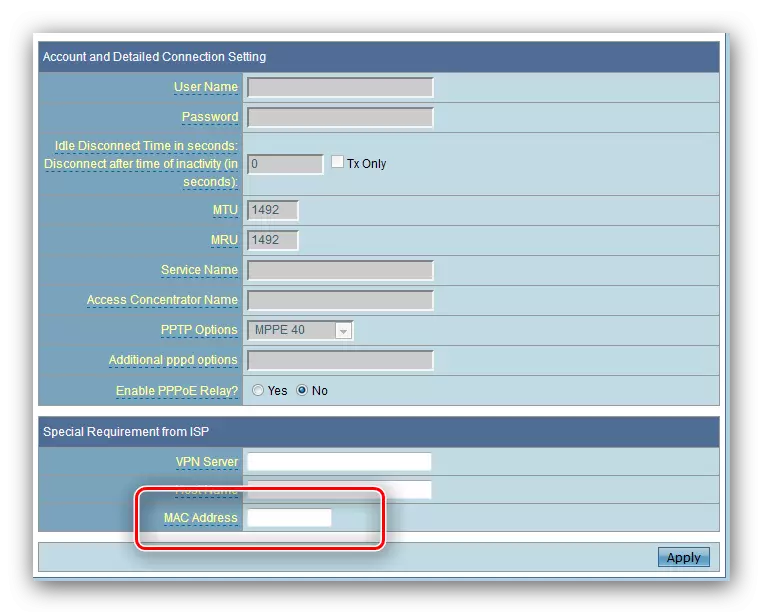
După repornire, accesați parametrii rețelei fără fir.
Setarea parametrilor Wi-Fi
Setările Wi-Faya din routerul în cauză se află pe fila "Main" a secțiunii "Mod wireless" a setărilor suplimentare.
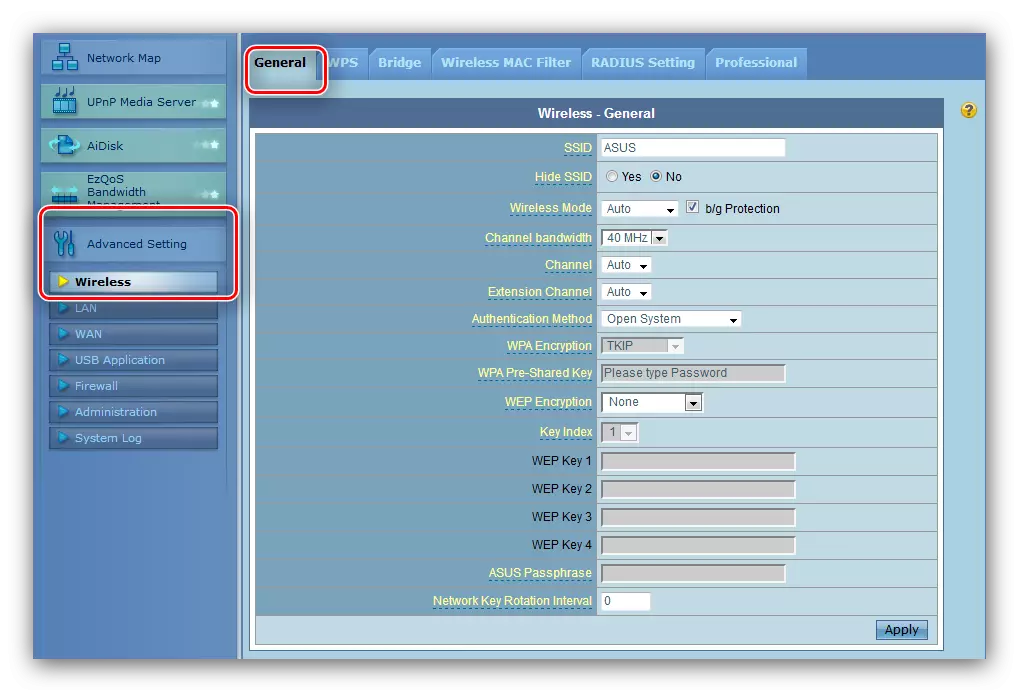
Navigați la acesta și urmați pașii de mai jos.
- Setați numele rețelei dvs. în șirul SSID. Nu modificați opțiunea "Ascunde SSID".
- Metodă de autentificare și tip de criptare setat ca "WPA2-personal" și respectiv "AES".
- Opțiunea Wrenc preliminară WPA este responsabilă pentru ca parola să fie introdusă pentru a vă conecta la Wi Fai. Setați combinația corespunzătoare (puteți utiliza generatorul de parole pe site-ul nostru) și faceți clic pe "Acceptați", după care reporniți routerul.
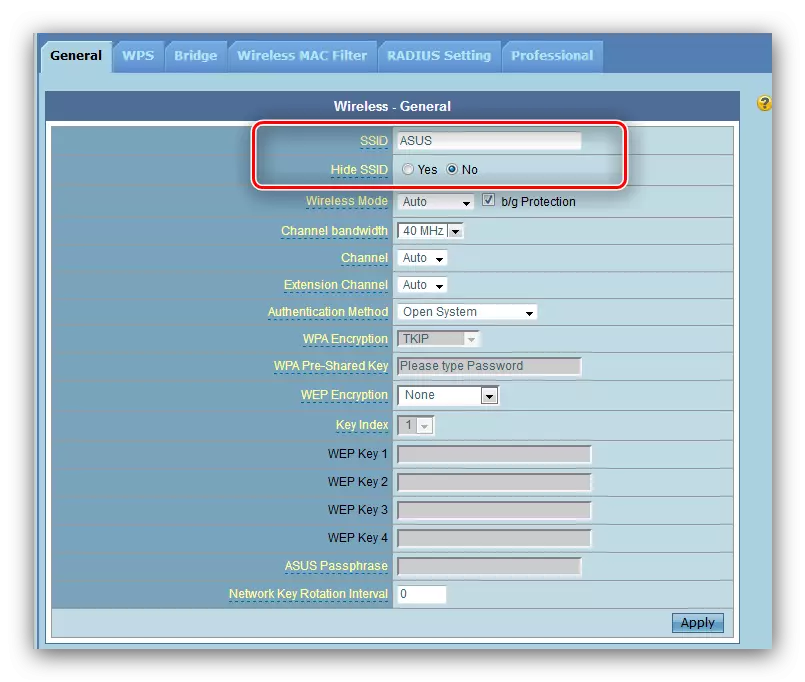
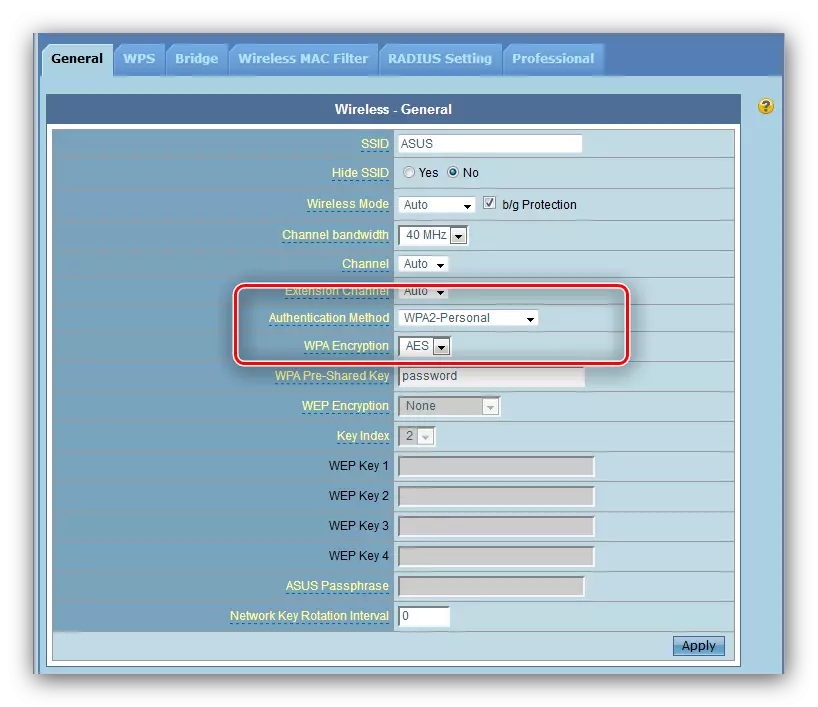
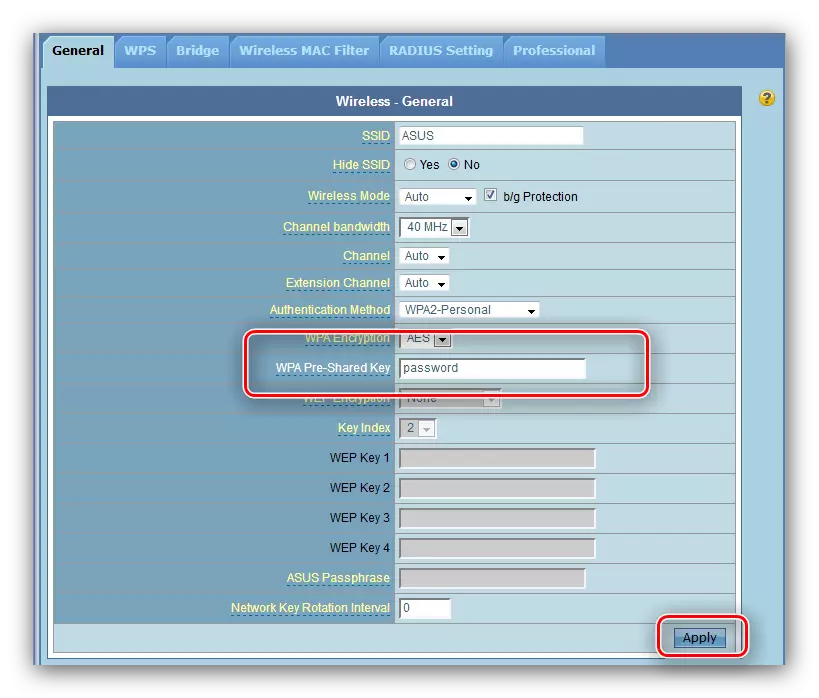
Acum vă puteți conecta la rețeaua fără fir.
Setări de securitate
Vă recomandăm să modificați parola pentru a accesa routerul la mai fiabil decât administratorul standard: După această operație, puteți fi sigur că extraneoul nu va avea acces la interfața web și nu va putea schimba parametrii fără permisiunea dvs.
- Găsiți "Administrație" în secțiunea Setări avansate și faceți clic pe acesta. Apoi, accesați fila "System".
- Blocul care vă interesează este numit "Schimbarea parolei sistemului". Vino cu o nouă frază de cod și scrie-o de două ori în câmpurile corespunzătoare, apoi faceți clic pe "Acceptați" și reporniți dispozitivul.
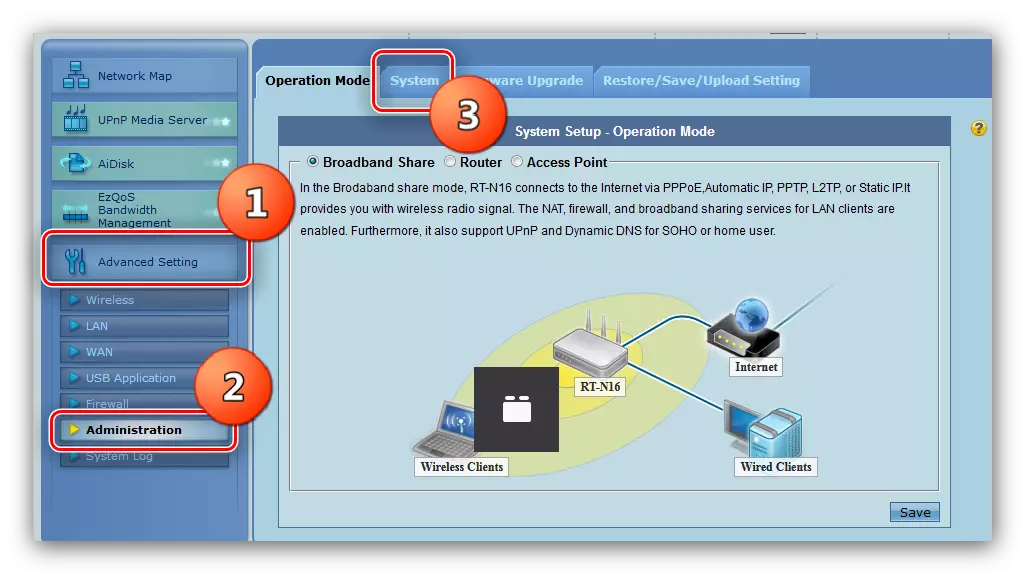
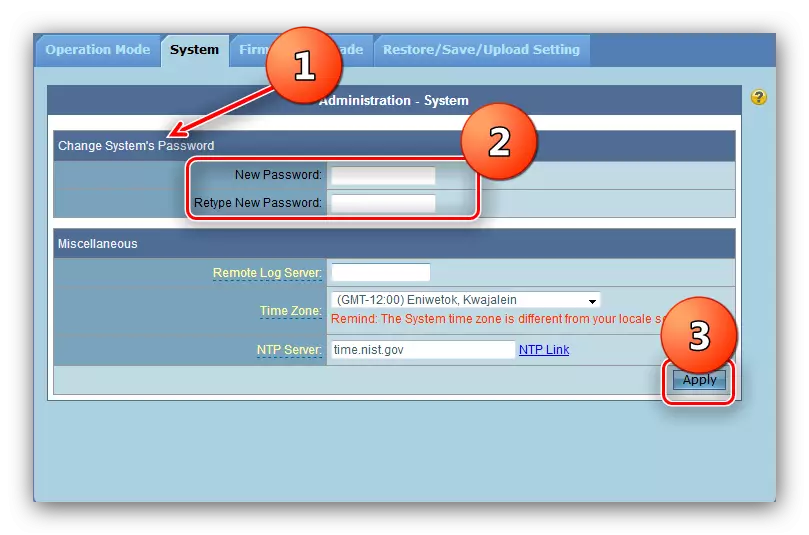
În următoarea conectare din admin, sistemul va solicita o nouă parolă.
Concluzie
În acest sens, conducerea noastră sa încheiat. Rezumarea, reamintim - Este extrem de important să actualizăm firmware-ul routerului în timp: nu numai că extinde funcționalitatea dispozitivului, ci și o face să utilizeze mai sigură.
