
Asus llegó al mercado post-soviético con los enrutadores de la serie WL. Ahora, en la gama de productos, hay dispositivos más modernos y perfectos, pero los enrutadores WL todavía están en el curso de muchos usuarios. A pesar de la funcionalidad relativamente mala, estos enrutadores aún requieren configuración, y le diremos cómo hacerlo.
Preparación de Asus WL-520GC a la configuración.
Vale la pena tener en cuenta el siguiente hecho: la serie WL tiene dos tipos de firmware: una versión antigua y nueva, que se distinguen por el diseño y la ubicación de algunos parámetros. La versión anterior corresponde al firmware de las versiones 1.xxxx y 2.xxxx, y se ve así:
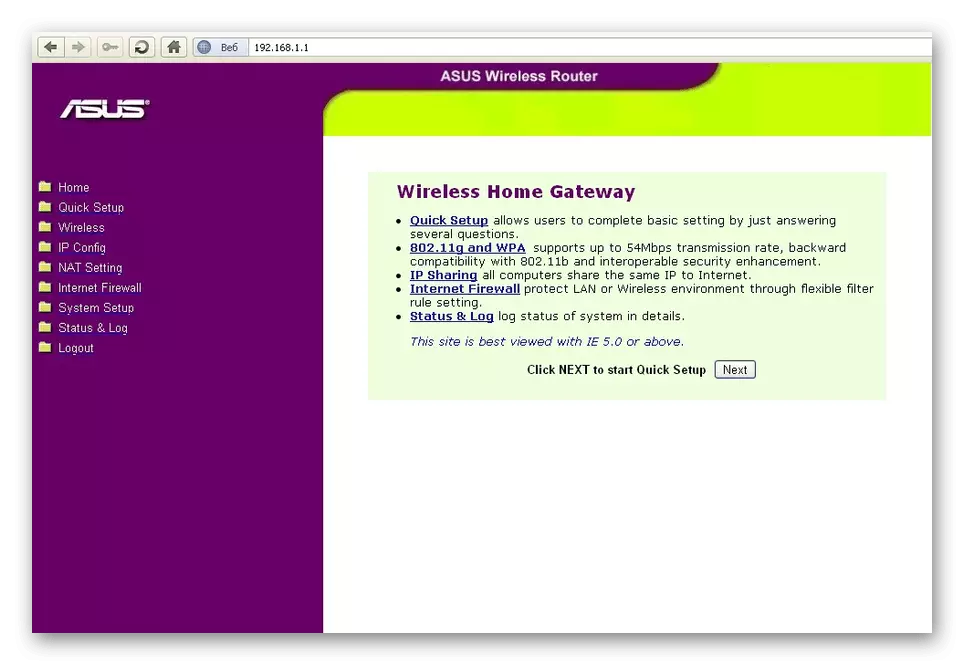
La nueva opción, el firmware 3.xxxx repite exactamente versiones desactualizadas para los enrutadores RT, conocidos por los usuarios de la interfaz azul.
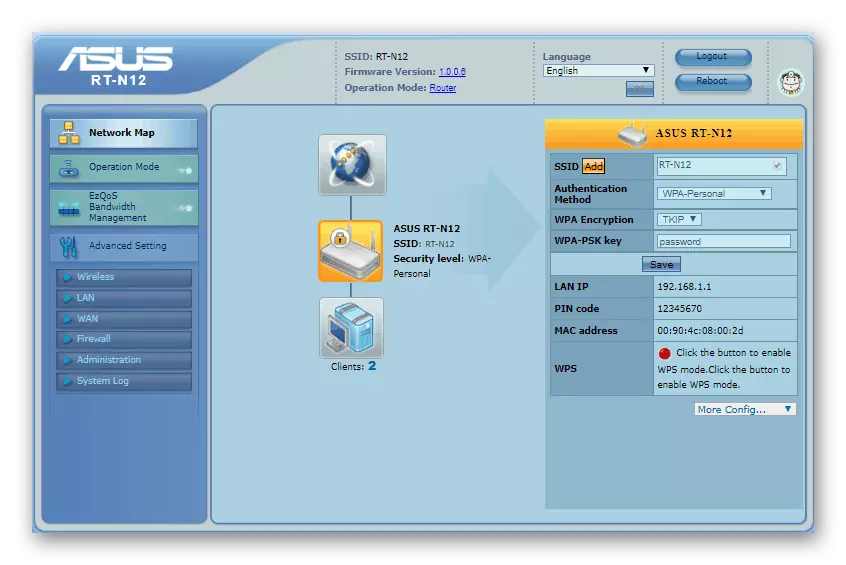
Antes de comenzar los procedimientos, se recomienda actualizar el enrutador a la última versión del firmware, que corresponde a un nuevo tipo de interfaz, por lo que todas las instrucciones adicionales resultarán en su ejemplo. Los artículos clave, sin embargo, en ambos tipos se consideran iguales, porque el liderazgo será útil y aquellos que están satisfechos con la vieja vista del software.

Leer más: Configuración de una red local en Windows 7
Después de estas manipulaciones, puede proceder a configurar ASUS WL-520GC.
Instalación de parámetros ASUS WL-520GC
Para acceder a la interfaz web de configuración, vaya al navegador a la página con la dirección 192.168.1.1. En la ventana de Autorización, debe ingresar la palabra Admin en ambos campos y haga clic en "Aceptar". Sin embargo, la dirección y la combinación para la entrada pueden diferir, especialmente si el enrutador ya estaba ajustado por alguien antes. En este caso, se recomienda restablecer la configuración del dispositivo a la fábrica y eche un vistazo a la parte inferior de su gabinete: la etiqueta muestra los datos para ingresar al Configurador predeterminado.

De una forma u otra abrirá la página principal del Configurador. Notamos un matriz importante: la versión más reciente del firmware ASUS WL-520GC tiene una utilidad de configuración rápida incorporada, pero a menudo funciona con fallas, por lo que no traeremos este método de configuración, y nos moveremos inmediatamente al método manual. .
Una configuración independiente del dispositivo incluye etapas de conexión a Internet, Wi-Fi y algunas características adicionales. Considere todos los pasos en orden.
Configuración de la conexión a internet
Este enrutador admite conexiones a través de PPPOE, L2TP, PPTP, IP dinámica y IP estática. Los más comunes en las expansiones de la CIS son PPPoE, por lo que comenzaremos con él.
Pppoe
- Primero, abra el ajuste manual del enrutador: la sección "Configuración avanzada", el elemento WAN, la pestaña Conexión a Internet.
- Use la lista "Tipo de conexión WAN", en el que haga clic en "PPPOE".
- Con tal tipo de conexión, la asignación de la dirección del proveedor se usa con mayor frecuencia, porque la configuración de DNS y IP establece como "Recibir automáticamente".
- A continuación, ingrese el nombre de usuario y la contraseña para conectarse. Estos datos se pueden encontrar en el documento del contrato o recibir el proveedor en el soporte técnico. Algunos de ellos también usan valores de MTU que no sean predeterminados, por lo que puede ser necesario cambiar este parámetro: simplemente ingrese el número deseado en el campo.
- En el bloque de configuración del proveedor, configure el nombre de host (función de firmware) y haga clic en "Aceptar" para completar la configuración.
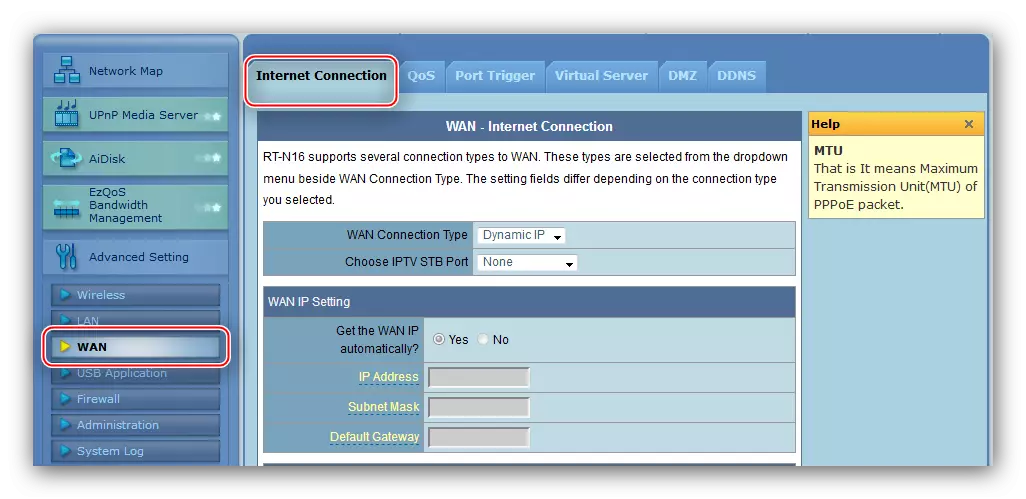
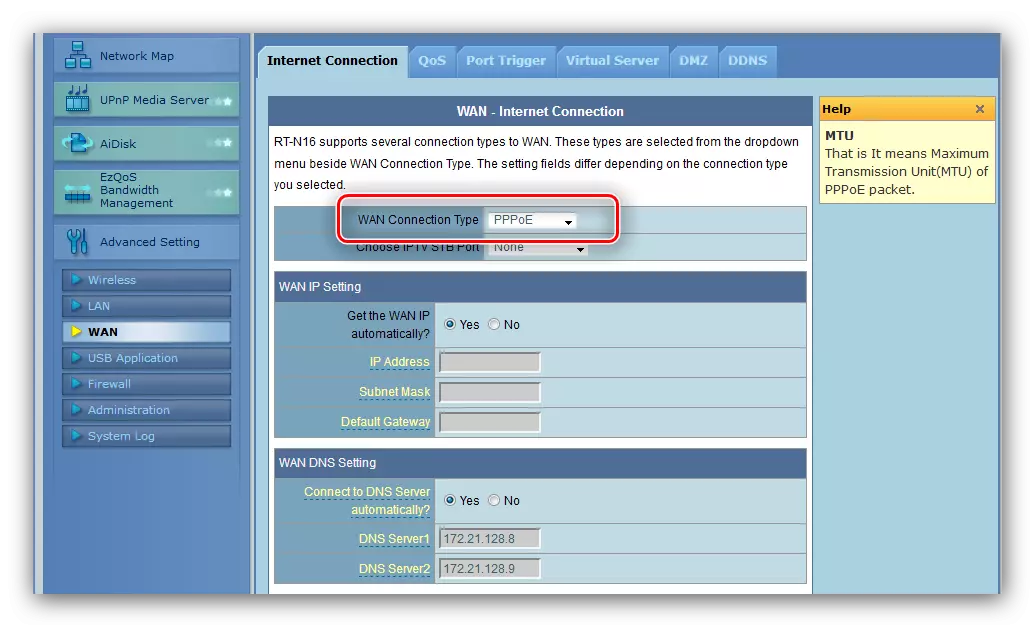
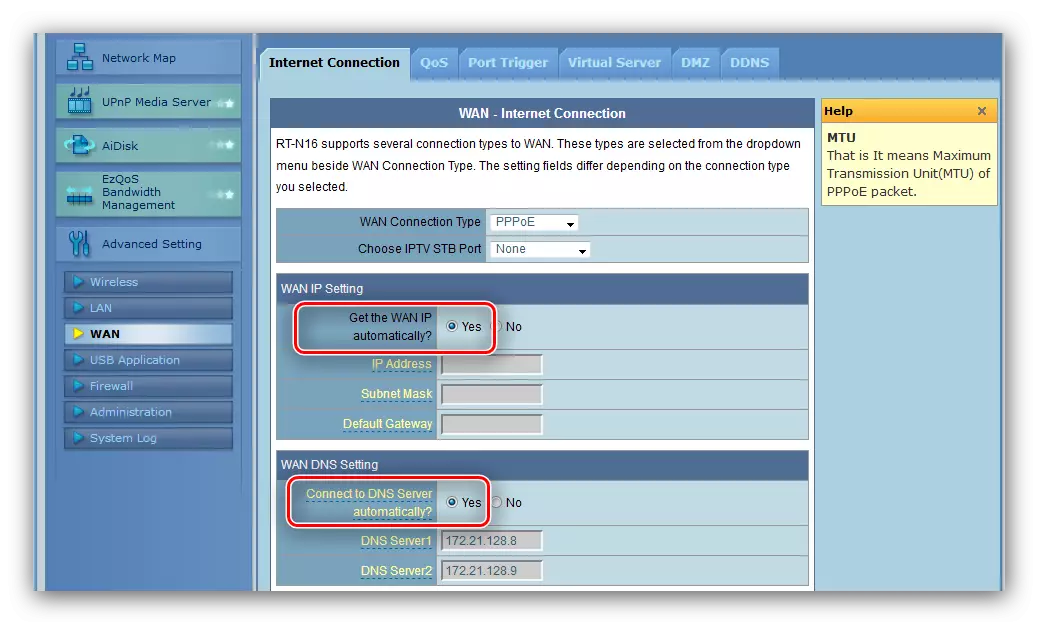
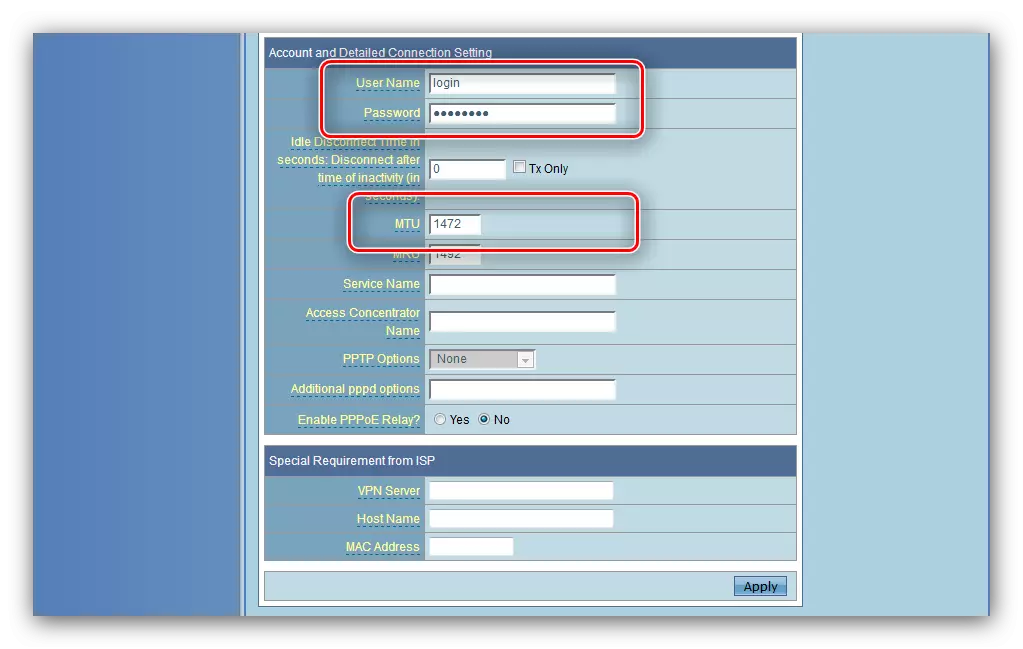
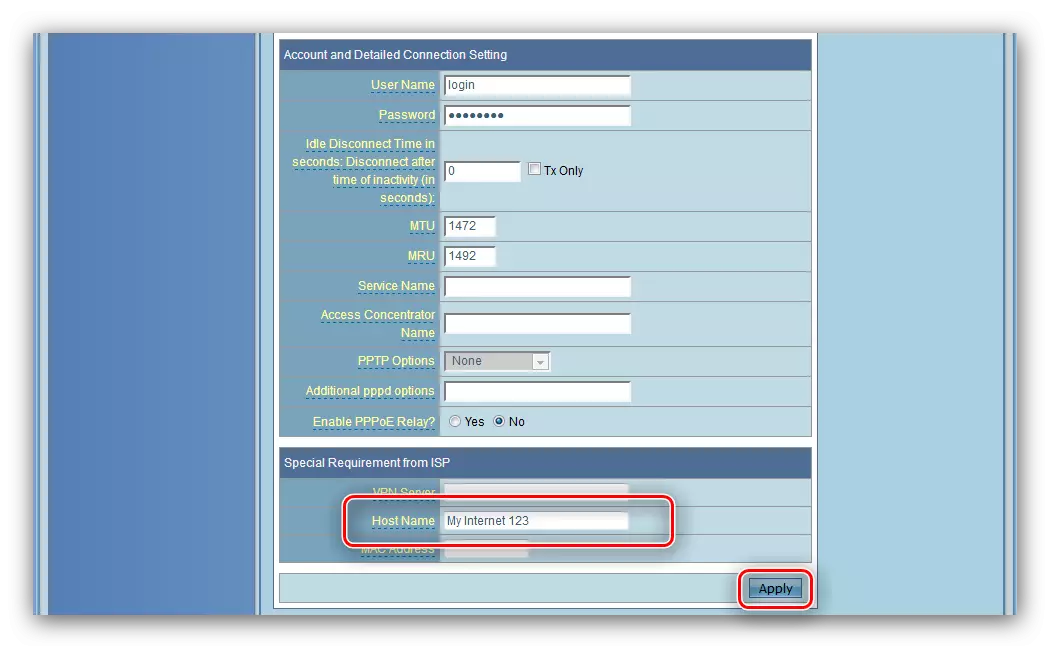
L2TP y PPTP.
Estas dos opciones están configuradas de forma similar. Necesito hacer lo siguiente:
- Tipo de conexión WAN se establece como "L2TP" o "PPTP".
- Estos protocolos con mayor frecuencia usan la IP de WAN estática, así que seleccione esta opción en la unidad apropiada y aspire todos los parámetros necesarios en el campo a continuación.
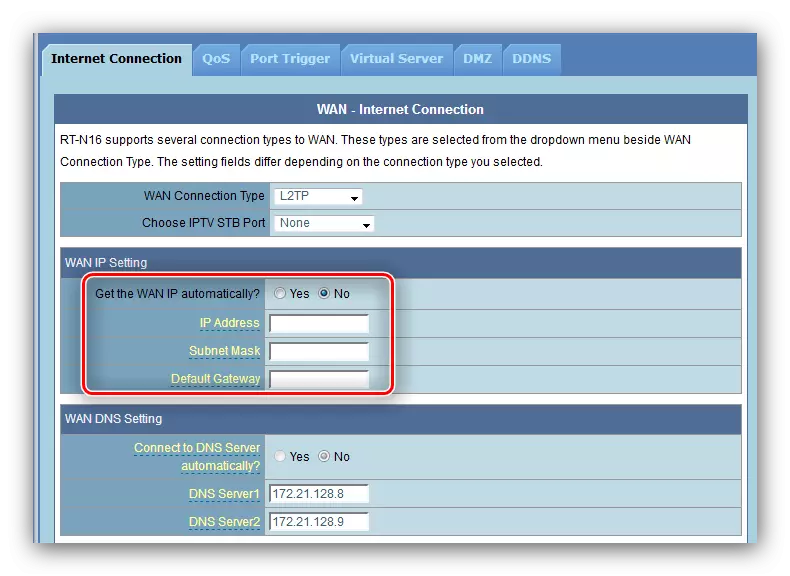
Para un tipo dinámico, simplemente marque la opción "No" y vaya al siguiente paso.
- A continuación, ingrese los datos de autorización y el servidor de proveedores.
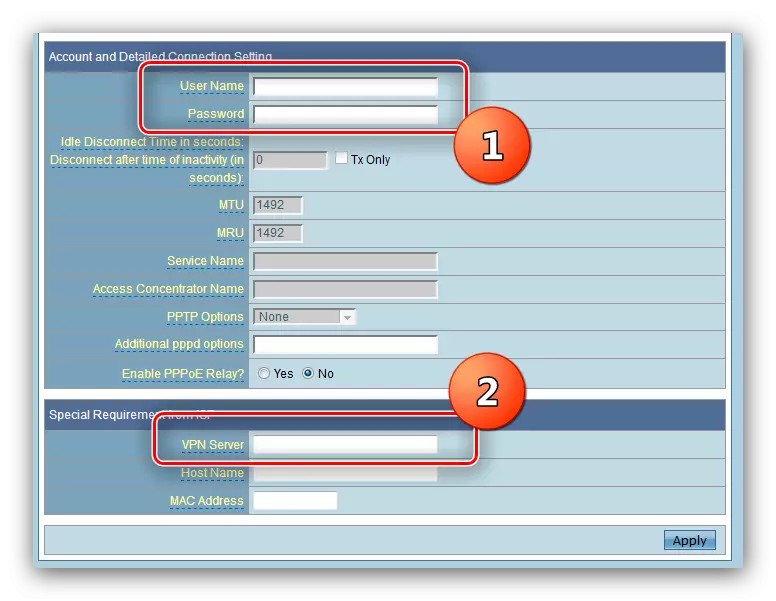
Para la conexión PPTP, es posible que deba seleccionar el tipo de cifrado: la lista se llama "Opciones PPTP".
- El último paso es ingresar el nombre de host, opcionalmente la dirección MAC (si el operador requiere), y complete la configuración que necesita hacer clic en el botón "Aceptar".
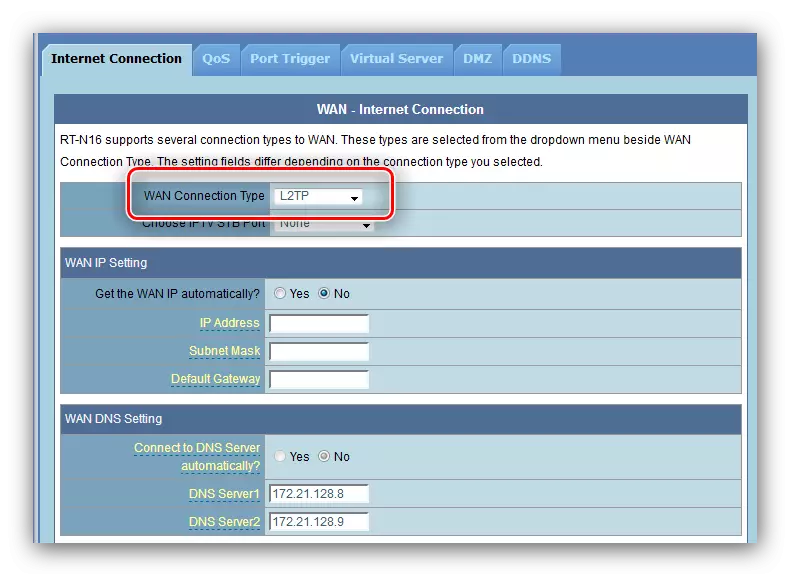
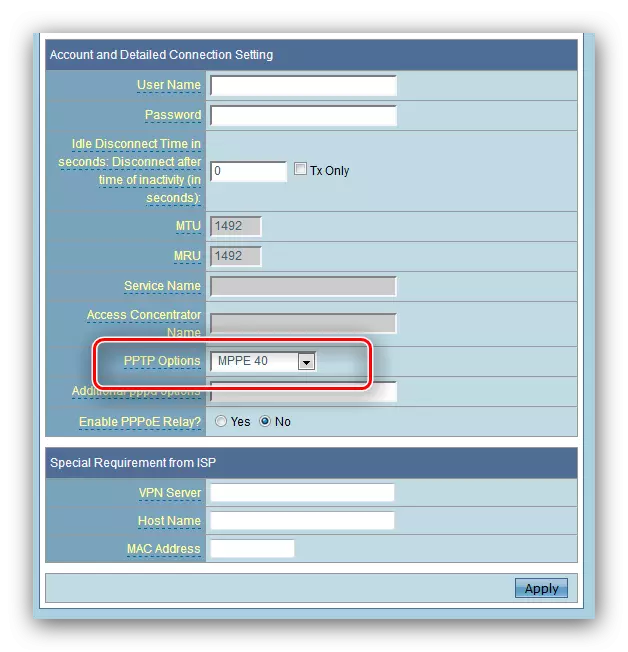
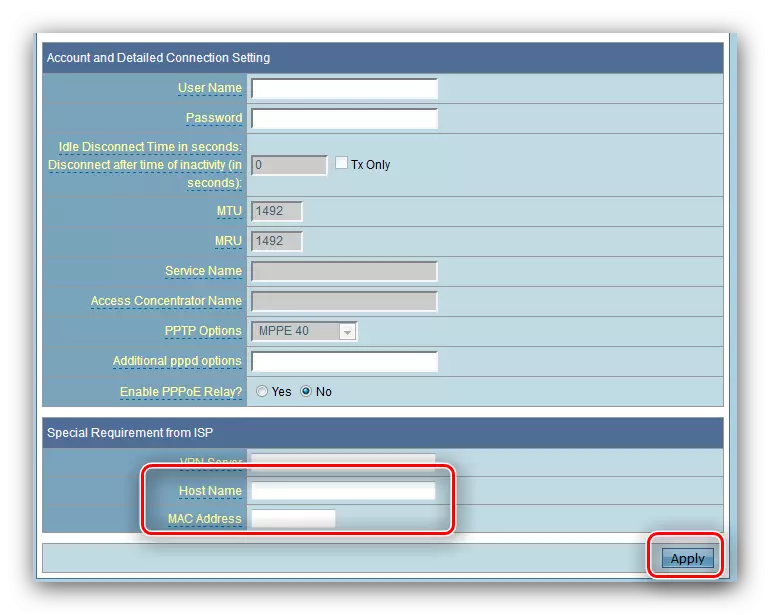
IP dinámica y estática
La configuración de la conexión de dichos tipos también es similar a la otra, y sucede así:
- Para la conexión DHCP, es suficiente para seleccionar "IP dinámica" de la lista de Opciones de conexión y asegúrese de que las opciones para obtener direcciones estén configuradas en modo automático.
- Para conectarse a una dirección fija, seleccione "IP estática" en la lista, después de lo cual llena los campos IP, las máscaras de subred, la puerta de enlace y los servidores DNS a los valores recibidos del proveedor de servicios.
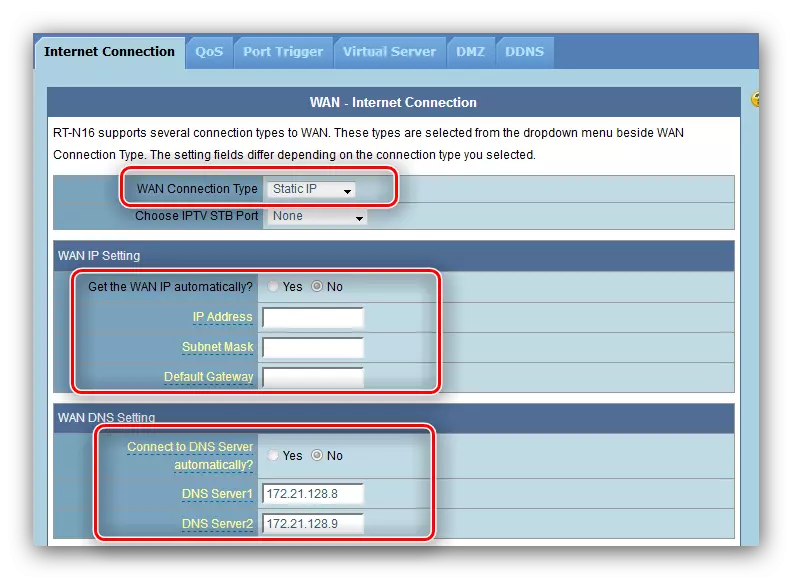
A menudo, la tarjeta de red MAC se utiliza como datos de autorización en una dirección fija, así que lo absorbe en la misma columna.
- Haga clic en "Aceptar" y reinicie el enrutador.
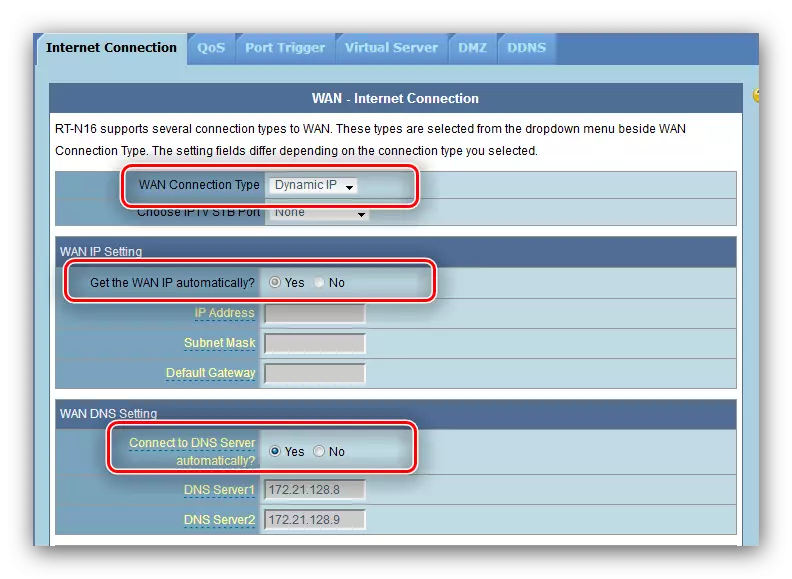
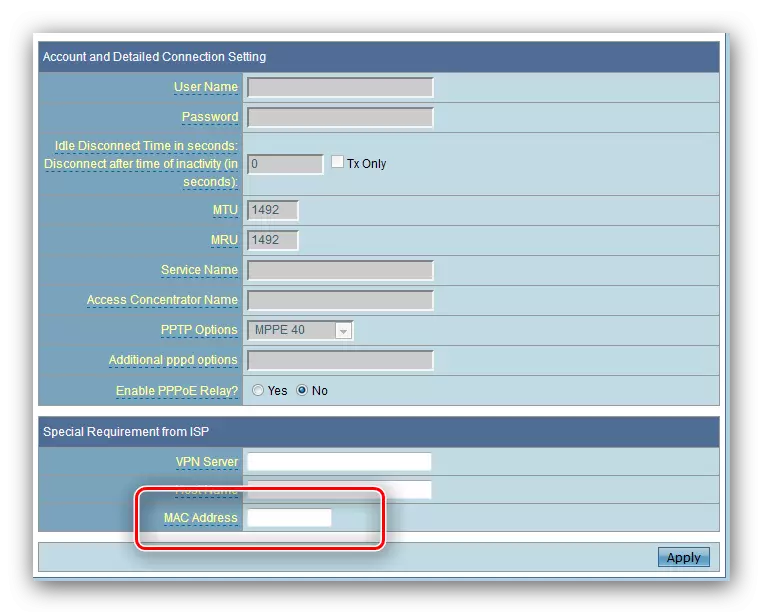
Después de reiniciar, vaya a la instalación de los parámetros de la red inalámbrica.
Configuración de parámetros Wi-Fi
La configuración WI-FAYA en el enrutador en consideración se encuentra en la pestaña "principal" de la sección "Modo inalámbrico" de la configuración adicional.
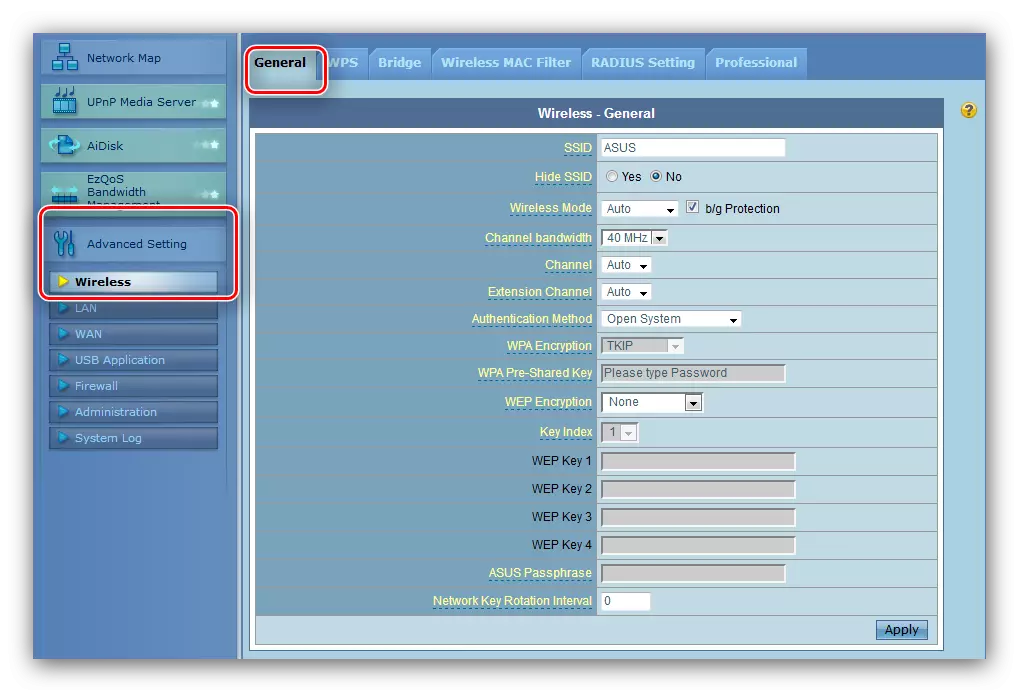
Navegue a él y siga los pasos a continuación.
- Establezca el nombre de su red en la cadena SSID. No cambie la opción "Ocultar SSID".
- Método de autenticación y tipo de cifrado establecido como "WPA2-PERSONAL" y "AES", respectivamente.
- La opción de llave preliminar de WPA es responsable de que se ingrese la contraseña para conectarse a WI FAI. Establezca la combinación adecuada (puede usar el generador de contraseñas en nuestro sitio web) y haga clic en "Aceptar", después de lo cual reinicie el enrutador.
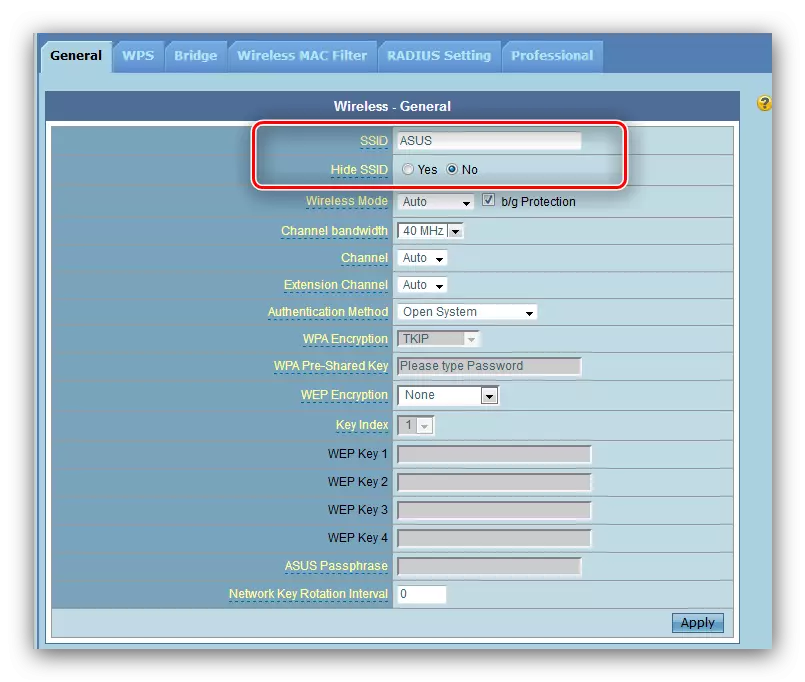
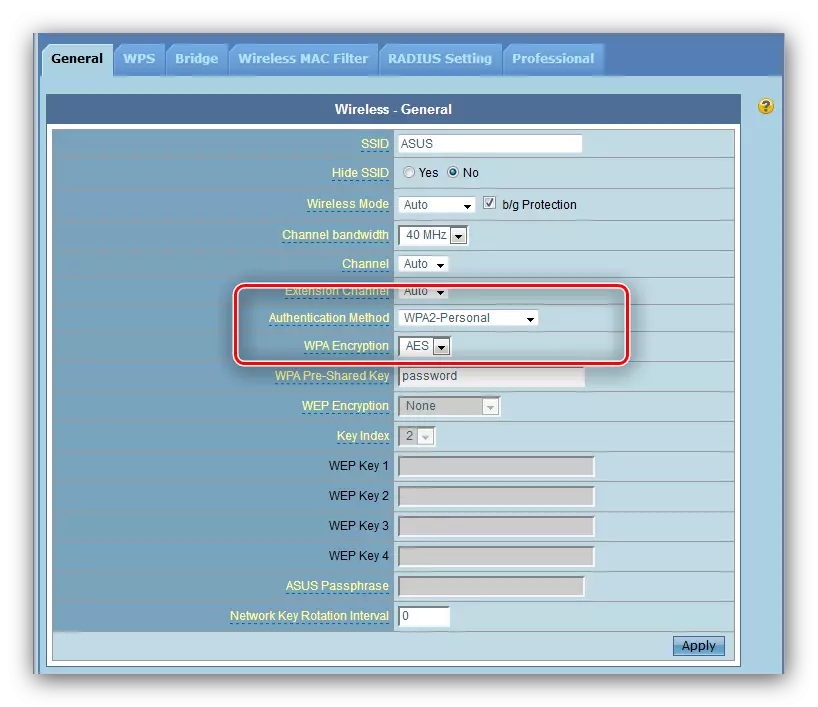
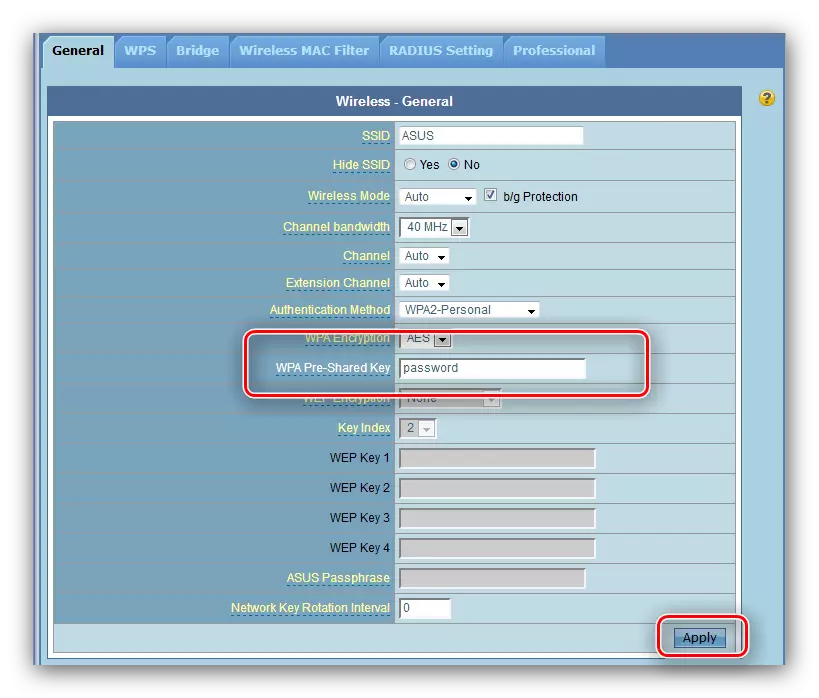
Ahora puede conectarse a la red inalámbrica.
Configuraciones de seguridad
Recomendamos cambiar la contraseña para acceder al enrutador a más confiable que el administrador estándar: después de esta operación, puede estar seguro de que los extraños no obtendrán acceso a la interfaz web y no podrá cambiar los parámetros sin su permiso.
- Encuentre "Administración" en la sección Configuración avanzada y haga clic en él. A continuación, vaya a la pestaña "Sistema".
- El bloque que le interesa se llama "Cambio de contraseña del sistema". Venga con una nueva frase de código y escríbalo dos veces en los campos correspondientes, luego haga clic en "Aceptar" y reinicie el dispositivo.
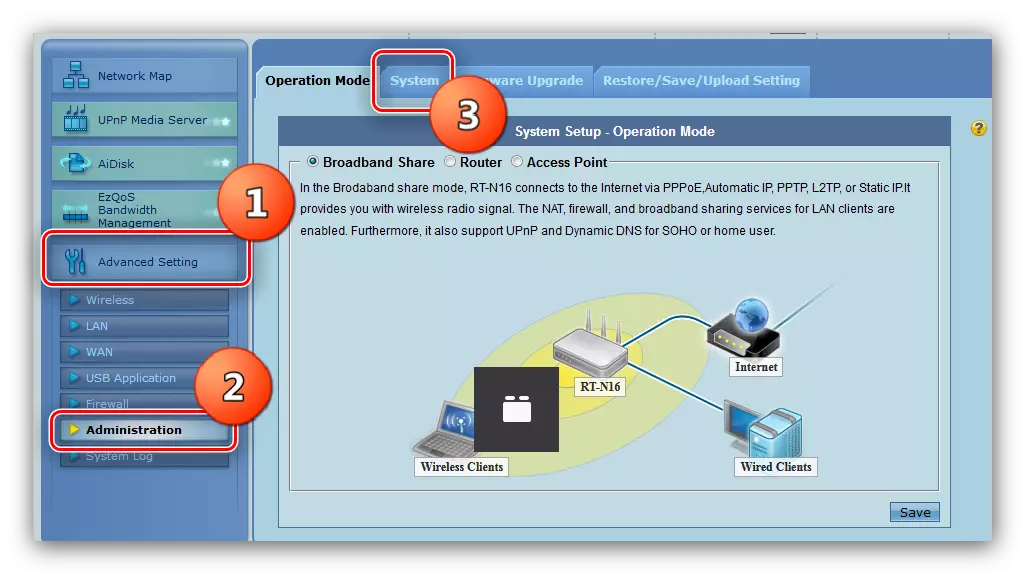
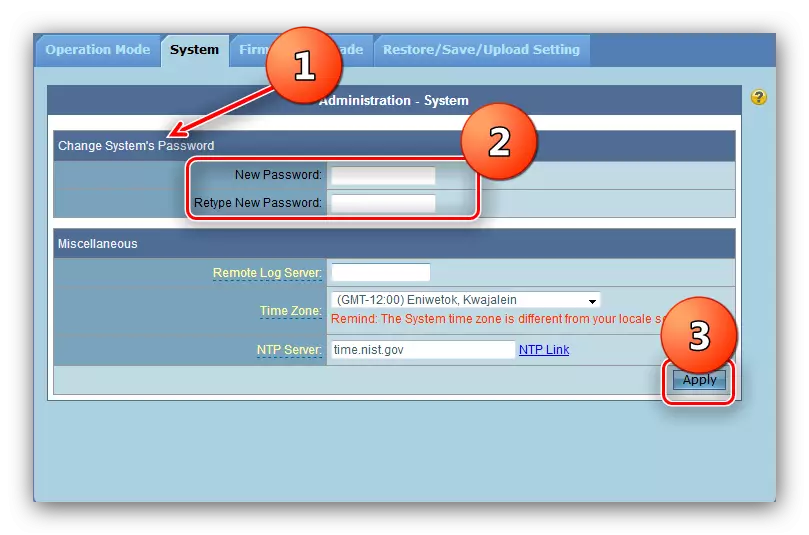
En el siguiente inicio de sesión en el administrador, el sistema solicitará una nueva contraseña.
Conclusión
En esto nuestro liderazgo llegó a su fin. Summing Up, recordamos: es extremadamente importante actualizar el firmware del enrutador a tiempo: no solo amplía la funcionalidad del dispositivo, sino que también lo hace que se use más seguro.
