
Asus kom til post-sovjetisk marked med WL-serien rutere. Nå i produktspekteret er det mer moderne og perfekte enheter, men WL-rutere er fortsatt i løpet av mange brukere. Til tross for den relativt dårlige funksjonaliteten krever slike rutere fortsatt konfigurasjon, og vi vil fortelle deg hvordan du skal gjøre det.
Forberedelse av ASUS WL-520GC til konfigurasjon
Det er verdt å huske på følgende faktum: WL-serien har to typer firmware - en gammel versjon og ny, som preges av design og plassering av noen parametere. Den gamle versjonen tilsvarer fastvaren av versjoner 1.xxxx og 2.xxxx, og det ser slik ut:
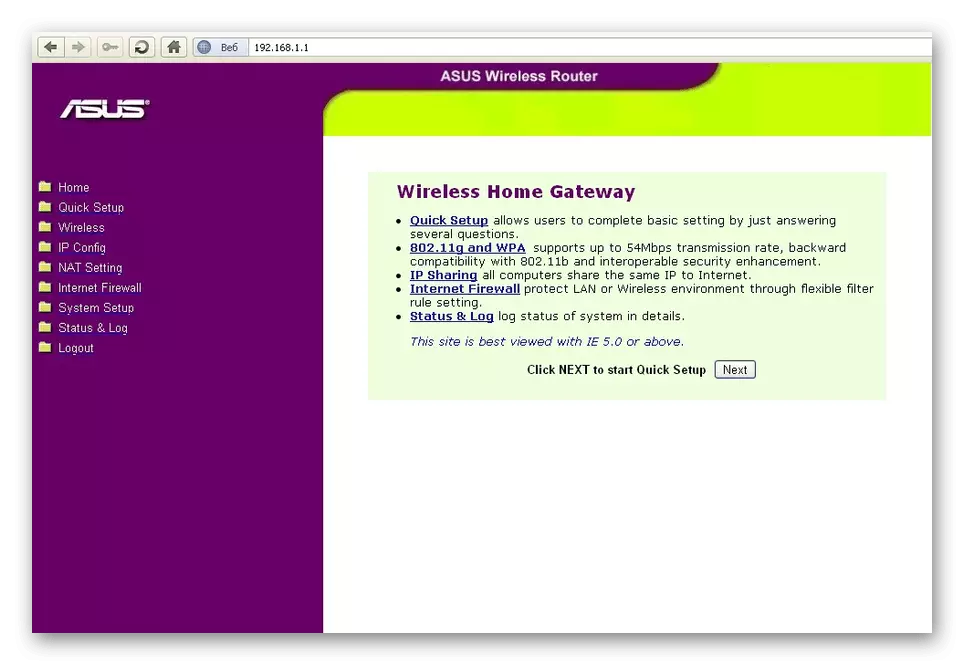
Nytt alternativ, 3.xxxx firmware gjentar nøyaktig utdaterte versjoner for RT-rutere - kjent for brukere av det blå grensesnittet.
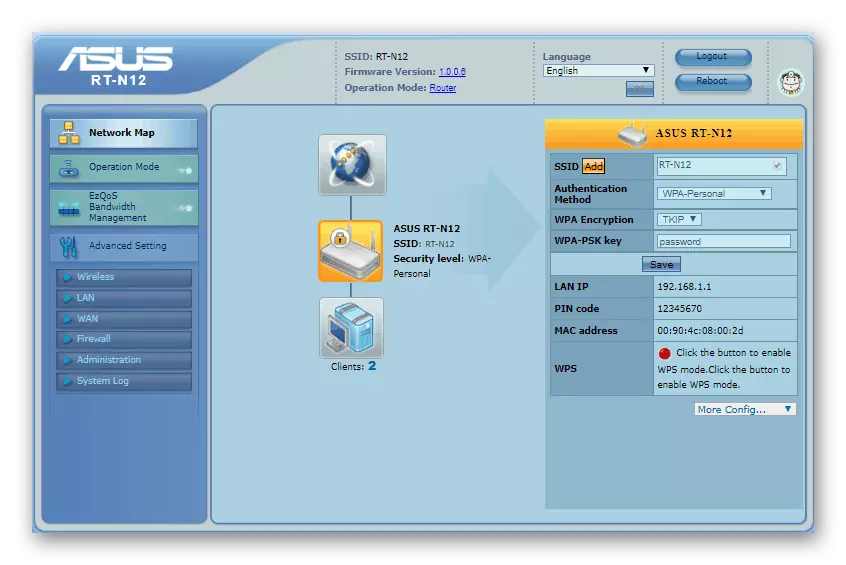
Før du starter prosedyrene, anbefales ruteren å bli oppdatert til den nyeste versjonen av firmware, som tilsvarer en ny type grensesnitt, slik at alle ytterligere instruksjoner vil resultere i eksemplet. Viktige gjenstander, men på begge typer ser det samme, fordi ledelsen vil komme til nytte og de som er fornøyd med den gamle utsikten over programvaren.

Les mer: Sette opp et lokalt nettverk på Windows 7
Etter disse manipulasjonene kan du fortsette å konfigurere ASUS WL-520GC.
Installere ASUS WL-520GC-parametere
For å få tilgang til konfigurasjons webgrensesnittet, gå til nettleseren til siden med adressen 192.168.1.1. I autorisasjonsvinduet må du skrive inn ordadministratoren i begge feltene og klikke på "OK". Imidlertid kan adressen og kombinasjonen for inngangen variere, spesielt hvis ruteren allerede var justert av noen tidligere. I dette tilfellet anbefales det å tilbakestille enhetens innstillinger til fabrikken og ta en titt på bunnen av kabinettet: klistremerket viser dataene for å angi standardkonfiguratoren.

En eller annen måte vil åpne hovedsiden til konfiguratoren. Vi noterer oss en viktig nyanse - Den nyeste versjonen av Asus WL-520GC-firmware har et innebygd hurtigoppsettverktøy, men det fungerer ofte med feil, så vi vil ikke bringe denne konfigurasjonsmetoden, og vi beveger oss umiddelbart til den manuelle metoden .
En uavhengig konfigurasjon av enheten inkluderer stadier av Internett-tilkobling, Wi-Fi og noen ekstra funksjoner. Vurder alle trinnene i rekkefølge.
Konfigurere Internett-tilkobling
Denne ruteren støtter tilkoblinger via PPPoE, L2TP, PPTP, Dynamic IP og Statisk IP. Den vanligste på CIS-ekspansjonene er PPPoe, så vi vil begynne med det.
Pppoe.
- Åpne først den manuelle justeringen av ruteren - delen "Avanserte innstillinger", WAN-elementet, kategorien Internett-tilkobling.
- Bruk listen "Connection Type WAN", som klikk på "PPPOE".
- Med en slik type tilkobling brukes tildelingen av adressen til leverandøren oftest, fordi DNS- og IP-innstillingene er satt som "Motta automatisk".
- Deretter skriver du inn brukernavnet og passordet for tilkobling. Disse dataene finnes i kontraktsdokumentet eller mottar leverandøren i den tekniske støtten. Noen av dem bruker også MTU-verdier annet enn standard, så det kan være nødvendig å endre denne parameteren - bare skriv inn ønsket nummer i feltet.
- I leverandørens innstillingsinnstillinger, sett inn vertsnavnet (firmware-funksjonen), og klikk på "Godta" for å fullføre konfigurasjonen.
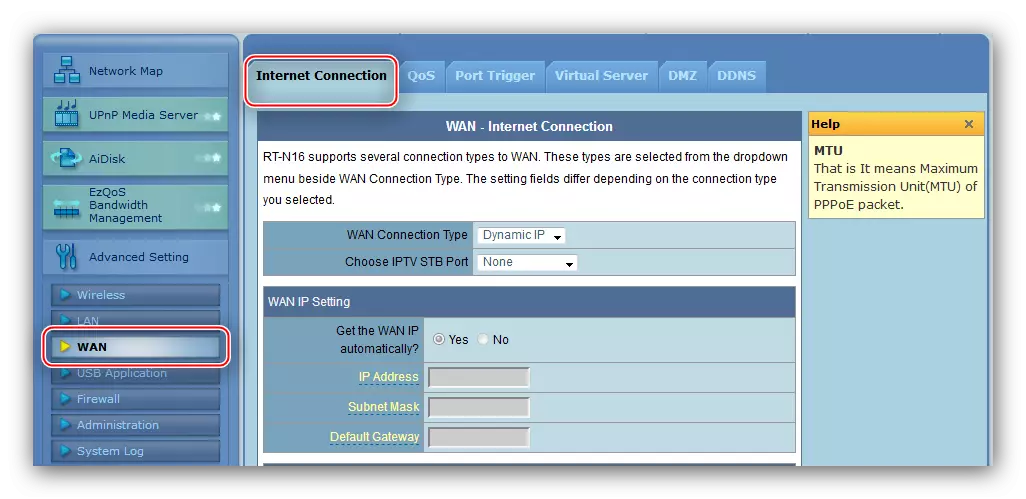
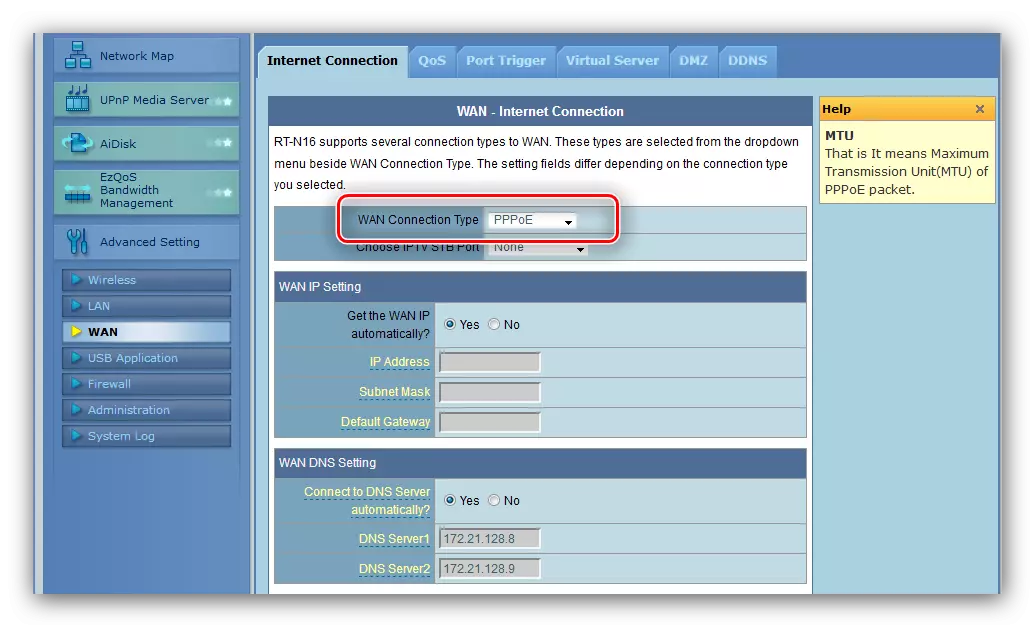
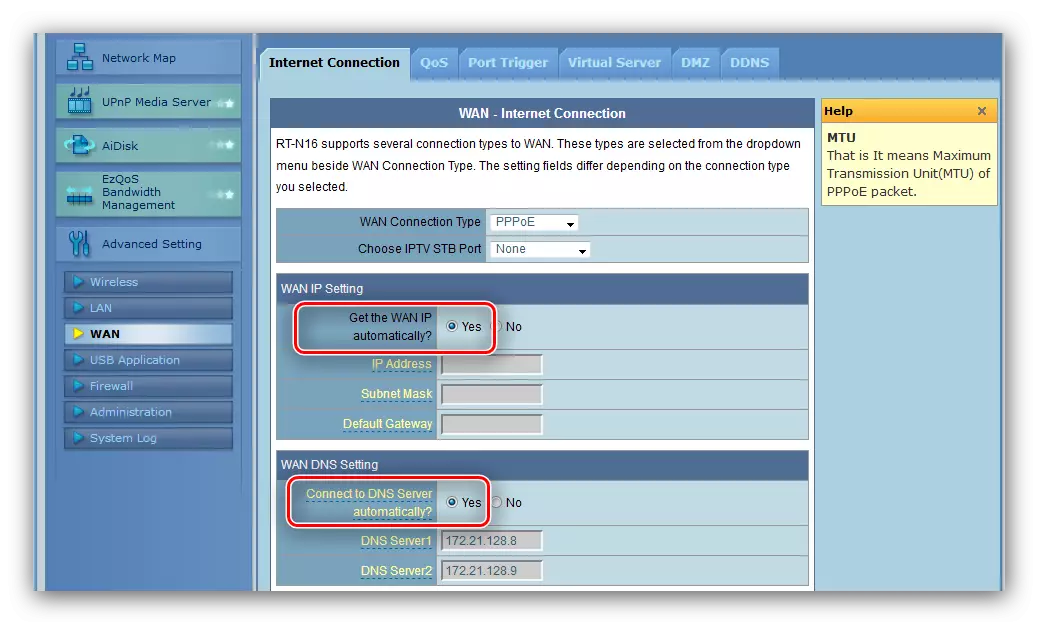
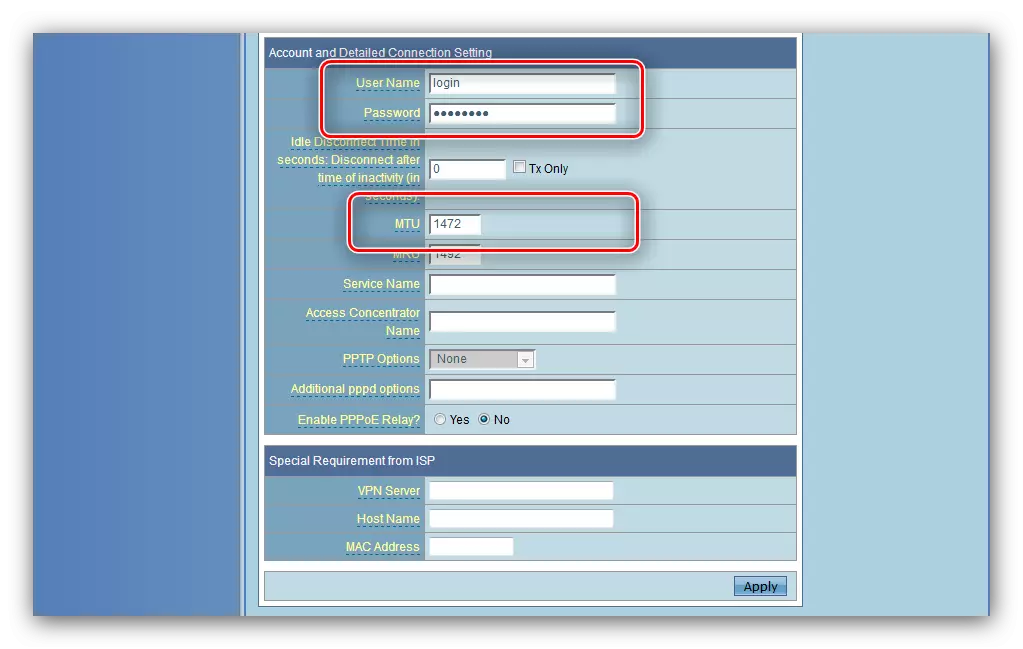
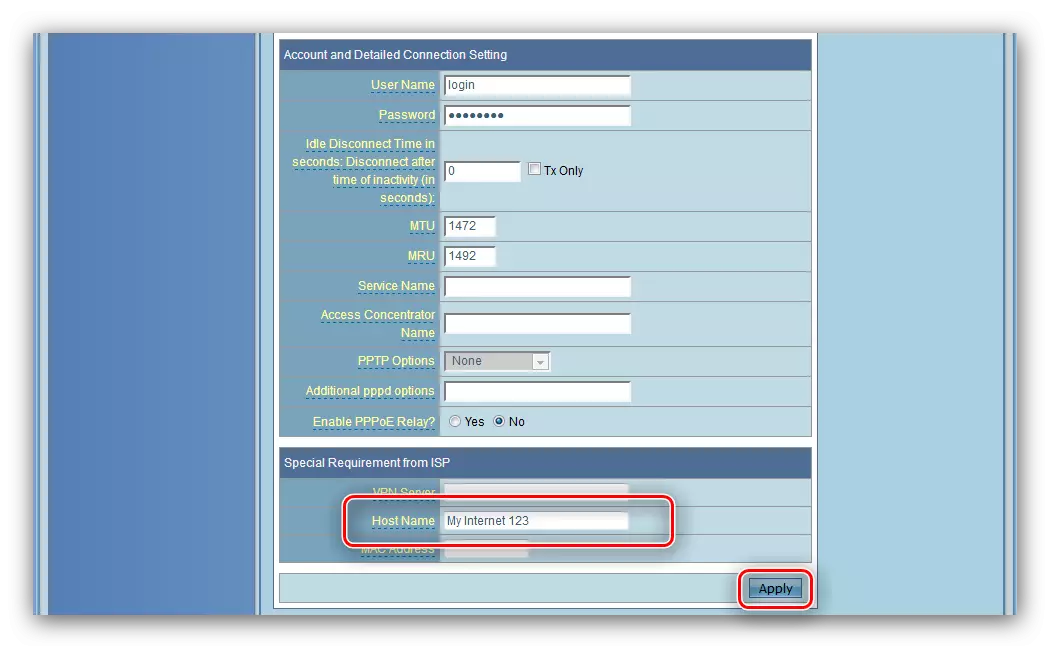
L2TP og PPTP.
Disse to alternativene er konfigurert på en lignende måte. Trenger å gjøre følgende:
- WAN-tilkoblingstype Sett som "L2TP" eller "PPTP".
- Disse protokollene bruker oftest statiske WAN-IP, så velg dette alternativet i den aktuelle enheten og suge alle nødvendige parametere i feltet under.
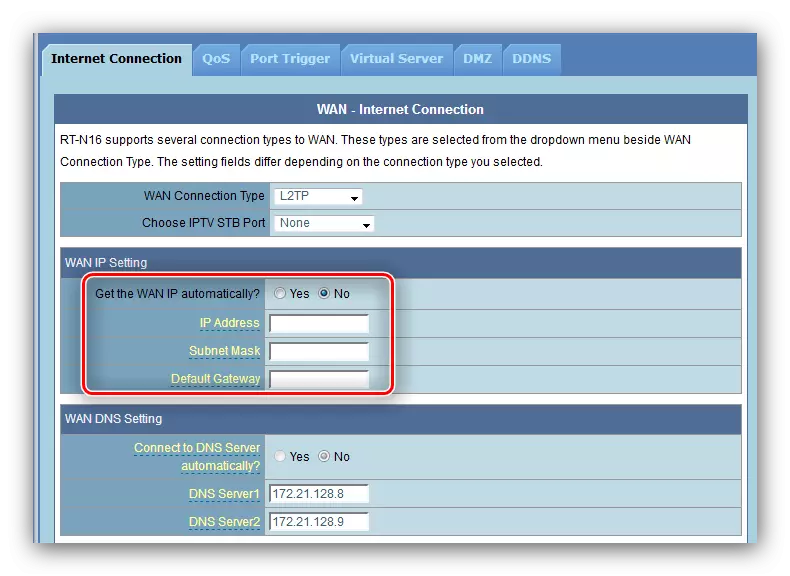
For en dynamisk type, merk bare alternativet "Nei" og gå til neste trinn.
- Skriv inn autorisasjonsdataene og leverandørens server.
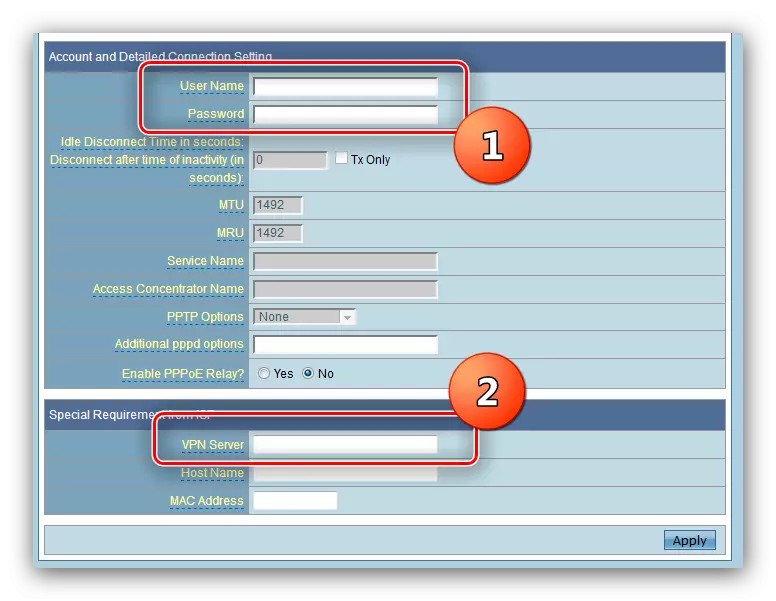
For PPTP-tilkobling må du kanskje velge krypteringstype - listen kalles "PPTP-alternativer".
- Det siste trinnet er å gå inn i vertsnavnet, eventuelt MAC-adressen (hvis operatøren krever), og fullfør konfigurasjonen du trenger for å klikke på "Godta" -knappen.
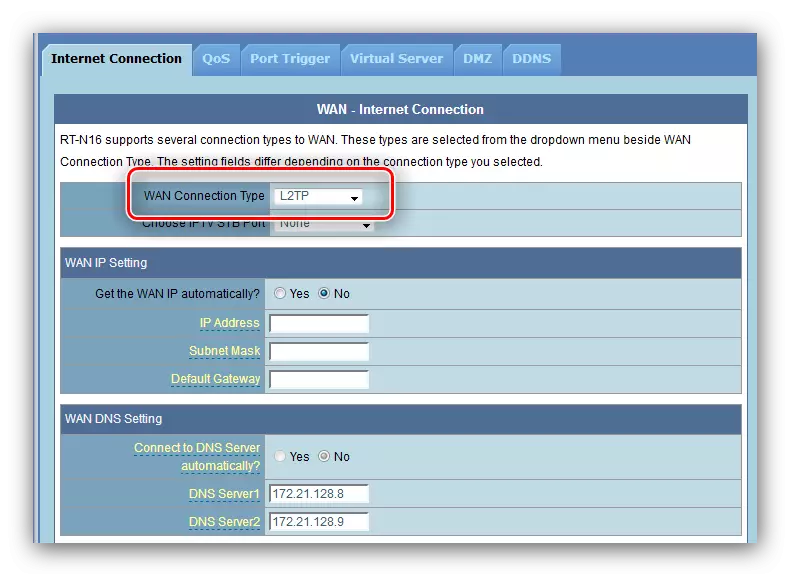
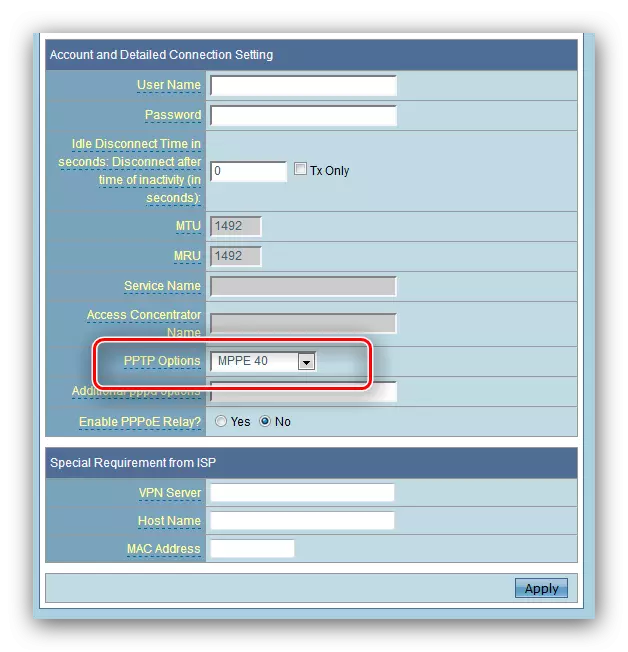
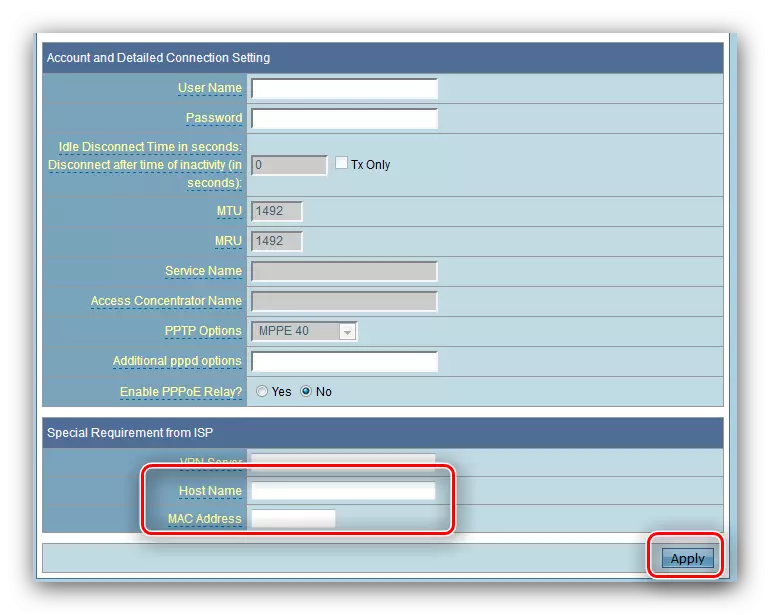
Dynamisk og statisk IP
Konfigurasjonen av tilkoblingen av slike typer er også lik hverandre, og skjer slik:
- For DHCP-tilkobling er det nok å velge "Dynamic IP" fra listen over tilkoblingsalternativer, og sørg for at alternativene for å skaffe adresser er satt til automatisk modus.
- Hvis du vil koble til en fast adresse, velger du "Statisk IP" i listen, hvoretter fyller IP-feltene, Subnet-masker, Gateway og DNS-servere til verdiene som mottas fra tjenesteleverandøren.
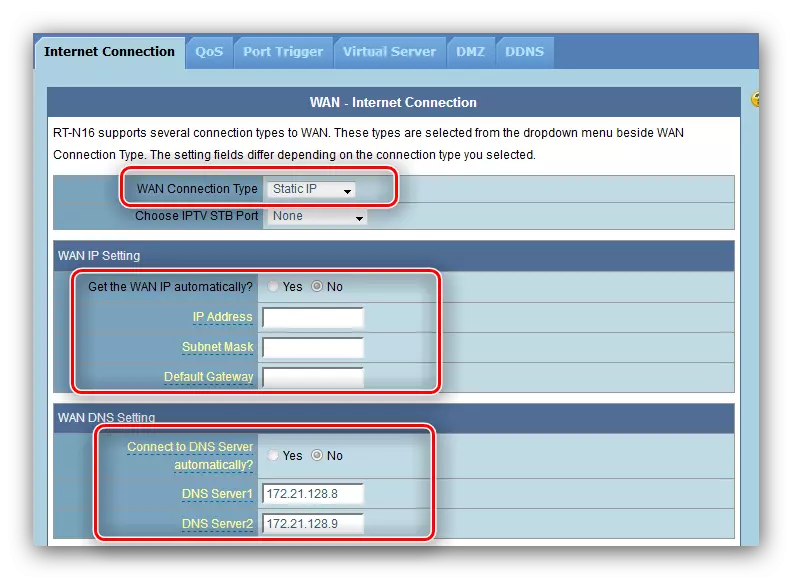
Ofte brukes MAC-nettverkskortet som autorisasjonsdata på en fast adresse, så suger den i samme kolonne.
- Klikk på "Godta" og start ruteren på nytt.
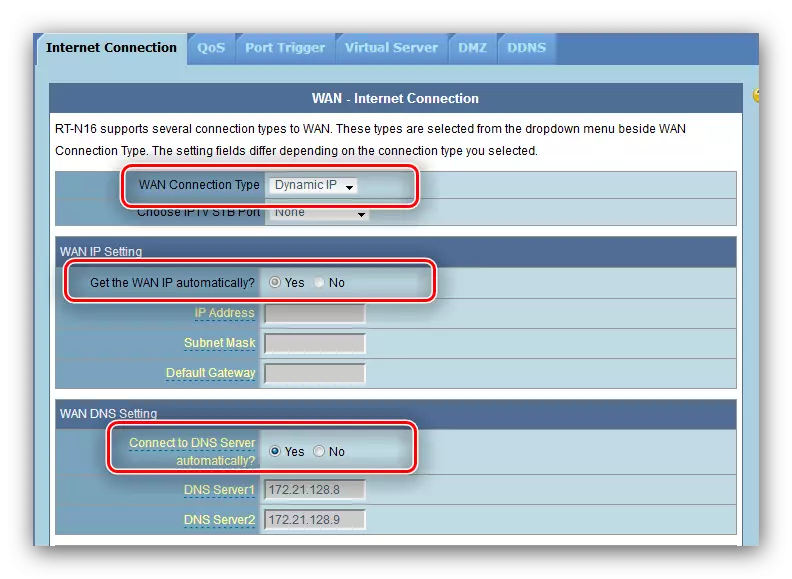
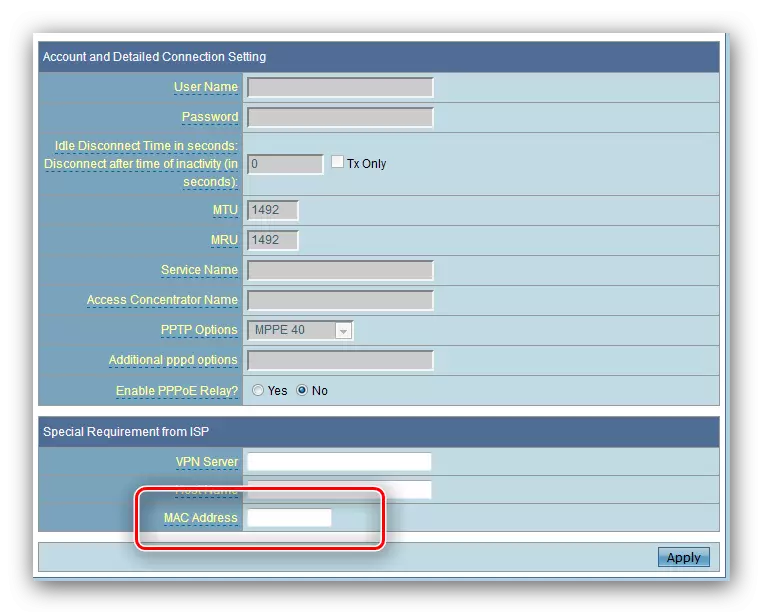
Etter at du har startet på nytt, gå til installasjonen av de trådløse nettverksparametrene.
Angi Wi-Fi-parametere
Wi-Faya-innstillingene i ruteren under vurdering er plassert på "Main" -fanen i delen "Wireless Mode" i tilleggsinnstillinger.
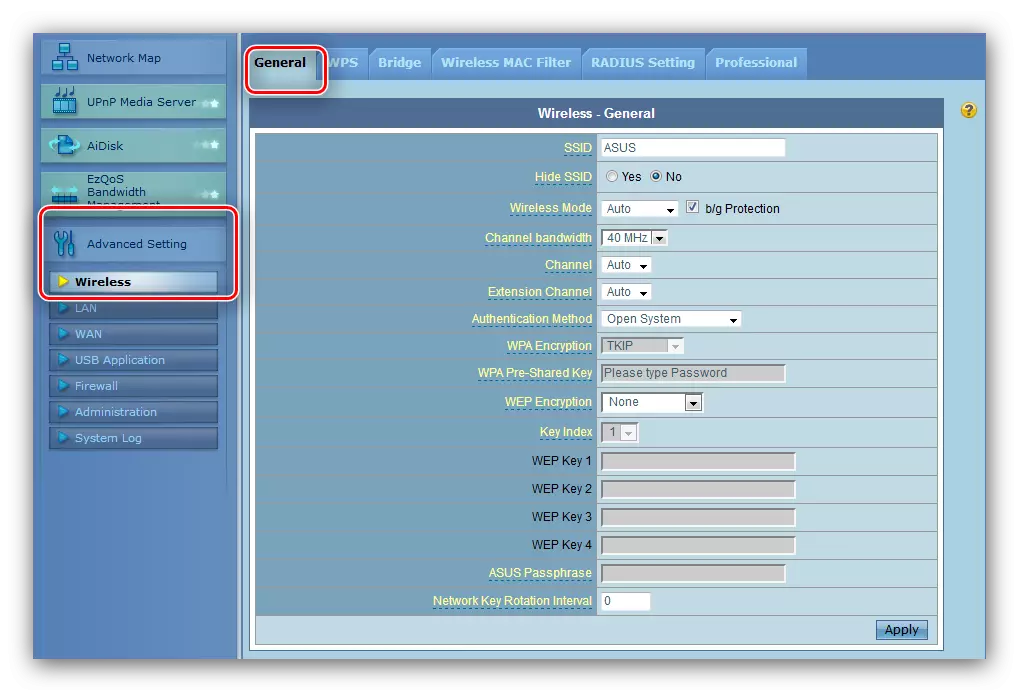
Naviger til den og følg trinnene nedenfor.
- Angi navnet på nettverket ditt i SSID-strengen. Ikke endre alternativet "Skjul SSID".
- Metode for godkjenning og krypteringstype Sett som "WPA2-Personal" og "AES", henholdsvis.
- WPA-foreløpig nøkkelalternativet er ansvarlig for at passordet skal oppgis for å koble til WII FAI. Angi den aktuelle kombinasjonen (du kan bruke passordgeneratoren på vår nettside) og klikk "Godta", hvoretter du starter ruteren på nytt.
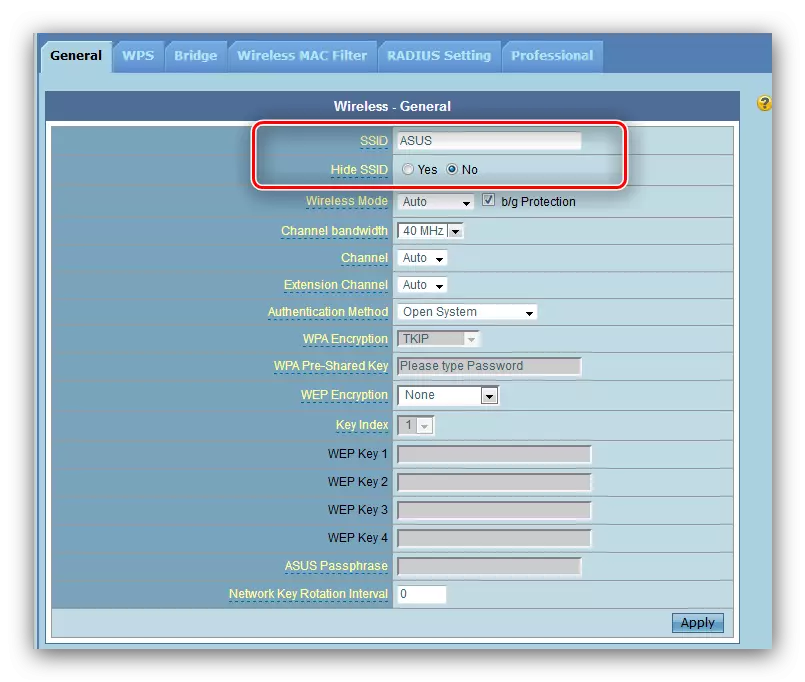
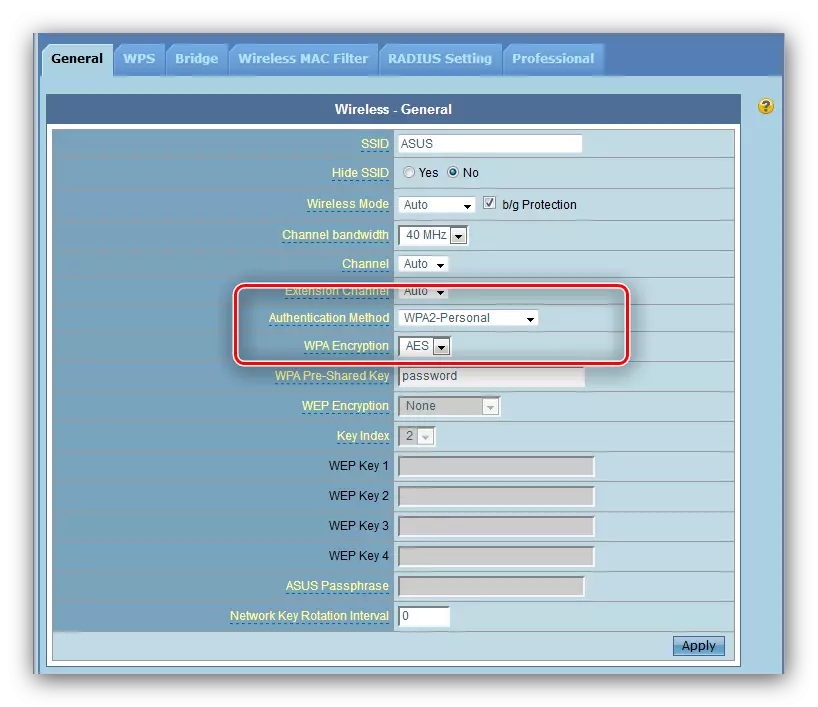
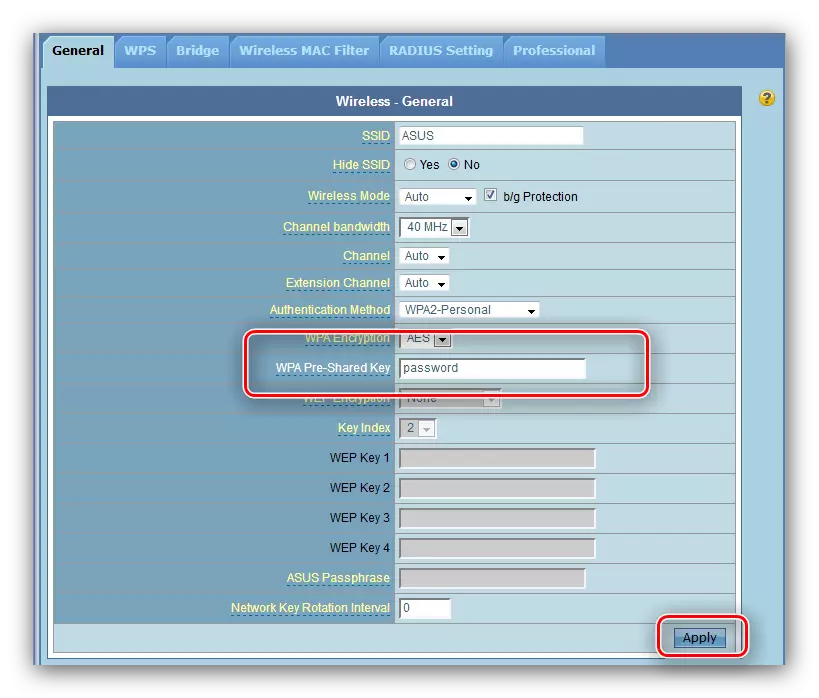
Nå kan du koble til det trådløse nettverket.
Sikkerhetsinnstillinger
Vi anbefaler at du endrer passordet for å få tilgang til ruteren til mer pålitelig enn standardadministratoren: Etter denne operasjonen kan du være sikker på at den fremmede ikke vil få tilgang til webgrensesnittet og ikke kunne endre parametrene uten din tillatelse.
- Finn "Administrasjon" i delen Avanserte innstillinger og klikk på den. Deretter går du til "System" -fanen.
- Blokken du er interessert i, kalles "System Password Change". Kom opp med en ny kodesetning og skriv den to ganger i de aktuelle feltene, og klikk deretter på "Godta" og start enheten på nytt.
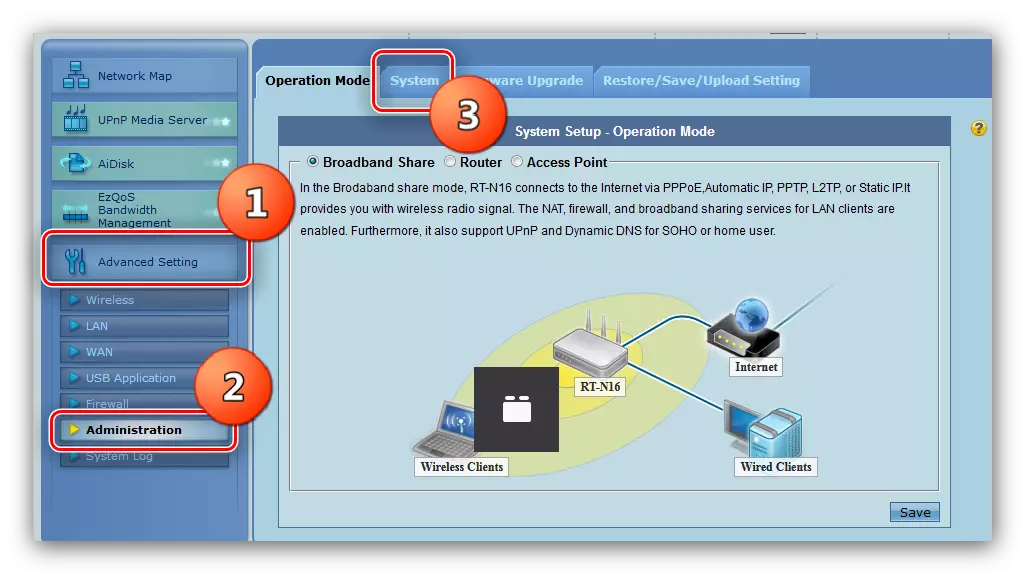
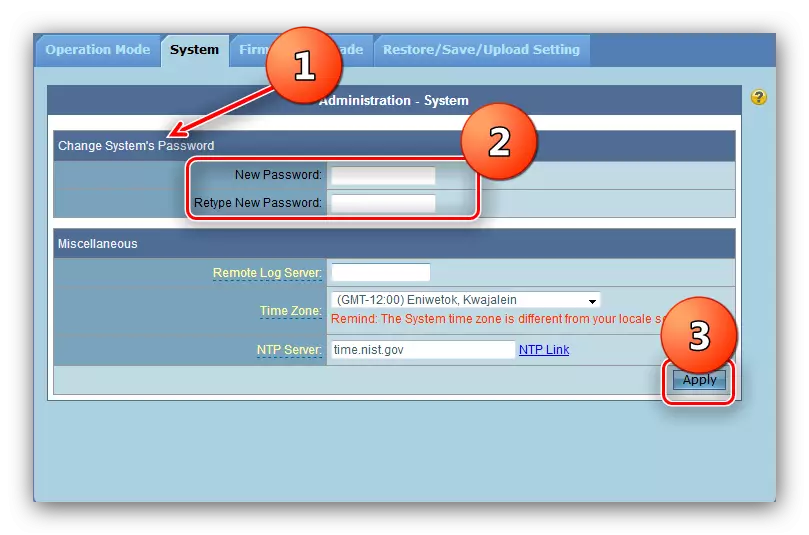
I den neste påloggingen i administrasjonen vil systemet be om et nytt passord.
Konklusjon
På dette kom vårt lederskap til en slutt. Oppsummering, vi påminner - det er ekstremt viktig å oppdatere fastvaren til ruteren i tide: det utvider ikke bare funksjonaliteten til enheten, men gjør det også mulig å bruke sikrere.
