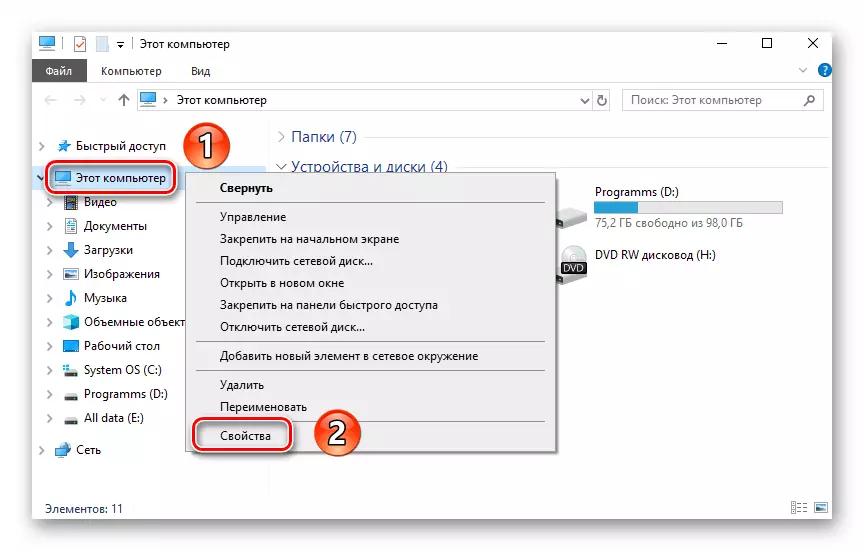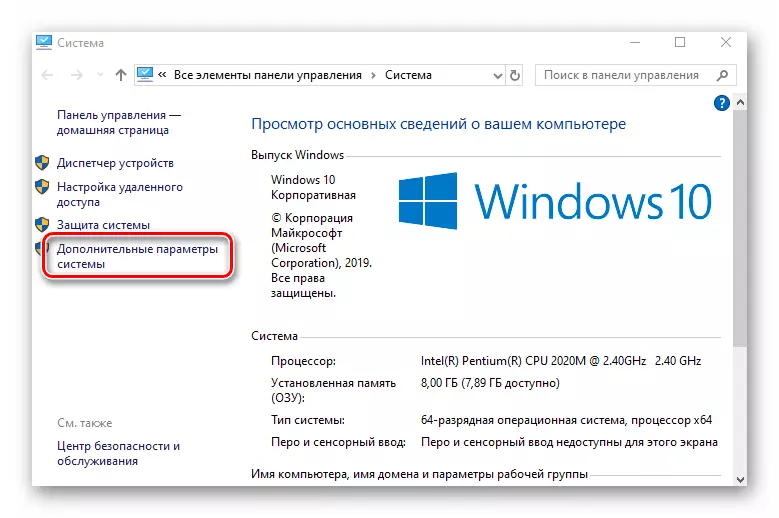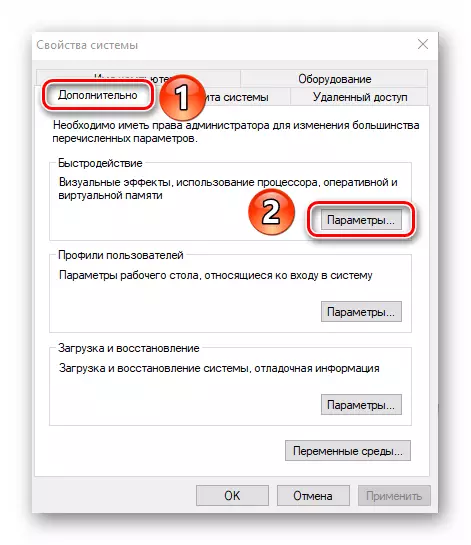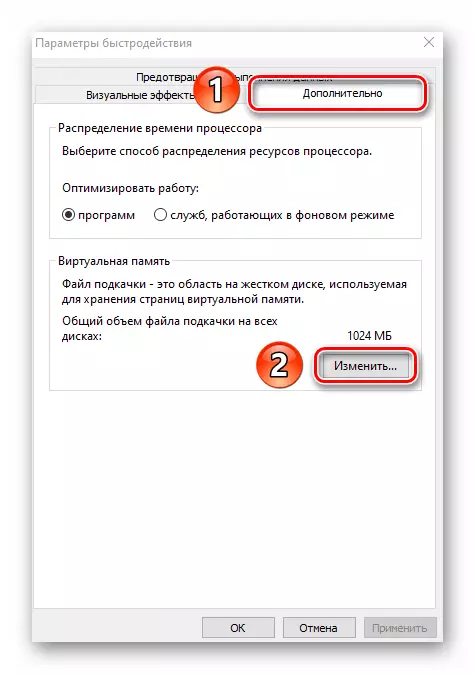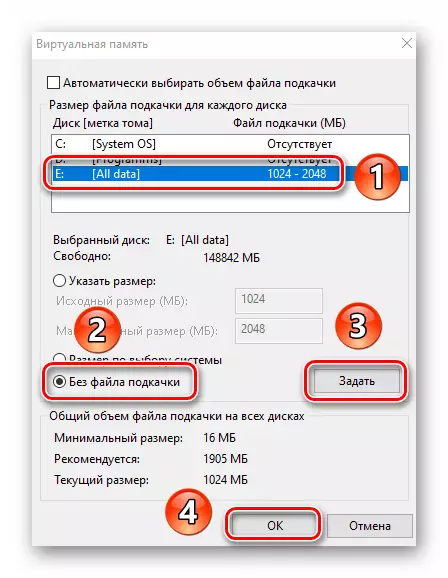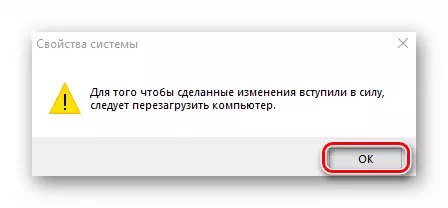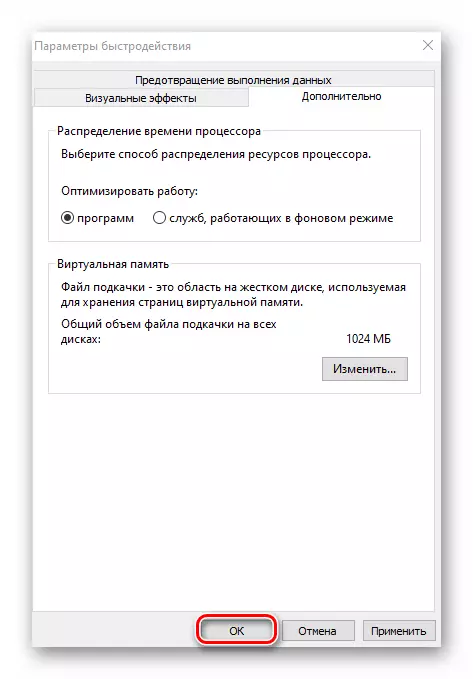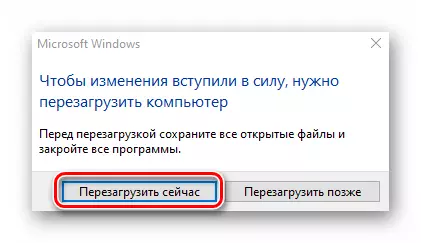توغرا خىزمەت قىلىش, Windows فىزىكىلىق بايلىق بايلىقى, ئەمما مەۋھۇم سىستېما. بۇلارنىڭ بىرى روشەن ھۆججەت, ئۇ مەۋھۇم ئىچكى ساقلىغۇچ. بۇ بولۇپ, OS مۇراجىئەتنامىدىكى قاتتىق دىسكىدىكى ئالاھىدە رايون. ئەگەر زۆرۈر بولسا, بۇ ئىقتىدارنى چەكلەشكە بولىدۇ. ئۇ Windows 10 دىكى بۇ ھەرىكەتنى قانداق ئىجرا قىلىش ھەققىدە, بىز بۇ ماقالىنى سۆزلەيمىز.
Windows 10 دا ساقال قويۇش ھۆججىتىنى توختىتىدۇ
قائىدە بويىچە, ساقلىغۇچى ھۆججەت «بەت ھۆججىتى) دەپ ئاتىلىدۇ. قانداقلا بولمىسۇن, مەشغۇلات سىستېمىسىنىڭ ئەڭ يېڭى نەشرى, يەنە بىر قوشۇمچە ھۆججەت - «swapfile.sy» بار. بۇمۇ مەۋھۇم ئىچكى ساقلىغۇچ, پەقەت «يەرلىك» مېترو قوللىنىشچان Windows قوللىنىشچان پروگراممىسى ئۈچۈن, بىز بەلگىلىگەن بارلىق ياكى شەخسلەرنى قانداق چەكلەيمىز.1-ئۇسۇلى: سىستېما تەڭشىكى
بۇ ئۇسۇلنى ئىشلىتىپ, ھەم ئورۇن بەلگىلەش ھۆججىتىنى بىرلا ۋاقىتتا چەكلىيەلەيسىز. بۇنىڭغا قارىتا ئۈچىنچى-كىشى يۇمشاق دېتال بولمايدۇ, چۈنكى بارلىق ھەرىكەتلەر قىستۇرما سىستېما تەڭشىكى تەرىپىدىن ئىجرا قىلىنىدۇ. مەۋھۇم ئىچكى ساقلىغۇچنى چەكلەش ئۈچۈن, بۇ باسقۇچلارغا ئەگىشىڭ:
- سىستېمىنىڭ يىلتىز مۇندەرىجىسىنى ئېچىڭ. كۆزنەكنىڭ سول رايونىدا «كومپيۇتېر» نى چېكىپ, مائۇس "نى تولدۇرۇشنى چېكىڭ, ئاندىن تىزىملىكتىن« خاسسىيە »تىزگىنى تاللاڭ. ئەگەر سىزدە «ئۈستەل يۈزى» سىنبەلگىسى بولسا, ئۇنى ئىشلىسىڭىز بولىدۇ. بەلگە بۇ مەقسەتكە ماس كەلمەيدىغانلىقىغا دىققەت قىلىڭ.
- كېيىنكى دېرىدكاتا «ئىلغار سىستېما پارامېتىر» نى بېسىڭ.
- ئاندىن كۆزنەك ئوخشىمىغان تەڭشەكلەر بىلەن كۆرۈنىدۇ. «ئىلغار» بەتكە كىرىپ «سۈرئەت» توسۇش كۇنۇپكىسىنى بېسىڭ, ئۇ «تېز» توسۇدا.
- يېڭى كۆزنەكتە ئۈچ بەتكۈچتە, سىز «ئىلغار» بۆلۈنۈپ, شۇنى چېكىپ, «ئۆزگەرتىش» ماڭىقىغا كىرىشىڭىز كېرەك.
- نەتىجىدە, مەۋھۇم ئىچكى ساقلىغۇچ پارامېتىرلىرى بار كۆزنەك ئېچىلىدۇ. ئۈستۈنكى رايونغا دىققەت قىلىڭ - قاتتىق دېسكىنىڭ ھەممىسىدە كۆرۈنىدۇ ۋە ئەكسىچە, ئەكسىچە زاپاس ئىشلەتكىلى بولىدۇ. ھەر بىر HDD / SSD بۆلىكىگە ئوخشىمايدۇ. ئەگەر ھېچقانداق خەتەرلىك بولسا »يوقاپ كەتكەن بولسا, بۇ ئارقىلىق ساقلانغان ھۆججەتنىڭ چەكلەنگەنلىكىدىن دېرەك بېرىدۇ. مەۋھۇم ئىچكى ساقلىغۇچنى ئىشلىتىدىغان رايوننى چېكىڭ, ئاندىن بەلگىنى ئاستىغا «قاچىلاش ھۆججىتىگە» بەلگىلەڭ. ئۇنىڭدىن كېيىن, «set» نى چېكىپ, «جەزملە» نى چېكىڭ.
- ئېكراندا ئەسكەرتىش بىلەن ئۇقتۇرۇشتا مۇنداق دېيىلگەن ئاخىرقى نەتىجىنى ئۆزگەرتىشكە توغرا كېلىدىغان ئۇقتۇرۇشتا كۆرۈنىدۇ. «ماقۇل» نى چېكىڭ.
- بارلىق كۆزنەكلەردە سىز ئاچقان Windows دا, «قوللىنىش» ۋە «بولىدۇ» كۇنۇپكىسىنى بېسىڭ.
- نېمىلا دېگەن بىلەن, سىز ئېھتىياجلىق سىستېمىنى قايتا-قايتا قايتا قوزغىتىش تەكلىپىنى قايتا نەشر قىلغاندا ئۇچۇرنى كۆرىسىز, شۇڭا ھازىر بۇ كۇنۇپكا كۇنۇپكىسىنى بېسىڭ.
- Windows 10 نى باشلانغاندىن كېيىن, ساقلىنىش ھۆججىتى ئۈزۈلۈپ بولىدۇ. بىز دىققىتىڭىزنى تارتىش, سىستېمىنىڭ ئۆزى سىزنىڭ مەۋھۇم ئىچكى ساقلىغۇچ قىممىتىنى بەلگىلەشنى تەۋسىيە قىلىمىز. شۇڭلاشقا, OS مەشغۇلات سىستېمىسىدا مەغلۇپ بولسىڭىز, تەۋسىيە قىلىنغان ئىچكى ساقلىغۇچنى ئورۇنلاشتۇرۇڭ.
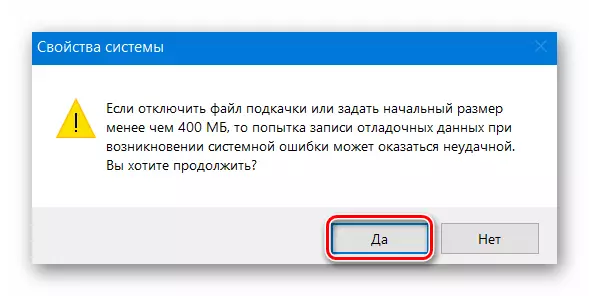
2-خىل ئۇسۇل: «بۇيرۇق قۇرى»
بۇ ئۇسۇل ئالدىنقىدەك ئوخشاش پرىنسىپتا ئىشلەيدۇ. بىردىنبىر پەرقى شۇكى, بارلىق ھەرىكەتلەر سىستېما پايدىسى ئارقىلىق ئېلىپ بېرىلغان بىر بۇيرۇق بىلەن تىكىلىدۇ. بۇ ھەممە ئىشنىڭ ئەمەلىيەتكە قارايدىغانلىقى:
- «ۋەزىپە بالدىقى» دىكى «باشلاش» كۇنۇپكىسىنى «باشلاش» كۇنۇپكىسىنى بېسىڭ. تىزىملىكنىڭ سول تەرىپىدىكى ئەڭ تۆۋەندە «ئوبيېكت-windows» ھۆججەت قىسقۇچنى تېپىپ ئېچىڭ. ئاندىن «بۇيرۇق قۇرى» نى ئوڭ چېكىڭ. كۆرۈنگەن تۇنجى تىزىملىكتە, «ئىلغار», ئىككىنچى - «باشقۇرغۇچىغا ۋاكالىتەن» نى ئىشلىتىڭ.
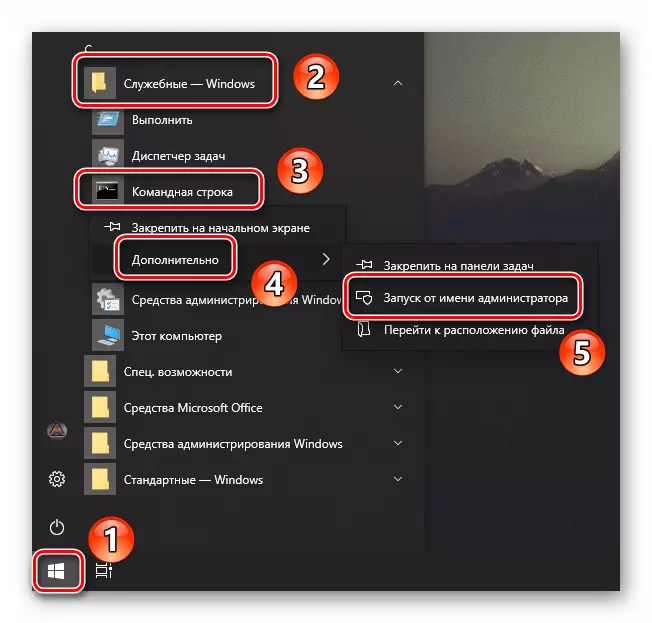
3-خىل ئۇسۇل: «تىزىملاش تەھرىرلىگۈچى»
بۇ خىل ئۇسۇل, ئالدىنقى ئىككىسىغا ئوخشىمايدىغىنى, swapfile.sys ئالماشتۇرۇش ھۆججىتىڭىزنى چەكلىشىڭىزگە يول قويىدۇ. ئېسىڭىزدە تۇتۇڭ, ئۇ پەقەت ئىچىگە قاچىلاش دۇكىنىدىن قوللىنىشچان پروگراممىلار تەرىپىدىن ئىشلىتىلىدۇ, تۆۋەندىكى ئىشلارنى قىلىڭ:
- «Windows + r» ئاچقۇچ بىرلەشتۈرۈشنى ئىشلىتىپ «ئىجرا» تور كۆزنىكىنى ئېچىڭ. قايتا يېزىلغان بۇيرۇققا كىرىڭ, ئاندىن كۇنۇپكا تاختىسىدىكى «Enter» نى بېسىڭ.
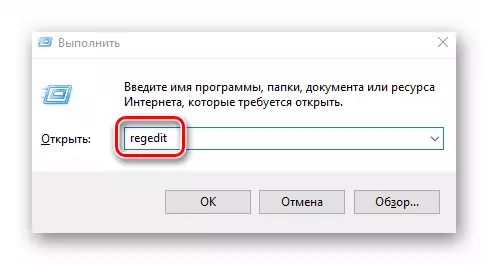
قولغا كەلتۈرگەن تۈرلەرنى ئۇلىنىگەندىن كېيىن, سىز Windows 10. ئەگەر ssd ئىشلەتكەن ئۈسكۈنىگە ھۆججەت ياكى ssd نى ئىشلەتسىڭىز بولىدۇ, ئەگەر سىز SSD نى ئىشلەتسىڭىز مەۋھۇم ئىچكى ساقلىغۇچنىڭ ئېھتىياجى سورايمىز, ئايرىم ماقالىمىزنى ئوقۇشنى تەۋسىيە قىلالايسىز.
تېخىمۇ كۆپ ئوقۇڭ: SSD دا ساقلانغان ھۆججەت لازىممۇ?
- «Windows + r» ئاچقۇچ بىرلەشتۈرۈشنى ئىشلىتىپ «ئىجرا» تور كۆزنىكىنى ئېچىڭ. قايتا يېزىلغان بۇيرۇققا كىرىڭ, ئاندىن كۇنۇپكا تاختىسىدىكى «Enter» نى بېسىڭ.
- «ۋەزىپە بالدىقى» دىكى «باشلاش» كۇنۇپكىسىنى «باشلاش» كۇنۇپكىسىنى بېسىڭ. تىزىملىكنىڭ سول تەرىپىدىكى ئەڭ تۆۋەندە «ئوبيېكت-windows» ھۆججەت قىسقۇچنى تېپىپ ئېچىڭ. ئاندىن «بۇيرۇق قۇرى» نى ئوڭ چېكىڭ. كۆرۈنگەن تۇنجى تىزىملىكتە, «ئىلغار», ئىككىنچى - «باشقۇرغۇچىغا ۋاكالىتەن» نى ئىشلىتىڭ.