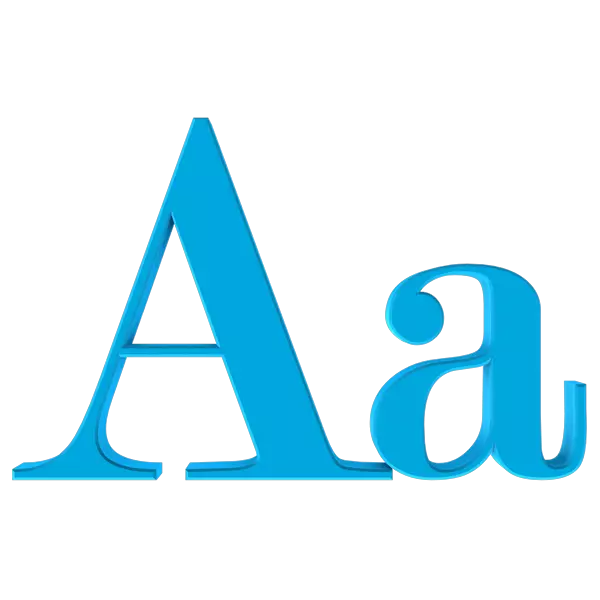
Maraming mga gumagamit ay hindi nasiyahan sa laki ng font sa desktop, sa windows na "Explorer" at iba pang mga elemento ng operating system. Masyadong maliliit na titik ang maaaring maunawaan nang hindi maganda, ngunit masyadong malaki - kumuha ng maraming espasyo sa mga bloke na inilalaan sa kanila, na humahantong sa paglipat, o sa pagkawala ng ilang mga palatandaan mula sa hitsura. Sa artikulong ito ay sasabihin namin kung paano bawasan ang laki ng font sa Windows.
Mas kaunti ang ginagawa namin ng font
Ang mga function ng pag-set up ng laki ng mga font ng system ng Windows at ang kanilang lokasyon ay nagbago mula sa henerasyon hanggang sa henerasyon. Totoo, hindi posible sa lahat ng mga sistema. Bilang karagdagan sa mga built-in na pondo, may mga espesyal na nilikha na mga programa na lubos na nagpapadali sa trabaho, at kung minsan ay palitan ang inalis na pag-andar. Susunod, susuriin namin ang mga pagpipilian para sa pagkilos sa iba't ibang mga bersyon ng OS.Paraan 1: Espesyal na malambot
Sa kabila ng katotohanan na ang sistema ay nagbibigay sa amin ng ilang mga pagkakataon upang ayusin ang laki ng mga font, ang mga developer ng software ay hindi natutulog at "roll out" na mas maginhawa at madaling gamitin na mga tool. Ang mga ito ay partikular na may kaugnayan sa background ng mga pinakabagong update ng "dose-dosenang", kung saan ang pag-andar na kailangan namin ay makabuluhang pinutol.
Isaalang-alang ang proseso sa halimbawa ng isang maliit na programa na may pamagat na Advanced System Font Changer. Hindi ito nangangailangan ng pag-install at may mga kinakailangang function lamang.
I-download ang Advanced System Font Changer.
- Kapag una mong simulan ang programa, ang programa ay mag-aalok upang i-save ang mga default na setting sa registry file. Upang mabawasan sa pamamagitan ng pagpindot sa "Oo."
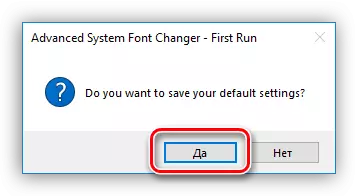
- Pagkatapos simulan ang programa, makikita namin ang ilang mga radokon (switch) sa kaliwang bahagi ng interface. Tinutukoy nila ang laki ng font kung saan ang elemento ay iakma. Narito ang decryption ng mga pindutan ng pamagat:
- "Title bar" - ang header ng window ng "Explorer" o isang programa na gumagamit ng interface ng system.
- "Menu" - Ang Nangungunang Menu - "File", "View", "I-edit" at iba pa.
- "Message Box" - Laki ng font sa mga dialog box.
- Ang "Palette Title" ay ang mga pangalan ng iba't ibang mga bloke kung sila ay nasa window.
- "Icon" - mga pangalan ng mga file at mga shortcut sa desktop.
- "Tooltip" - pop-up kapag naglalakad sa mga elemento ng pag-encode.
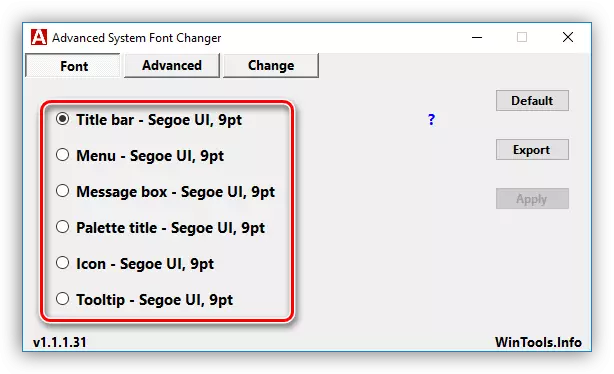
- Pagkatapos pumili ng isang pasadyang elemento, ang isang karagdagang window ng setting ay magbubukas kung saan maaari kang pumili ng isang sukat mula sa 6 hanggang 36 pixel. Pagkatapos ng pagsasaayos, i-click ang OK.
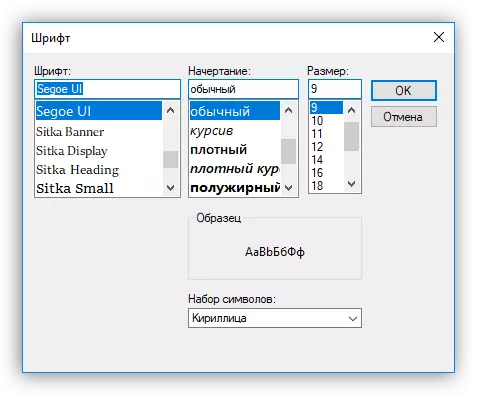
- Ngayon i-click ang "Mag-apply", pagkatapos ay babalaan ang programa tungkol sa pagsasara ng lahat ng mga bintana at ihahatid mula sa system. Makikita lamang ang mga pagbabago pagkatapos ng pasukan.
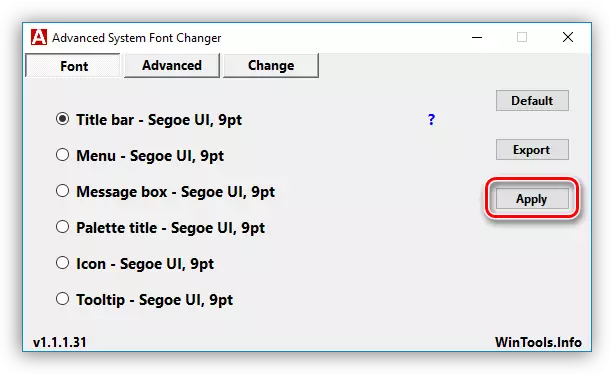
- Upang ibalik ang mga default na setting, sapat na upang pindutin ang pindutan ng "Default", at pagkatapos ay "Mag-apply".
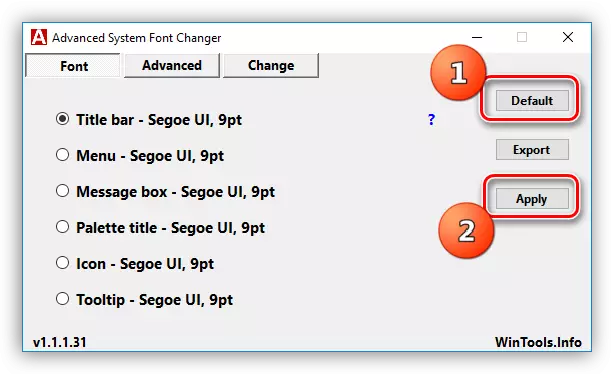
Pumili ng isang maaasahang lugar at i-click ang "I-save". Kinakailangan upang ibalik ang mga setting sa unang estado pagkatapos ng hindi matagumpay na mga eksperimento.
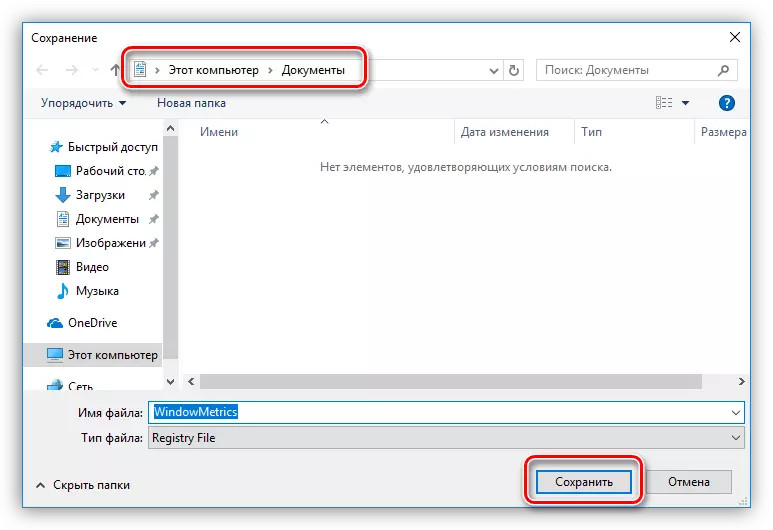
Paraan 2: Mga Tool sa System
Sa iba't ibang bersyon ng Windows, ang mga pamamaraan ng mga setting ay magkakaiba. Susuriin namin ang higit pang bawat opsyon.
Windows 10.
Tulad ng nabanggit sa itaas, ang mga "dosenang" function sa pag-set up ng mga font ng system ay tinanggal sa susunod na update. Ang exit dito ay isa lamang - upang gamitin ang programa na usapan namin sa itaas.
Windows 8.
Sa "walong" kaso sa mga setting na ito ay isang maliit na mas mahusay. Sa OS na ito, maaari mong bawasan ang laki ng font para sa ilang mga elemento ng interface.
- I-click ang PCM sa anumang lugar sa desktop at buksan ang seksyon na "Resolution ng Screen".
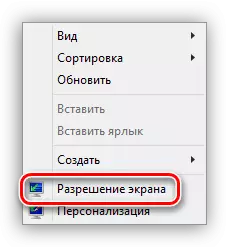
- Pumunta sa pagbabago ng laki ng teksto at iba pang mga item sa pamamagitan ng pag-click sa may-katuturang link.
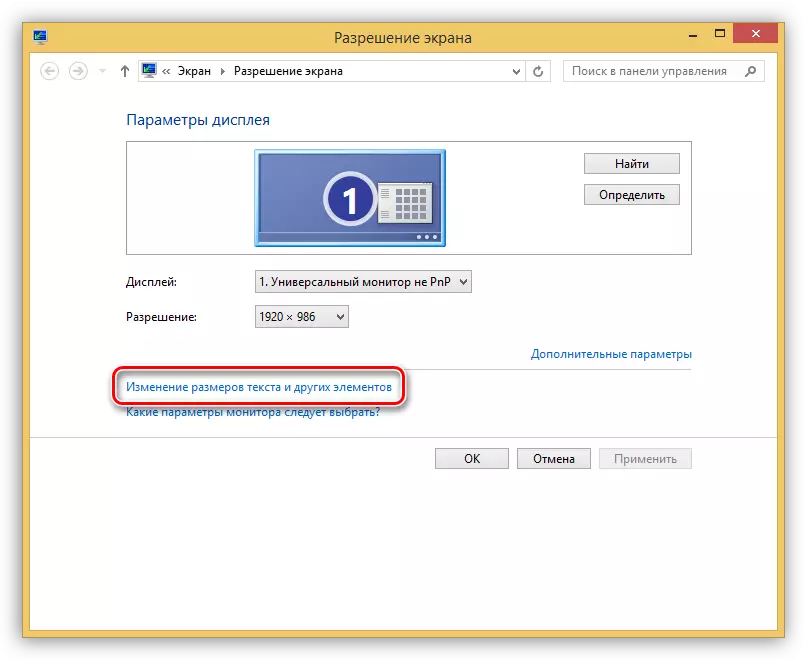
- Dito maaari mong itakda ang halaga ng font keg sa hanay mula 6 hanggang 24 na pixel. Ito ay tapos na nang hiwalay para sa bawat elemento na ipinakita sa drop-down na listahan.
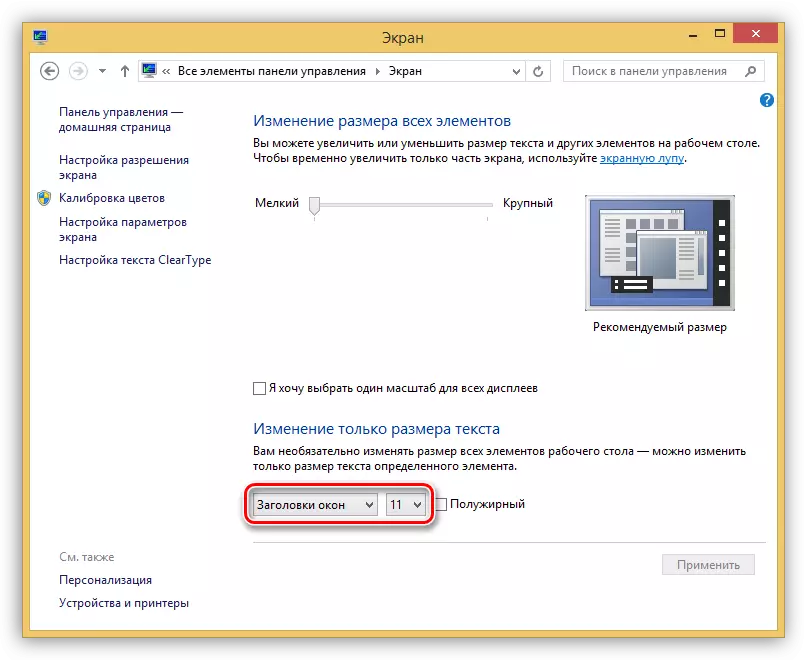
- Pagkatapos ng pag-click sa pindutan ng "Ilapat", isasara ng system ang desktop at i-update ang mga item.
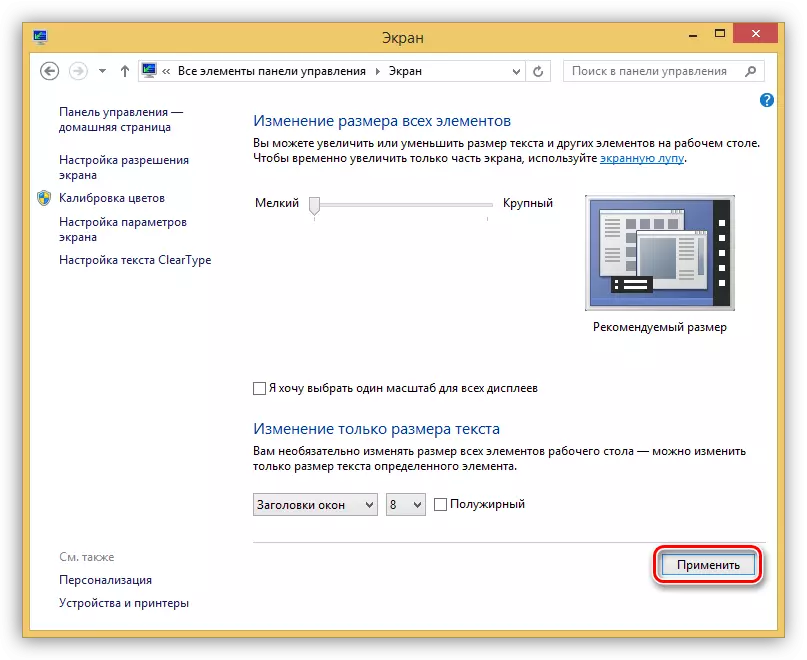
Windows 7.
Sa "pitong" na may mga function ng pagbabago ng mga parameter ng font, ang lahat ay nasa order. May isang yunit ng setting ng teksto para sa halos lahat ng mga elemento.
- I-click ang PCM sa desktop at pumunta sa mga setting ng "Personalization".
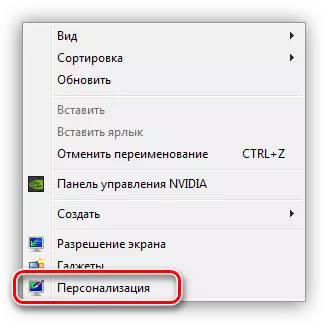
- Sa ibaba makikita namin ang link na "kulay ng window" at dumaan dito.
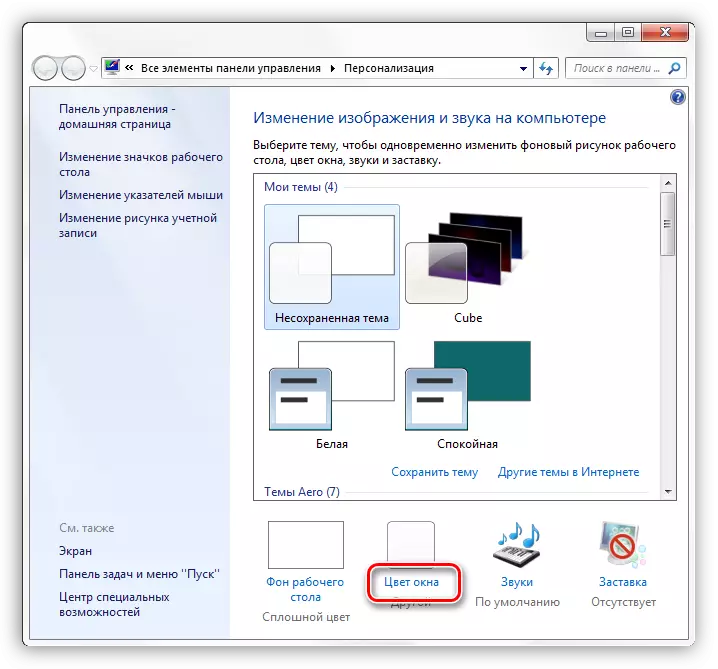
- Buksan ang mga advanced na yunit ng disenyo ng disenyo.
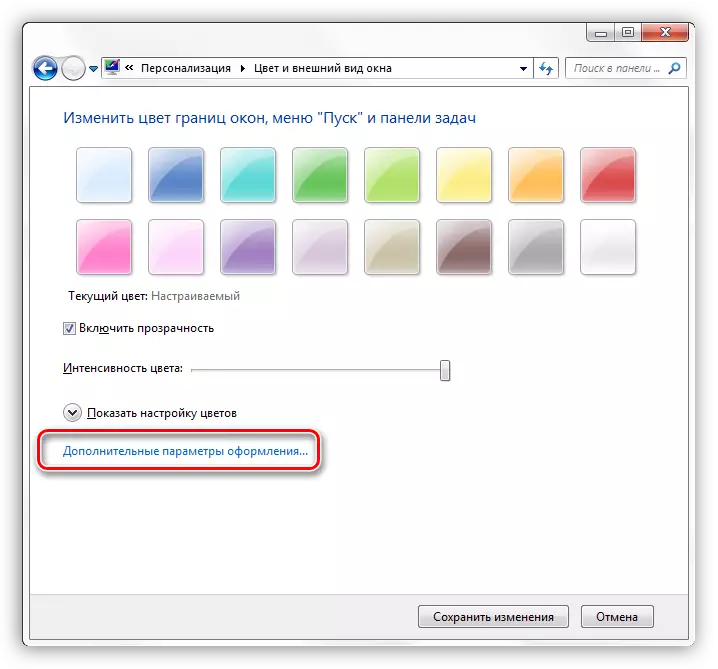
- Sa bloke na ito, ang laki ay naka-configure halos para sa lahat ng mga elemento ng interface ng system. Maaari mong piliin ang ninanais sa isang mahabang drop-down na listahan.
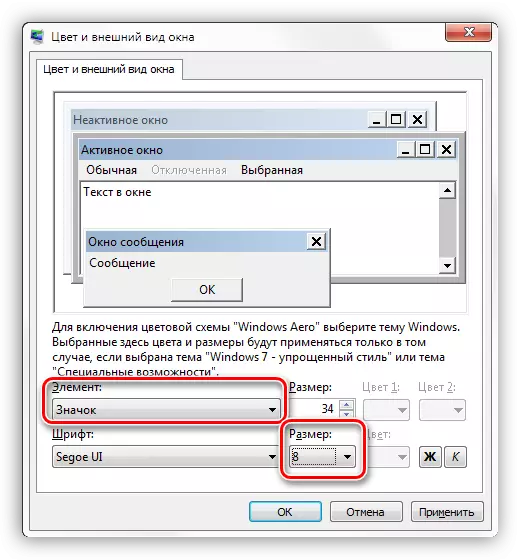
- Matapos makumpleto ang lahat ng manipulasyon, i-click ang pindutang Mag-apply at maghintay para sa pag-update.
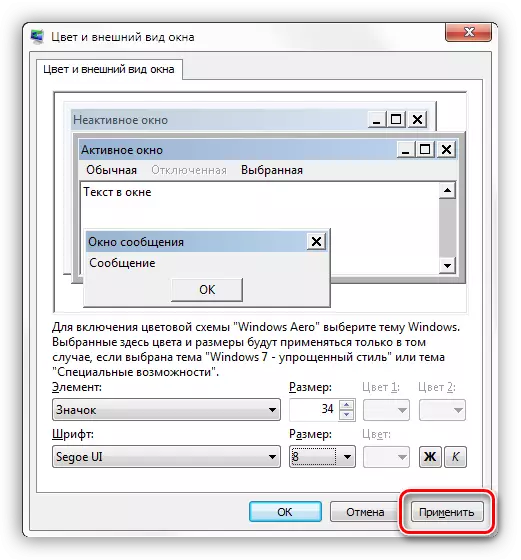
Windows XP.
Ang XP, kasama ang "dosenang", ay hindi naiiba sa kayamanan ng mga setting.
- Buksan ang mga katangian ng mga katangian ng desktop (PCM - "").
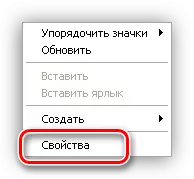
- Pumunta sa tab na "Parameters" at i-click ang pindutang "Advanced".
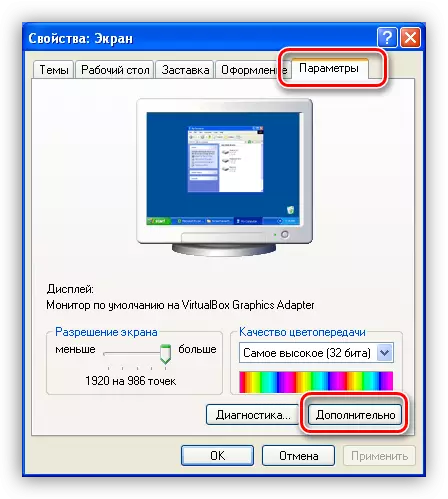
- Susunod, sa listahan ng drop-down na "Scale", piliin ang item na "Mga Espesyal na Parameter".
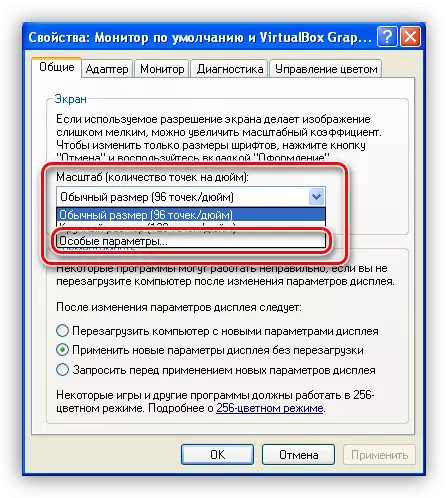
- Dito, sa pamamagitan ng paglipat ng isang ruler na may isang kinatas na kaliwang pindutan ng mouse, maaari mong bawasan ang font. Ang minimum na sukat ay 20% ng pinagmulan. Ang mga pagbabago ay nai-save gamit ang pindutan ng OK, at pagkatapos ay "mag-aplay".
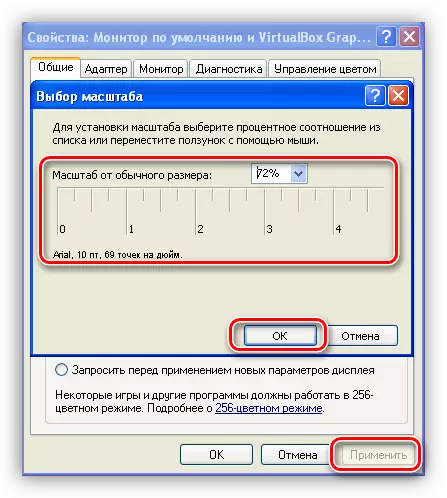
Konklusyon
Tulad ng makikita mo, bawasan ang laki ng mga font ng system ay medyo simple. Upang gawin ito, maaari mong gamitin ang mga tool ng system, at kung walang kinakailangang functional, pagkatapos ay ang pinakamataas na simple sa sirkulasyon ng programa.
