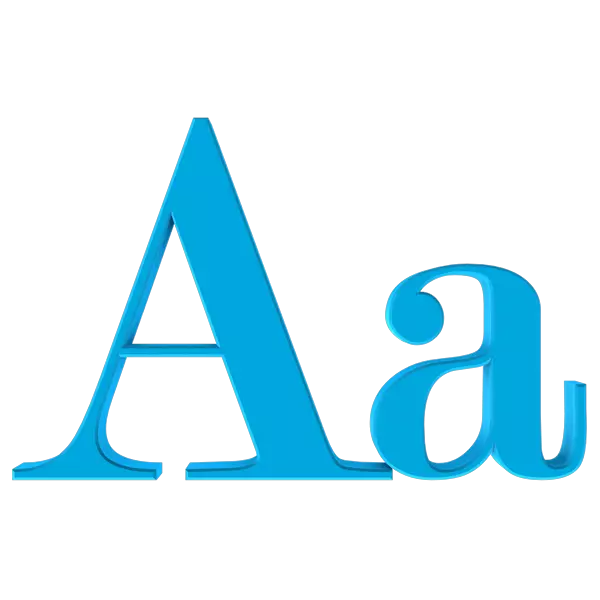
Monet käyttäjät eivät ole tyytyväisiä työpöydän fonttikokoon, "Explorer" -ikkunat ja muut käyttöjärjestelmän elementit. Liian pieniä kirjaimia voidaan ymmärtää huonosti, mutta liian suuret - ota paljon tilaa niihin kohdennetuissa lohkoissa, mikä johtaa joko siirtoon tai eräiden merkkejä ulkonäköstä. Tässä artikkelissa puhumme siitä, miten pienentää fonttikokoa Windowsissa.
Teemme fonttia vähemmän
Windowsin järjestelmän fonttien koon määrittäminen ja niiden sijainti muuttuivat sukupolvelta sukupolvesta. Totta, kaikki järjestelmät eivät ole mahdollista. Sisäänrakennettujen varojen lisäksi on erityisen luotuja ohjelmia, jotka yksinkertaistavat suuresti työtä ja vaihtelevat joskus poistetun toiminnallisuuden. Seuraavaksi analysoimme toimintavaihtoehtoja OS: n eri versioissa.Tapa 1: Erityinen pehmeä
Huolimatta siitä, että järjestelmä antaa meille joitain mahdollisuuksia säätää fonttien kokoa, ohjelmistokehittäjät eivät ole lepotilassa ja "Roll Out" kätevämpää ja helppokäyttöisempää työkaluja. Ne ovat erityisen tärkeitä "kymmenien kymmeniä", jos tarvitsimme merkittävästi leikattuja toimintoja.
Harkitse prosessia pienen ohjelman esimerkissä Advanced System Fontin vaihtaja. Se ei vaadi asennusta ja sillä on vain tarvittavat toiminnot.
Lataa Advanced System Fontin vaihtaja
- Kun käynnistät ohjelman ensimmäisen kerran, ohjelma tarjoaa tallentaa oletusasetukset rekisteritiedostoon. Voit pienentää painamalla "Kyllä".
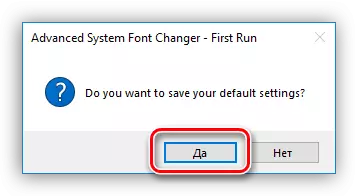
- Ohjelman käynnistämisen jälkeen näemme useita radoskoivia (kytkimiä) rajapinnan vasemmalla puolella. Ne määrittävät, minkä elementin fonttikoko säädetään. Tässä on otsikkopainikkeiden salaus:
- "Otsikkopalkki" - "Explorer" -ikkunan otsikko tai ohjelma, joka käyttää järjestelmäliittymää.
- "Valikko" - Ylävalikko - "Tiedosto", "Näytä", "Muokkaa" ja vastaavia.
- "Message Box" - Fontin koko valintaikkunoissa.
- "Paletin otsikko" on eri lohkojen nimet, jos ne ovat läsnä ikkunassa.
- "Kuvake" - Tiedostojen ja pikakuvakkeiden nimet työpöydällä.
- "Tooltip" - ponnahdusikkuna, kun se leijuu koodauselementeissä.
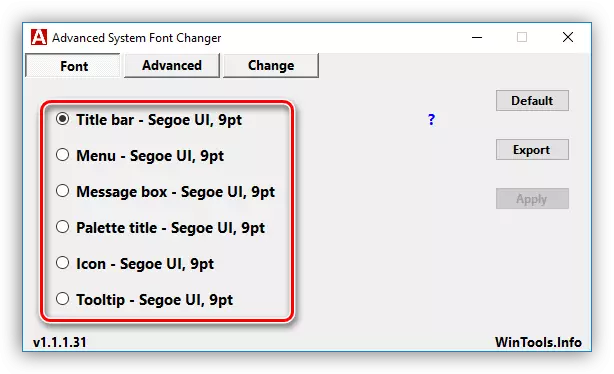
- Kun olet valinnut mukautetun elementin, lisäasetukset-ikkuna avautuu, missä voit valita koko 6 - 36 pikseliä. Säädön jälkeen valitse OK.
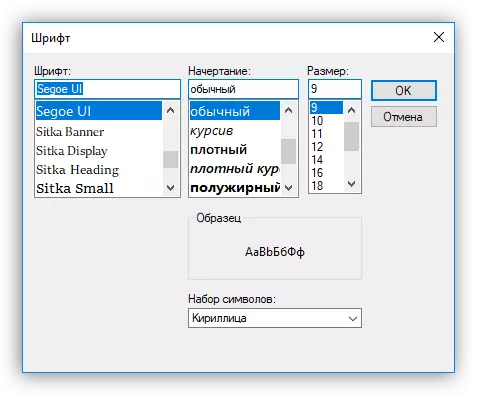
- Napsauta nyt "Käytä", minkä jälkeen ohjelma varoittaa kaikkien ikkunoiden sulkemisesta ja se sulkeutuu järjestelmästä. Muutokset näkyvät vain sisäänkäynnin jälkeen.
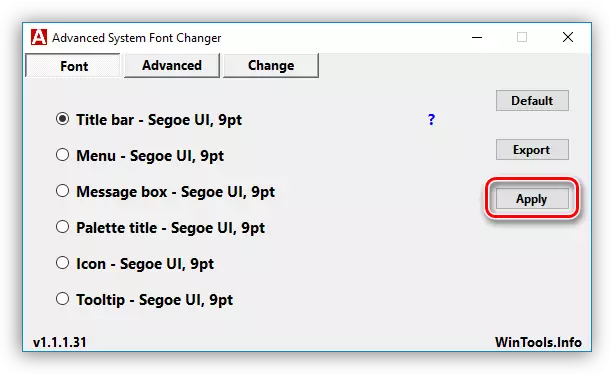
- Jos haluat palauttaa oletusasetukset, riittää painamalla "oletus" -painiketta ja sitten "Käytä".
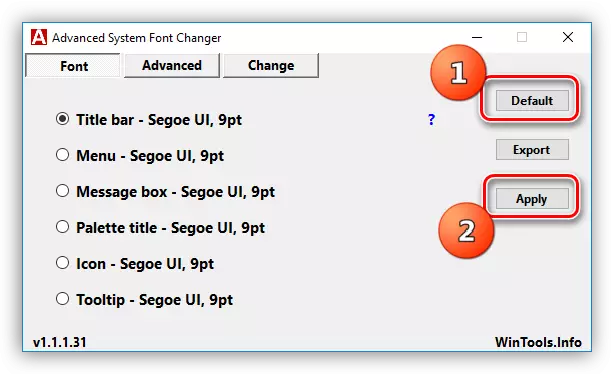
Valitse luotettava paikka ja napsauta "Tallenna". On välttämätöntä palauttaa asetukset alkuperäiseen tilaan epäonnistuneiden kokeiden jälkeen.
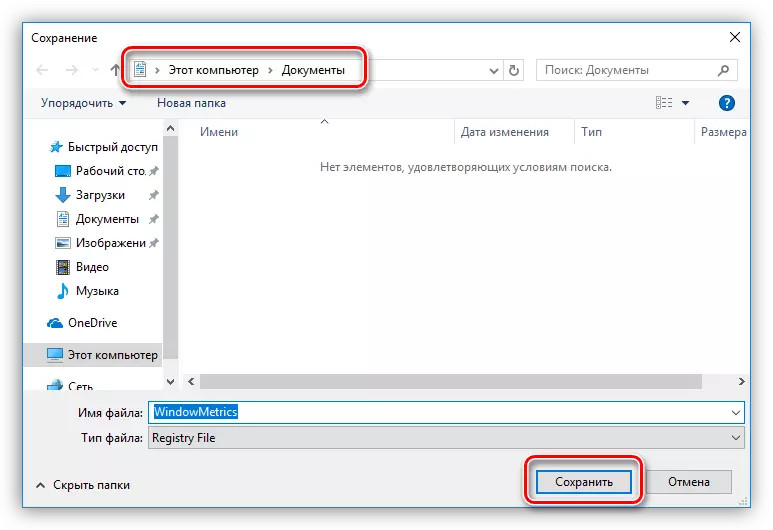
Tapa 2: Järjestelmätyökalut
Windows eri versioissa asetusmenetelmät vaihtelevat merkittävästi. Analysoimme lisää jokaisen vaihtoehdon.
Windows 10.
Kuten edellä mainittiin, "kymmeniä" -toimintoja järjestelmän fonttien määrittämisessä poistettiin seuraavassa päivityksessä. Poistuminen tästä on vain yksi - käyttää ohjelmaa, jota puhuimme yllä.
Windows 8.
"Kahdeksan" tapauksessa näiden asetusten kanssa on hieman parempi. Tässä osissa voit vähentää fonttikokoa joillekin käyttöliittymäelementeille.
- Napsauta PCM missä tahansa paikassa työpöydällä ja avaa kohta "Näytön tarkkuus".
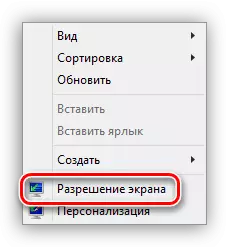
- Siirry tekstin koko ja muut kohteet napsauttamalla asiaa koskevaa linkkiä.
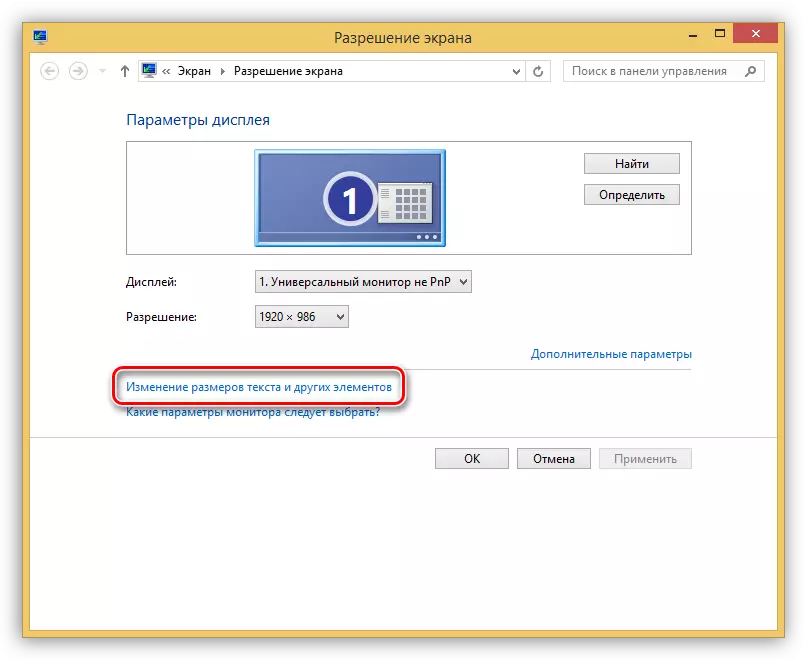
- Täällä voit asettaa fontin Keg-arvon välillä 6 - 24 pikseliä. Se tehdään erikseen jokaiselle pudotusluettelossa esitetystä elementistä.
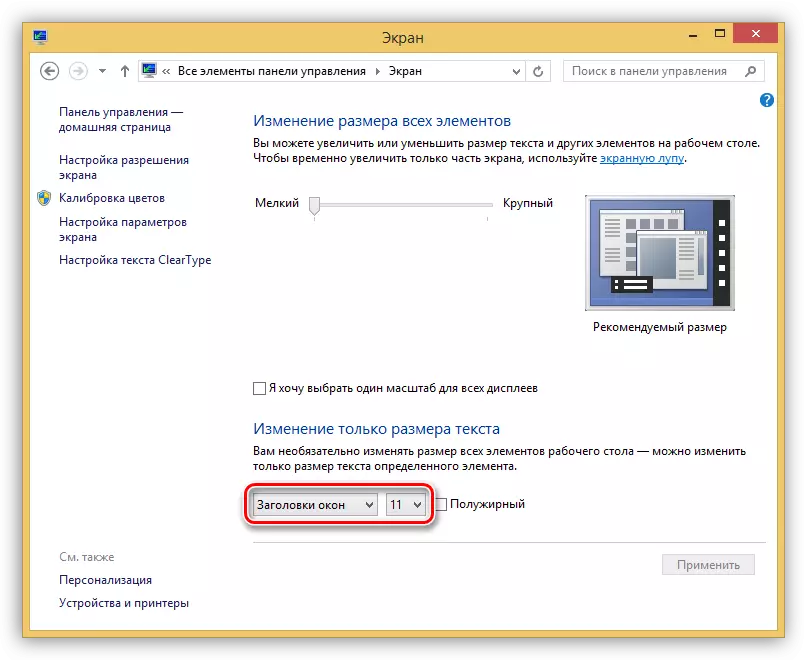
- Kun olet napsauttanut "Käytä" -painiketta, järjestelmä sulkee työpöydän ja päivittää kohteet.
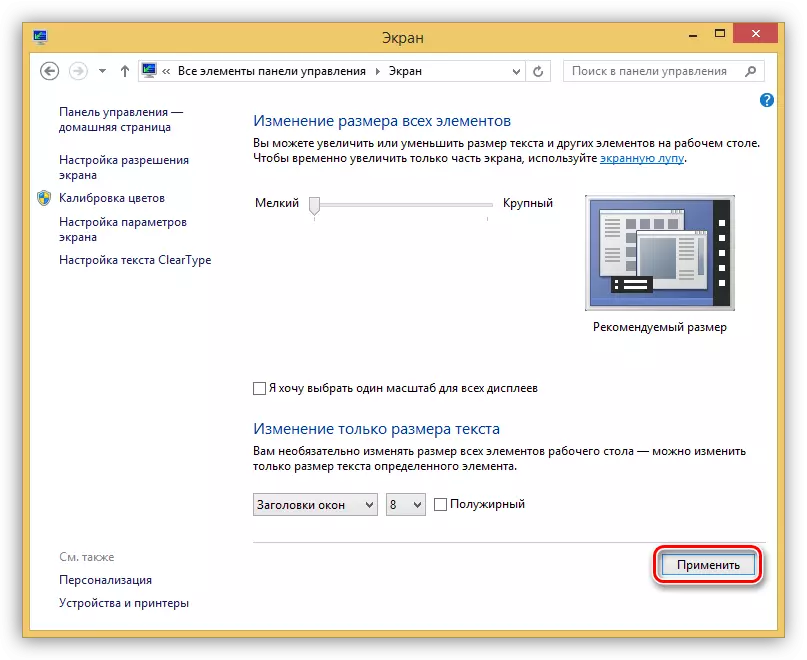
Windows 7.
"Seven" fonttiparametrien muuttamisen tehtävät, kaikki on kunnossa. Lähes kaikki elementit ovat tekstin asetusyksikkö.
- Napsauta työpöydällä olevaa PCM: tä ja siirry "Mukauttaminen" -asetuksiin.
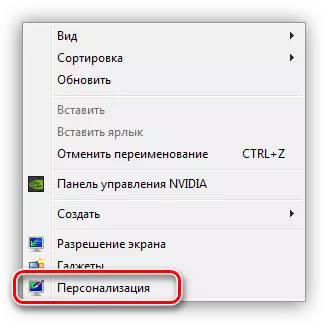
- Alemmalla löydämme linkin "ikkunan väri" ja käy läpi sen.
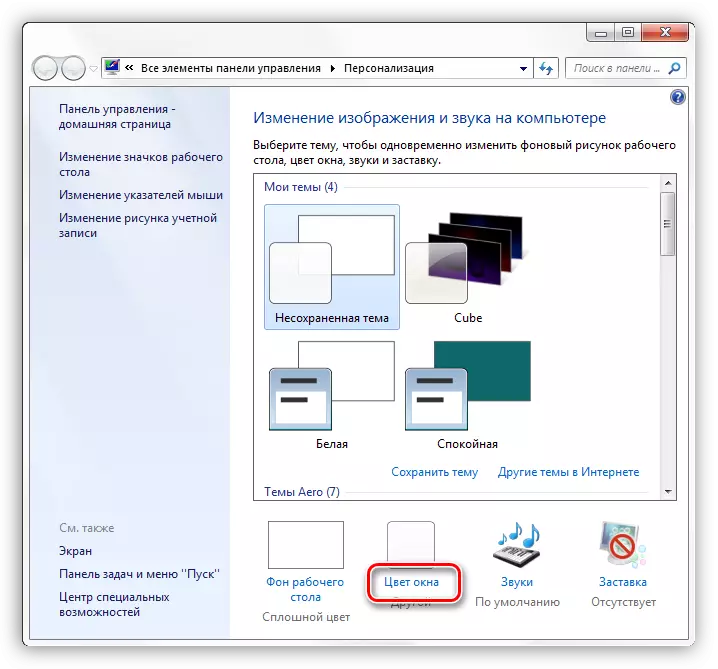
- Avaa Lisäasetukset-asetusyksikkö.
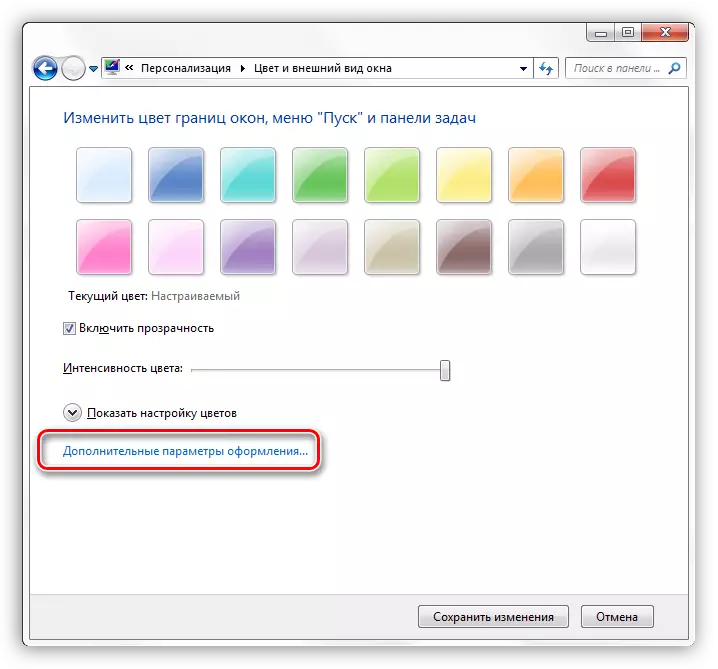
- Tässä lohkossa koko on määritetty melkein kaikkiin järjestelmän rajapinnan elementteihin. Voit valita haluamasi melko pitkän pudotusluettelossa.
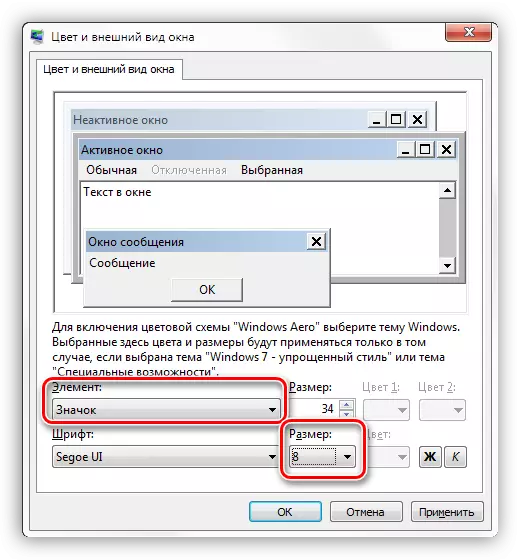
- Kun kaikki manipulaatiot on valmis, napsauta Apply-painiketta ja odota päivitystä.
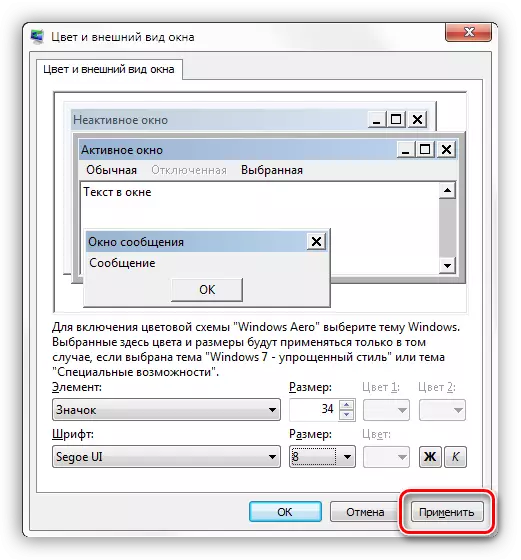
Windows XP.
XP, yhdessä "tusinan" kanssa, ei eroa vauraudessa asetuksista.
- Avaa työpöydän ominaisuudet (PCM - "-ominaisuudet").
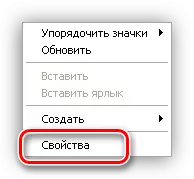
- Siirry "Parameters" -välilehdelle ja napsauta "Lisäasetukset-painiketta.
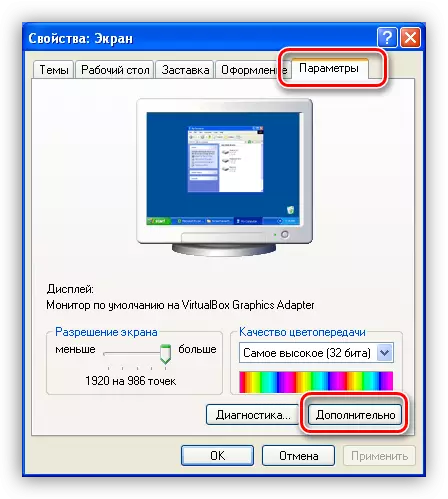
- Seuraavaksi valitse "Scale" -pudotusluettelo "Special Parameters" -kohdan.
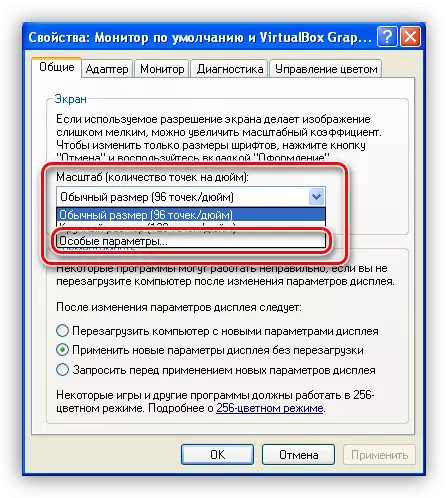
- Tässä siirtämällä hallitsija puristetulla hiiren painikkeella, voit vähentää fonttia. Minimikoko on 20% lähteestä. Muutokset tallennetaan OK-painikkeella ja sitten "Käytä".
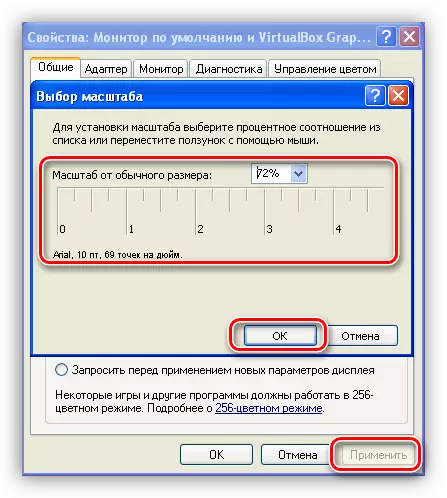
Johtopäätös
Kuten näet, vähentää järjestelmän fonttien kokoa on melko yksinkertainen. Tehdä tämä, voit käyttää järjestelmätyökaluja, ja jos ei tarvita toiminnallista, niin ohjelman palveluksessa on yksinkertainen yksinkertainen.
