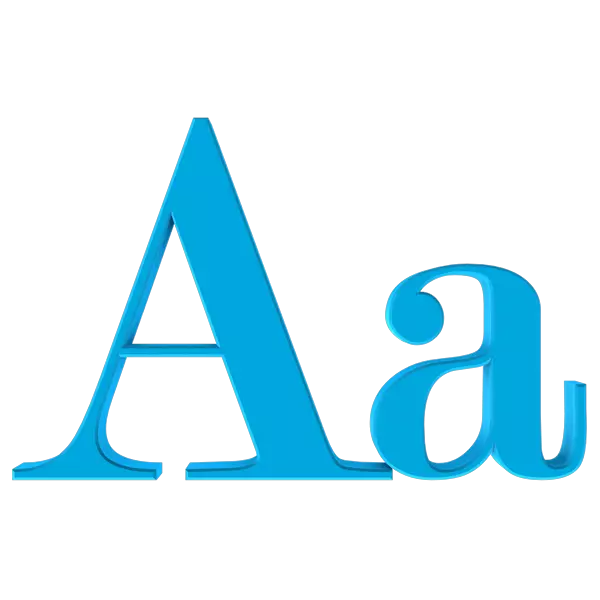
Mnohí používatelia nie sú spokojní s veľkosťou písma na pracovnej ploche, v oknách "Explorer" a ďalšie prvky operačného systému. Príliš malé písmená možno pochopiť zle, ale príliš veľké - vezmite veľa miesta v blokoch, ktoré im pridelené, čo vedie buď na prevod, alebo na zmiznutie niektorých známok z vzhľadu. V tomto článku budeme hovoriť o tom, ako znížiť veľkosť písma v systéme Windows.
Robíme font menej
Funkcie nastavenia veľkosti systémových fontov systému Windows a ich umiestnenie sa zmenili z generácie na generáciu. Je pravda, že nie je možné vo všetkých systémoch. Okrem zabudovaných fondov existujú špeciálne vytvorené programy, ktoré výrazne zjednodušujú prácu a niekedy nahradili zrušené funkcie. Ďalej budeme analyzovať možnosti akcie v rôznych verziách OS.Metóda 1: Špeciálne mäkké
Napriek tomu, že systém nám dáva niektoré príležitosti na úpravu veľkosti fontov, vývojári softvéru nie sú spiace a "roll" pohodlnejšie a ľahko použiteľné nástroje. Stávajú sa obzvlášť relevantnými na pozadí najnovších aktualizácií "desiatok", kde je potrebné výrazne znížiť funkčnosť, ktorú sme potrebovali.
Zvážte proces v príklade malého programu s názvom Pokročilý menič fontov. Nevyžaduje inštaláciu a má len potrebné funkcie.
Stiahnite si pokročilý systémový menič fontov
- Keď prvý spustíte program, program ponúkne na uloženie predvolených nastavení do súboru registra. Ak chcete znížiť stlačením tlačidla "Áno".
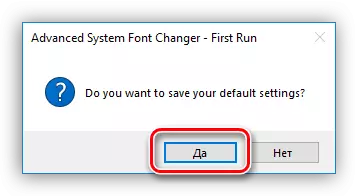
- Po začatí programu uvidíme niekoľko Radocons (spínače) na ľavej strane rozhrania. Určujú veľkosť písma, ktorého prvok bude nastavený. Tu je dešifrovanie titulných tlačidiel:
- "Titulná lišta" - hlavička okna "Explorer" alebo program, ktorý používa systémové rozhranie.
- "Menu" - TOP MENU - "Súbor", "Zobraziť", "Upraviť" a podobne.
- "Správa" - veľkosť písma v dialógových oknách.
- "Titul palety" je mená rôznych blokov, ak sú prítomné v okne.
- "Icon" - mená súborov a skratiek na pracovnej ploche.
- "ToolTip" - pop-up, keď sa vznáša na kódujúce prvky.
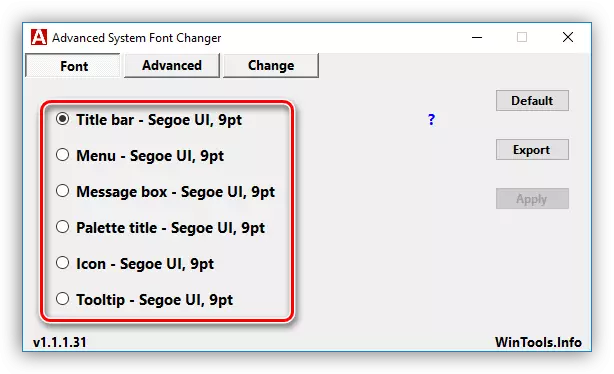
- Po výbere vlastného prvku sa otvorí ďalšie okno Nastavenia, kde môžete vybrať veľkosť od 6 do 36 pixelov. Po nastavení kliknite na tlačidlo OK.
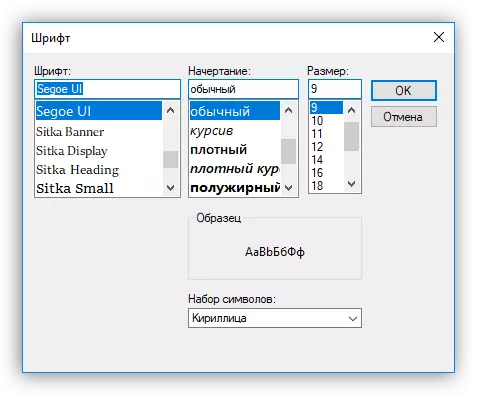
- Teraz kliknite na "Apply", potom, čo program bude varovať o zatvorení všetkých okien a bude exit zo systému. Zmeny budú viditeľné až po vstupe.
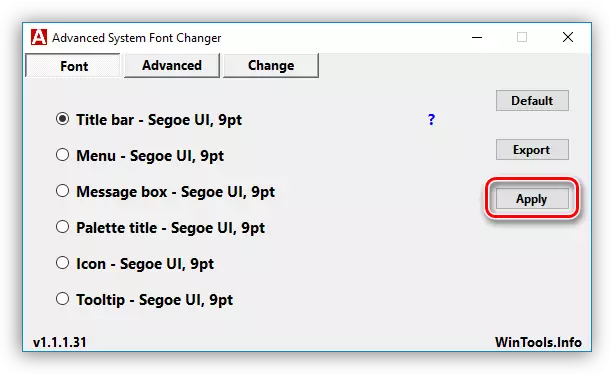
- Ak chcete vrátiť predvolené nastavenia, stačí stlačiť tlačidlo "Predvolené" a potom "Apply".
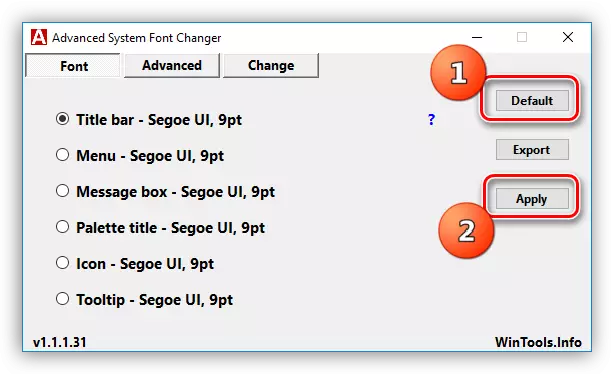
Vyberte si spoľahlivé miesto a kliknite na tlačidlo "Uložiť". Po neúspešných experimentoch je potrebné vrátiť nastavenia do pôvodného stavu.
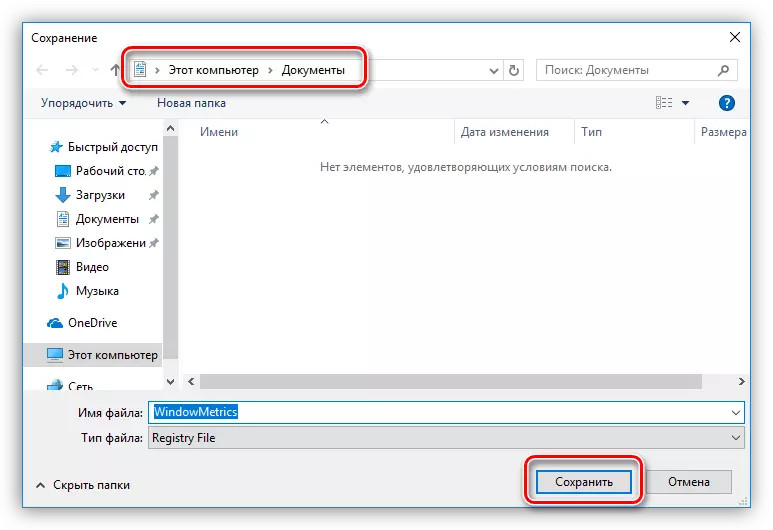
Metóda 2: Systémové nástroje
V rôznych verziách systému Windows sa metódy nastavení výrazne líšia. Každú možnosť budeme analyzovať.
Windows 10.
Ako je uvedené vyššie, funkcie "desiatky" na nastavenie systémových fontov boli odstránené na nasledujúcej aktualizácii. Výstup je len jeden - použije program, ktorý sme hovorili vyššie.
Windows 8.
V prípade "ôsmich" v prípade týchto nastavení je o niečo lepšie. V tomto operačnom systéme môžete znížiť veľkosť písma pre niektoré prvky rozhrania.
- Kliknite na PCM na ľubovoľnom mieste na pracovnej ploche a otvorte sekciu "Rozlíšenie obrazovky".
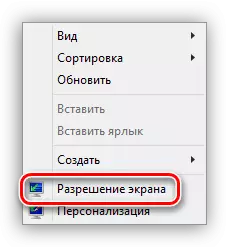
- Prejdite na zmenu veľkosti textu a iných položiek kliknutím na príslušný odkaz.
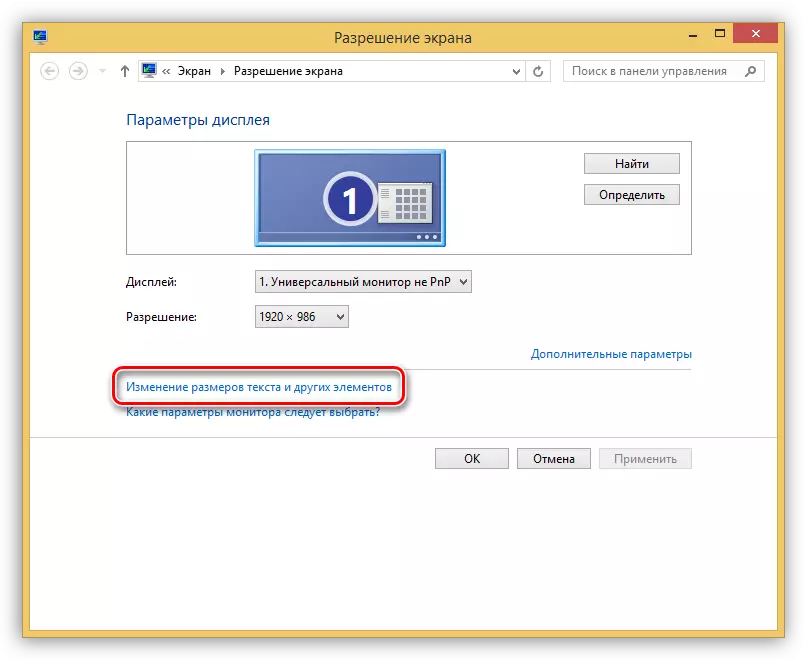
- Tu môžete nastaviť hodnotu fontu SEG v rozsahu od 6 do 24 pixelov. Uskutočňuje sa samostatne pre každý prvok uvedený v rozbaľovacom zozname.
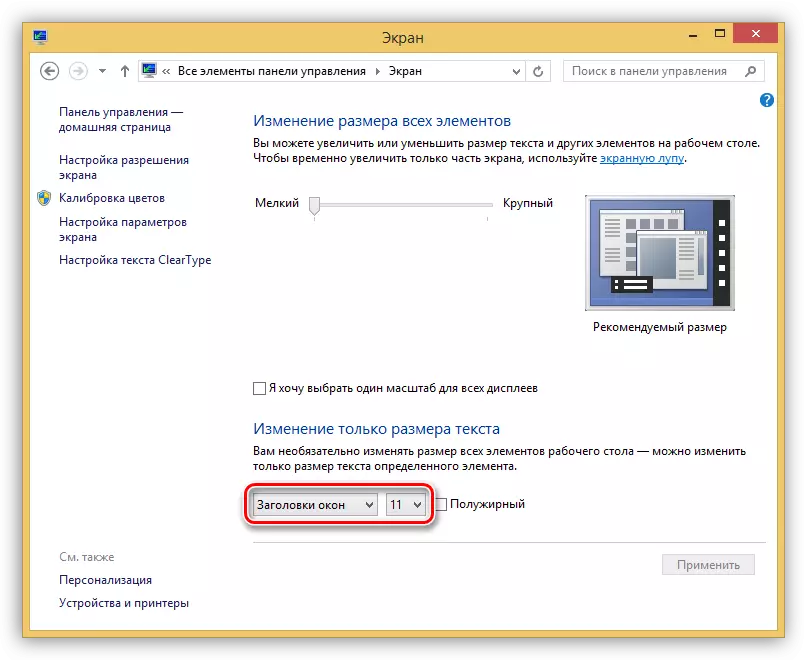
- Po kliknutí na tlačidlo "Apply", systém zatvorí pracovnú plochu a aktualizujte položky.
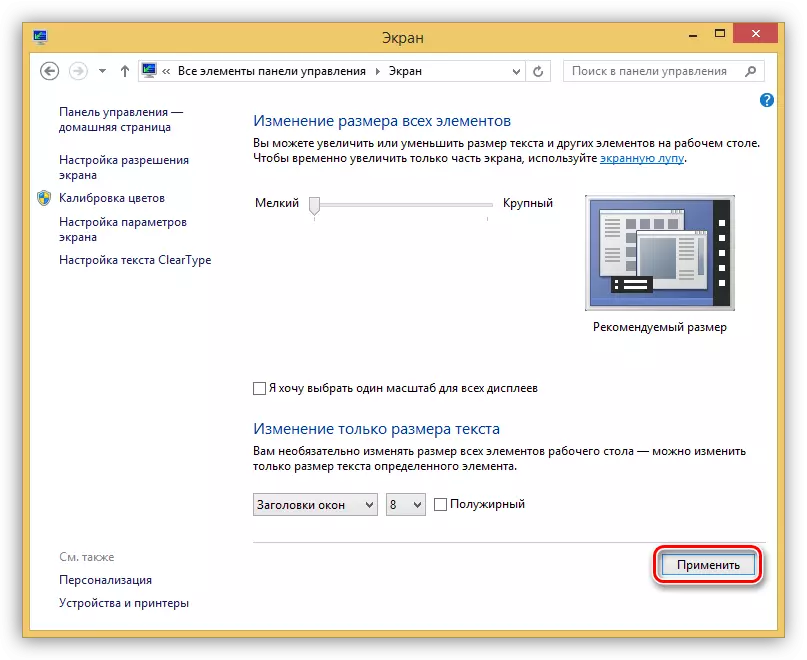
Windows 7.
V "Sedem" s funkciami zmenu parametrov písma je všetko v poriadku. K dispozícii je jednotka na nastavenie textu pre takmer všetky prvky.
- Kliknite na položku PCM na pracovnej ploche a prejdite na nastavenia "Prispôsobenie".
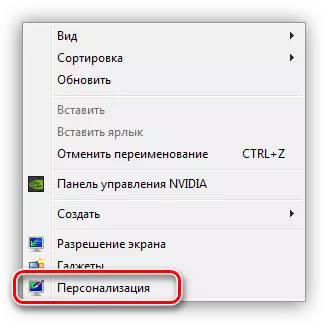
- V spodnej časti nájdeme odkaz "okno farby" a prejdite ho.
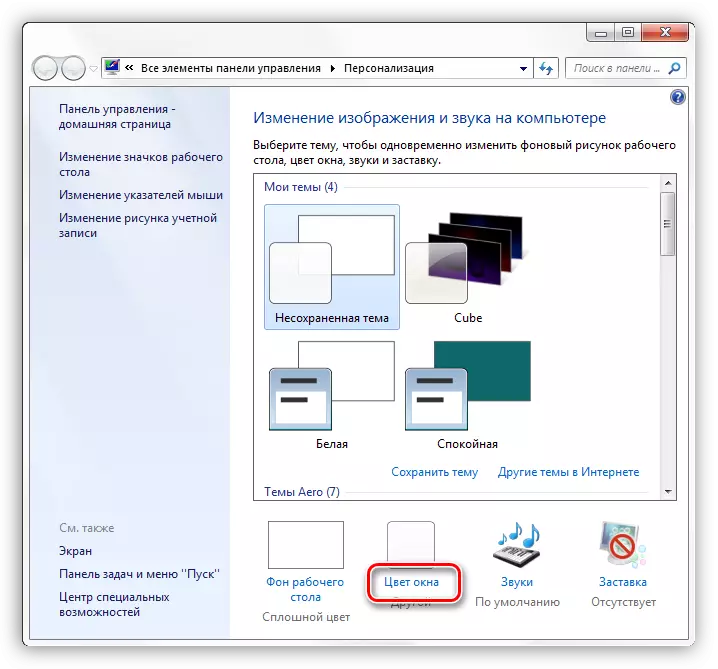
- Otvorte jednotku Rozšíreného dizajnu.
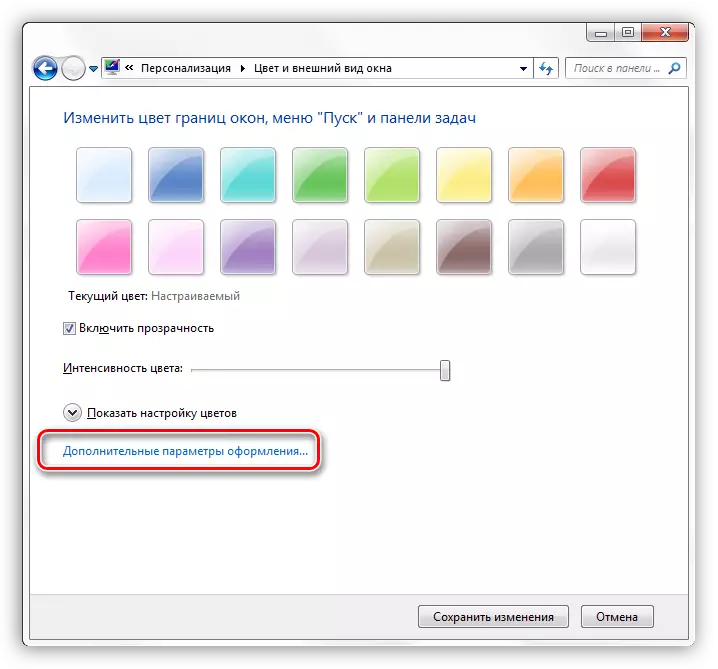
- V tomto bloku je veľkosť nakonfigurovaná takmer pre všetky prvky systémového rozhrania. Môžete si vybrať požadovaný v pomerne dlhom rozbaľovacom zozname.
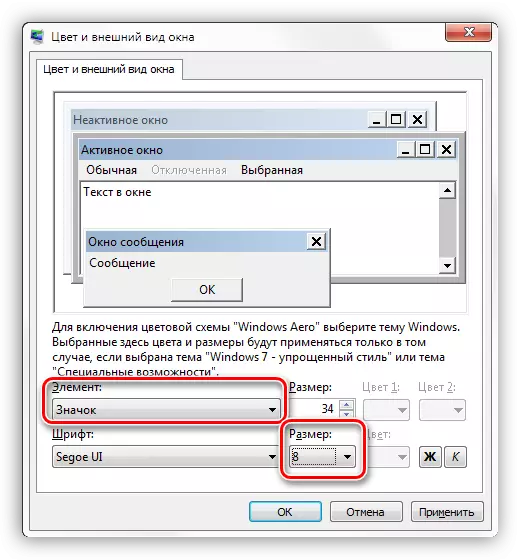
- Po dokončení všetkých manipulácií kliknite na tlačidlo Použiť a počkajte na aktualizáciu.
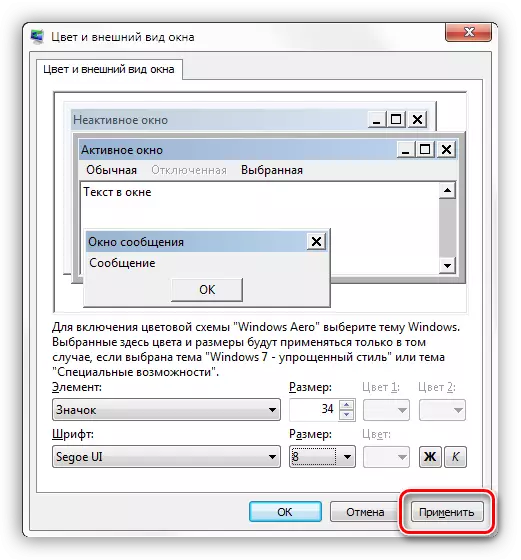
Windows XP.
XP, spolu s "desiatkami", sa nelíši v bohatstve nastavení.
- Otvorte vlastnosti pracovnej plochy (PCM - "vlastnosti").
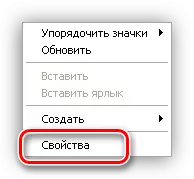
- Prejdite na kartu "Parametre" a kliknite na tlačidlo "Rozšírené".
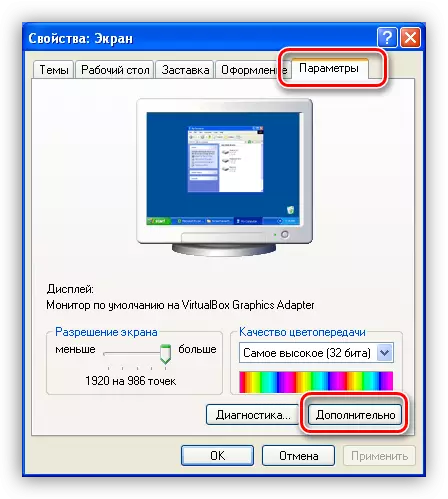
- Ďalej v rozbaľovacom zozname "Scale" vyberte položku "Špeciálne parametre".
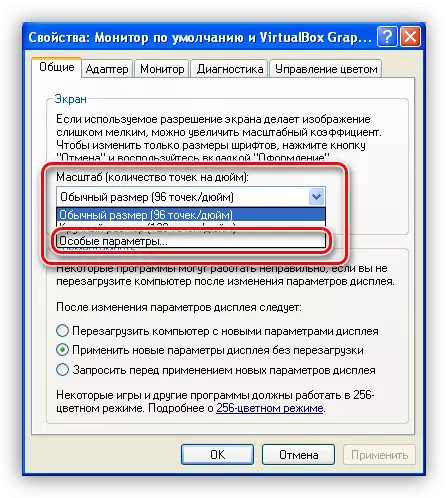
- Tu, pohybom pravítka s stláčaným ľavým tlačidlom myši, môžete znížiť písmo. Minimálna veľkosť je 20% zdroja. Zmeny sa ukladajú pomocou tlačidla OK a potom "Apply".
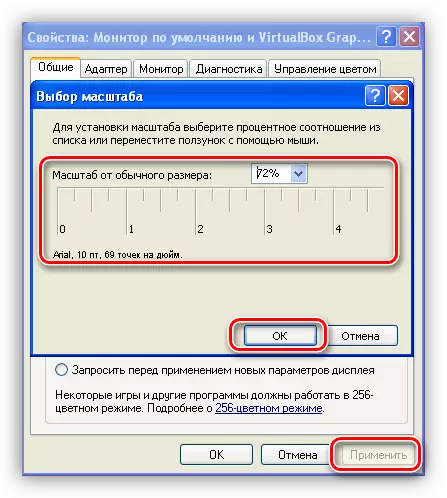
Záver
Ako vidíte, znížte veľkosť systémových fontov je celkom jednoduché. Ak to chcete urobiť, môžete použiť systémové nástroje, a ak nie je potrebné funkčné, potom maximálne jednoduché v obehu programu.
