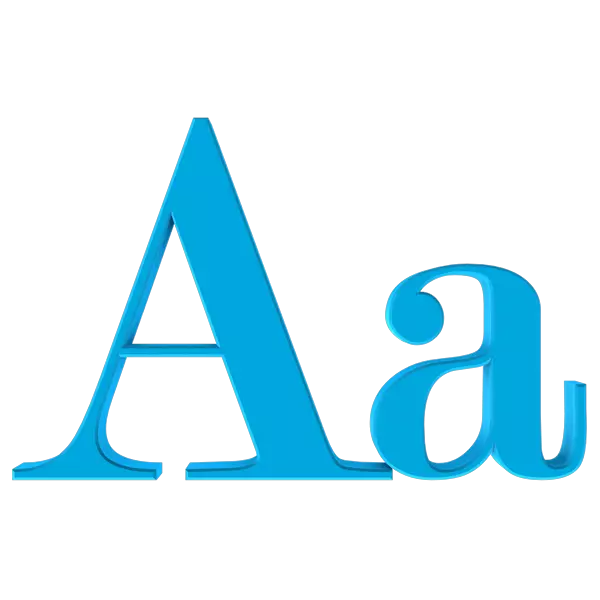
Mnoho uživatelů není spokojen s velikostí písma na ploše, v okna "Explorer" a dalších prvků operačního systému. Příliš malá písmena mohou být chápána špatně, ale příliš velká - v blocích přidělených bloků, které vede buď k převodu, nebo na zmizení některých známek od vzhledu. V tomto článku budeme hovořit o tom, jak snížit velikost písma v systému Windows.
Děláme písmo méně
Funkce nastavení velikosti souborových písem oken a jejich umístění se změnily z generace do generování. Je to možné, není možné ve všech systémech. Kromě vestavěných prostředků existují speciálně vytvořené programy, které výrazně zjednodušují práci, a někdy nahradí zrušenou funkčnost. Dále budeme analyzovat možnosti akce v různých verzích OS.Metoda 1: Speciální měkká
Navzdory skutečnosti, že systém nám dává určité příležitosti k úpravě velikosti písem, softwarové vývojáři nejsou spící a "roll out" pohodlnější a snadno použitelnější nástroje. Oni se stávají obzvláště důležité na pozadí nejnovějších aktualizací "desítek", kde je to funkce, která jsme potřebovali, výrazně řezu.
Zvažte proces na příkladu malého programu s názvem Advanced System Font Changer. Nevyžaduje instalaci a má pouze nezbytné funkce.
Stáhnout Advanced System Font Changer
- Po prvním spuštění programu bude program nabídnout výchozí nastavení souboru registru. Být snížen stisknutím tlačítka "Ano."
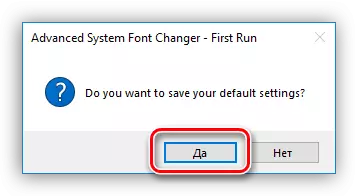
- Po spuštění programu uvidíme několik radoconů (přepínače) na levé straně rozhraní. Určují velikost písma, jejíž prvek bude upraven. Zde je dešifrování tlačítek názvu:
- "Název bar" - záhlaví okna "Explorer" nebo program, který používá systémové rozhraní.
- "Menu" - Horní menu - "Soubor", "Zobrazit", "Edit" a podobně.
- "Zpráva" - velikost písma v dialogových oknech.
- "Palette titul" je jména různých bloků, pokud jsou přítomny v okně.
- "Ikona" - názvy souborů a zástupců na ploše.
- "Tooltip" - vyskakovací okno, když se vznáší na prvky kódování.
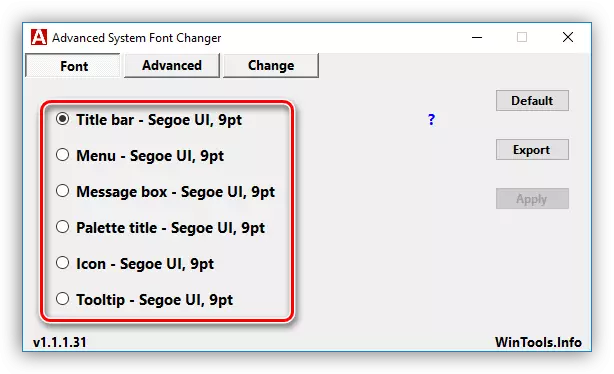
- Po výběru vlastního prvku se otevře další okno nastavení, kde můžete vybrat velikost od 6 do 36 pixelů. Po úpravě klepněte na tlačítko OK.
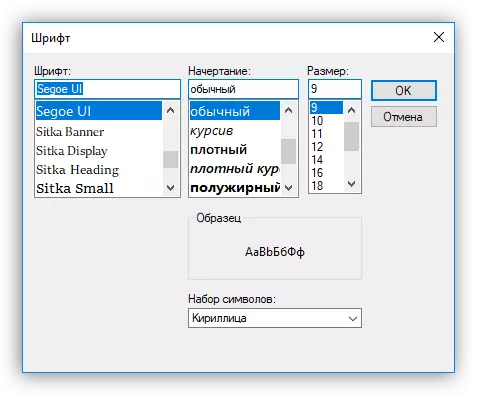
- Nyní klikněte na "Použít", po které program bude varovat před uzavřením všech oken a bude vykonat ze systému. Změny budou viditelné pouze po vchodu.
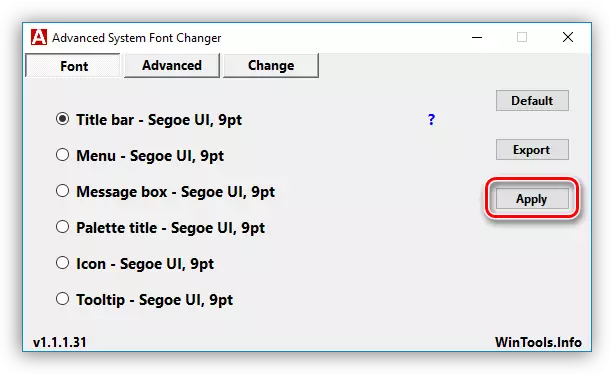
- Chcete-li vrátit výchozí nastavení, stačí stisknout tlačítko "Výchozí" a potom "Použít".
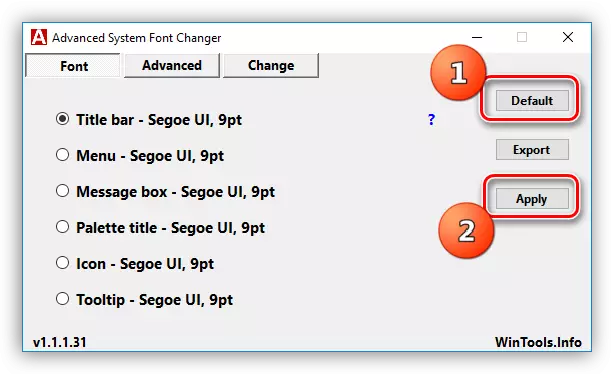
Vyberte si spolehlivé místo a klikněte na "Uložit". Je nutné vrátit nastavení do počátečního stavu po neúspěšných experimentech.
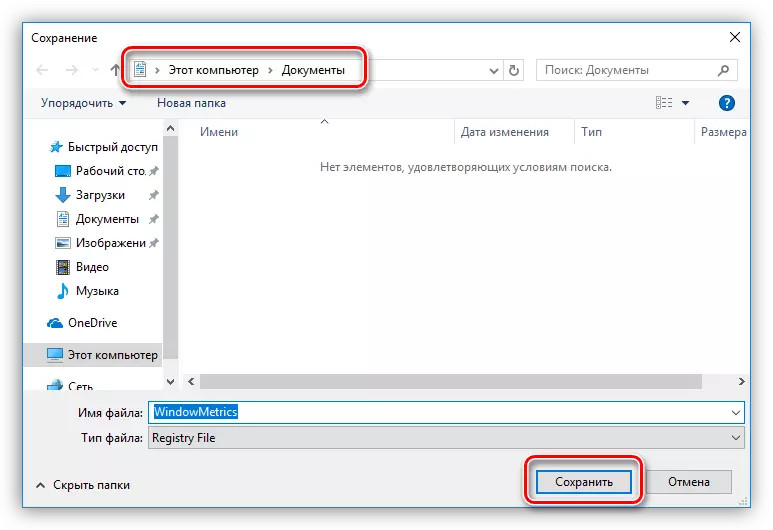
Metoda 2: Systémové nástroje
V různých verzích systému Windows se značně liší metody nastavení. Budeme analyzovat více každou možnost.
Windows 10.
Jak bylo uvedeno výše, funkce "desens" na nastavení systémových písem byly vymazány na další aktualizaci. Konec zde je pouze jeden - použít program, který jsme mluvili výše.
Windows 8.
V případě "osmi" s touto nastavení je o něco lepší. V tomto OS můžete snížit velikost písma pro některé prvky rozhraní.
- Klepněte na položku PCM na libovolném místě na ploše a otevřete sekci "Rozlišení obrazovky".
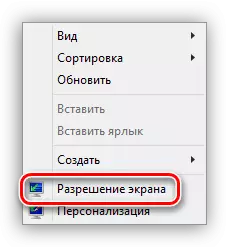
- Přejít na změnu velikosti textu a dalších položek kliknutím na příslušný odkaz.
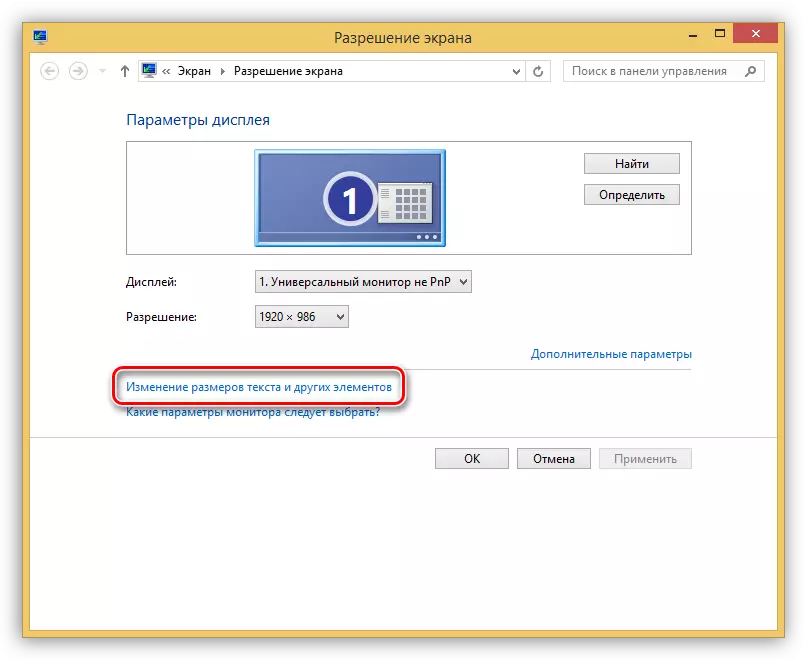
- Zde můžete nastavit hodnotu písma KEG v rozsahu od 6 do 24 pixelů. To se provádí samostatně pro každý prvek prezentovaný v rozevíracím seznamu.
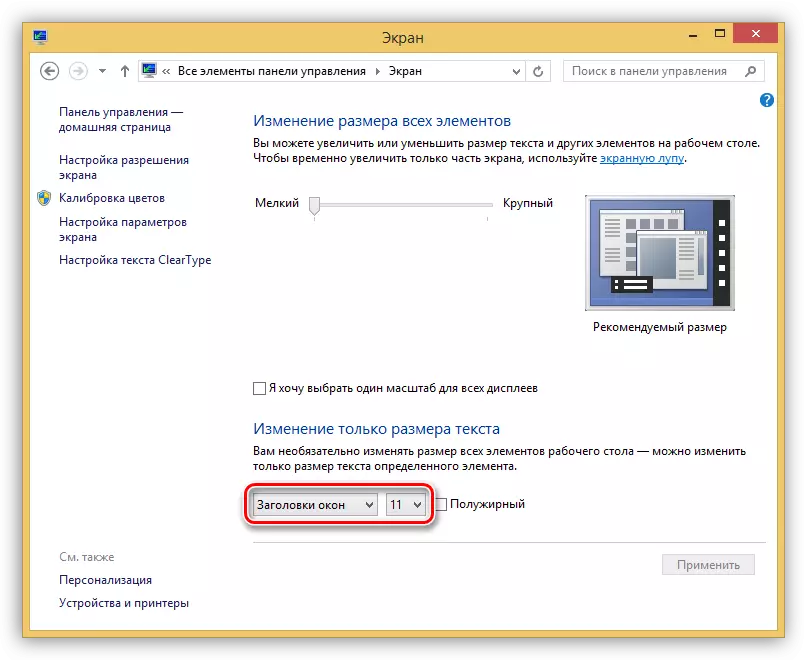
- Po kliknutí na tlačítko "Použít" systém zavře plochu a aktualizovat položky.
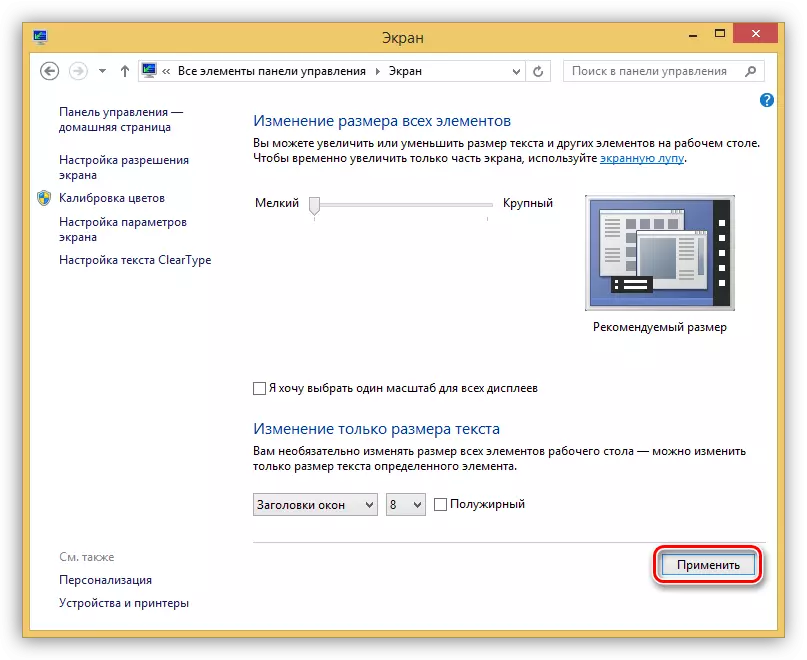
Windows 7.
V "Sedm" s funkcemi změn parametrů písma je vše v pořádku. Tam je textová jednotka pro téměř všechny prvky.
- Klepněte na položku PCM na ploše a přejděte na nastavení "Personalizace".
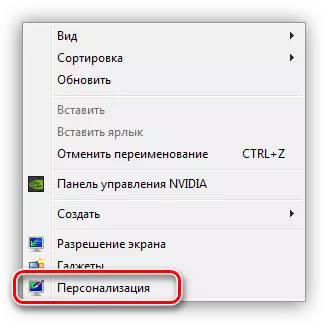
- V dolní části najdeme odkaz "Barva okna" a projít to.
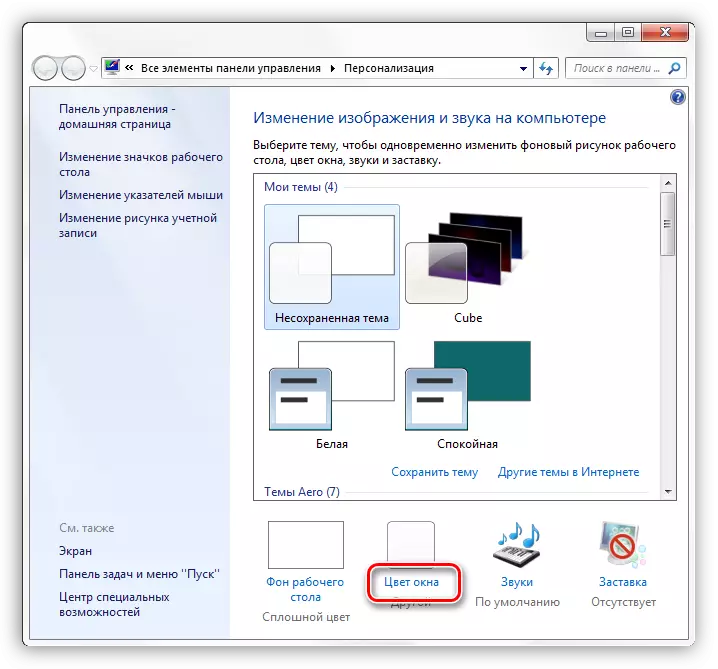
- Otevřete jednotku rozšířené nastavení návrhu.
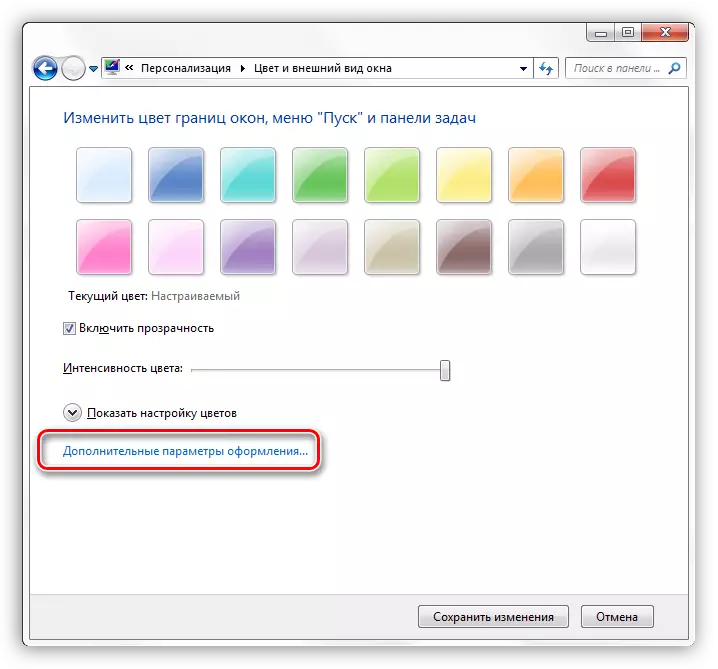
- V tomto bloku je velikost konfigurována téměř pro všechny prvky systémového rozhraní. Můžete si vybrat požadované v poměrně dlouhém rozevíracím seznamu.
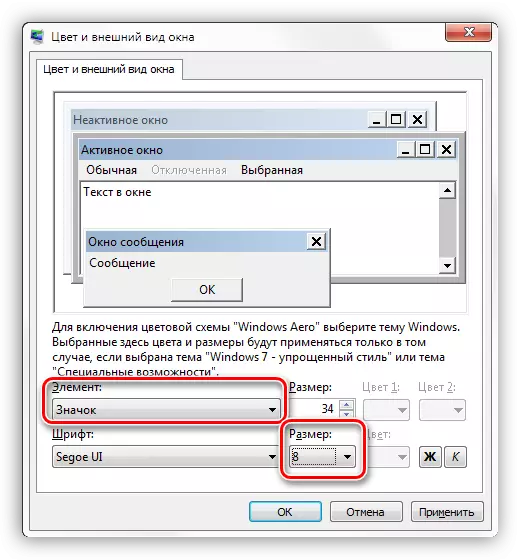
- Po dokončení všech manipulací, klepněte na tlačítko Použít a počkejte na aktualizaci.
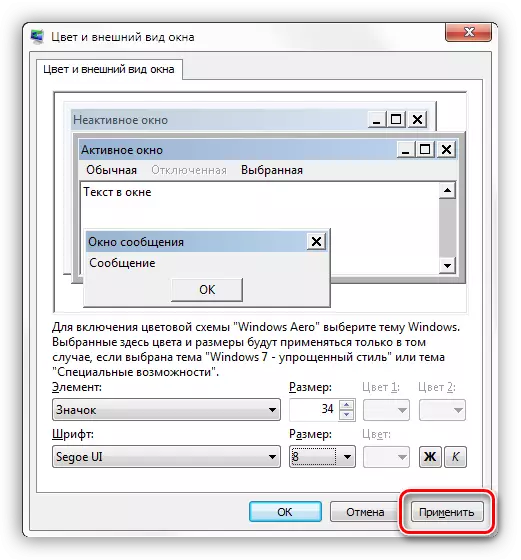
Windows XP.
XP, spolu s "tuctu", se neliší v bohatství nastavení.
- Otevřete vlastnosti plochy (PCM - "vlastnosti").
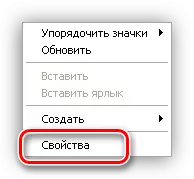
- Přejděte na kartu "Parametry" a klepněte na tlačítko "Upřesnit".
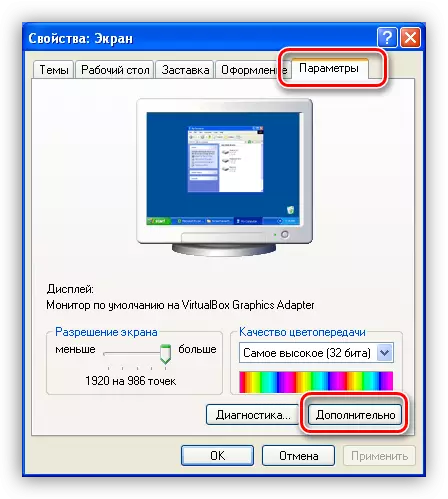
- Dále v rozevíracím seznamu "Scale" vyberte položku "Speciální parametry".
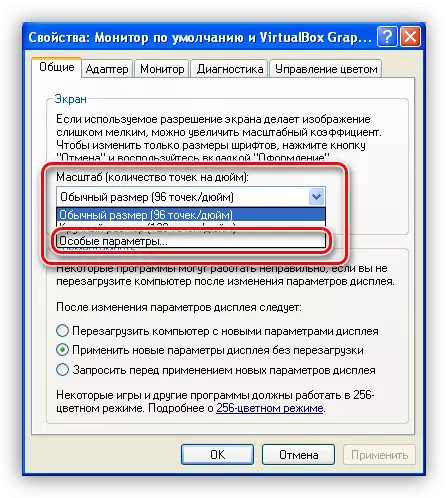
- Tady, pohybem pravítka s stisknutým levým tlačítkem myši, můžete snižovat písmo. Minimální velikost je 20% zdroje. Změny jsou uloženy pomocí tlačítka OK a poté "Použít".
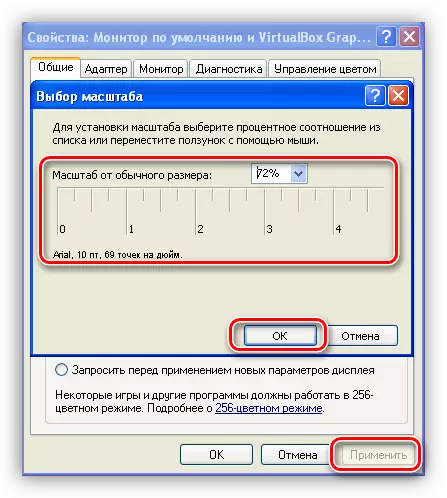
Závěr
Jak vidíte, snížit velikost systémových písem je poměrně jednoduchá. Chcete-li to provést, můžete použít systémové nástroje, a pokud není nutné funkční, pak maximální jednoduché v oběhu programu.
