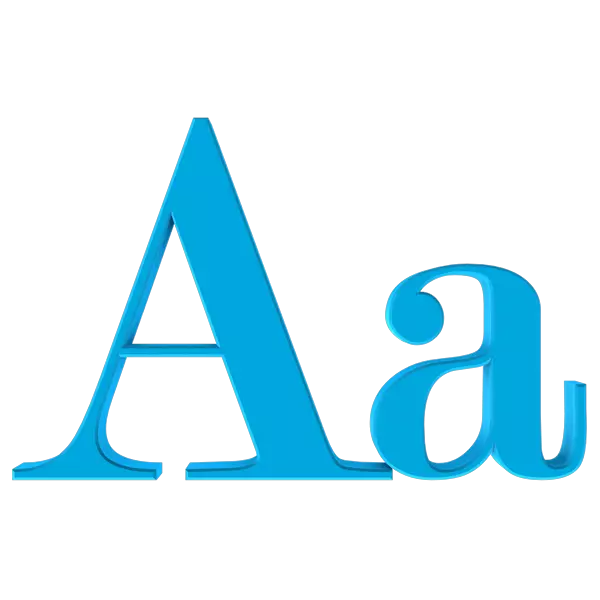
Nhiều người dùng không hài lòng với kích thước phông chữ trên màn hình nền, trong Windows Explorer "và các yếu tố khác của hệ điều hành. Những chữ cái quá nhỏ có thể được hiểu kém, nhưng quá lớn - mất rất nhiều không gian trong các khối được phân bổ cho họ, dẫn đến việc chuyển nhượng, hoặc biến mất của một số dấu hiệu từ ngoại hình. Trong bài viết này, chúng tôi sẽ nói về cách giảm kích thước phông chữ trong Windows.
Chúng tôi làm cho phông chữ ít hơn
Các chức năng thiết lập kích thước của phông chữ hệ thống của Windows và vị trí của chúng đã thay đổi từ thế hệ này sang thế hệ. Đúng, không thể có trên tất cả các hệ thống. Ngoài các quỹ tích hợp, có các chương trình được tạo đặc biệt đơn giản hóa công việc, và đôi khi thay thế chức năng bị bãi bỏ. Tiếp theo, chúng tôi sẽ phân tích các tùy chọn để hành động trong các phiên bản khác nhau của HĐH.Phương pháp 1: Đặc biệt mềm
Mặc dù thực tế là hệ thống cho chúng ta một số cơ hội để điều chỉnh kích thước của các phông chữ, các nhà phát triển phần mềm không hoạt động và "tung ra các công cụ tiện lợi và dễ sử dụng hơn. Chúng trở nên đặc biệt phù hợp với nền tảng của các bản cập nhật mới nhất của "hàng chục", nơi chức năng chúng tôi cần được cắt đáng kể.
Hãy xem xét quá trình về ví dụ về một chương trình nhỏ có tiêu đề đổi phông chữ hệ thống tiên tiến. Nó không yêu cầu cài đặt và chỉ có các chức năng cần thiết.
Tải xuống Trình thay đổi phông chữ hệ thống nâng cao
- Khi bạn lần đầu tiên khởi động chương trình, chương trình sẽ cung cấp để lưu các cài đặt mặc định vào tệp đăng ký. Để giảm bằng cách nhấn "Có."
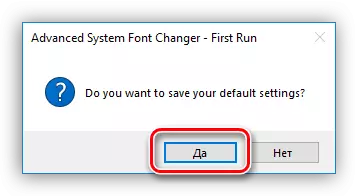
- Sau khi bắt đầu chương trình, chúng ta sẽ thấy một số Radocons (chuyển mạch) ở bên trái của giao diện. Họ xác định kích thước phông chữ của yếu tố nào sẽ được điều chỉnh. Dưới đây là việc giải mã các nút tiêu đề:
- "Thanh tiêu đề" - Tiêu đề của cửa sổ "Explorer" hoặc một chương trình sử dụng giao diện hệ thống.
- "Menu" - menu trên cùng - "tệp", "xem", "chỉnh sửa" và tương tự.
- "Hộp tin nhắn" - Kích thước phông chữ trong hộp thoại.
- "Tiêu đề bảng màu" là tên của các khối khác nhau nếu chúng có mặt trong cửa sổ.
- "Biểu tượng" - tên của tệp và phím tắt trên máy tính để bàn.
- "Tooltip" - bật lên khi lơ lửng trên các phần tử mã hóa.
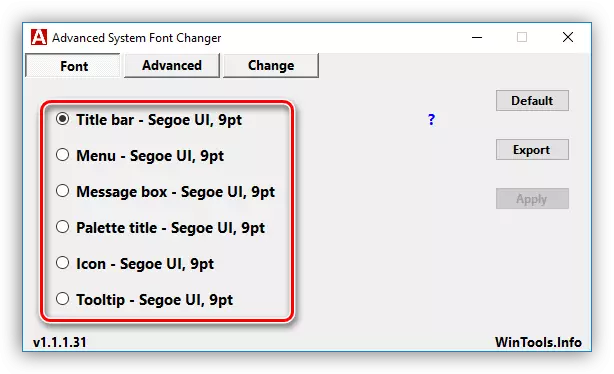
- Sau khi chọn một phần tử tùy chỉnh, một cửa sổ cài đặt bổ sung sẽ mở nơi bạn có thể chọn kích thước từ 6 đến 36 pixel. Sau khi điều chỉnh, bấm OK.
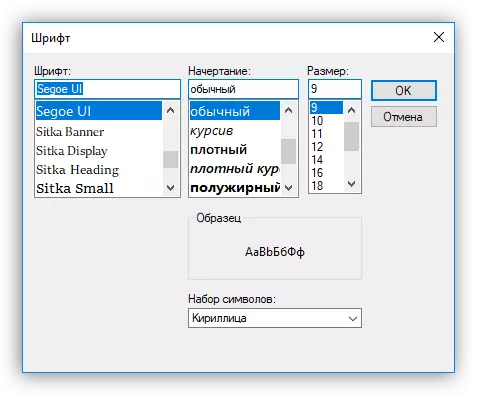
- Bây giờ bấm vào "Áp dụng", sau đó chương trình sẽ cảnh báo về việc đóng tất cả các cửa sổ và sẽ được thoát khỏi hệ thống. Những thay đổi sẽ chỉ được nhìn thấy sau khi lối vào.
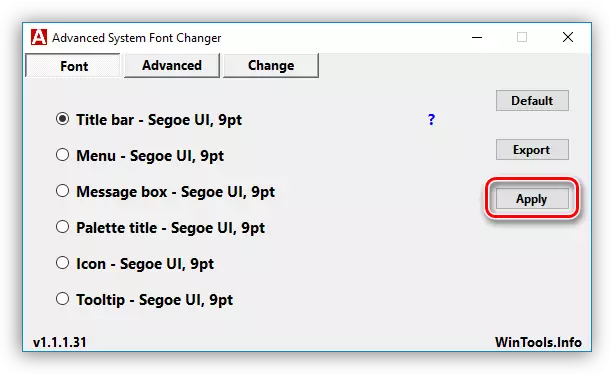
- Để trả về cài đặt mặc định, nó đủ để nhấn nút "mặc định", sau đó "Áp dụng".
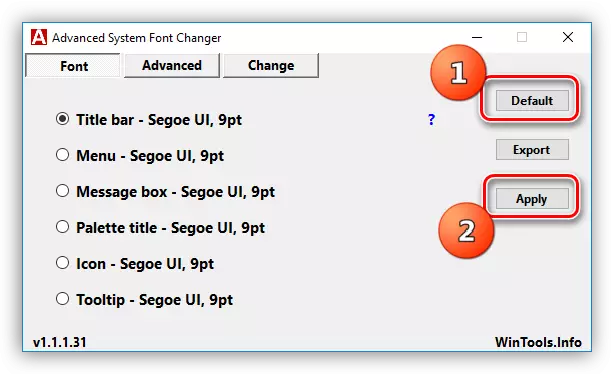
Chọn một nơi đáng tin cậy và nhấp vào "Lưu". Nó là cần thiết để trả lại các cài đặt với trạng thái ban đầu sau các thí nghiệm không thành công.
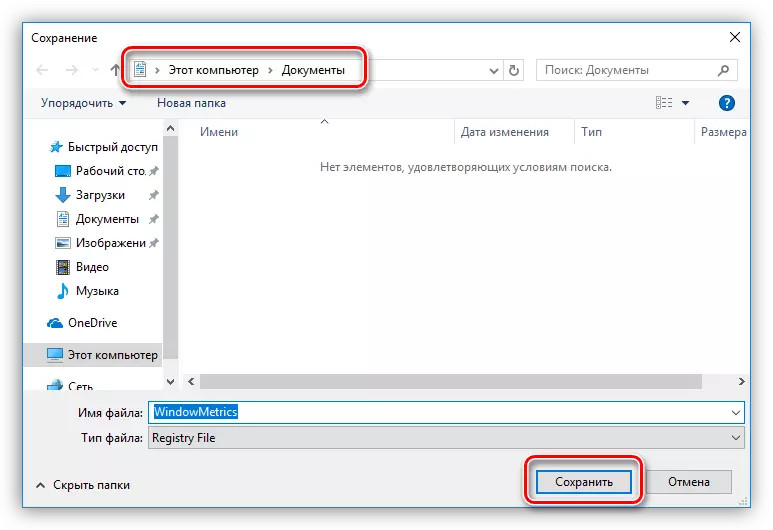
Phương pháp 2: Công cụ hệ thống
Trong các phiên bản khác nhau của Windows, các phương thức cài đặt khác nhau đáng kể. Chúng tôi sẽ phân tích nhiều tùy chọn hơn.
Windows 10.
Như đã đề cập ở trên, các chức năng "hàng chục" trên thiết lập phông chữ hệ thống đã bị xóa ở bản cập nhật tiếp theo. Thoát ở đây chỉ là một - để sử dụng chương trình mà chúng tôi đã nói ở trên.
Windows 8.
Trong trường hợp "tám" với các cài đặt này tốt hơn một chút. Trong HĐH này, bạn có thể giảm kích thước phông chữ cho một số thành phần giao diện.
- Nhấp vào PCM tại bất kỳ nơi nào trên máy tính để bàn và mở phần "Độ phân giải màn hình".
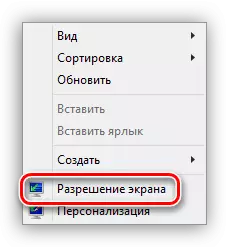
- Đi để thay đổi kích thước của văn bản và các mục khác bằng cách nhấp vào liên kết có liên quan.
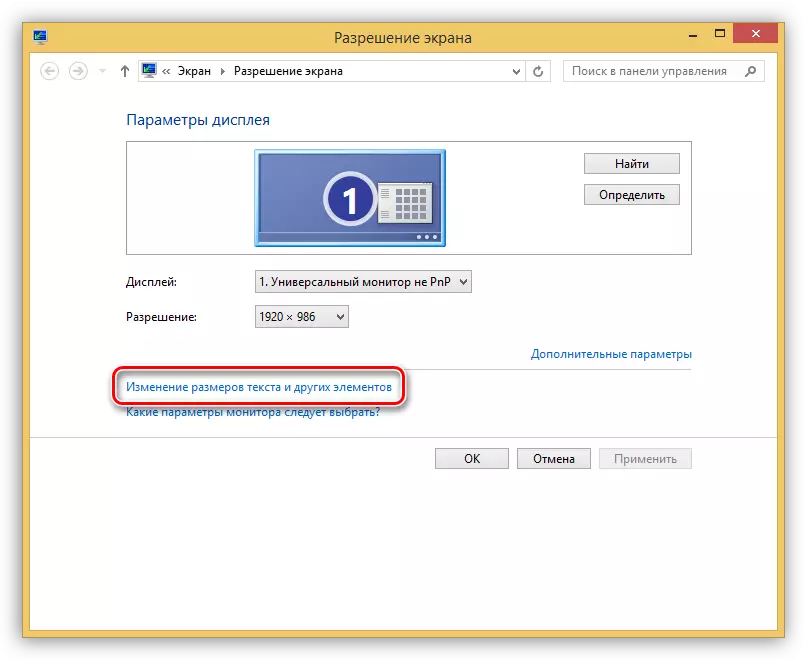
- Tại đây bạn có thể đặt giá trị phông chữ trong phạm vi từ 6 đến 24 pixel. Nó được thực hiện riêng cho từng yếu tố được trình bày trong danh sách thả xuống.
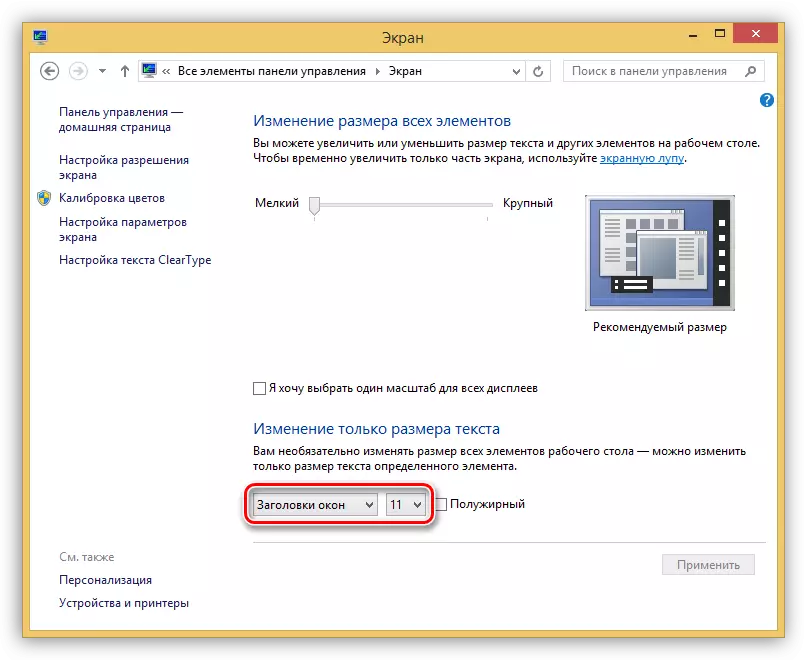
- Sau khi nhấp vào nút "Áp dụng", hệ thống sẽ đóng màn hình nền và cập nhật các mục.
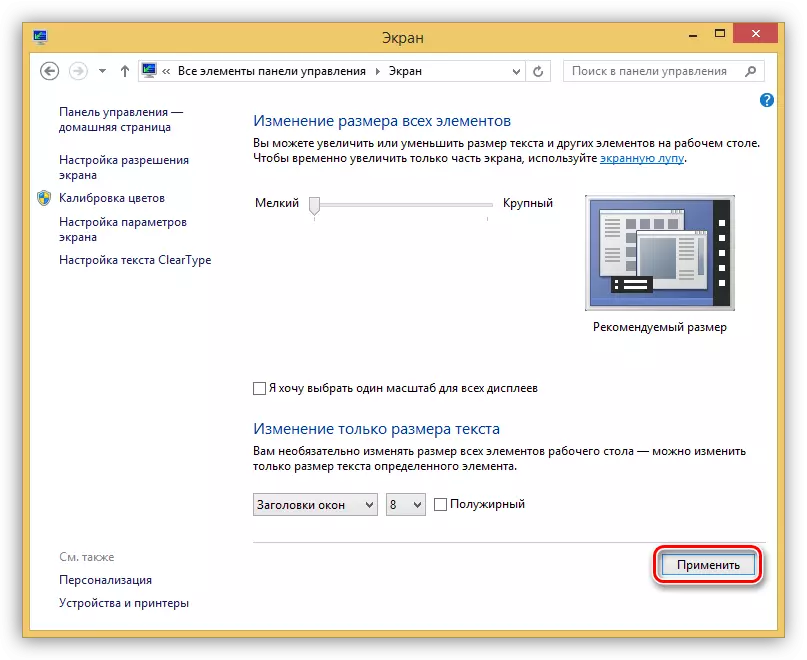
Windows 7.
Trong "bảy" với các chức năng thay đổi các tham số phông chữ, mọi thứ đều theo thứ tự. Có một đơn vị cài đặt văn bản cho hầu hết tất cả các yếu tố.
- Nhấp vào PCM trên máy tính để bàn và chuyển đến cài đặt "Cá nhân hóa".
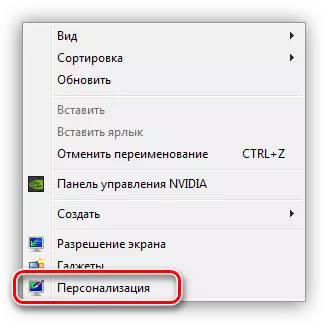
- Ở phía dưới, chúng tôi tìm thấy "Màu cửa sổ" liên kết và đi qua nó.
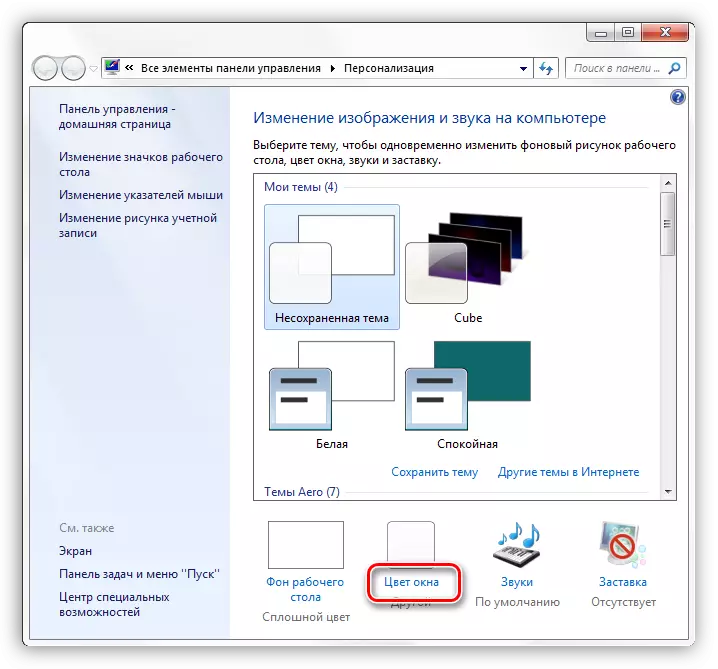
- Mở đơn vị cài đặt thiết kế nâng cao.
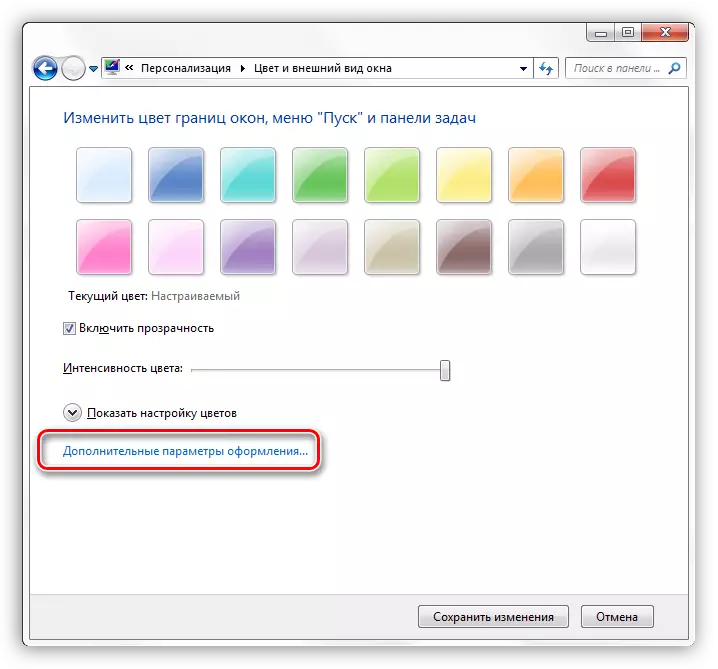
- Trong khối này, kích thước được cấu hình gần như cho tất cả các yếu tố của giao diện hệ thống. Bạn có thể chọn mong muốn trong một danh sách thả xuống khá dài.
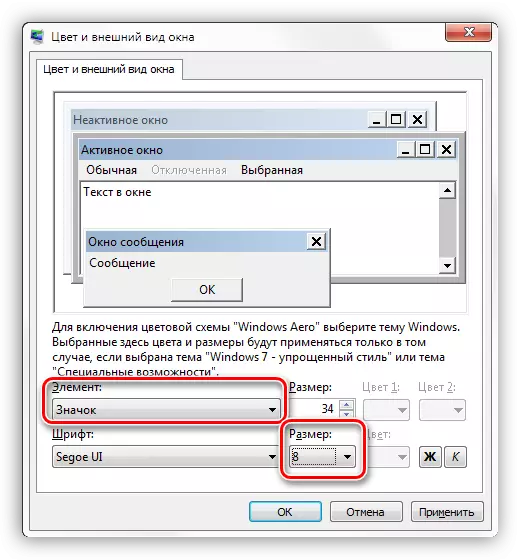
- Sau khi hoàn thành các thao tác, nhấp vào nút Áp dụng và đợi bản cập nhật.
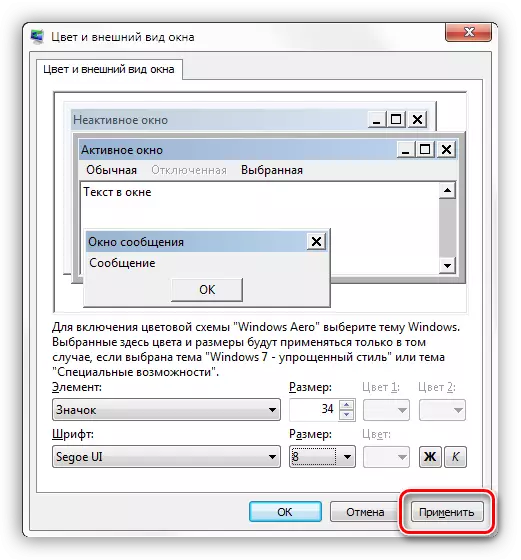
Windows XP.
XP, cùng với "hàng chục", không khác nhau về sự giàu có của các cài đặt.
- Mở các thuộc tính của máy tính để bàn (PCM - "Thuộc tính").
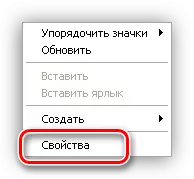
- Chuyển đến tab "Tham số" và nhấp vào nút "Nâng cao".
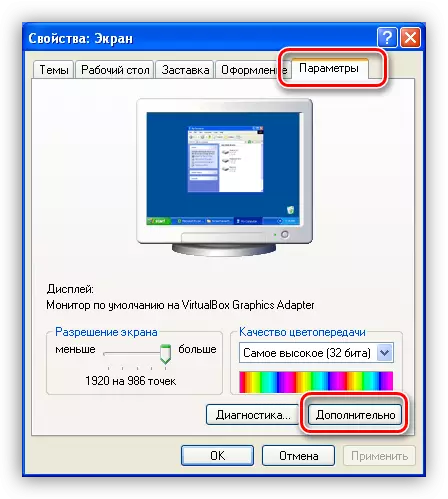
- Tiếp theo, trong danh sách thả xuống "Scale Scale", chọn mục "tham số đặc biệt".
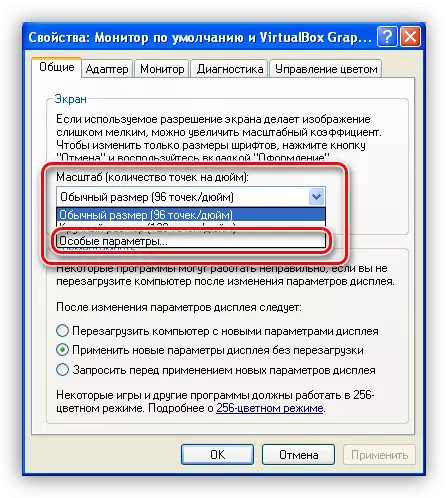
- Ở đây, bằng cách di chuyển một thước kẻ với nút chuột trái vắt, bạn có thể giảm phông chữ. Kích thước tối thiểu là 20% nguồn. Thay đổi được lưu bằng nút OK, sau đó "Áp dụng".
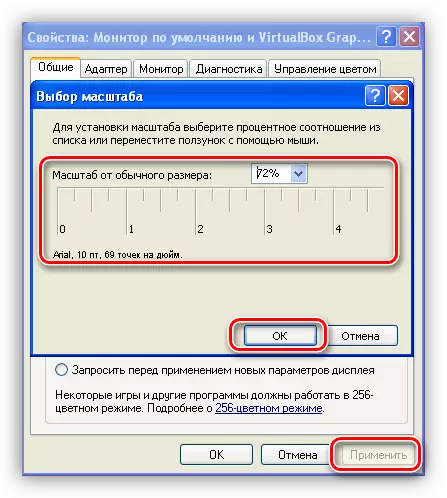
Sự kết luận
Như bạn có thể thấy, giảm kích thước phông chữ hệ thống khá đơn giản. Để làm điều này, bạn có thể sử dụng các công cụ hệ thống và nếu không có chức năng cần thiết, thì tối đa đơn giản trong lưu thông chương trình.
