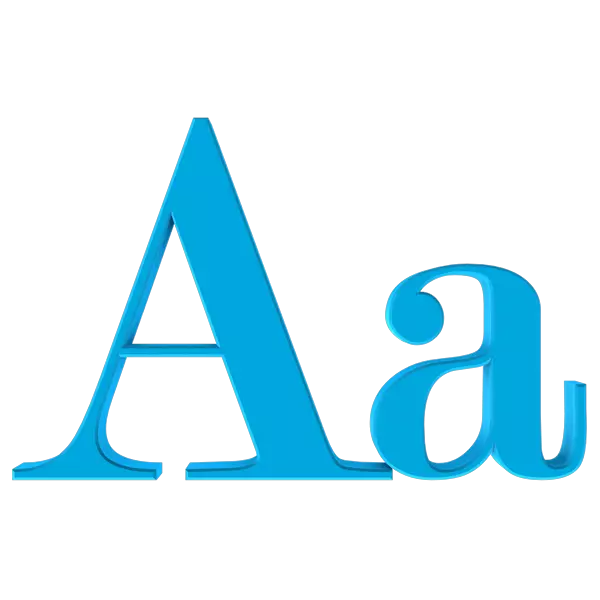
ຜູ້ໃຊ້ຫຼາຍຄົນບໍ່ພໍໃຈກັບຂະຫນາດຕົວອັກສອນໃນ desktop, ໃນ Windows Explorer "ແລະສ່ວນປະກອບອື່ນໆຂອງລະບົບປະຕິບັດການ. ຕົວອັກສອນນ້ອຍເກີນໄປສາມາດເຂົ້າໃຈໄດ້ບໍ່ດີ, ແຕ່ໃຫຍ່ເກີນໄປ - ໃຊ້ເວລາຫຼາຍເກີນໄປ - ໃຊ້ເວລາຫຼາຍເກີນໄປໃນທ່ອນໄມ້ທີ່ຈັດສັນໃຫ້ພວກເຂົາ, ຫຼືການຫາຍຕົວໄປຂອງບາງສັນຍາລັກຈາກຮູບລັກສະນະ. ໃນບົດຄວາມນີ້ພວກເຮົາຈະເວົ້າກ່ຽວກັບວິທີການຫຼຸດຜ່ອນຂະຫນາດຕົວອັກສອນໃນ Windows.
ພວກເຮົາເຮັດຕົວອັກສອນຫນ້ອຍລົງ
ຫນ້າທີ່ຂອງການຕັ້ງຂະຫນາດຂອງຕົວອັກສອນຂອງລະບົບຂອງ Windows ແລະສະຖານທີ່ຂອງພວກມັນໄດ້ປ່ຽນຈາກລຸ້ນສູ່ລຸ້ນ. ແມ່ນແລ້ວ, ມັນເປັນໄປບໍ່ໄດ້ໃນທຸກລະບົບ. ນອກເຫນືອໄປຈາກກອງທຶນທີ່ສ້າງຂຶ້ນ, ມີໂຄງການທີ່ສ້າງຂື້ນເປັນພິເສດທີ່ເຮັດໃຫ້ວຽກງານງ່າຍດາຍ, ແລະບາງຄັ້ງກໍ່ປ່ຽນເປັນຫນ້າທີ່ທີ່ຖືກລົບລ້າງ. ຕໍ່ໄປ, ພວກເຮົາຈະວິເຄາະທາງເລືອກໃນການປະຕິບັດໃນສະບັບທີ່ແຕກຕ່າງກັນຂອງ OS.ວິທີທີ່ 1: ອ່ອນ
ເຖິງວ່າຈະມີຄວາມຈິງທີ່ວ່າລະບົບເຮັດໃຫ້ພວກເຮົາມີໂອກາດໃນການປັບຂະຫນາດຕົວອັກສອນ, ນັກພັດທະນາຊອບແວບໍ່ໄດ້ເປັນເຄື່ອງມືທີ່ສະດວກແລະງ່າຍຕໍ່ການໃຊ້. ພວກເຂົາມີຄວາມກ່ຽວຂ້ອງໂດຍສະເພາະໃນການພົວພັນກັບຄວາມເປັນມາຂອງການອັບເດດຫຼ້າສຸດຂອງ "ຫຼາຍສິບ", ບ່ອນທີ່ມີຫນ້າທີ່ທີ່ພວກເຮົາຕ້ອງການແມ່ນຖືກຕັດຢ່າງຫຼວງຫຼາຍ.
ພິຈາລະນາຂັ້ນຕອນກ່ຽວກັບຕົວຢ່າງຂອງໂປແກຼມນ້ອຍໆທີ່ມີຊື່ວ່າຕົວອັກສອນທີ່ກ້າວຫນ້າ. ມັນບໍ່ຈໍາເປັນຕ້ອງມີການຕິດຕັ້ງແລະມີພຽງແຕ່ຫນ້າທີ່ທີ່ຈໍາເປັນເທົ່ານັ້ນ.
ດາວໂຫລດຕົວອັກສອນຕົວອັກສອນແບບພິເສດ
- ເມື່ອທ່ານເລີ່ມຕົ້ນການສະຫນັບສະຫນູນໂຄງການ, ໂຄງການຈະສະເຫນີເພື່ອບັນທຶກການຕັ້ງຄ່າເລີ່ມຕົ້ນໃຫ້ກັບເອກະສານຈົດທະບຽນ. ຫຼຸດລົງໂດຍການຫຼຸດລົງໂດຍກົດປຸ່ມ "ແມ່ນແລ້ວ."
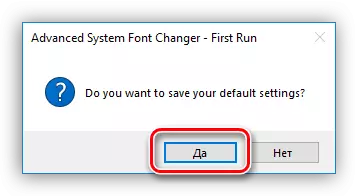
- ຫຼັງຈາກເລີ່ມຕົ້ນໂຄງການ, ພວກເຮົາຈະເຫັນ radocons ຫຼາຍໆ (switches) ຢູ່ເບື້ອງຊ້າຍຂອງການໂຕ້ຕອບ. ພວກເຂົາກໍານົດຂະຫນາດຕົວອັກສອນຂອງອົງປະກອບໃດຫນຶ່ງທີ່ຈະປັບປ່ຽນ. ນີ້ແມ່ນການຖອດລະຫັດຂອງຫົວຂໍ້:
- "ແຖບຫົວເລື່ອງ" - ຫົວຂໍ້ຂອງປ່ອງຢ້ຽມ "Explorer" ຫຼືໂປແກຼມທີ່ໃຊ້ໃນການໂຕ້ຕອບລະບົບ.
- "ເມນູ" - ລາຍການທີ່ຫນ້າສົນໃຈ "" ເອກະສານ "," ເບິ່ງ "," ດັດແກ້ ", ແລະອື່ນໆ.
- "ກ່ອງຂໍ້ຄວາມ" - ຂະຫນາດຕົວອັກສອນໃນກ່ອງໂຕ້ຕອບ.
- "ຊື່ Palette" ແມ່ນຊື່ຂອງທ່ອນໄມ້ຕ່າງໆຖ້າພວກເຂົາມີຢູ່ໃນປ່ອງຢ້ຽມ.
- "icon" - ຊື່ຂອງແຟ້ມແລະທາງລັດໃນຫນ້າຈໍ.
- "Tooltip" - ຂື້ນຂຶ້ນເມື່ອເລື່ອນໃສ່ອົງປະກອບການເຂົ້າລະຫັດ.
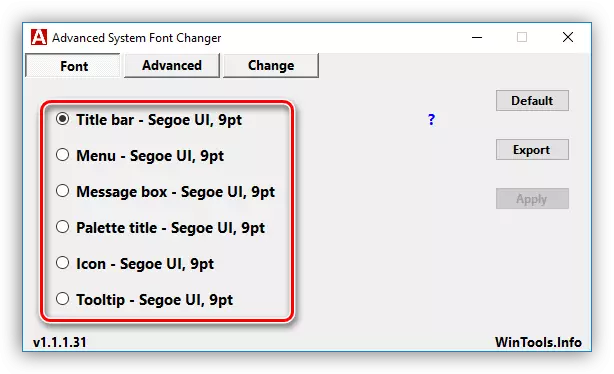
- ຫຼັງຈາກເລືອກເອົາອົງປະກອບທີ່ກໍານົດເອງ, ປ່ອງຢ້ຽມການຕັ້ງຄ່າເພີ່ມຈະເປີດບ່ອນທີ່ທ່ານສາມາດເລືອກຂະຫນາດຈາກ 6 ຫາ 36 ພິກະເຊນ. ຫຼັງຈາກການປັບຕົວ, ກົດ OK.
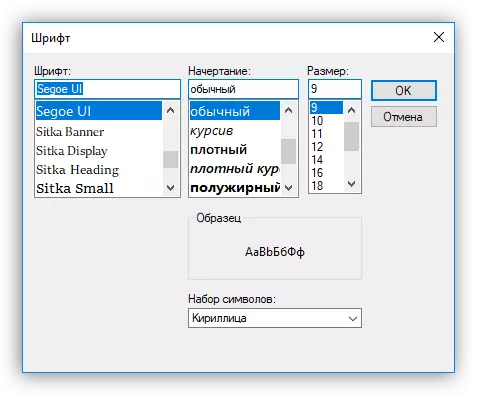
- ຕອນນີ້ກົດປຸ່ມ "ສະຫມັກ", ຫຼັງຈາກນັ້ນໂປແກຼມຈະເຕືອນກ່ຽວກັບການປິດ Windows ທັງຫມົດແລະຈະຖືກລົງຈາກລະບົບ. ການປ່ຽນແປງຈະສາມາດເບິ່ງເຫັນໄດ້ພຽງແຕ່ຫຼັງຈາກທາງເຂົ້າ.
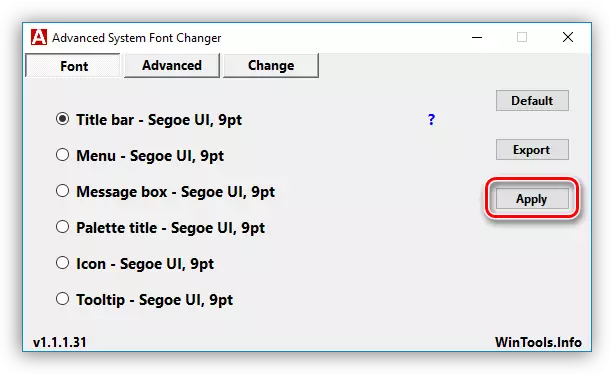
- ເພື່ອສົ່ງຄືນການຕັ້ງຄ່າເລີ່ມຕົ້ນ, ມັນພຽງພໍທີ່ຈະກົດປຸ່ມ "ຕັ້ງ", ແລະຫຼັງຈາກນັ້ນ "ສະຫມັກ".
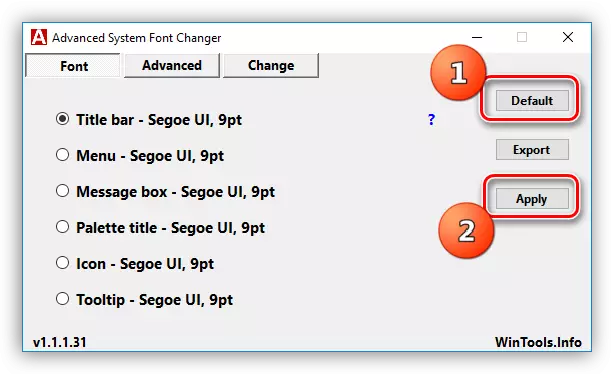
ເລືອກສະຖານທີ່ທີ່ຫນ້າເຊື່ອຖືແລະກົດ "Save". ມັນເປັນສິ່ງຈໍາເປັນເພື່ອໃຫ້ກັບຄືນການຕັ້ງຄ່າໃຫ້ແກ່ລັດໃນເບື້ອງຕົ້ນຫຼັງຈາກການທົດລອງທີ່ບໍ່ປະສົບຜົນສໍາເລັດ.
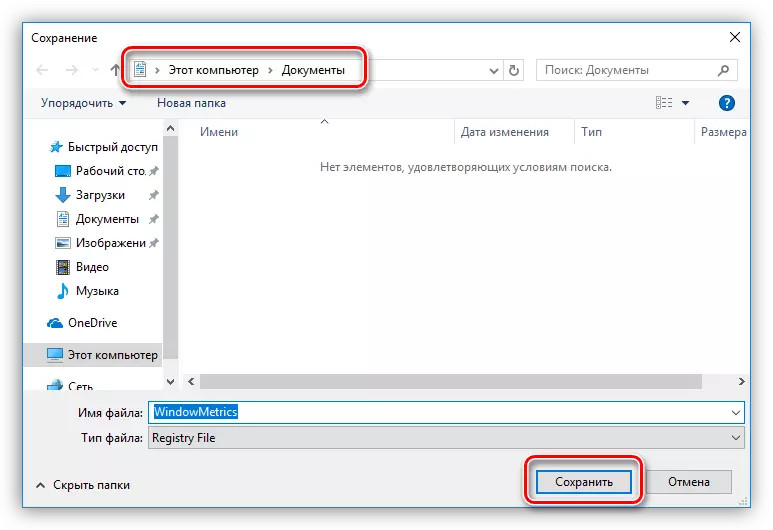
ວິທີທີ່ 2: ເຄື່ອງມືລະບົບ
ໃນສະບັບທີ່ແຕກຕ່າງກັນຂອງປ່ອງຢ້ຽມ, ວິທີການຂອງການຕັ້ງຄ່າທີ່ແຕກຕ່າງກັນຢ່າງຫຼວງຫຼາຍ. ພວກເຮົາຈະວິເຄາະຫຼາຍທາງເລືອກ.
Windows 10.
ດັ່ງທີ່ໄດ້ກ່າວມາຂ້າງເທິງ, ຫນ້າທີ່ຂອງ "ຫລາຍສິບຮູບແບບ" ໃນການຕັ້ງຕົວອັກສອນຂອງລະບົບຖືກລຶບອອກໃນການອັບເດດຄັ້ງຕໍ່ໄປ. ການທ່ອງທ່ຽວຢູ່ທີ່ນີ້ແມ່ນພຽງແຕ່ຫນຶ່ງເທົ່ານັ້ນ - ການນໍາໃຊ້ໂປແກຼມທີ່ພວກເຮົາລົມກັນຢູ່ຂ້າງເທິງ.
Windows 8.
ໃນກໍລະນີ "ແປດ" ກໍລະນີທີ່ມີການຕັ້ງຄ່າເຫຼົ່ານີ້ແມ່ນດີກ່ວາເກົ່າ. ໃນ OS ນີ້, ທ່ານສາມາດຫຼຸດຜ່ອນຂະຫນາດຕົວອັກສອນສໍາລັບອົງປະກອບໂຕ້ຕອບບາງຢ່າງ.
- ກົດ PCM ຢູ່ສະຖານທີ່ໃດກໍ່ຕາມໃນ desktop ແລະເປີດສ່ວນ "ຫນ້າຈໍຄວາມລະອຽດຂອງຫນ້າຈໍ".
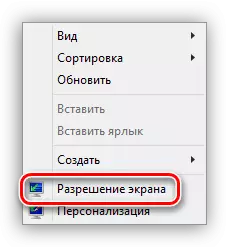
- ໄປປ່ຽນຂະຫນາດຂອງຂໍ້ຄວາມແລະລາຍການອື່ນໆໂດຍການກົດທີ່ລິ້ງທີ່ກ່ຽວຂ້ອງ.
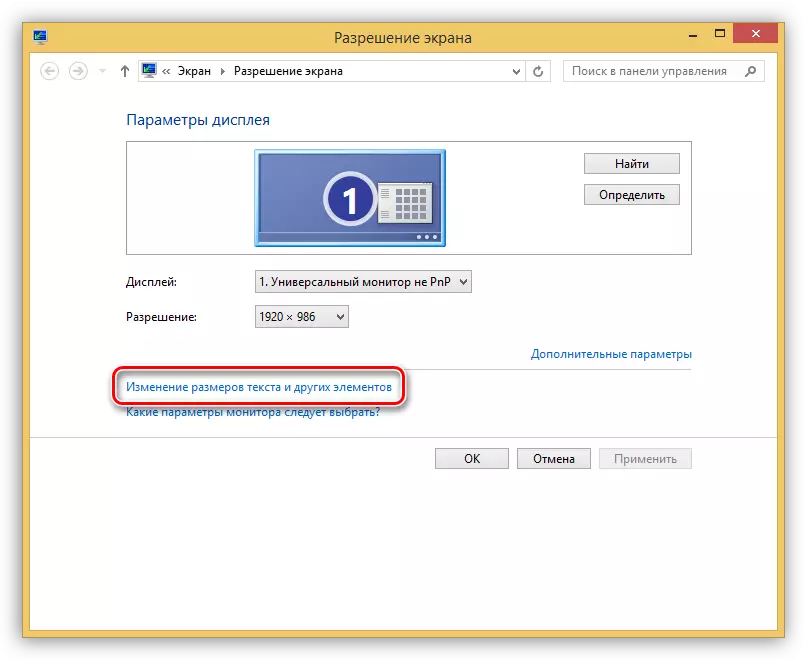
- ໃນທີ່ນີ້ທ່ານສາມາດກໍານົດມູນຄ່າ keg ຂອງຕົວອັກສອນໃນຂອບເຂດຈາກ 6 ເຖິງ 24 pixels. ມັນເຮັດໄດ້ແຍກຕ່າງຫາກສໍາລັບແຕ່ລະອົງປະກອບທີ່ນໍາສະເຫນີຢູ່ໃນລາຍການແບບເລື່ອນລົງ.
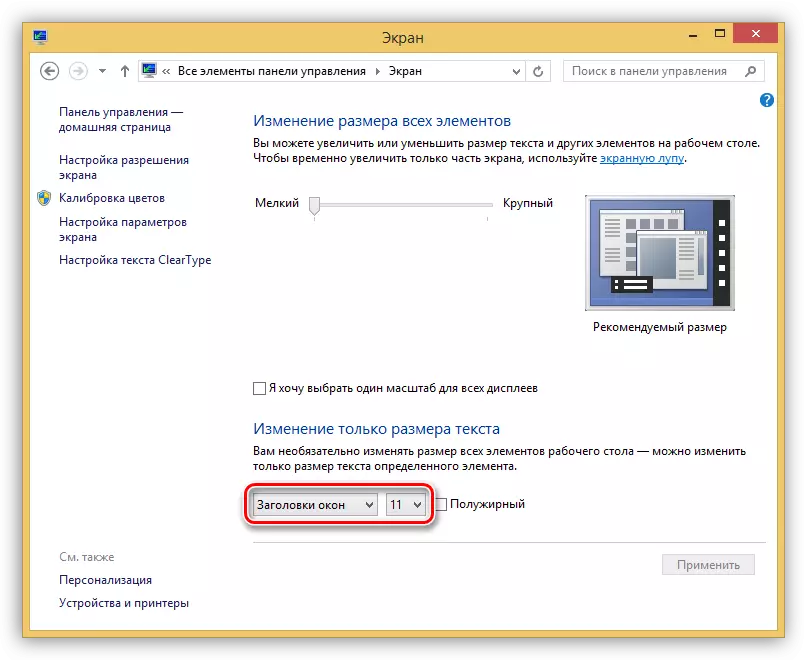
- ຫຼັງຈາກທີ່ກົດປຸ່ມ "ສະຫມັກ", ລະບົບຈະປິດ desktop ແລະອັບເດດລາຍການຕ່າງໆ.
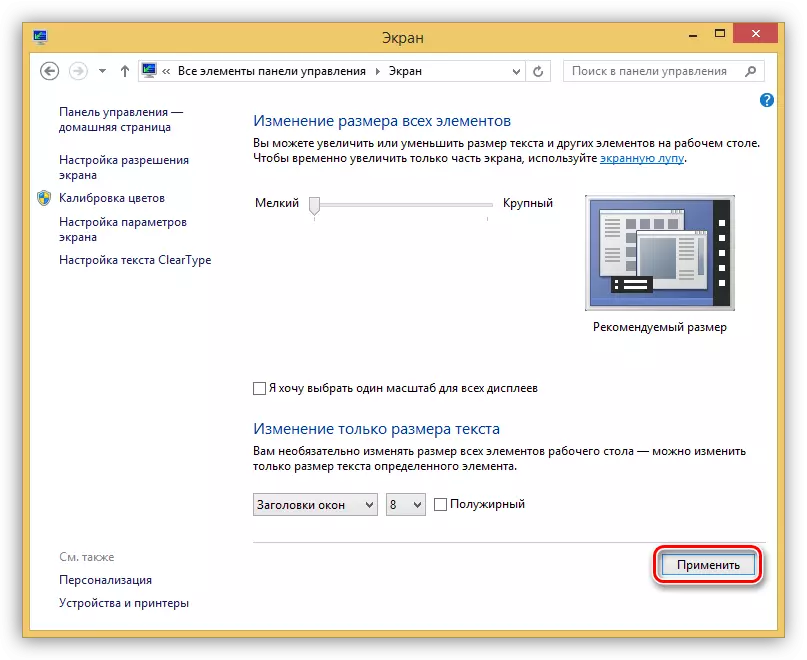
Windows 7.
ໃນ "ເຈັດ" ທີ່ມີຫນ້າທີ່ຂອງການປ່ຽນຕົວກໍານົດຕົວອັກສອນ, ທຸກຢ່າງແມ່ນເປັນລະບຽບ. ມີຫນ່ວຍງານຕັ້ງຂໍ້ຄວາມສໍາລັບເກືອບທຸກອົງປະກອບ.
- ກົດ PCM ໃນ Desktop ແລະໄປທີ່ການຕັ້ງຄ່າ "ການປັບແຕ່ງສ່ວນບຸກຄົນ".
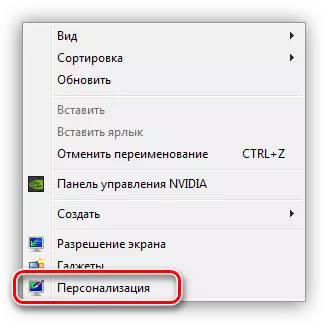
- ຢູ່ທາງລຸ່ມພວກເຮົາຊອກຫາລິ້ງ "ສີຫນ້າຕ່າງປະເທດ" ແລະຜ່ານມັນ.
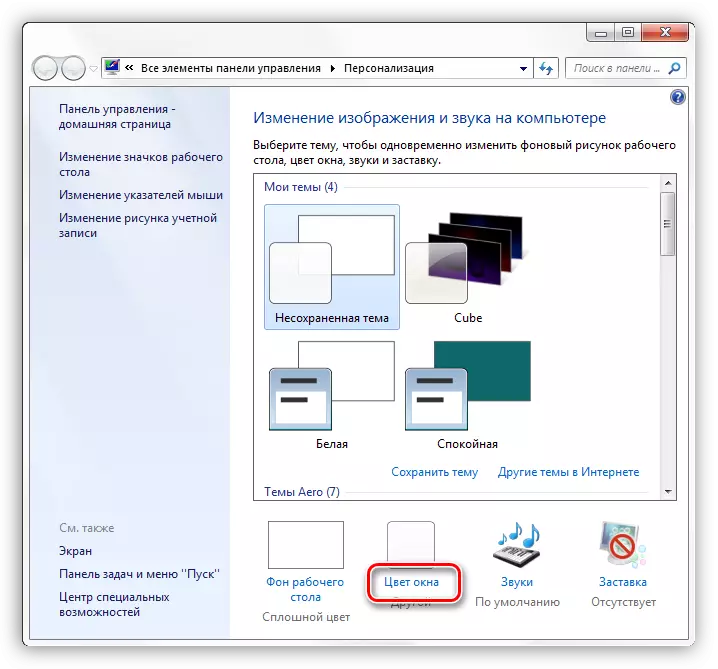
- ເປີດຫນ່ວຍງານການຕັ້ງຄ່າການອອກແບບຂັ້ນສູງ.
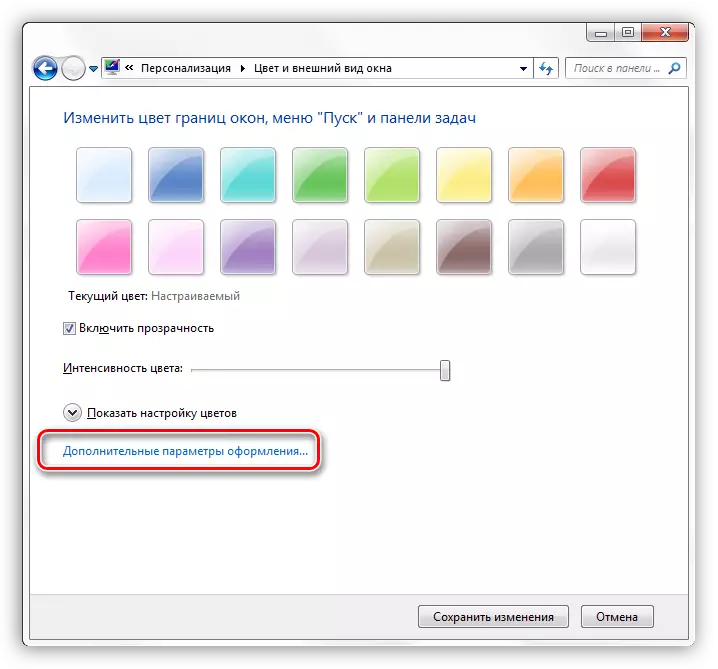
- ໃນທ່ອນໄມ້ນີ້, ຂະຫນາດຖືກຕັ້ງຄ່າເກືອບສໍາລັບທຸກໆອົງປະກອບຂອງອິນເຕີເຟດຂອງລະບົບ. ທ່ານສາມາດເລືອກທີ່ຕ້ອງການໃນບັນຊີລາຍການທີ່ຍາວກວ່າ.
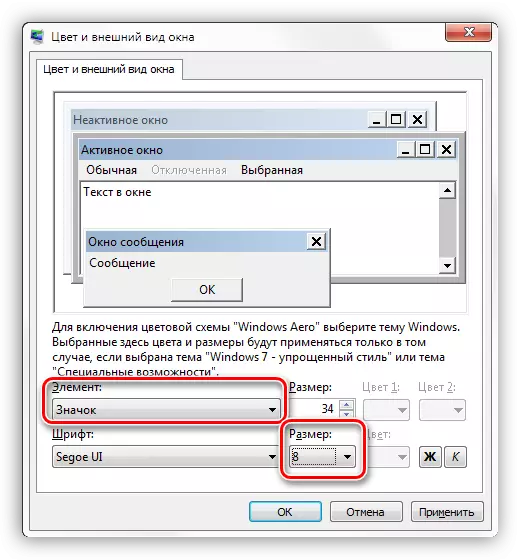
- ຫຼັງຈາກການຫມູນໃຊ້ທຸກຢ່າງສໍາເລັດແລ້ວ, ກົດປຸ່ມສະຫມັກແລະລໍຖ້າການປັບປຸງ.
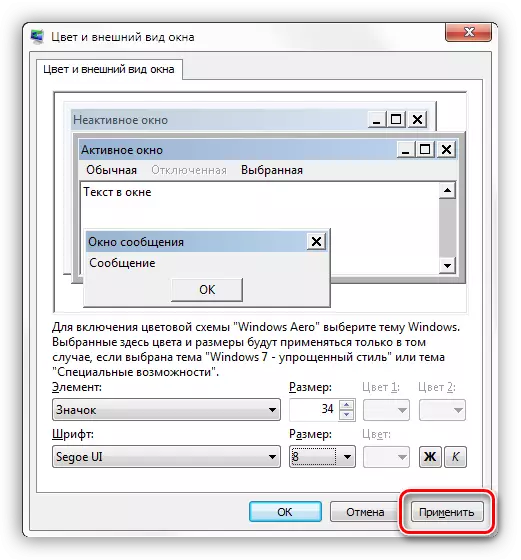
Windows XP.
XP, ພ້ອມກັບ "ອາຍແກັ", ບໍ່ແຕກຕ່າງກັນໃນຄວາມຮັ່ງມີຂອງການຕັ້ງຄ່າ.
- ເປີດຄຸນສົມບັດຂອງ desktop (PCM - "ຄຸນສົມບັດ".
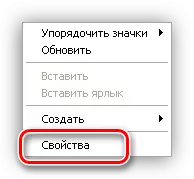
- ໄປທີ່ແຖບ "Parameters" ແລະກົດປຸ່ມ "Advanced".
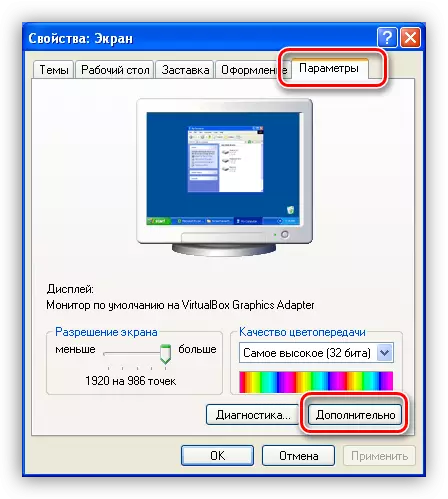
- ຕໍ່ໄປ, ໃນ "ຂະຫນາດ" ບັນຊີລາຍຊື່ແບບເລື່ອນລົງ, ເລືອກ "ຕົວກໍານົດການພິເສດ".
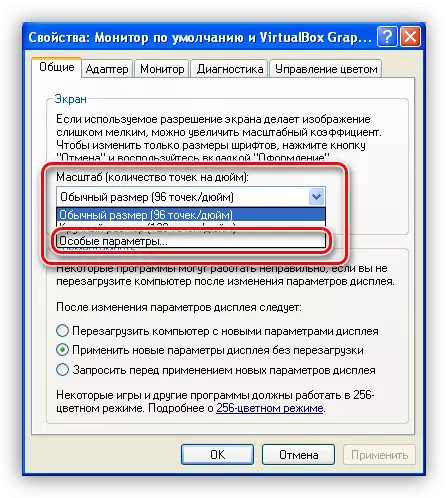
- ຢູ່ທີ່ນີ້, ໂດຍການເຄື່ອນຍ້າຍໄມ້ບັນທັດທີ່ມີປຸ່ມຫນູຊ້າຍທີ່ບີບ, ທ່ານສາມາດຫຼຸດຜ່ອນຕົວອັກສອນ. ຂະຫນາດຕ່ໍາສຸດແມ່ນ 20% ຂອງແຫຼ່ງ. ການປ່ຽນແປງຖືກບັນທຶກໂດຍໃຊ້ປຸ່ມ OK, ແລະຫຼັງຈາກນັ້ນ, "ສະຫມັກ".
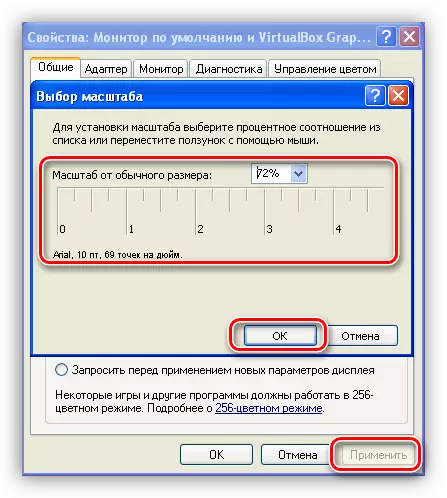
ສະຫຼຸບ
ດັ່ງທີ່ທ່ານສາມາດເຫັນໄດ້, ຫຼຸດຜ່ອນຂະຫນາດຂອງຕົວອັກສອນຂອງລະບົບແມ່ນຂ້ອນຂ້າງງ່າຍດາຍ. ເພື່ອເຮັດສິ່ງນີ້, ທ່ານສາມາດໃຊ້ເຄື່ອງມືລະບົບ, ແລະຖ້າບໍ່ມີການເຮັດວຽກທີ່ຈໍາເປັນ, ຫຼັງຈາກນັ້ນກໍ່ມີຄວາມຊໍານິຊໍານານສູງສຸດໃນການຫມູນວຽນຂອງໂປແກຼມ.
