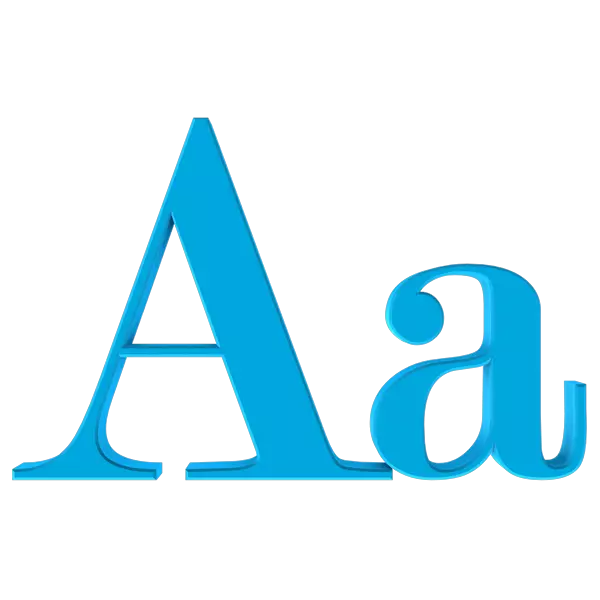
Banyak pengguna tidak puas dengan ukuran font di desktop, di jendela "Explorer" dan elemen lain dari sistem operasi. Surat-surat yang terlalu kecil dapat dipahami dengan buruk, tetapi terlalu besar - mengambil banyak ruang di blok yang dialokasikan untuk mereka, yang mengarah pada transfer, atau menghilang beberapa tanda dari penampilan. Pada artikel ini kita akan berbicara tentang cara mengurangi ukuran font di Windows.
Kami membuat font kurang
Fungsi menyiapkan ukuran font sistem Windows dan lokasi mereka berubah dari generasi ke generasi. Benar, itu tidak mungkin pada semua sistem. Selain dana built-in, ada program yang dibuat khusus yang sangat menyederhanakan pekerjaan, dan kadang-kadang mengganti fungsionalitas yang dihapuskan. Selanjutnya, kami akan menganalisis opsi untuk bertindak dalam versi OS yang berbeda.Metode 1: Lembut Khusus
Terlepas dari kenyataan bahwa sistem memberi kita beberapa kesempatan untuk menyesuaikan ukuran font, pengembang perangkat lunak tidak aktif dan "meluncurkan" alat yang lebih nyaman dan mudah digunakan. Mereka menjadi sangat relevan dengan latar belakang pembaruan terbaru "lusinan", di mana fungsi yang kita butuhkan dipotong secara signifikan.
Pertimbangkan proses pada contoh program kecil berjudul Advanced System Font Changer. Itu tidak memerlukan instalasi dan hanya memiliki fungsi yang diperlukan.
Unduh Pengubah Font Sistem Lanjutan
- Ketika Anda pertama kali memulai program, program ini akan menawarkan untuk menyimpan pengaturan default ke file registri. Untuk dikurangi dengan menekan "Ya."
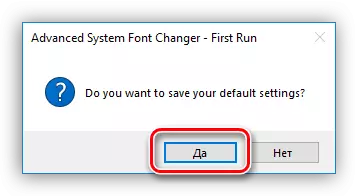
- Setelah memulai program, kita akan melihat beberapa radokon (sakelar) di sisi kiri antarmuka. Mereka menentukan ukuran font elemen mana yang akan disesuaikan. Ini adalah dekripsi tombol judul:
- "Judul bar" - tajuk jendela "Explorer" atau program yang menggunakan antarmuka sistem.
- "Menu" - menu atas - "File", "View", "Edit" dan sejenisnya.
- "Kotak pesan" - ukuran font dalam kotak dialog.
- "Judul palet" adalah nama-nama dari berbagai blok jika ada di jendela.
- "Ikon" - Nama file dan pintasan di desktop.
- "Tooltip" - Pop-up saat melayang pada elemen pengkodean.
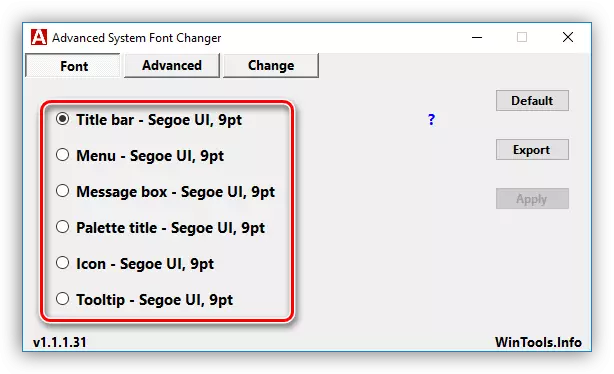
- Setelah memilih elemen khusus, jendela pengaturan tambahan akan terbuka di mana Anda dapat memilih ukuran dari 6 hingga 36 piksel. Setelah penyesuaian, klik OK.
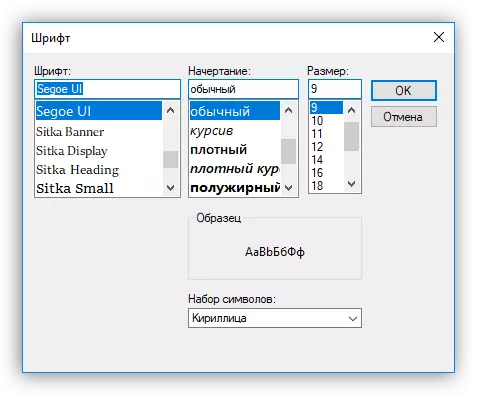
- Sekarang klik "Terapkan", setelah itu program akan memperingatkan tentang menutup semua jendela dan akan dipecahkan dari sistem. Perubahan akan terlihat hanya setelah pintu masuk.
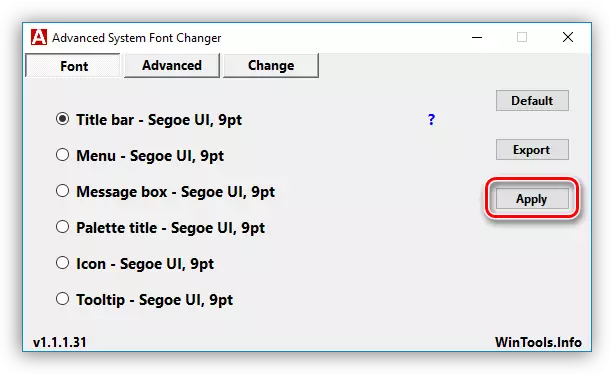
- Untuk mengembalikan pengaturan default, cukup untuk menekan tombol "default", dan kemudian "Terapkan".
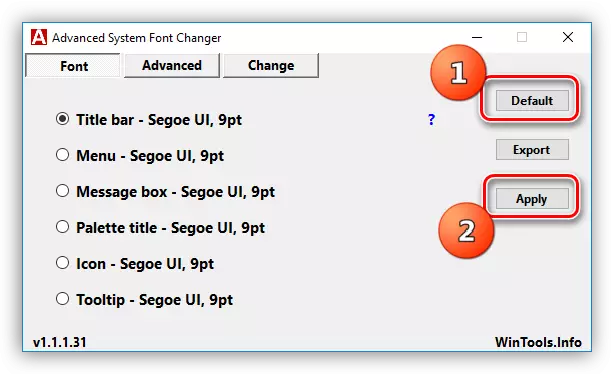
Pilih tempat yang dapat diandalkan dan klik "Simpan". Perlu untuk mengembalikan pengaturan ke keadaan awal setelah percobaan yang tidak berhasil.
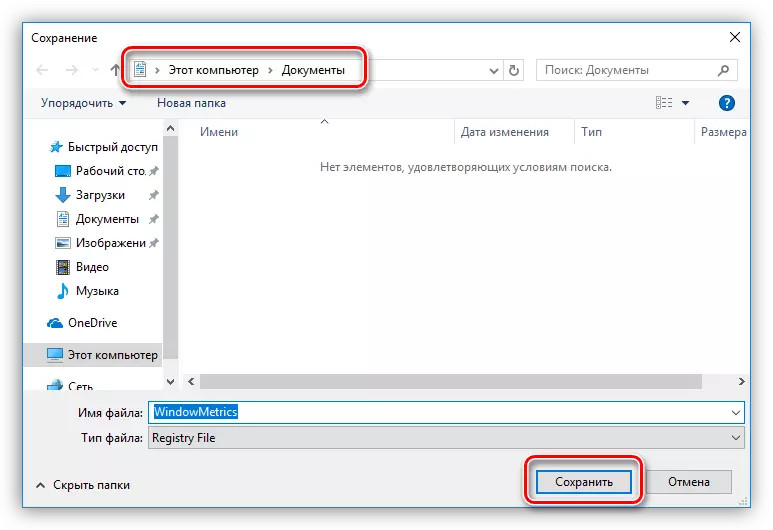
Metode 2: Alat Sistem
Di berbagai versi Windows, metode pengaturan berbeda secara signifikan. Kami akan menganalisis lebih banyak opsi.
Windows 10.
Seperti disebutkan di atas, fungsi "lusinan" pada pengaturan font sistem dihapus pada pembaruan berikutnya. Pintu jalan keluar hanya satu - untuk menggunakan program yang kami bicarakan di atas.
Windows 8.
Dalam kasus "delapan" dengan pengaturan ini sedikit lebih baik. Dalam OS ini, Anda dapat mengurangi ukuran font untuk beberapa elemen antarmuka.
- Klik PCM di setiap tempat di desktop dan buka bagian "Resolusi Layar".
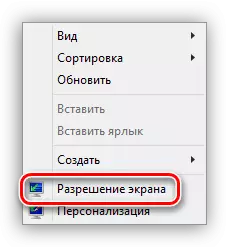
- Pergi untuk mengubah ukuran teks dan item lain dengan mengklik tautan yang relevan.
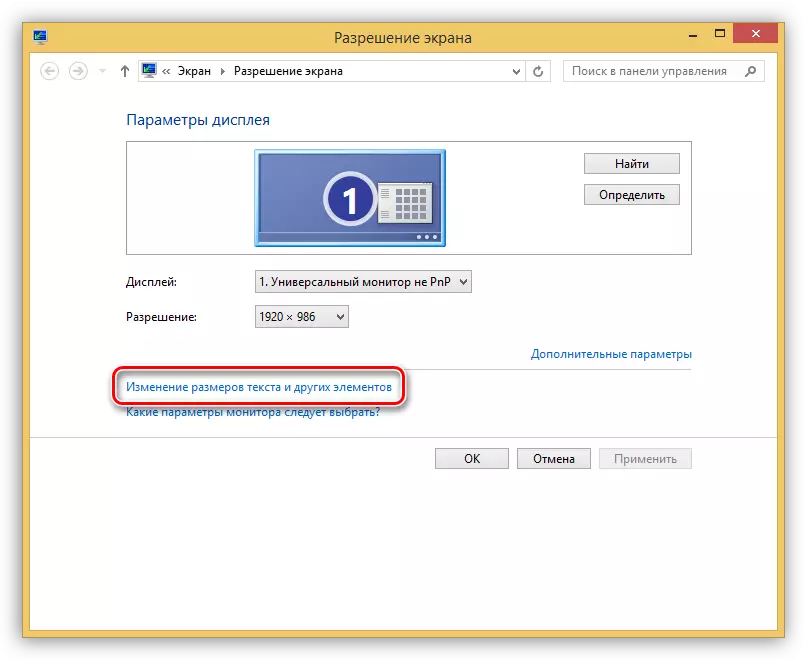
- Di sini Anda dapat mengatur nilai font Keg dalam kisaran dari 6 hingga 24 piksel. Ini dilakukan secara terpisah untuk setiap elemen yang disajikan dalam daftar drop-down.
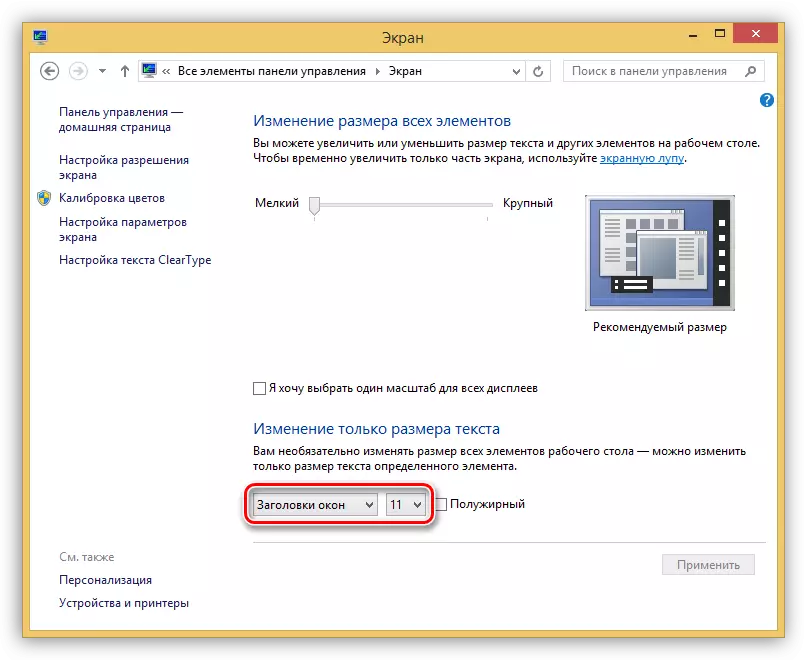
- Setelah mengklik tombol "Terapkan", sistem akan menutup desktop dan memperbarui item.
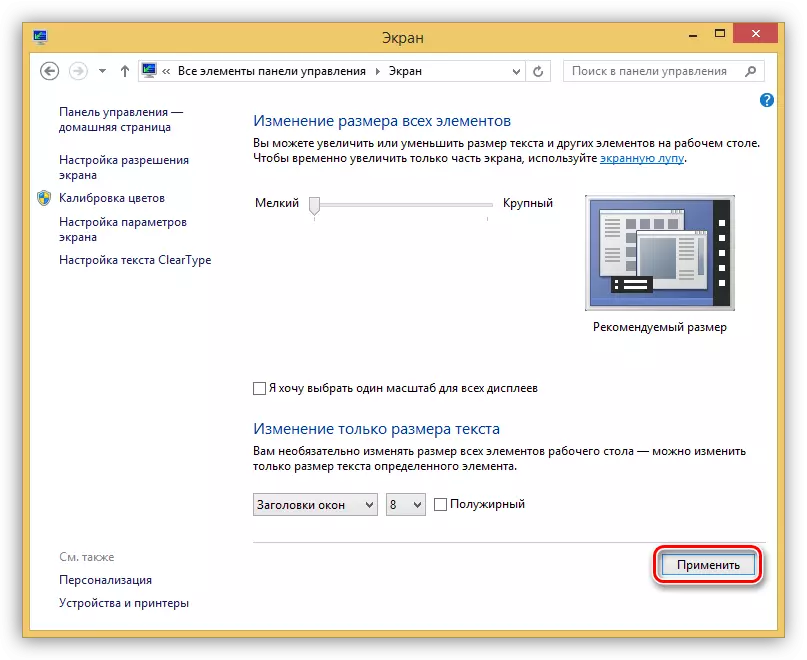
Windows 7.
Di "Tujuh" dengan fungsi mengubah parameter font, semuanya beres. Ada unit pengaturan teks untuk hampir semua elemen.
- Klik PCM di desktop dan pergi ke pengaturan "Personalisasi".
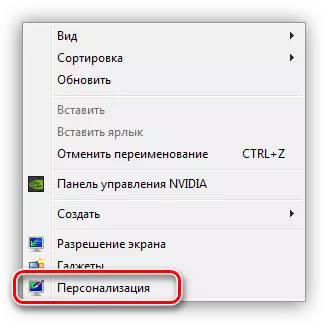
- Di bagian bawah kami menemukan tautan "Warna jendela" dan melaluinya.
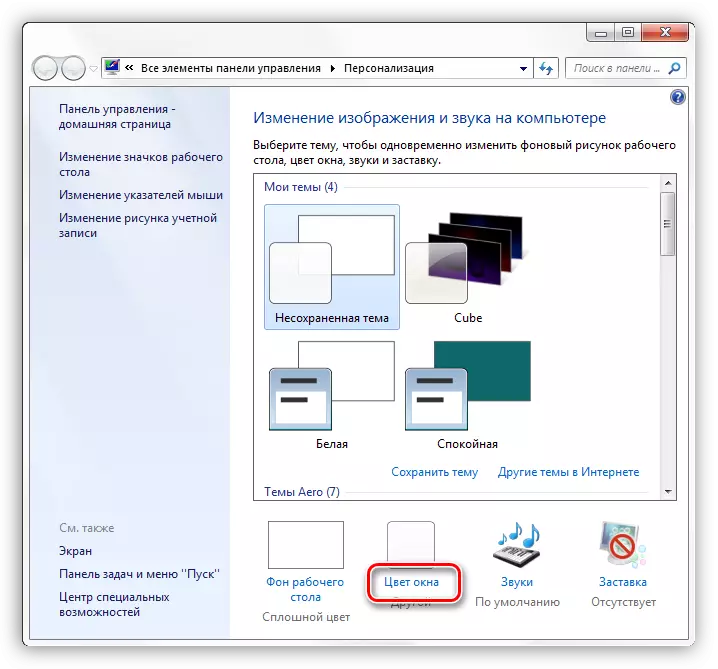
- Buka unit pengaturan desain canggih.
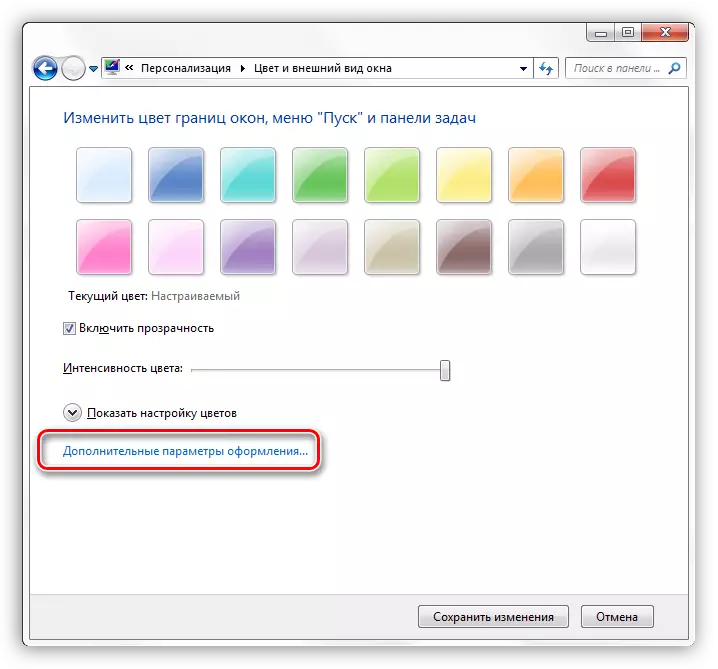
- Di blok ini, ukurannya dikonfigurasi hampir untuk semua elemen antarmuka sistem. Anda dapat memilih yang diinginkan dalam daftar drop-down yang agak panjang.
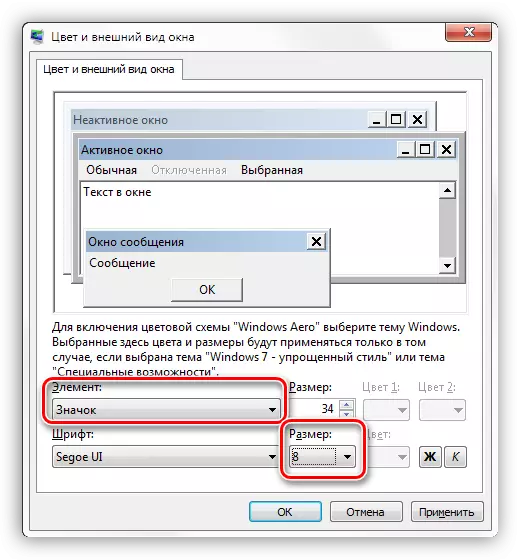
- Setelah semua manipulasi selesai, klik tombol Terapkan dan tunggu pembaruan.
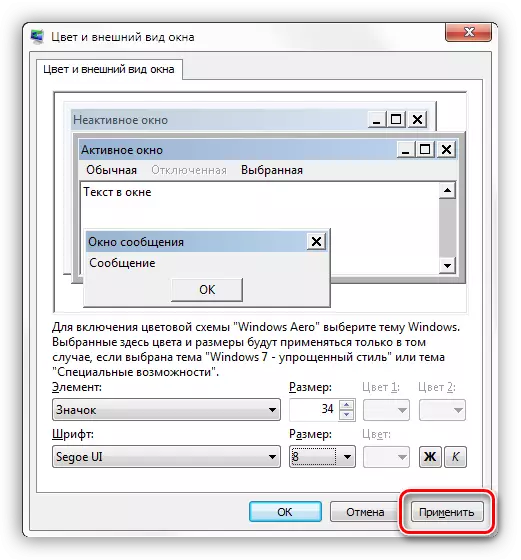
Windows XP.
XP, bersama dengan "selusin", tidak berbeda dalam kekayaan pengaturan.
- Buka properti desktop (PCM - "Properties").
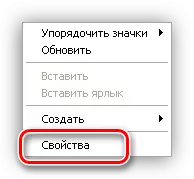
- Buka tab "Parameter" dan klik tombol "Advanced".
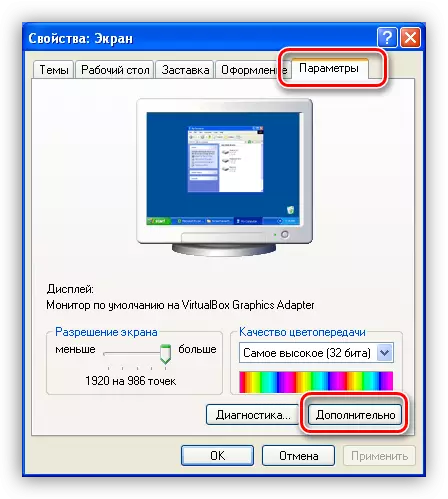
- Selanjutnya, dalam daftar drop-down "skala", pilih item "Parameter Khusus".
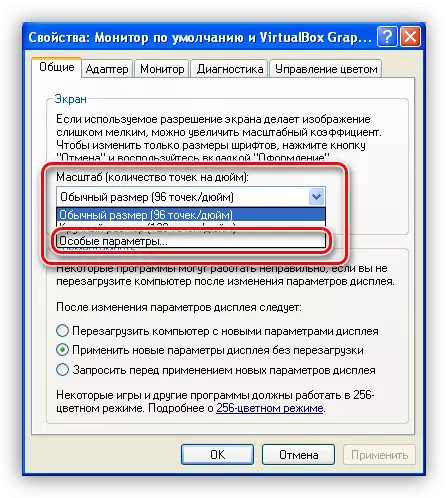
- Di sini, dengan memindahkan penggaris dengan tombol mouse kiri yang diperas, Anda dapat mengurangi font. Ukuran minimum adalah 20% dari sumber. Perubahan disimpan menggunakan tombol OK, dan kemudian "Terapkan".
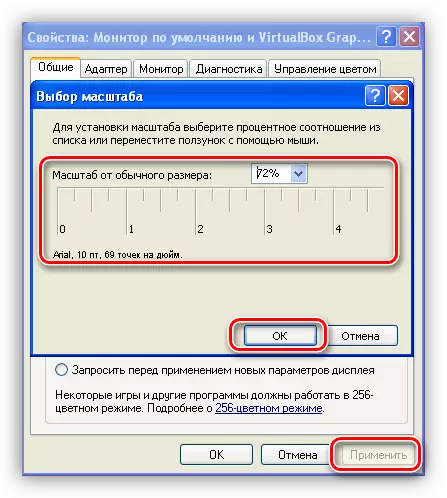
Kesimpulan
Seperti yang Anda lihat, kurangi ukuran font sistem cukup sederhana. Untuk melakukan ini, Anda dapat menggunakan alat sistem, dan jika tidak diperlukan fungsional, maka maksimum sederhana dalam sirkulasi program.
