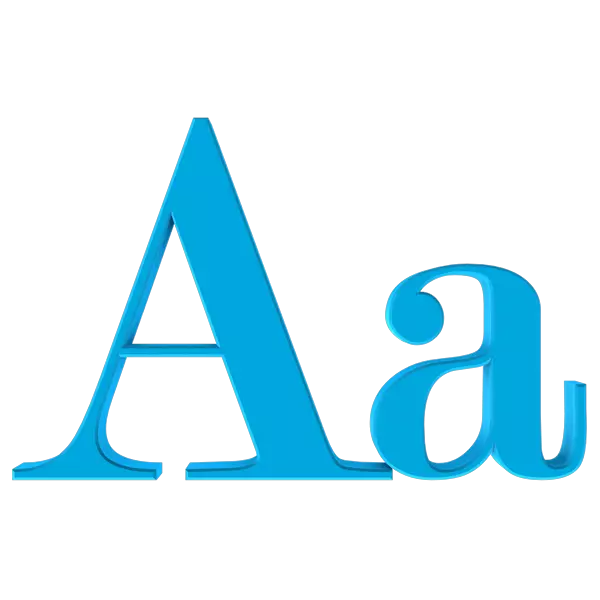
ଅନେକ ବ୍ୟବହାରକାରୀ ଡେସ୍କଟପରେ, ଅପରେଟିଂ "ର" ଏକ୍ସପ୍ଲୋର୍ର୍ "ୱିଣ୍ଡୋ ଏବଂ ଅନ୍ୟାନ୍ୟ ଉପାଦାନଗୁଡିକରେ ସନ୍ତୁଷ୍ଟ ନୁହଁନ୍ତି | ବହୁତ ଛୋଟ ଅକ୍ଷରଗୁଡ଼ିକ ଖରାପ ବୁ understood ିହେବ, କିନ୍ତୁ ସେମାନଙ୍କୁ ବହୁତ ବଡ଼ - ବଣ୍ଟିତ ବ୍ଲକ୍ରେ ଅନେକ ସ୍ଥାନ ନିଅ, ଯାହା ଆବଣ୍ଟିତ ବ୍ଲକଗୁଡିକରେ, କିମ୍ବା କିଛି ଚିହ୍ନର ଅଦୃଶ୍ୟତା ଦେଖାଯାଏ | ଏହି ଆର୍ଟିକିଲରେ ୱିଣ୍ଡୋରେ ଫଣ୍ଟ୍ ସାଇଜ୍ କୁ କିପରି ହ୍ରାସ କରାଯିବ ସେ ବିଷୟରେ ଆମେ ଆଲୋଚନା କରିବା |
ଆମେ କମ୍ ଭାବୁଥାଉ |
ୱିଣ୍ଡୋଜ୍ ସିଷ୍ଟମର ଫଣ୍ଟଗୁଡିକର ଆକାର ଏବଂ ସେମାନଙ୍କର ପ chate ିରେ ପରିବର୍ତ୍ତନଗୁଡ଼ିକର ଆକାର ପରିବର୍ତ୍ତନ କରିବାର କାର୍ଯ୍ୟଗୁଡ଼ିକ ପରିବର୍ତ୍ତନଗୁଡିକ | ସତ, ସମସ୍ତ ସିଷ୍ଟମରେ ଏହା ସମ୍ଭବ ନୁହେଁ | ବିଲ୍ଟ-ଇନ୍ ପାଣ୍ଡ୍ରେ, ସେଠାରେ ବିଶେଷ ଭାବରେ ସୃଷ୍ଟି ହୋଇଥିବା କାର୍ଯ୍ୟକାରୀ ଅଛି ଯାହା କାର୍ଯ୍ୟକୁ ସରଳ ଭାବରେ ସରଳ ଭାବରେ ସରଳ କରେ, ଏବଂ ବେଳେବେଳେ ପ୍ରତିବନ୍ଧିତ କାର୍ଯ୍ୟରେ ବଦଳାନ୍ତୁ | ପରବର୍ତ୍ତୀ ସମୟରେ, ଓ O ର ବିଭିନ୍ନ ସଂସ୍କରଣରେ କାର୍ଯ୍ୟ ପାଇଁ ଆମେ ବିକଳ୍ପଗୁଡ଼ିକୁ ବିଶ୍ଳେଷଣ କରିବୁ |ପଦ୍ଧତି 1: ବିଶେଷ ନରମ |
ଫଣ୍ଟଗୁଡ଼ିକର ସବ୍ୟାକସନ୍ ସଜାଡିବା ପାଇଁ ସିଷ୍ଟମ୍ ଆମକୁ କିଛି ସୁଯୋଗ ପ୍ରଦାନ କରେ, ସଫ୍ଟୱେର୍ ଡେଭଲପରୀମାନେ ସୁପ୍ତ ଏବଂ "ଗଡ଼" "ଅଧିକ ସୁବିଧା ଏବଂ ସହଜ ଭାବରେ-ବ୍ୟବହାର ଉପକରଣ | ସେମାନେ "ଡୋଜେନ" ର ସର୍ବଶେଷ ଅଦ୍ୟତନର ପୃଷ୍ଠଭୂମି ବିରୁଦ୍ଧରେ ଅତି ସନ୍ତୁଷ୍ଟ ହୁଅନ୍ତି, ଯେଉଁଠାରେ ଆମକୁ ଆବଶ୍ୟକ କାର୍ଯ୍ୟକାରିତା ଯଥେଷ୍ଟ କଟିଛି |
ଉନ୍ନତ ସିଷ୍ଟମ୍ ଫଣ୍ଟ ଚେଞ୍ଜର ନାମକ ଏକ ଟାଇମ୍ସଡ୍ ହୋଇଥିବା ଏକ ଛୋଟ ପ୍ରୋଗ୍ରାମର ଉଦାହରଣରେ ପ୍ରକ୍ରିୟାକୁ ବିଚାର କରନ୍ତୁ | ଏହା ସ୍ଥାପନ ଆବଶ୍ୟକ କରେ ନାହିଁ ଏବଂ କେବଳ ଆବଶ୍ୟକ କାର୍ଯ୍ୟଗୁଡ଼ିକ ଅଛି |
ଉନ୍ନତ ସିଷ୍ଟମ୍ ଫଣ୍ଟ ଚେଞ୍ଜର ଡାଉନଲୋଡ୍ କରନ୍ତୁ |
- ଯେତେବେଳେ ଆପଣ ପ୍ରଥମେ ପ୍ରୋଗ୍ରାମ୍ ଆରମ୍ଭ କରିବେ, ରେଜିଷ୍ଟ୍ରି ଫାଇଲ୍ କୁ ସେଭ୍ କରିବାକୁ ପ୍ରୋଗ୍ରାମ୍ ପ୍ରଦାନ କରିବ | "ହଁ।" ଦବାଇ ହ୍ରାସ ପାଇବ |
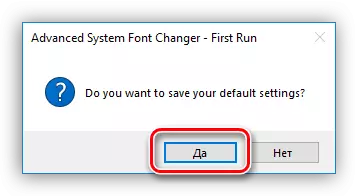
- ଇଣ୍ଟରଫେସର ବାମ ପାର୍ଶ୍ୱରେ ଆମେ ଅନେକ ରାଡକନ୍ସ (ସୁଇଚ୍) ଦେଖିବା | ସେମାନେ କେଉଁ ଅଦ୍ଭୁତ ଆକାରକୁ ସଜାଡିବେ | ଏଠାରେ ଟାଇଟଲ୍ ବଟନ୍ ର ଡିକ୍ରିପ୍ସନ୍ ଅଛି:
- "ଟାଇଟଲ୍ ବାର୍" - "ଏକ୍ସପ୍ଲୋରର" ୱିଣ୍ଡୋ କିମ୍ବା ପ୍ରୋଗ୍ରାମର ହେଡର୍ ଯାହା ସିଷ୍ଟମ୍ ଇଣ୍ଟରଫେସ ବ୍ୟବହାର କରେ |
- "ମେନୁ" - "କର୍ଣ୍ଣଲ୍", "ଫାଇଲ୍", ଦେଖା "," ସଂପାଦନ "ଏବଂ ସମାନ |
- "ମେସେଜ୍ ବକ୍ସ" - ଡାୟଲଗ୍ ବକ୍ସରେ ଫଣ୍ଟ ଆକାର |
- "ପ୍ୟାଲେଟ୍ ଟାଇଟଲ୍" ହେଉଛି ବିଭିନ୍ନ ବ୍ଲକ୍ ର ନାମ |
- "ଆଇକନ୍" - ଡେସ୍କଟପରେ ଫାଇଲ୍ ଏବଂ ସର୍ଟକଟ୍ ର ନାମ |
- ଏନକୋଡିଂ ଉପାଦାନଗୁଡିକରେ ଚଲାଇବା ସମୟରେ "ଟୁଲଟିପ୍" - ପପ୍-ଅପ୍ ଯେତେବେଳେ ପପ୍-ଅପ୍ |
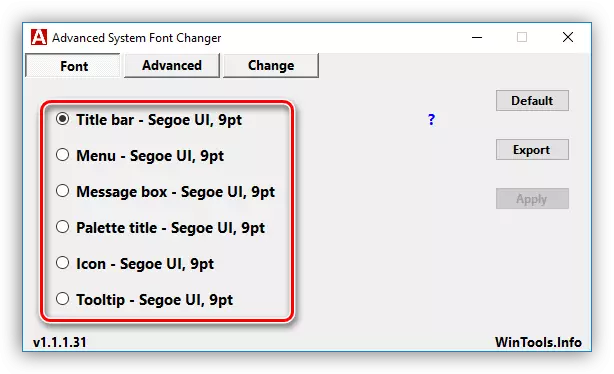
- ଏକ କଷ୍ଟମ୍ ସିଲେକ୍ଟ ବାଛିବା ପରେ, ଏକ ଅତିରିକ୍ତ ସେଟିଂସମୂହ ୱିଣ୍ଡୋ ଖୋଲିବ ଯେଉଁଠାରେ ଆପଣ 6 ରୁ 36 ପିକ୍ସେଲରୁ ଏକ ଆକାର ଚୟନ କରିପାରିବେ | ଆଡଜଷ୍ଟମେଣ୍ଟ ପରେ, ଓକେ କ୍ଲିକ୍ କରନ୍ତୁ |
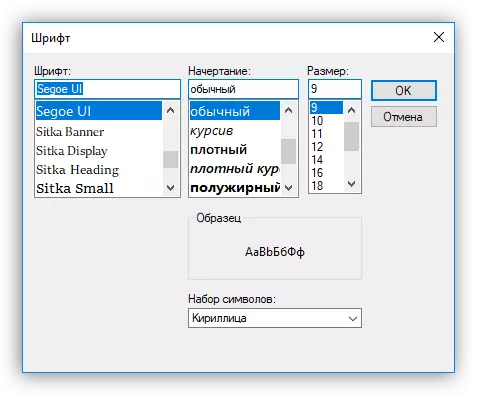
- ବର୍ତ୍ତମାନ "ପ୍ରୟୋଗ" କ୍ଲିକ୍ କରନ୍ତୁ "ପରେ ପ୍ରୋଗ୍ରାମ୍ ସମସ୍ତ ୱିଣ୍ଡୋଜ୍ ର ବନ୍ଦ ବିଷୟରେ ଚେତାବନୀ ଦେବ ଏବଂ ତନ୍ତ୍ରରୁ ବାହାରିବା ପାଇଁ ପ୍ରୋଗ୍ରାମ ଚେତାବନୀ ଦେବ | ପ୍ରବେଶ ପରେ ପରିବର୍ତ୍ତନଗୁଡ଼ିକ ଦୃଶ୍ୟମାନ ହେବ |
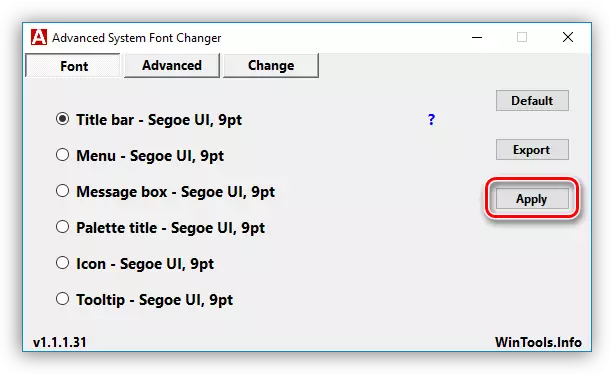
- ଡିଫଲ୍ଟ ସେଟିଂସମୂହକୁ ଫେରସ୍ତ କରିବାକୁ, "ଡିଫଲ୍ଟ" ବଟନ୍ ଦବାଇବା ଯଥେଷ୍ଟ, ଏବଂ ତାପରେ "ପ୍ରୟୋଗ" କୁ ଦବାଇବା ଯଥେଷ୍ଟ |
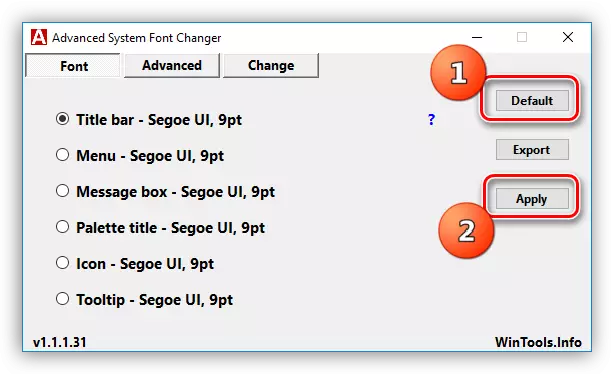
ଏକ ନିର୍ଭରଯୋଗ୍ୟ ସ୍ଥାନ ବାଛନ୍ତୁ ଏବଂ "ସେଭ୍" କ୍ଲିକ୍ କରନ୍ତୁ | ଅସଫଳ ପରୀକ୍ଷକ ପରେ ପ୍ରାରମ୍ଭିକ ଅବସ୍ଥାକୁ ଫେରିବା ପାଇଁ ଏହା ଆବଶ୍ୟକ |
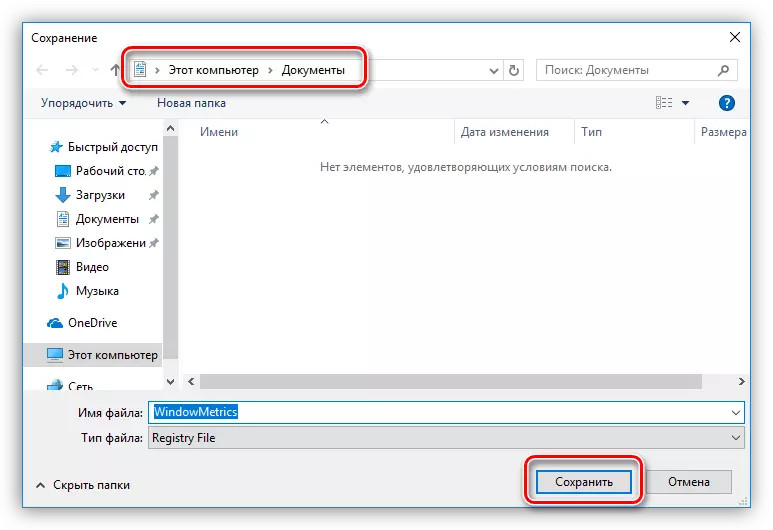
ପଦ୍ଧତି 2: ସିଷ୍ଟମ୍ ଟୁଲ୍ସ |
ୱିଣ୍ଡୋଜର ବିଭିନ୍ନ ସଂସ୍କରଣରେ, ସେଟିଙ୍ଗତର ପଦ୍ଧତିଗୁଡ଼ିକ ଗୁରୁତ୍ୱପୂର୍ଣ୍ଣ | ଆମେ ପ୍ରତ୍ୟେକ ବିକଳ୍ପକୁ ବିଶ୍ଳେଷଣ କରିବୁ |
ୱିଣ୍ଡୋଜ୍ 10 |
ଉପରୋକ୍ତ ପରି ଯେପରି ଉଲ୍ଲେଖ କରାଯାଇଛି, ପରବର୍ତ୍ତୀ ଅଦ୍ୟତନରେ ସିଷ୍ଟମ୍ ଫଣ୍ଟ ସେଟିଂ ଉପରେ "ଡୋଜେନ୍ସ" ଫଙ୍କସନ୍ଗୁଡିକ ଡିଲିଟ୍ କରାଯାଇଥିଲା | ଏଠାରେ ଥିବା ପ୍ରସ୍ଥାନ କେବଳ ଗୋଟିଏ - ଆମେ ଉପରୋକ୍ତ ପ୍ରୋଗ୍ରାମ୍ ବ୍ୟବହାର କରିବାକୁ ଥିବା ପ୍ରୋଗ୍ରାମ୍ ବ୍ୟବହାର କରିବାକୁ |
ୱିଣ୍ଡୋଜ୍ 8 |
ଏହି ସେଟିଂସମୂହ ସହିତ "ଆଠ" ମାମଲା ଉପରେ ଟିକିଏ ଭଲ | ଏହି OS ରେ, ଆପଣ କିଛି ଇଣ୍ଟରଫେସ୍ ଉପାଦାନଗୁଡ଼ିକ ପାଇଁ ଫଣ୍ଟ ଆକାରକୁ ହ୍ରାସ କରିପାରିବେ |
- ଡେସ୍କଟପ୍ ରେ ଯେକ place ଣସି ସ୍ଥାନରେ PCM କ୍ଲିକ୍ କରନ୍ତୁ ଏବଂ ବିଭାଗ "ସ୍କ୍ରିନ୍ ରେଜୋଲୁସନ" କୁ ଖୋଲନ୍ତୁ |
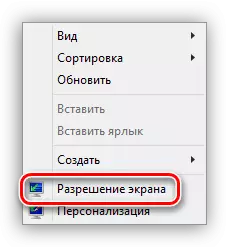
- ପ୍ରଯୁଜ୍ୟ ଲିଙ୍କରେ କ୍ଲିକ୍ କରି ପାଠ୍ୟ ଏବଂ ଅନ୍ୟାନ୍ୟ ଜିନିଷ ପରିବର୍ତ୍ତନ କରିବାକୁ ଯାଆନ୍ତୁ |
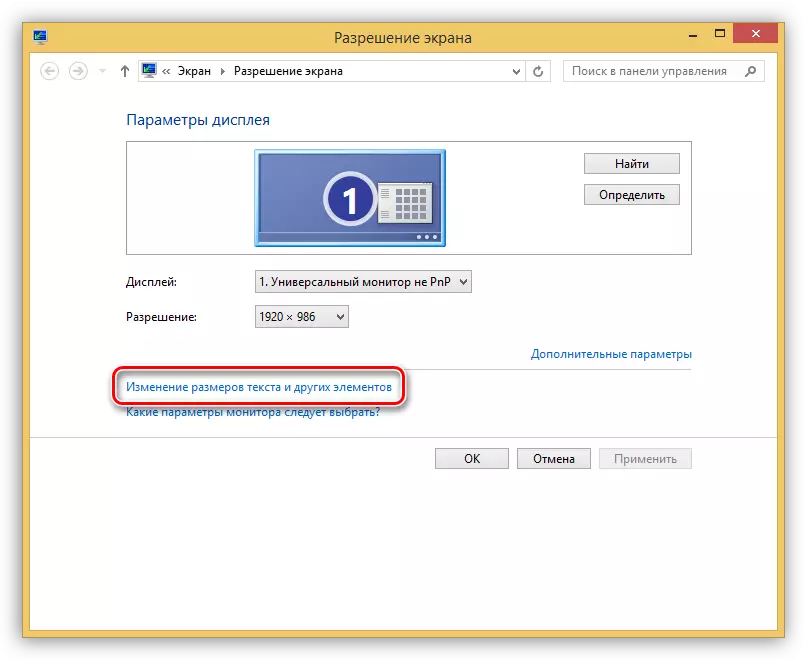
- ଏଠାରେ ଆପଣ 6 ରୁ 24 ପିକ୍ସେଲରୁ 4 ରୁ 24 ପିକ୍ସେଲ ପରିସରନରେ ଫଣ୍ଟ୍ କେଗ୍ ଭାଲ୍ୟୁ ଭାଲ୍ୟୁ ଭାଲ୍ୟୁ ସେଟ୍ କରିପାରିବେ | ଡ୍ରପ୍ ଡାଉନ୍ ତାଲିକାରେ ଉପସ୍ଥାପିତ ପ୍ରତ୍ୟେକ ଉପାଦାନ ପାଇଁ ଏହା ପୃଥକ ଭାବରେ କରାଯାଇଥାଏ |
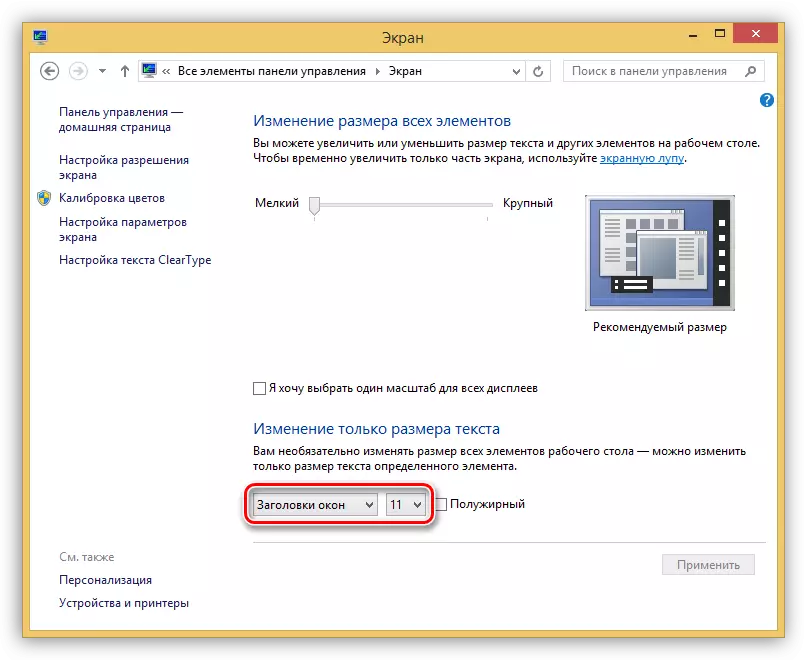
- "ପ୍ରୟୋଗ" ବଟନ୍ କ୍ଲିକ୍ କରିବା ପରେ ସିଷ୍ଟମ୍ ଡେସ୍କଟପ୍ ବନ୍ଦ କରିବ ଏବଂ ଆଇଟମ୍ଗୁଡ଼ିକୁ ଅପଡେଟ୍ କରିବ |
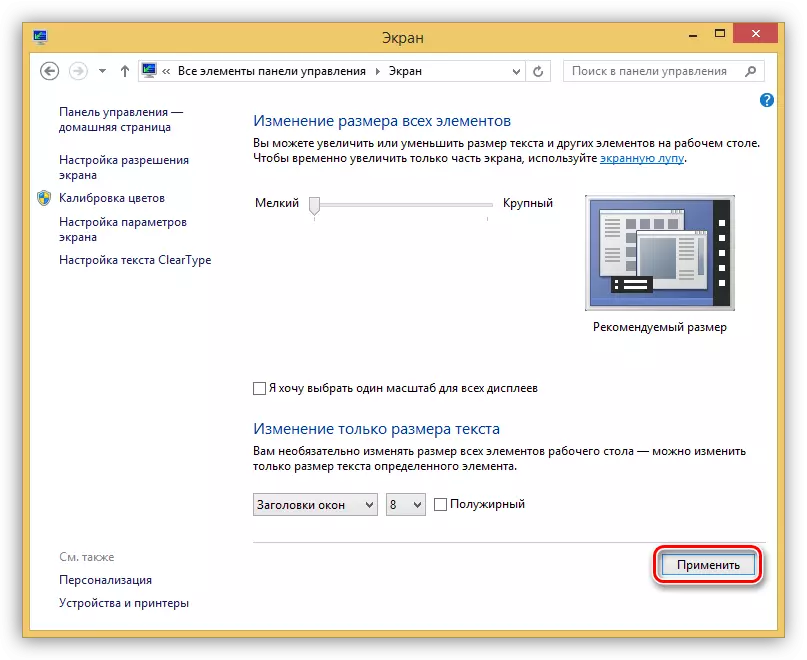
ୱିଣ୍ଡୋଜ୍ 7
ଫଣ୍ଟ୍ ପାରାମିଟରଗୁଡିକ ପରିବର୍ତ୍ତନ କରିବାର କାର୍ଯ୍ୟ ସହିତ "ସାତ" ରେ, ସବୁକିଛି କ୍ରମରେ ଅଛି | ପ୍ରାୟ ସମସ୍ତ ଉପାଦାନଗୁଡ଼ିକ ପାଇଁ ଏକ ଟେକ୍ସଟ୍ ସେଟିଂ ୟୁନିଟ୍ ଅଛି |
- ଡେସ୍କଟପ୍ ରେ PCM କ୍ଲିକ୍ କରନ୍ତୁ ଏବଂ "ପର୍ସନାଲାଇଜେସନ୍" ସେଟିଂସମୂହକୁ ଯାଆନ୍ତୁ |
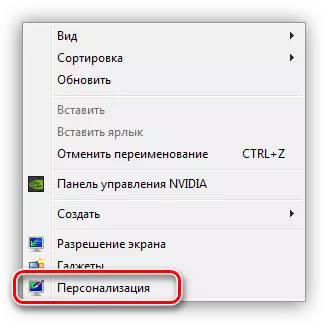
- ତଳେ "ୱିଣ୍ଡୋ ରଙ୍ଗ" ଲିଙ୍କ୍ "ଏବଂ ଏହା ଦେଇ ଯିବା |
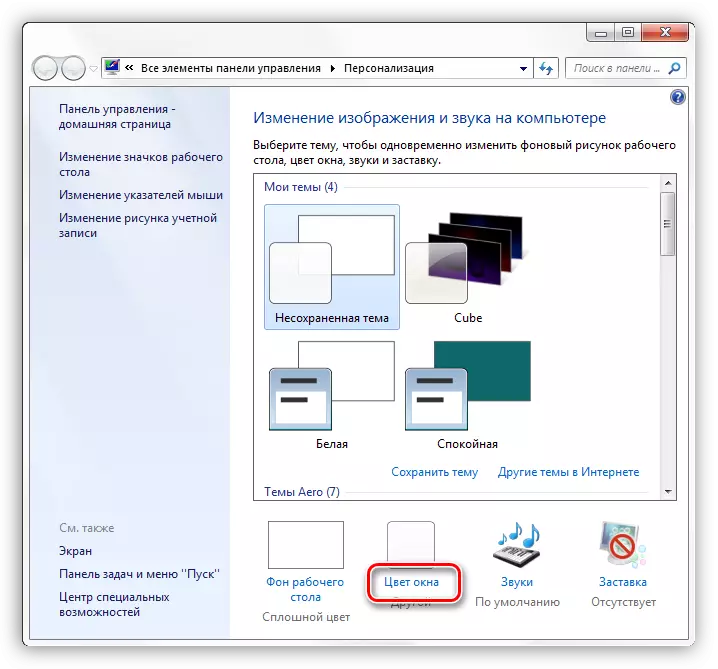
- ଉନ୍ନତ ଡିଜାଇନ୍ ସେଟିଂସମୂହ ୟୁନିଟ୍ ଖୋଲନ୍ତୁ |
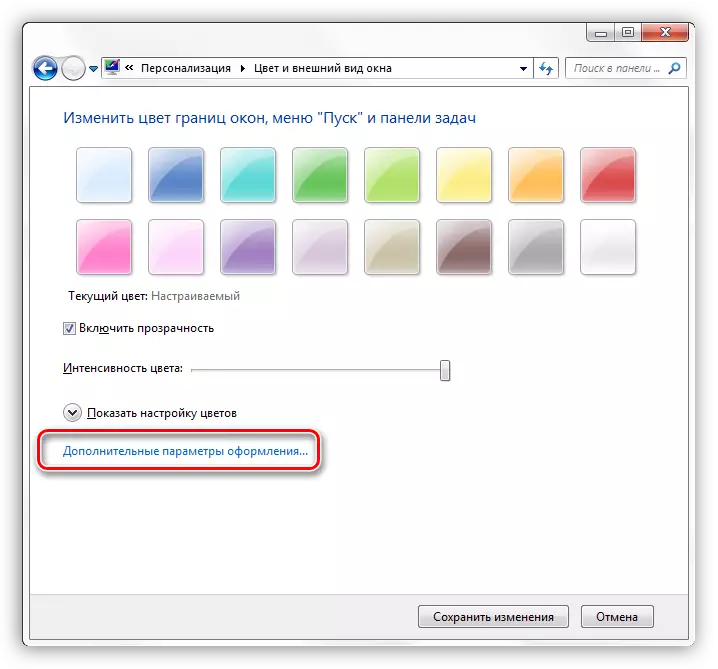
- ଏହି ବ୍ଲକରେ, ଆକାର ତନ୍ତ୍ର ଅନ୍ତରାପୃଷ୍ଠ ପାଇଁ ପ୍ରାୟ SIGUCT କରାଯାଇଛି | ଅଧିକ ଡ୍ରପ୍ ଡାଉନ୍ ତାଲିକାରେ ଆପଣ ଚାହୁଁଥିବା ଚୟନ କରିପାରିବେ |
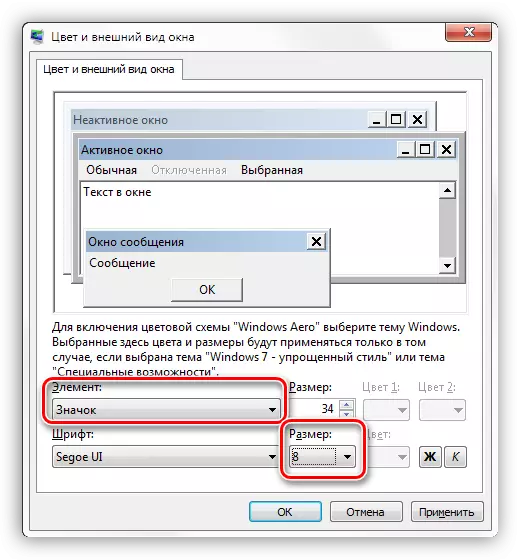
- ସମସ୍ତ ମନିପୁଲେସନ୍ ସମାପ୍ତ ହେବା ପରେ, ପ୍ରୟୋଗ ବଟନ୍ କ୍ଲିକ୍ କରନ୍ତୁ ଏବଂ ଅଦ୍ୟତନ ପାଇଁ ଅପେକ୍ଷା କରନ୍ତୁ |
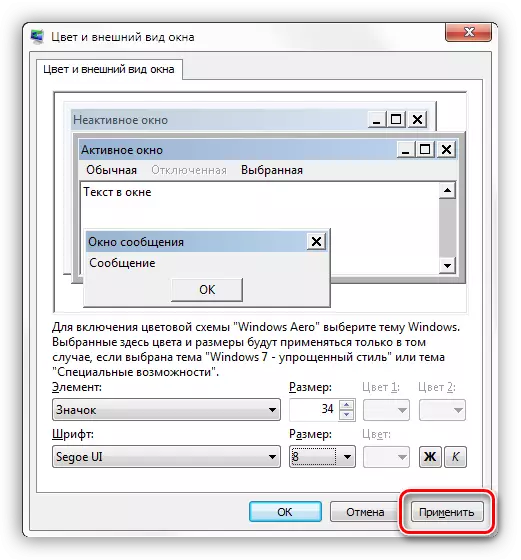
ୱିଣ୍ଡୋଜ୍ XP।
XP, "ଡଜନ" ସହିତ, ସେଟିଂସମୂହର ଧନରେ ଭିନ୍ନ ହୁଏ ନାହିଁ |
- ଡେସ୍କଟପ୍ (PCM - "ଗୁଣର ଗୁଣଗୁଡିକ ଖୋଲନ୍ତୁ (PCM -" ଗୁଣ ") |
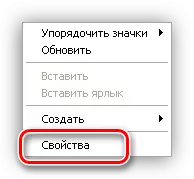
- "ପାରାମିଟର" ଟ୍ୟାବ୍କୁ ଯାଆନ୍ତୁ ଏବଂ "ଉନ୍ନତ" ବଟନ୍ କୁ ଯାଆନ୍ତୁ |
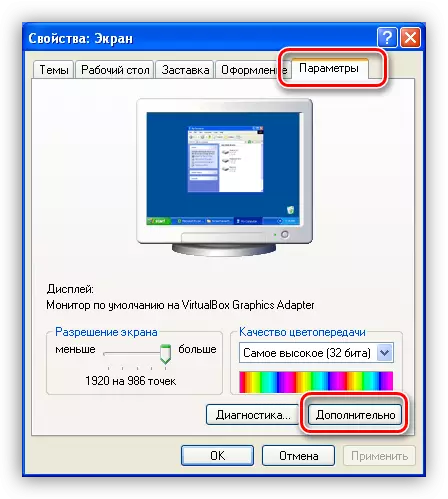
- ପରବର୍ତ୍ତୀ ସମୟରେ, "ସ୍କେଲ" ଡ୍ରପ୍ ଡାଉନ୍ ତାଲିକାରେ, "ବିଶେଷ ପାରାମିଟର" ଆଇଟମ୍ ଚୟନ କରନ୍ତୁ |
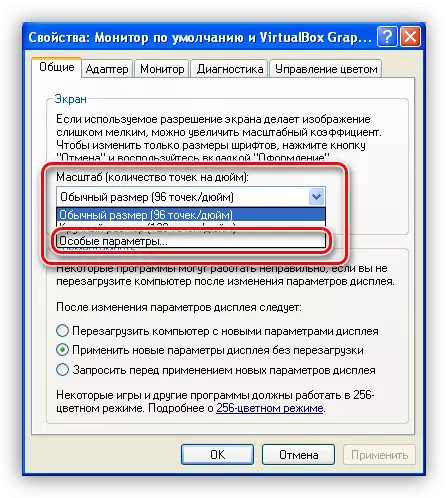
- ଏଠାରେ ଏକ ଚାଳିଶ ବାମ ମାଉସ୍ ବଟନ୍ ସହିତ ଜଣେ ଶାସକକୁ ଘୁଞ୍ଚାଇ, ଆପଣ ଫଣ୍ଟକୁ ହ୍ରାସ କରିପାରିବେ | ସର୍ବନିମ୍ନ ଆକାର ହେଉଛି ଉତ୍ସର 20% | ପରିବର୍ତ୍ତନଗୁଡିକ ଓକେ ବଟନ୍ ବ୍ୟବହାର କରି ସଞ୍ଚୟ ହୋଇଛି, ଏବଂ ତାପରେ "ପ୍ରୟୋଗ" |
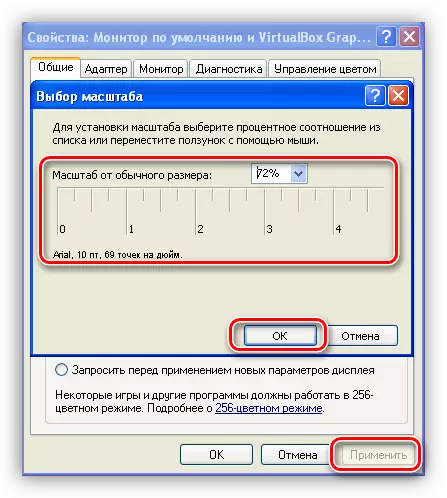
ଉପସଂହାର
ଯେହେତୁ ଆପଣ ଦେଖି ପାରିବା କରିପାରନ୍ତି, ସିଷ୍ଟମ୍ ଫଣ୍ଟ୍ର ଆକାରକୁ ହ୍ରାସ କରନ୍ତୁ ବହୁତ ସରଳ | ଏହା କରିବା ପାଇଁ, ଆପଣ ସିଷ୍ଟମ୍ ଟୁଲ୍ସ ବ୍ୟବହାର କରିପାରିବେ, ଏବଂ ଯଦି କ agation ଣସି କାର୍ଯ୍ୟକ୍ଷମ ଆବଶ୍ୟକ ହୋଇନଥାଏ, ତେବେ କାର୍ଯ୍ୟକ୍ରମର ସୁରକ୍ଷାରେ ସର୍ବାଧିକ ସରଳ ସରଳ |
