
ข้อผิดพลาดที่แสดงในลักษณะของ BSOD - "หน้าจอ Death Blue" - เกิดขึ้นเนื่องจากปัญหาที่สำคัญในฮาร์ดแวร์หรือซอฟต์แวร์ส่วนหนึ่งของระบบ เราจะอุทิศเนื้อหานี้ให้กับการวิเคราะห์สาเหตุของ BSOD กับรหัส 0x0000007E
การกำจัดหน้าจอสีน้ำเงิน 0x0000007e
สาเหตุที่ทำให้เกิดข้อผิดพลาดนี้แบ่งออกเป็น "เหล็ก" และซอฟต์แวร์ มันยากที่สุดที่จะวินิจฉัยและกำจัดสิ่งหลังเนื่องจากปัญหาค่อนข้างมาก สิ่งเหล่านี้ส่วนใหญ่ทำงานผิดปกติในผู้ใช้ที่ติดตั้งหรือไดรเวอร์ระบบ อย่างไรก็ตามมีกรณี "ง่าย ๆ " มากขึ้นเช่นการขาดพื้นที่ว่างในฮาร์ดดิสก์ระบบหรือวิดีโอการ์ดทำงานผิดปกติข้อผิดพลาดในคำถามสามารถเรียกได้ทั่วไปซึ่งช่วยให้คุณใช้คำแนะนำจากบทความที่มีอยู่ในลิงค์ด้านล่าง หากคำแนะนำไม่ได้นำผลลัพธ์ที่ต้องการคุณควรกลับมาที่นี่และพยายามที่จะแก้ปัญหาด้วยวิธีการใดวิธีหนึ่งข้างต้น (หรือทั้งหมดในทางกลับกัน)
อ่านเพิ่มเติม: แก้ปัญหาหน้าจอสีน้ำเงินใน Windows
สาเหตุที่ 1: ฮาร์ดดิสก์
ภายใต้ฮาร์ดดิสก์ในกรณีนี้เราเข้าใจไดรฟ์ที่โฟลเดอร์ Windows ตั้งอยู่ซึ่งหมายความว่าระบบปฏิบัติการติดตั้งแล้ว หากมีพื้นที่ว่างไม่เพียงพอสำหรับการสร้างไฟล์ระบบชั่วคราวเมื่อโหลดและทำงานเราได้รับข้อผิดพลาดเป็นประจำ วิธีแก้ปัญหาที่นี่ง่าย ๆ : ปลดปล่อยพื้นที่บนดิสก์ให้ลบไฟล์และโปรแกรมที่ไม่จำเป็นโดยใช้ CCleaner

อ่านเพิ่มเติม:
วิธีใช้ CCleaner
แก้ไขข้อผิดพลาดและลบ "ขยะ" บนคอมพิวเตอร์ด้วย Windows 7
หาก BSOD เกิดขึ้นที่จุดเริ่มต้นของ Windows จะต้องใช้หนึ่งในการกระจายแบบสดเพื่อทำความสะอาด ในการแก้ปัญหาเราจึงหันไปหาผู้บัญชาการ ERD จำเป็นต้องดาวน์โหลดจากนั้นเขียนไปยังแฟลชไดรฟ์ USB ที่การดาวน์โหลดจะเกิดขึ้น
อ่านเพิ่มเติม:
คู่มือการสร้างภาพน์เพลย์พร้อมผู้บัญชาการ ERD
กำหนดค่า BIOS เพื่อดาวน์โหลดจากแฟลชไดรฟ์
- หลังจากโหลดลูกศรเลือกการปล่อยของระบบ - 32 หรือ 64 บิตแล้วกด ENTER
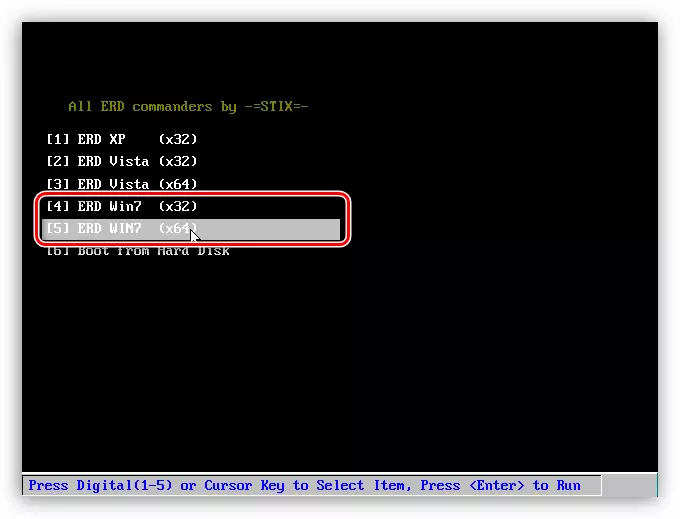
- เริ่มต้นการเชื่อมต่อกับเครือข่ายในพื้นหลังคลิก "ใช่" การกระทำนี้จะช่วยให้เราสามารถใช้เครือข่ายไดรฟ์ (ถ้ามี) สำหรับการย้ายไฟล์

- ต่อไปคุณสามารถอนุญาตให้โปรแกรมกำหนดตัวอักษรของดิสก์ แต่ไม่จำเป็นต้องทำเช่นนี้อย่างที่เราทราบด้วยไดรฟ์ที่ควรใช้งาน คลิก "ใช่" หรือ "ไม่"

- เลือกเค้าโครงแป้นพิมพ์
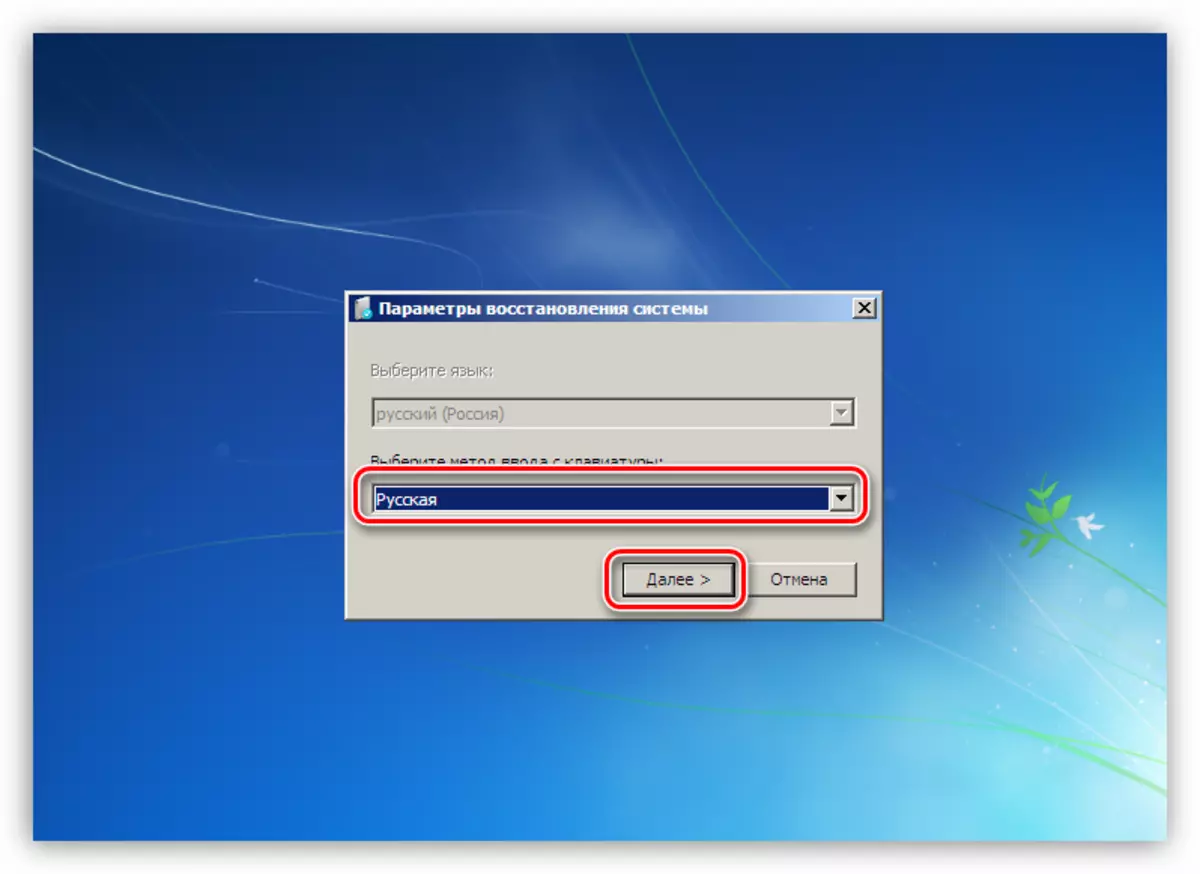
- หลังจาก ERD ตรวจจับระบบที่ติดตั้งให้คลิก "ถัดไป"
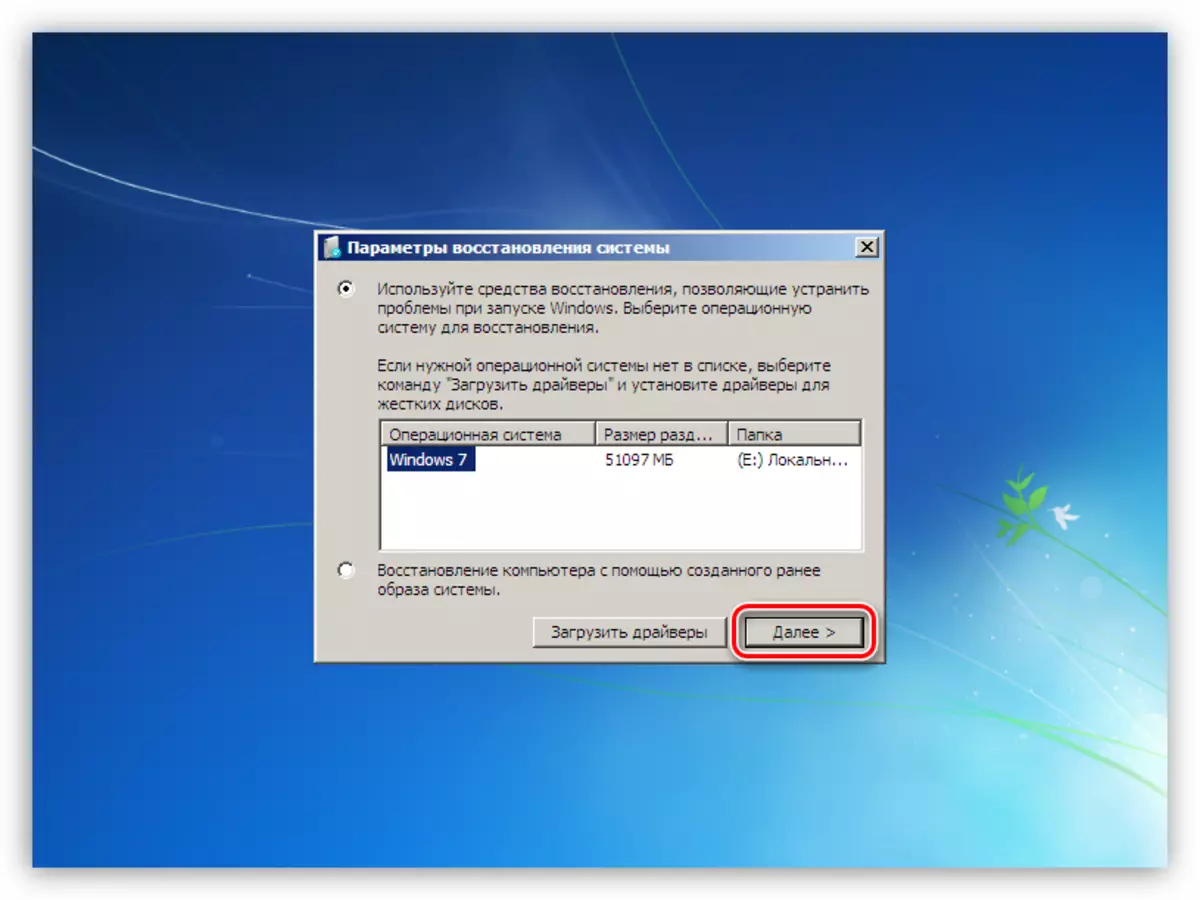
- คลิกที่จุดต่ำสุดในเมนูที่เปิดขึ้น - "Microsoft Diagnostics และ Recovery Toolset"

- ถัดไปไปที่ "ผู้ควบคุมวง"
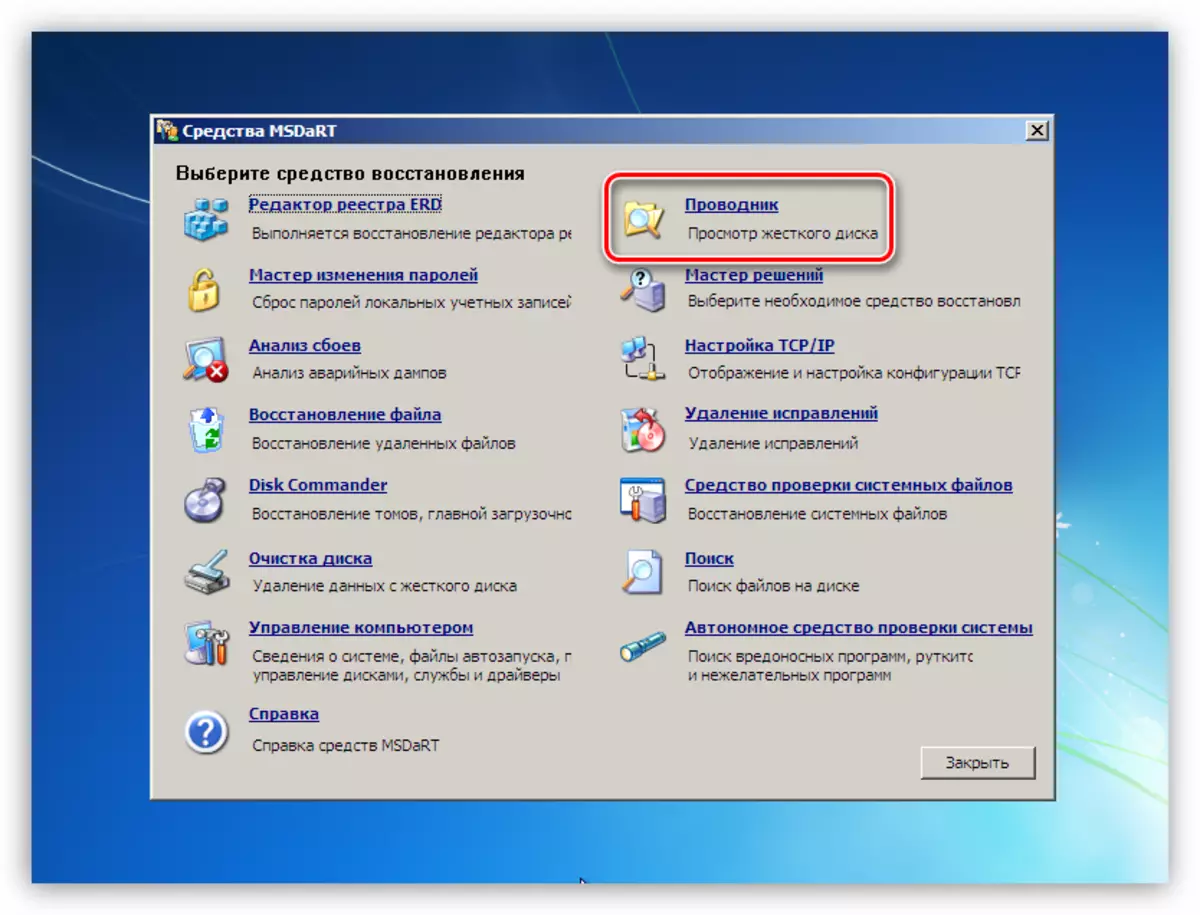
- ในบล็อกซ้ายเรากำลังมองหาดิสก์ที่มีโฟลเดอร์ Windows
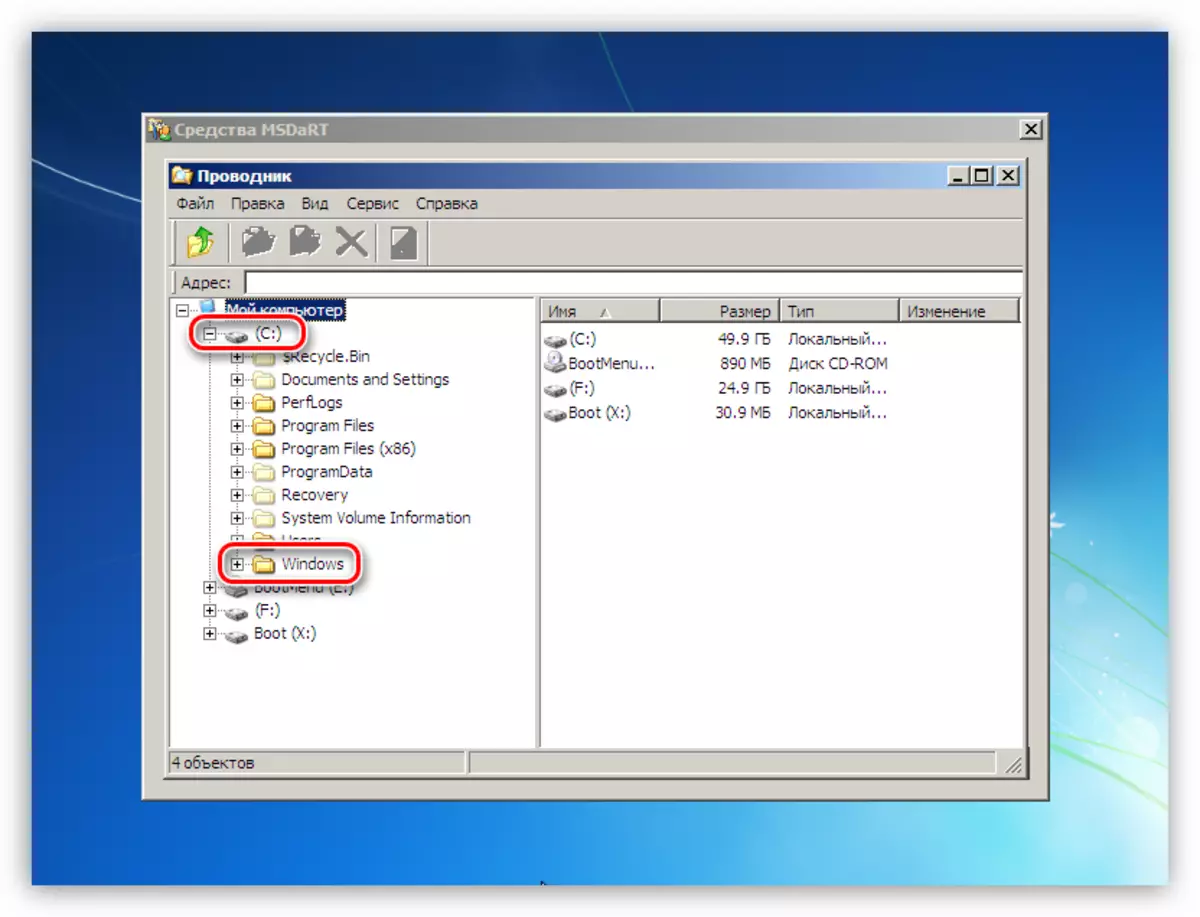
- ตอนนี้เราต้องค้นหาและลบไฟล์ที่ไม่จำเป็น ก่อนอื่นนี่คือเนื้อหาของ "ตะกร้า" (โฟลเดอร์ "$ recycle.bin") ฉันไม่จำเป็นต้องแตะโฟลเดอร์ แต่ทุกอย่างที่อยู่ในนั้นอาจมีการลบ
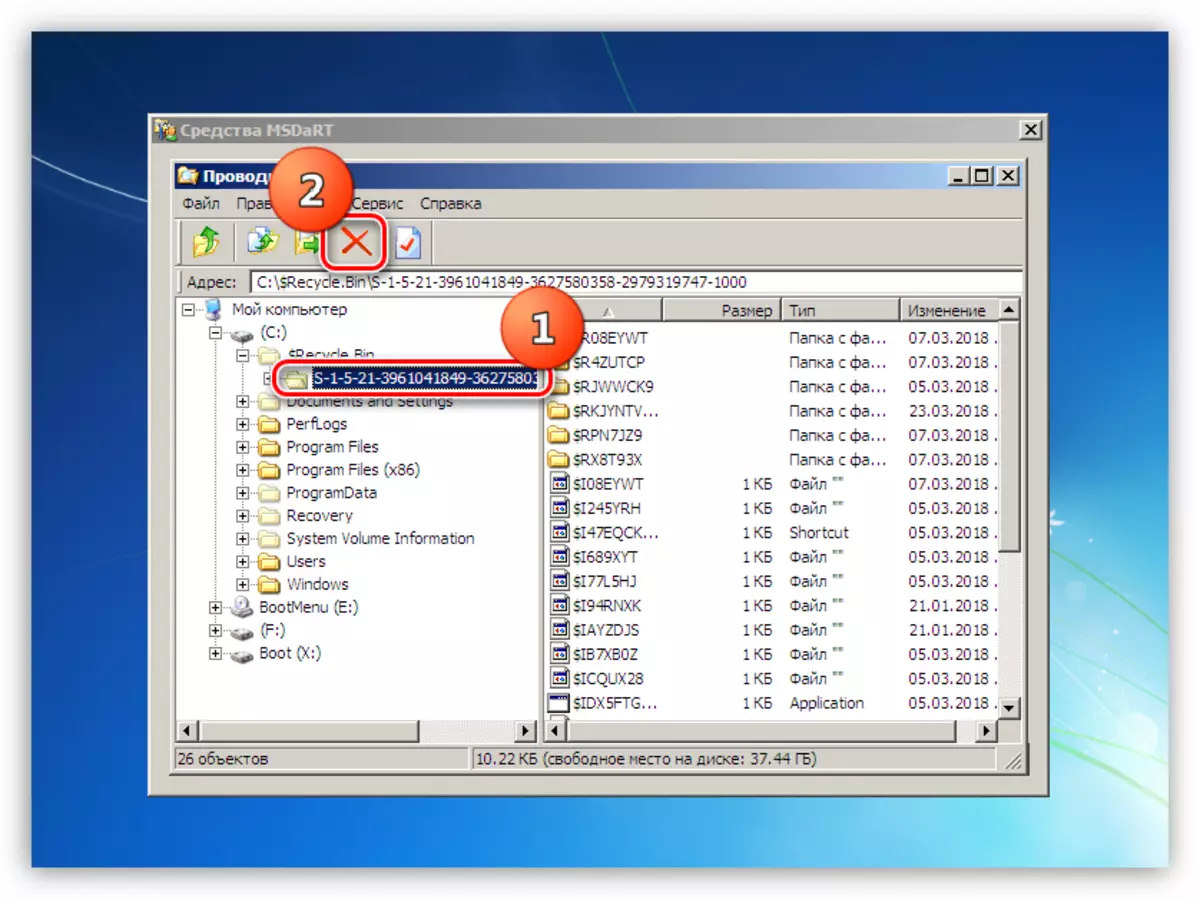
- ดังต่อไปนี้ "ภายใต้มีด" ไปยังไฟล์และโฟลเดอร์ขนาดใหญ่ที่มีวิดีโอรูปภาพและเนื้อหาอื่น ๆ โดยปกติแล้วพวกเขาจะอยู่ในโฟลเดอร์ผู้ใช้
letter_disc: \ users \ name_chchet_sapsy
ก่อนอื่นให้ตรวจสอบไดเรกทอรี "เอกสาร", "เดสก์ท็อป" และ "ดาวน์โหลด" คุณควรใส่ใจกับ "วิดีโอ", "เพลง" และ "รูปภาพ" ที่นี่คุณควรใช้งานเนื้อหาเท่านั้นและแคตตาล็อกเองอยู่ในสถานที่

หากคุณไม่สามารถลบไฟล์คุณสามารถถ่ายโอนไปยังดิสก์อื่นหรือก่อนหน้านี้ (ก่อนดาวน์โหลด) แฟลชไดรฟ์ USB ที่เชื่อมต่อ สิ่งนี้ทำได้โดยคลิกที่เอกสาร PCM และเลือกรายการเมนูบริบทที่เกี่ยวข้อง

ในหน้าต่างที่เปิดขึ้นให้เลือกสื่อที่คุณวางแผนที่จะย้ายไฟล์และคลิกตกลง กระบวนการอาจใช้เวลาค่อนข้างนานขึ้นอยู่กับขอบเขตของเอกสารต้นฉบับ
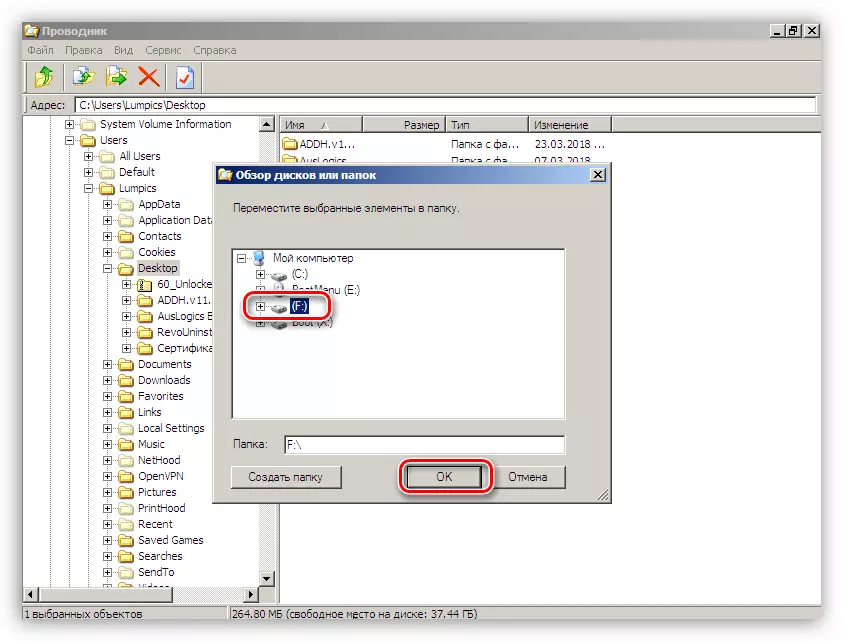
หลังจากดำเนินการทั้งหมดคุณสามารถดาวน์โหลดระบบและลบโปรแกรมที่ไม่จำเป็นโดยใช้เครื่องมือระบบหรือซอฟต์แวร์พิเศษ
อ่านเพิ่มเติม: โปรแกรมติดตั้งและถอนการติดตั้งใน Windows 7
สาเหตุที่ 2: การ์ดแสดงผล
อะแดปเตอร์กราฟิกที่ไม่ต่อเนื่องผิดพลาดอาจส่งผลต่อความเสถียรของระบบทั้งหมดรวมถึงนำไปสู่การปรากฏตัวของข้อผิดพลาด 0x0000007E เหตุผลอาจเป็นงานที่ไม่ถูกต้องของไดรเวอร์วิดีโอ แต่ลองพูดเกี่ยวกับมันในภายหลัง ในการวินิจฉัยปัญหาก็เพียงพอที่จะปิดการ์ดพีซีและตรวจสอบการใช้งานของระบบปฏิบัติการ ภาพสามารถรับได้โดยการเปิดจอภาพไปยังขั้วต่อที่เหมาะสมบนเมนบอร์ด

อ่านเพิ่มเติม:
ปิดการ์ดวิดีโอจากคอมพิวเตอร์
วิธีใช้การ์ดแสดงผลในตัว
สาเหตุที่ 3: BIOS
BIOS เป็นโปรแกรมขนาดเล็กที่ควบคุมส่วนประกอบฮาร์ดแวร์ทั้งหมดของระบบที่บันทึกไว้ในชิปพิเศษบน "เมนบอร์ด" การตั้งค่าที่ไม่ถูกต้องมักส่งผลให้เกิดข้อผิดพลาดที่แตกต่างกัน ที่นี่เราจะช่วยบรรเทาพารามิเตอร์

อ่านเพิ่มเติม: รีเซ็ตการตั้งค่า BIOS
รหัส BIOS ที่ล้าสมัยอาจเข้ากันไม่ได้กับอุปกรณ์ที่ติดตั้ง ในการแก้ปัญหาคุณต้องอัปเดตเฟิร์มแวร์นี้
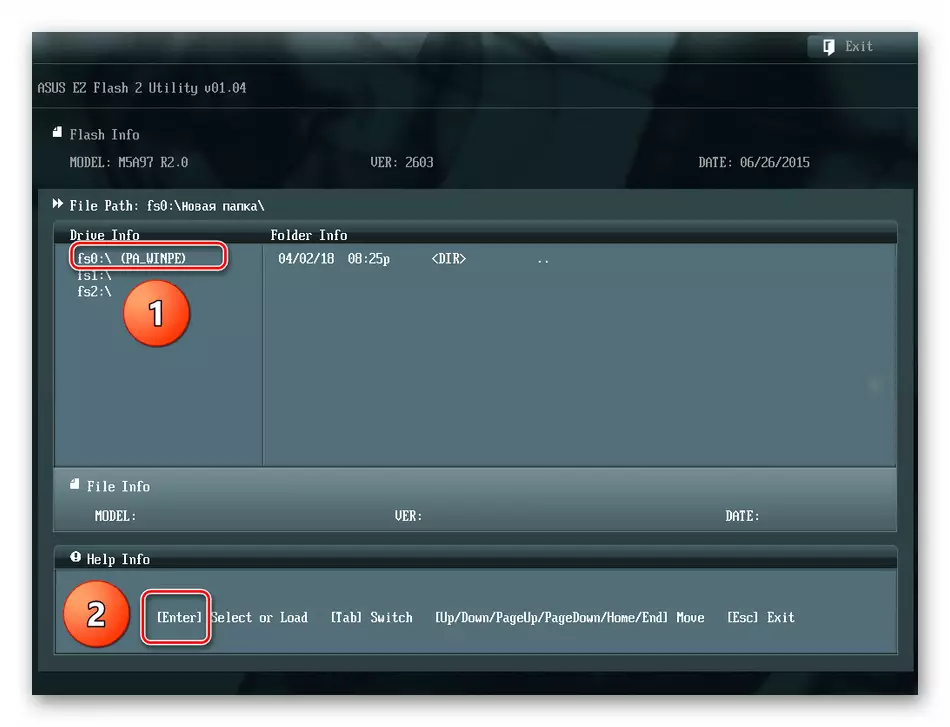
อ่านเพิ่มเติม: อัปเดต BIOS บนคอมพิวเตอร์
สาเหตุที่ 4: ไดรเวอร์
โซลูชันสากลสำหรับปัญหากับไดรเวอร์คือการคืนค่าระบบ จริงมันจะทำงานเฉพาะในกรณีที่สาเหตุของข้อผิดพลาดได้กลายเป็นซอฟต์แวร์ที่ติดตั้งโดยผู้ใช้
อ่านเพิ่มเติม: วิธีการคืนค่า Windows 7
ทั่วไป แต่ยังคงเป็นกรณีพิเศษคือความล้มเหลวในไดรเวอร์ระบบ Win32k.sys ข้อมูลนี้ระบุไว้ในหนึ่งในบล็อก BSOD

เหตุผลสำหรับพฤติกรรมดังกล่าวของระบบสามารถเป็นซอฟต์แวร์ของบุคคลที่สามสำหรับการจัดการคอมพิวเตอร์ระยะไกล หากคุณใช้พวกเขาจะช่วยลบติดตั้งใหม่หรือแทนที่ ANALOG ของโปรแกรม
อ่านเพิ่มเติม: โปรแกรมการเข้าถึงระยะไกล
หากมีการระบุไดรเวอร์อื่นใน BSOD คุณต้องค้นหาข้อมูลบนอินเทอร์เน็ตโดยใช้เครื่องมือค้นหาใด ๆ : โปรแกรมใดเป็นของที่ตั้งอยู่บนดิสก์ หากพบว่านี่เป็นไฟล์ของบุคคลที่สามจากนั้นควรลบ (ซอฟต์แวร์) ควรลบหรือติดตั้งใหม่ หากไดรเวอร์เป็นระบบคุณสามารถลองคืนค่าได้ สิ่งนี้ทำโดยใช้ผู้บัญชาการ ERD ซอฟต์แวร์อื่นหรือระบบ SFC System Utility

อ่านเพิ่มเติม: ตรวจสอบความสมบูรณ์ของไฟล์ระบบใน Windows 7
ผู้บัญชาการ ERD
- ดำเนินการย่อหน้าตั้งแต่ 1 ถึง 6 รวมถึงย่อหน้าแรกเกี่ยวกับฮาร์ดดิสก์
- เลือก "เครื่องมือตรวจสอบไฟล์ระบบ"
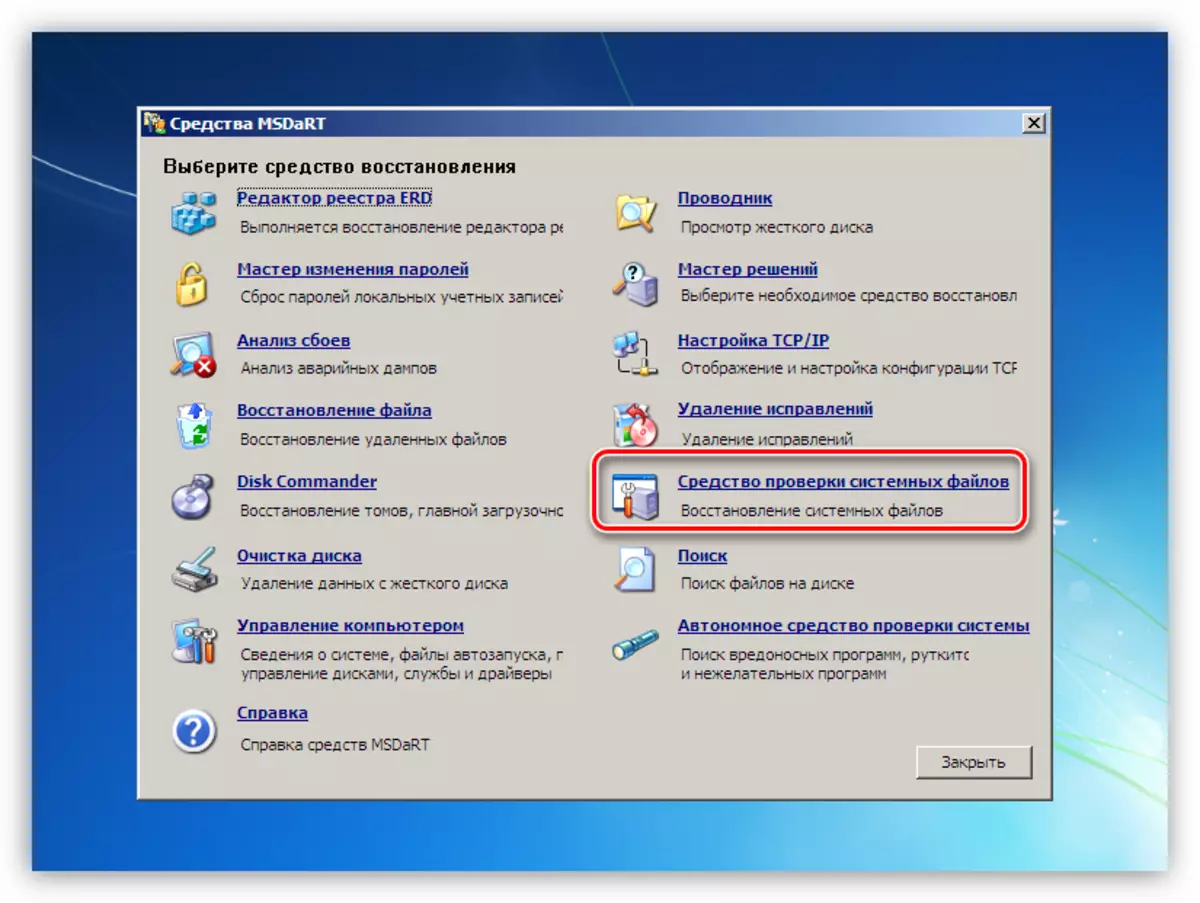
- คลิก "ถัดไป"
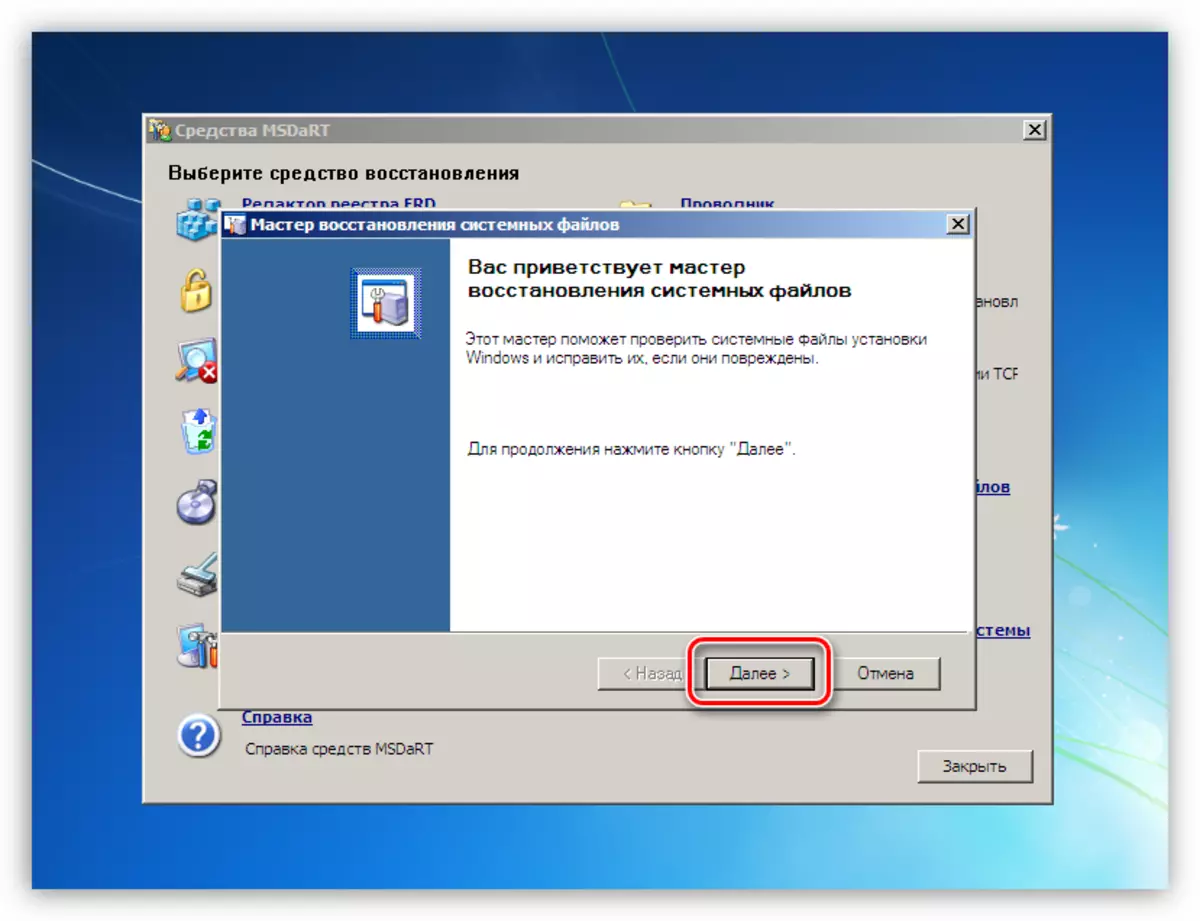
- ในหน้าต่างถัดไปให้ออกการตั้งค่าเริ่มต้นแล้วคลิก "ถัดไป" อีกครั้ง

- เรากำลังรอการเสร็จสิ้นขั้นตอนคลิก "เสร็จสิ้น" และรีบูตคอมพิวเตอร์จากฮาร์ดดิสก์ (หลังจากตั้งค่า BIOS)
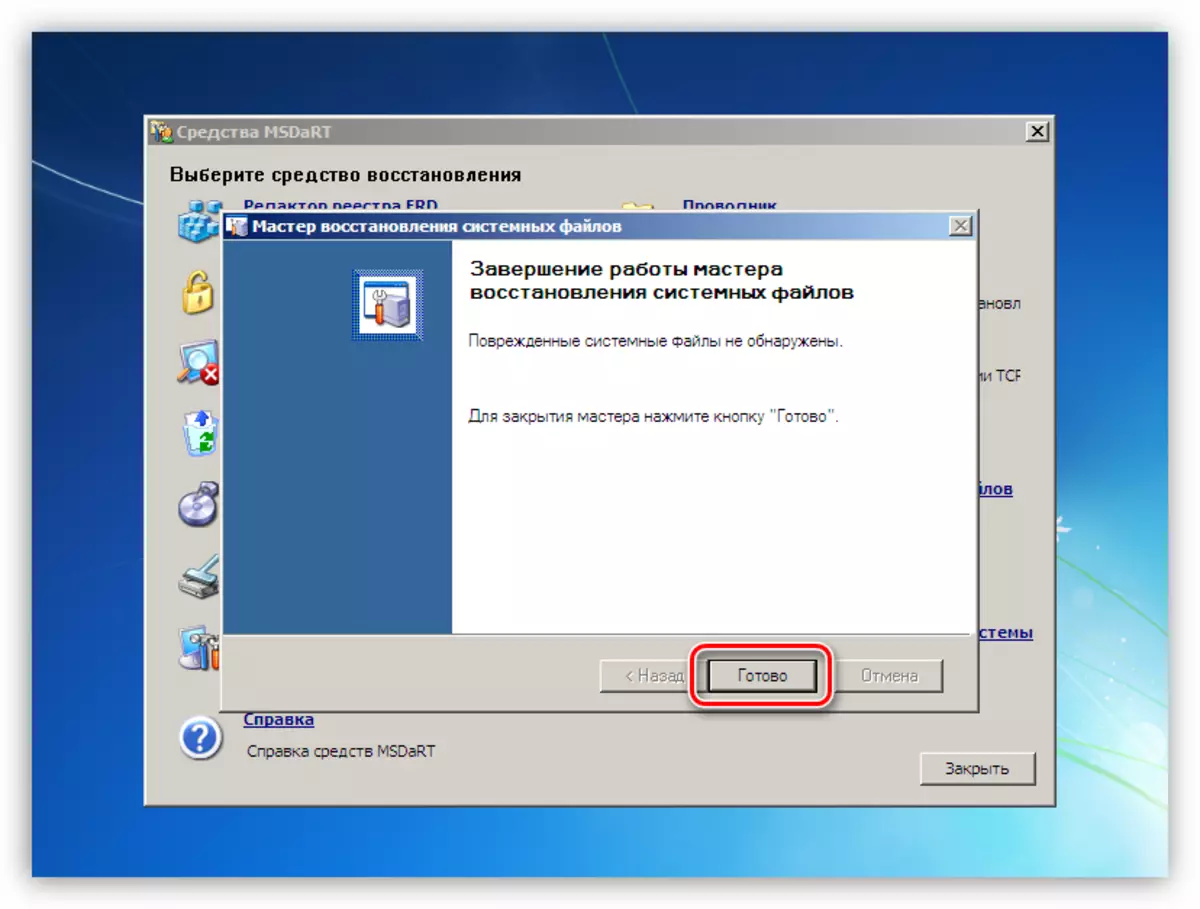
บทสรุป
อย่างที่คุณเห็นมันค่อนข้างมากที่จะกำจัดข้อผิดพลาด 0x0000007e ดังนั้นจึงจำเป็นต้องวินิจฉัยอย่างถูกต้องนั่นคือเพื่อระบุปัญหาฮาร์ดแวร์หรือซอฟต์แวร์ที่มีปัญหา คุณสามารถทำได้โดยการจัดการกับ "เหล็ก" - ดิสก์และการ์ดวิดีโอและรับข้อมูลทางเทคนิคจากหน้าจอข้อผิดพลาด
