
Fel uttryckta i utseendet på BSOD - "Blue Death Screens" - uppstår på grund av kritiska problem i hårdvaru- eller mjukvarudelen av systemet. Vi kommer att ägna detta material till analysen av orsakerna till BSOD med koden 0x0000007e.
Eliminering av blå skärm 0x0000007e
Anledningarna till att detta fel är uppdelat i "järn" och programvara. Det är svårast att diagnostisera och eliminera den senare, eftersom problem är ganska mycket. Dessa är främst felaktiga i användarinstallerade eller systemdrivrutiner. Det finns emellertid mer "enkla" fall, till exempel, en brist på ledigt utrymme på en systemisk hårddisk eller ett ondskortsfel.Felet i fråga kan kallas vanligt, vilket gör att du kan använda instruktionerna från den artikel som finns på länken nedan. Om rekommendationerna inte tar med det önskade resultatet, ska du återvända hit och försöka lösa problemet med en av ovanstående metoder (eller i vändning).
Läs mer: Lös problemet med blå skärmar i Windows
Orsak 1: Hårddisk
Under hårddisken i det här fallet förstår vi den enhet som Windows-mappen är placerad, vilket innebär att operativsystemet är installerat. Om det inte är tillräckligt med ledigt utrymme för att skapa tillfälliga systemfiler när du laddar och arbetar, får vi regelbundet ett fel. Lösningen här är enkel: frigör av utrymmet på skivan, radera onödiga filer och program med CCleaner.

Läs mer:
Hur man använder CCleaner
Korrigera felen och ta bort "Trash" på datorn med Windows 7
Om BSOD inträffar i början av Windows, måste det använda en av live-distributionerna för att rengöra. För att lösa uppgiften vänder vi oss till ERU-befälhavaren, det är nödvändigt att ladda ner det och sedan skriva det till USB-flashenheten med vilken nedladdningen kommer att inträffa.
Läs mer:
Flashplay Creation Guide med ERD Commander
Konfigurera BIOS för att ladda ner från en flash-enhet
- Efter laddning väljer pilarna utmatningen av sitt system - 32 eller 64 bitar och trycker på ENTER.
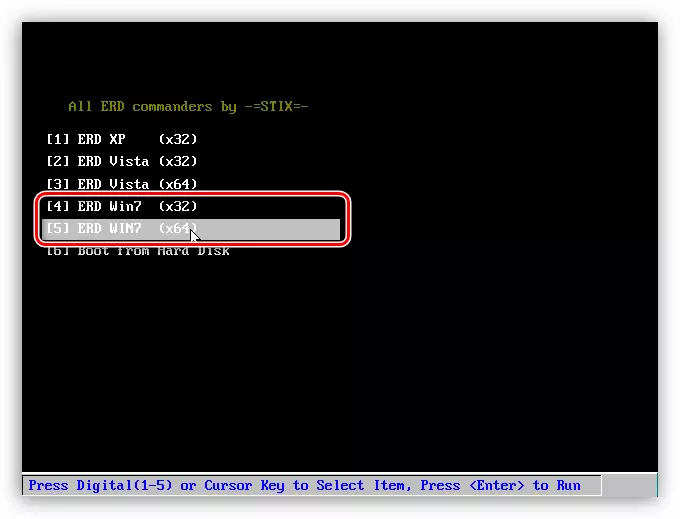
- Initiera anslutningen till nätverket i bakgrunden, klicka på "Ja." Denna åtgärd tillåter oss att använda nätverksenheter (om någon) för att flytta filer.

- Därefter kan du låta programmet omplacera bokstäverna på skivor, men det är inte nödvändigt att göra det, som vi vet med vilken enhet ska fungera. Klicka på "Ja" eller "Nej".

- Välj tangentbordslayouten.
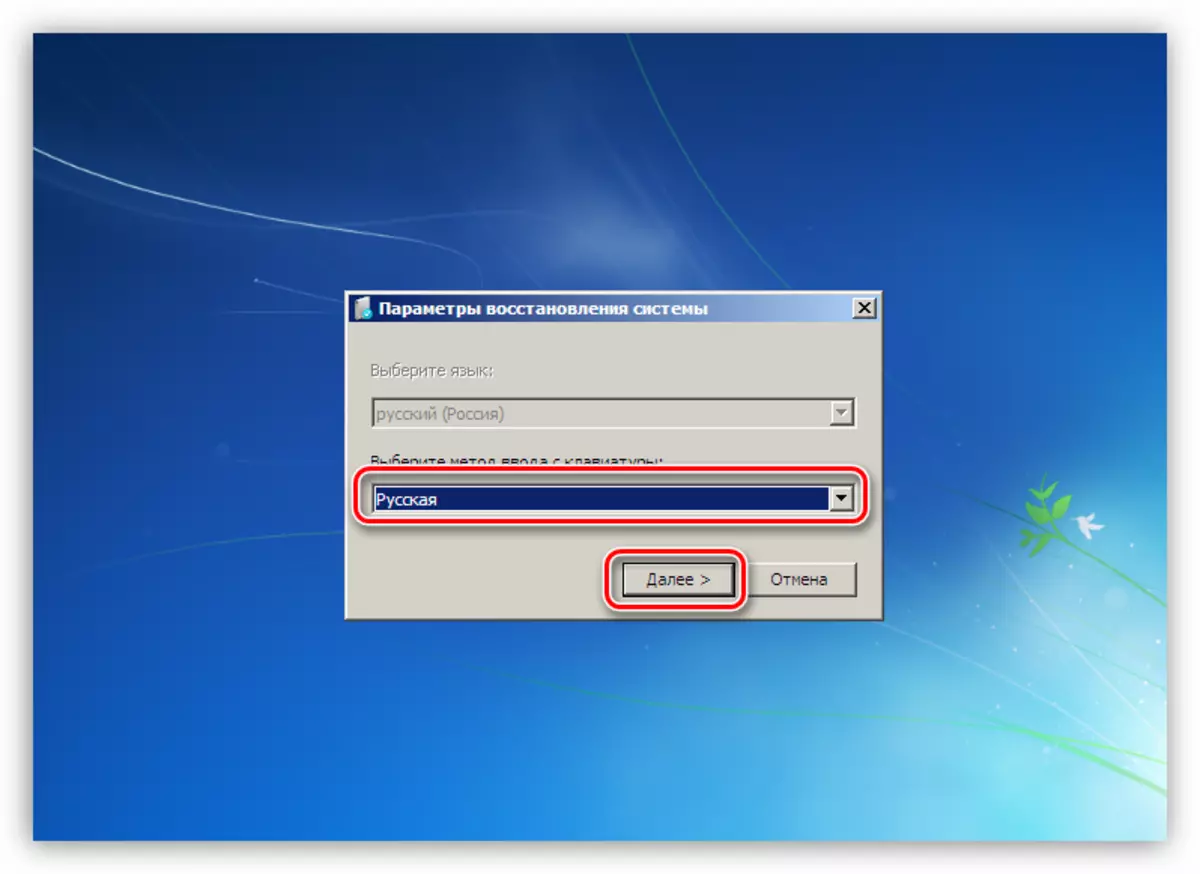
- Efter det att ERD upptäcker det installerade systemet, klicka på "Nästa".
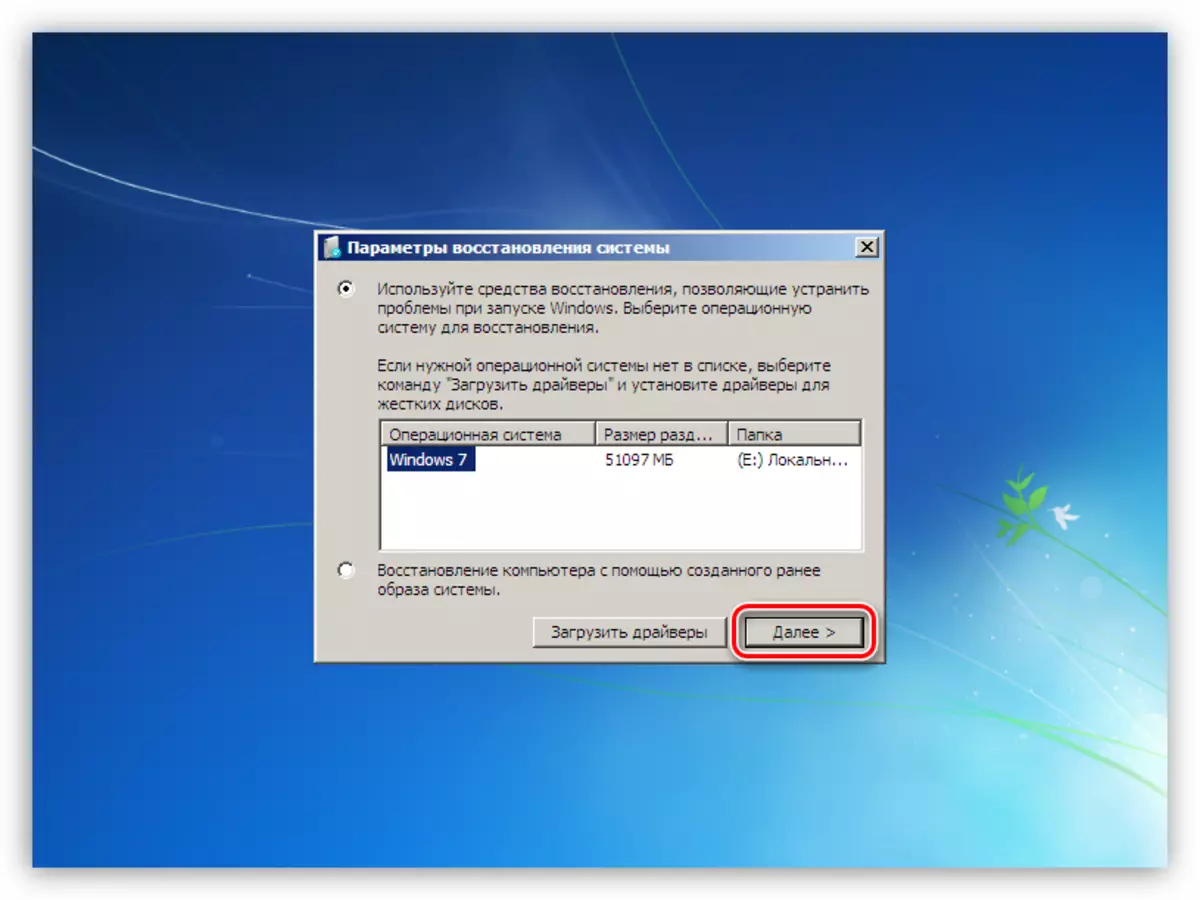
- Klicka på den lägsta punkten i menyn som öppnas - "Microsoft diagnostik och återställning verktygsuppsättning".

- Därefter går du till "ledare".
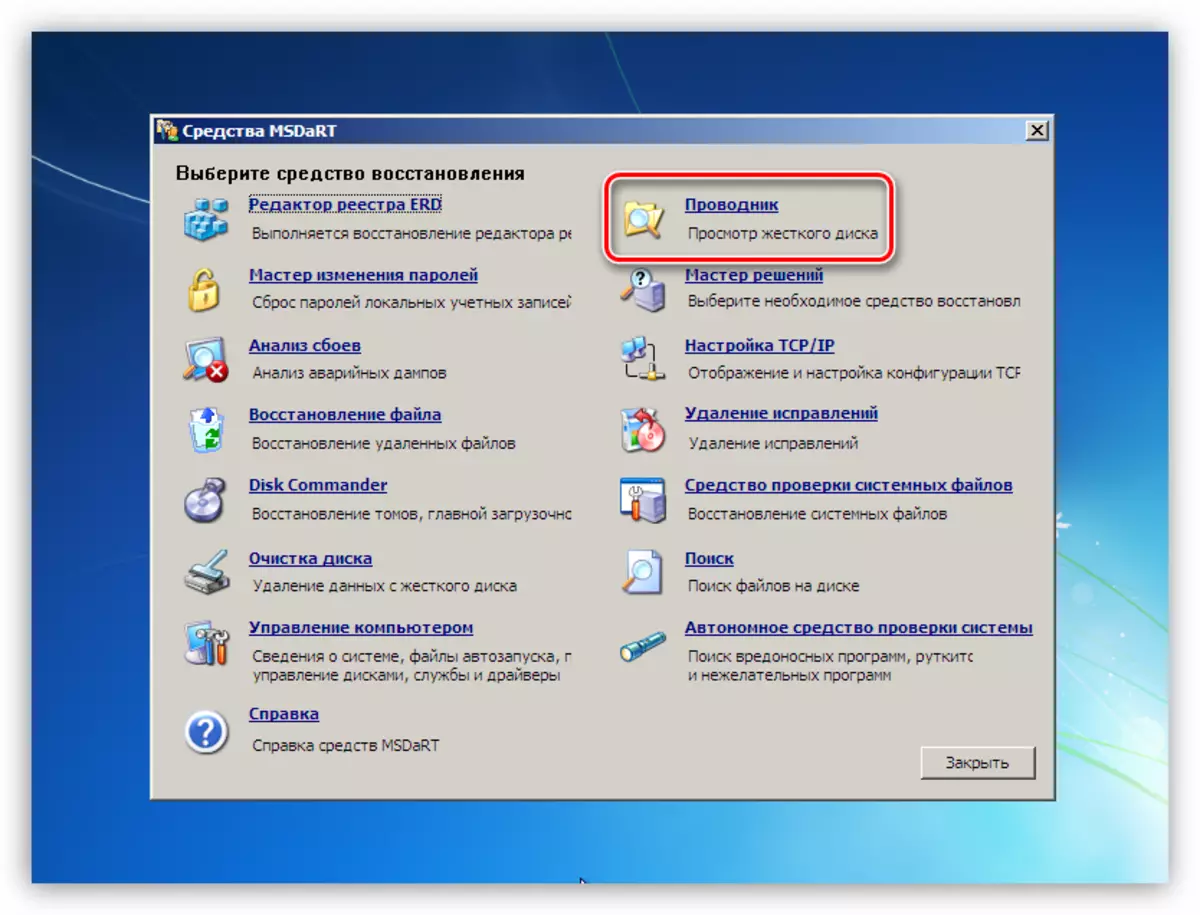
- I den vänstra blocket, söker vi en skiva med Windows-mappen.
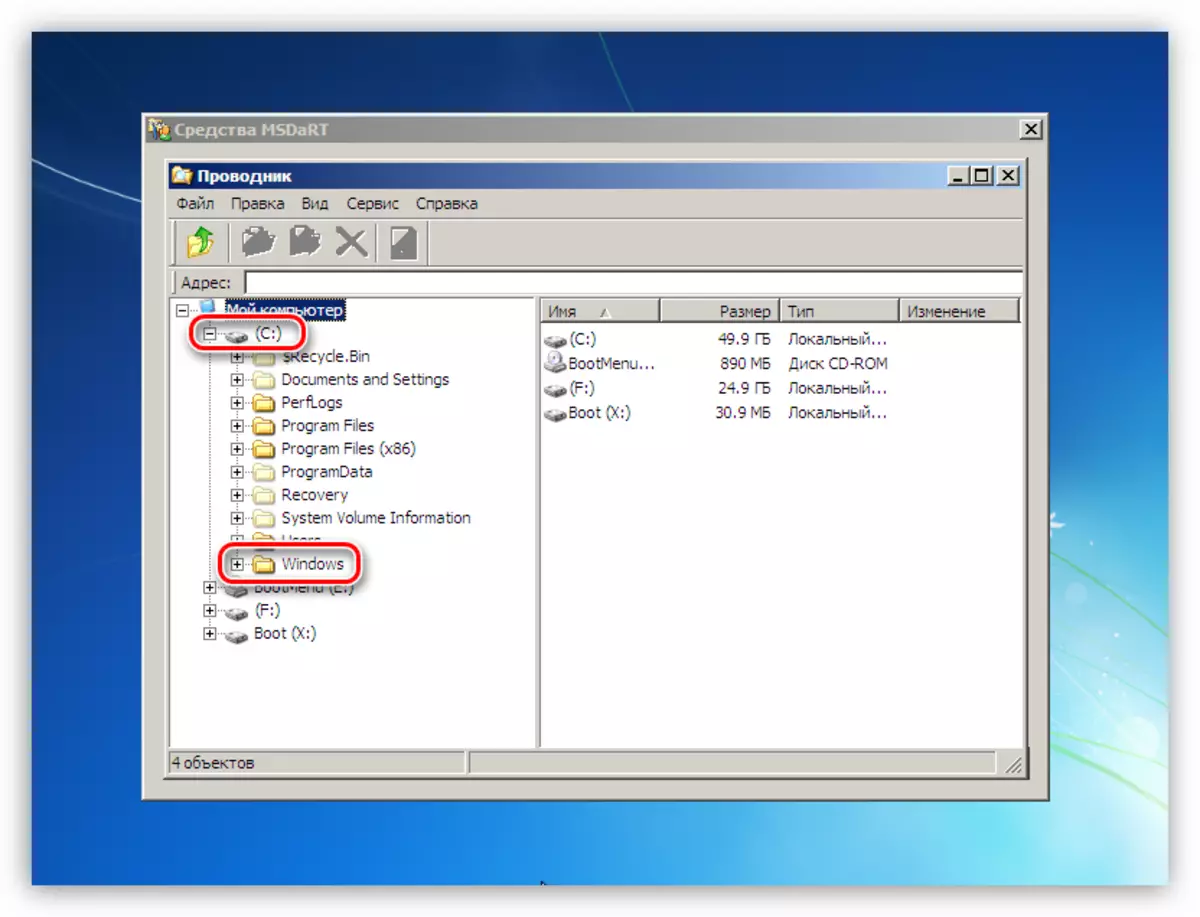
- Nu måste vi hitta och ta bort onödiga filer. Först av allt, det är innehållet i "korg" (mapp "$ recycle.bin"). Jag behöver inte röra själva mappen, men allt som finns i det är föremål för borttagning.
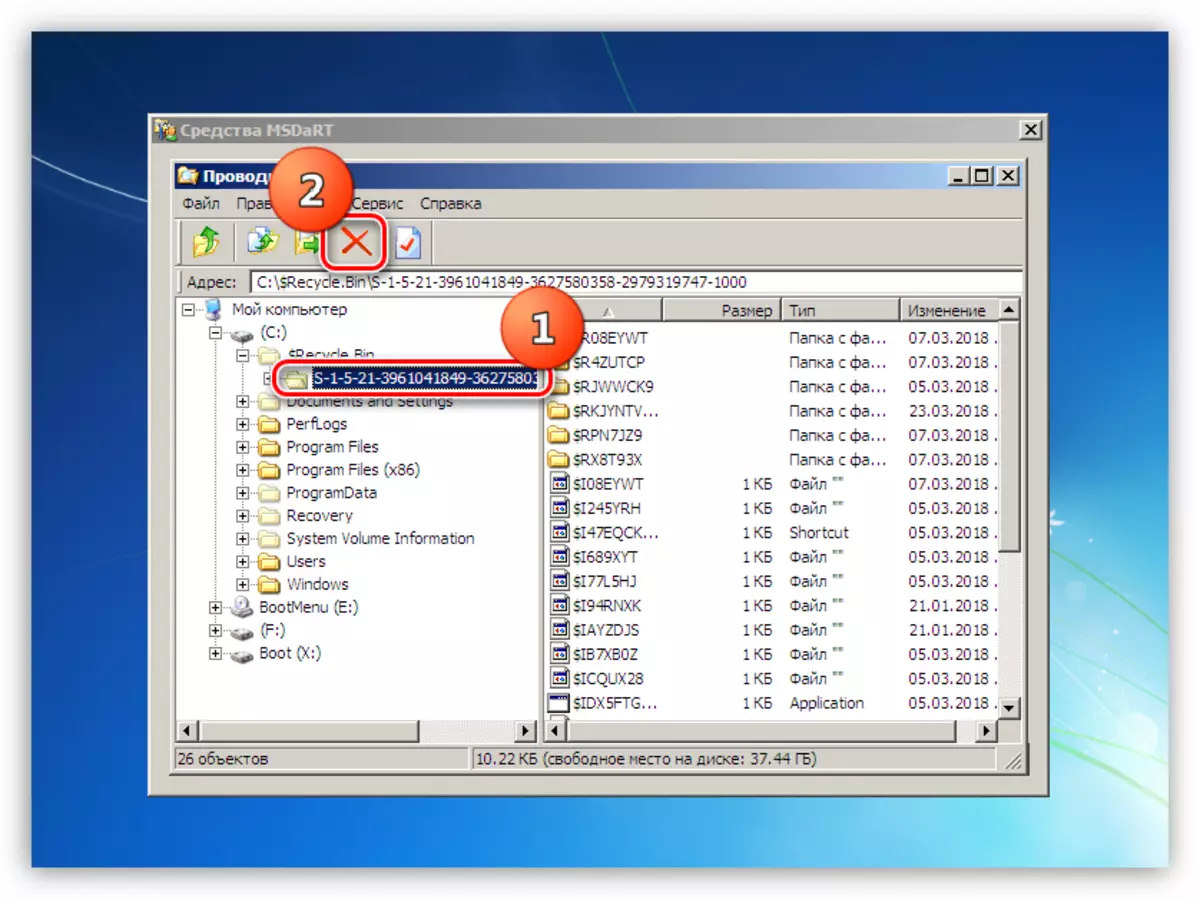
- Följande "under kniven" gå stora filer och mappar med video, bilder och annat innehåll. Vanligtvis ligger i mappen användaren.
Letter_Disc: \ Users \ Name_Chchet_Sapsy
Först av allt, kontrollera kataloger "Dokument", "Desktop" och "downloads". Du bör också uppmärksamma "video", "Music" och "Pictures". Här bör du också fungera bara innehåll och katalogerna själva är på plats.

Om du kan inte ta bort filer, kan du överföra dem till en annan disk eller tidigare (före nedladdning) ansluten USB-minne. Detta görs genom att klicka på PCM-dokument och välj motsvarande snabbmenyalternativet.

I fönstret som öppnas, välj media som du planerar att flytta filen och klicka på OK. Processen kan ta ganska lång tid, beroende på omfattningen av källdokumentet.
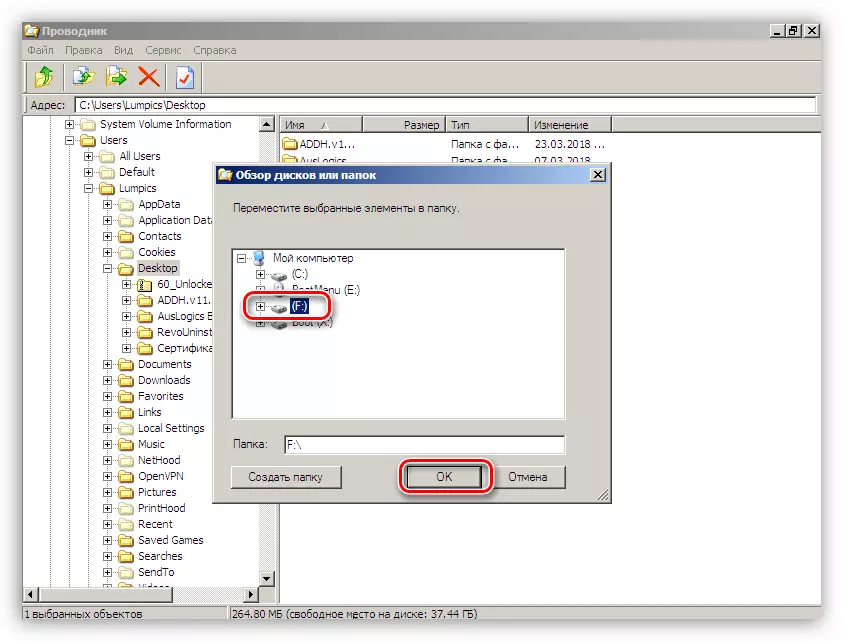
Efter att ha utfört alla åtgärder, kan du ladda ner systemet och ta bort onödiga program med ett system verktyg eller speciell programvara.
Läs mer: Installation och avinstallation av program i Windows 7
Orsak 2: Grafikkort
En felaktig diskret grafikadapter kan påverka stabiliteten hos hela systemet, inklusive för att leda till uppkomsten av ett fel 0x0000007E. Orsaken kan vara felaktigt arbete grafikdrivrutinen, men låt oss prata om det senare. För att diagnostisera problemet, är det tillräckligt att stänga av PC-kortet och kontrollera funktionen hos OS. Bilden kan erhållas genom att slå på bildskärmen till lämplig kontakt på moderkortet.

Läs mer:
Stäng av grafikkortet från datorn
Hur man använder den inbyggda grafikkortet
Orsak 3: BIOS
BIOS är ett litet program som kontrollerar alla hårdvarukomponenter i systemet som spelats in på en speciell chip på "moderkort". Felaktiga inställningar resulterar ofta i olika fel. Här kommer vi att hjälpa till att lindra parametrarna.

Läs mer: Återställ BIOS-inställningar
Föråldrad BIOS-kod kan vara inkompatibel med installerad utrustning. För att lösa problemet måste du uppdatera den här firmware.
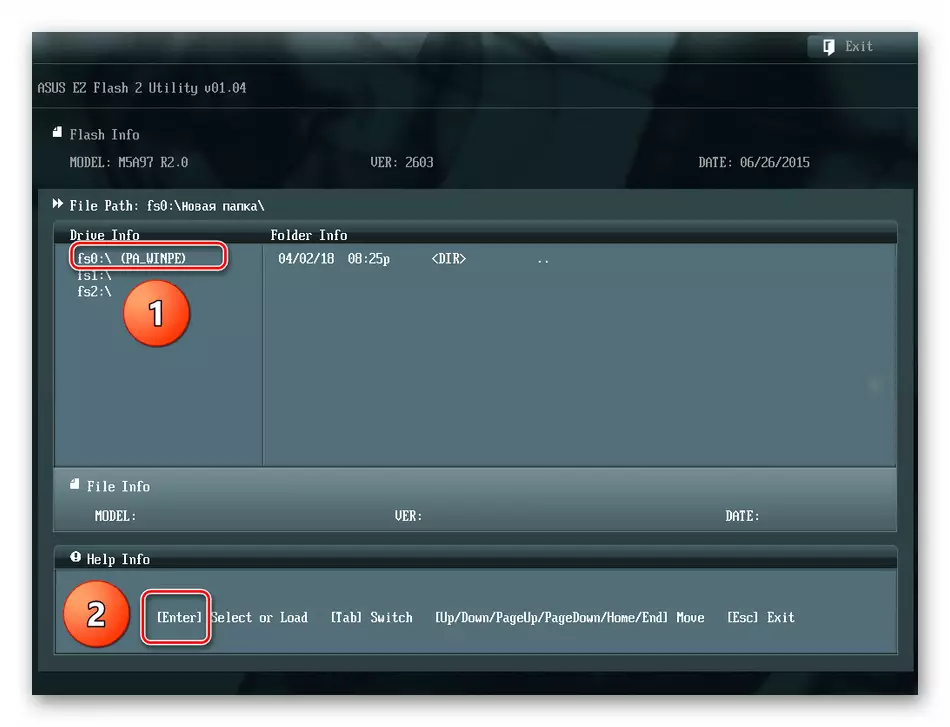
Läs mer: Uppdatera BIOS på en dator
Orsak 4: Förare
En universell lösning för problemet med förarna är systemåterställningen. Det är sant att det bara fungerar om orsaken till felet har blivit en programvara installerad av användaren.
Läs mer: Så här återställer du Windows 7
Vanligt, men fortfarande ett speciellt fall är ett misslyckande i Win32k.sys systemförare. Denna information anges i ett av BSOD-blocken.

Anledningen till ett sådant beteende av systemet kan vara en tredje parts programvara för fjärrdatorhantering. Om du använder dem, hjälper den att radera, installera om eller byta ut programmet Analog.
Läs mer: Fjärråtkomstprogram
Om en annan drivrutin anges i BSOD måste du hitta information om den på Internet, med hjälp av någon sökmotor: vilket program tillhör var det ligger på disken. Om det är fallet att det här är en tredje parts fil, ska dess (programvara) raderas eller installeras. Om föraren är system, kan du försöka återställa den. Detta görs med ERD Commander, ett annat program eller SFC-systemverktyg.

Läs mer: Kontrollera integriteten hos systemfiler i Windows 7
Erd Commander.
- Utför stycken från 1 till 6 inklusive första stycket om hårddisken.
- Välj "Systemfilskontrollverktyg".
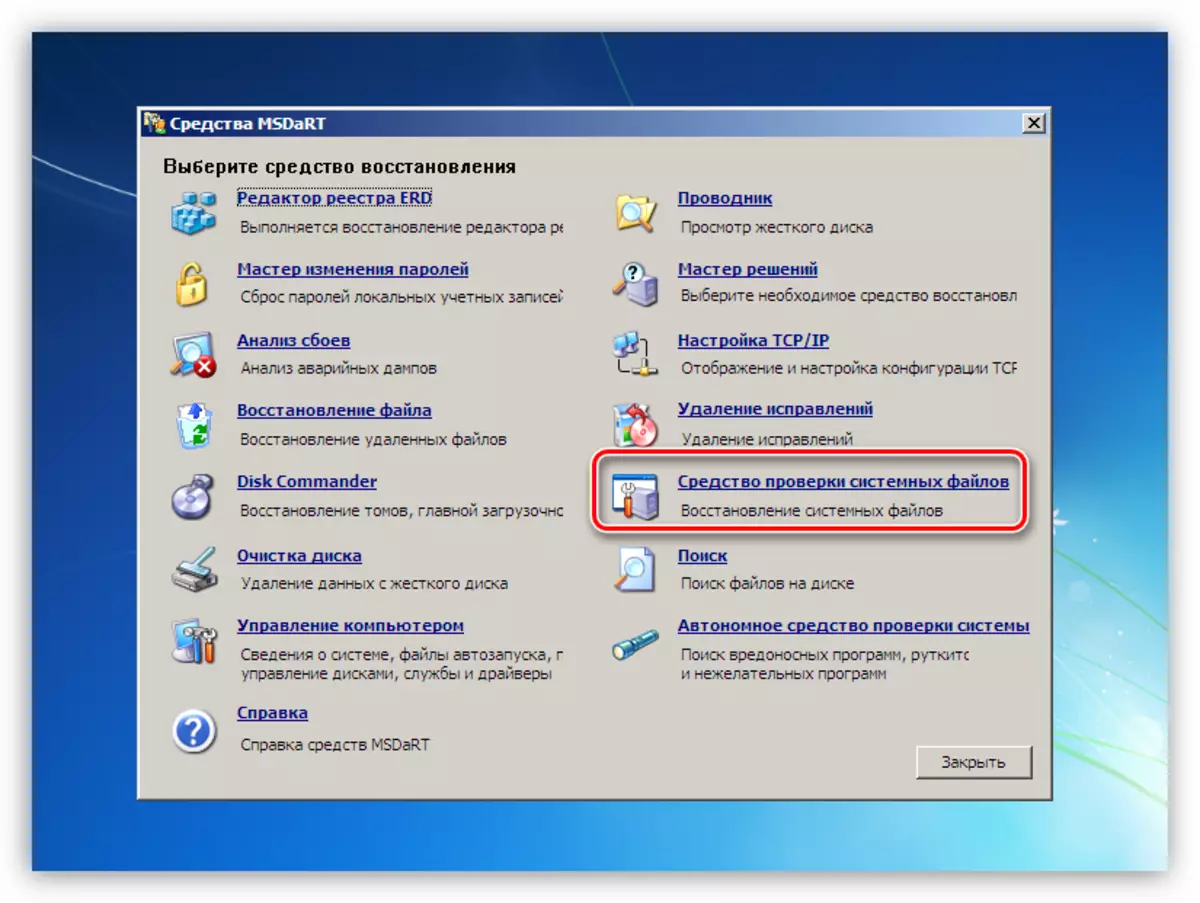
- Klicka på "Nästa".
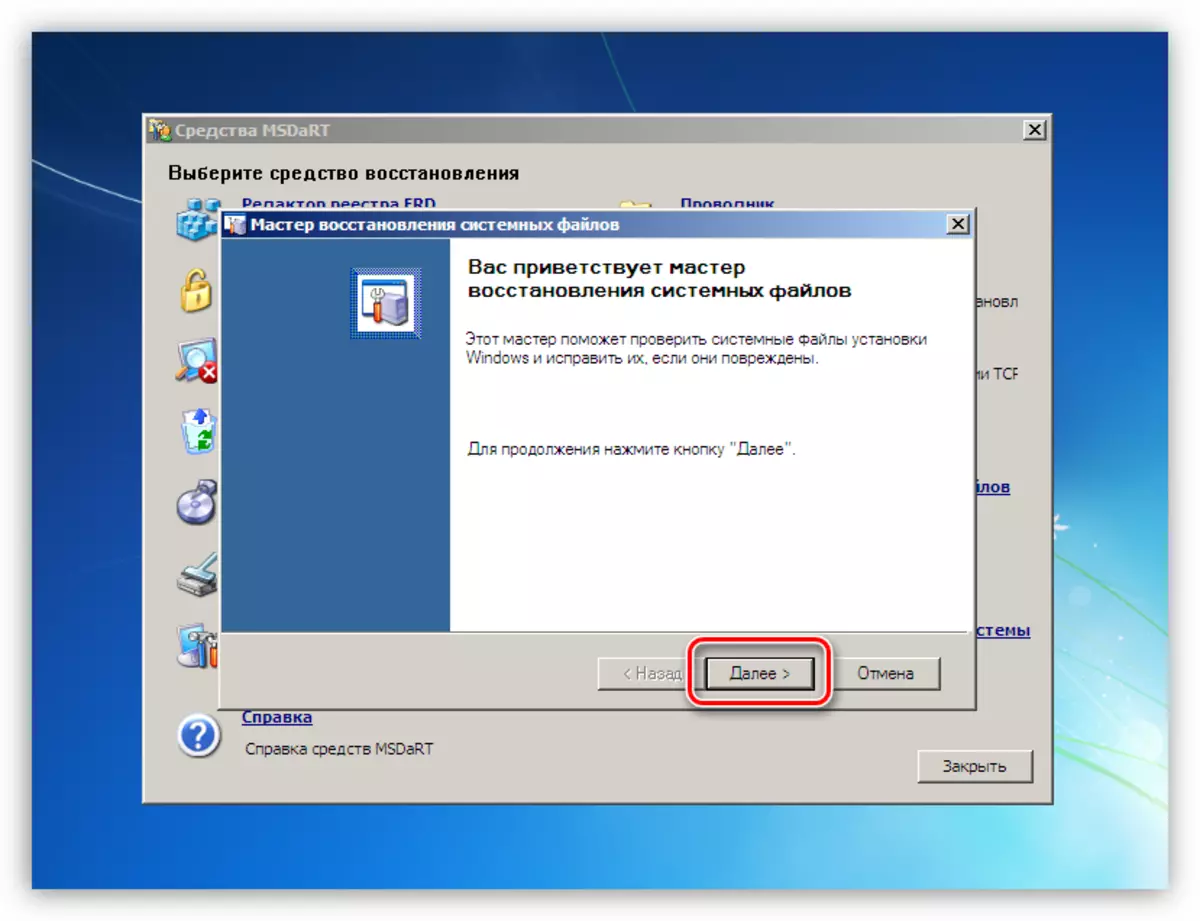
- I nästa fönster, lämna standardinställningarna och klicka på "Nästa" igen.

- Vi väntar på slutförandet av proceduren, klicka på "Slutför" och starta om datorn från hårddisken (efter att du har ställt upp BIOS).
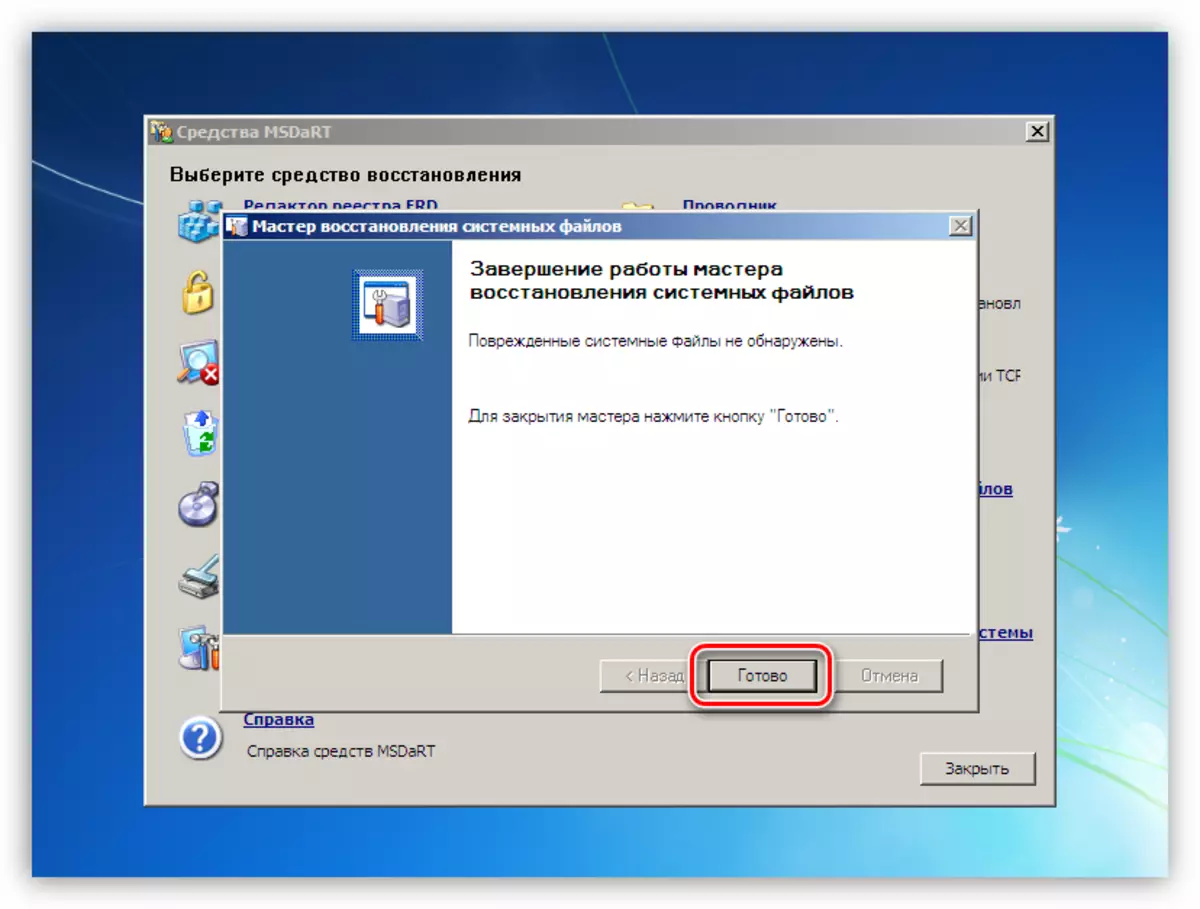
Slutsats
Som du kan se är det ganska mycket att eliminera 0x0000007e-felet, så det är nödvändigt att diagnostisera det korrekt, det vill säga att identifiera ett problemhårdvara eller programvaruelement. Du kan göra det med manipuleringar med "järn" - skivor och videokort och få teknisk information från felskärmen.
