
Fehler, ausgedrückt im Erscheinungsbild von BSOD - "Blue Death Screens" - ergeben sich aufgrund kritischer Probleme in der Hardware- oder Software-Teil des Systems. Wir widmen dieses Material zur Analyse der Ursachen des BSOD mit dem Code 0x0000007E.
Beseitigung des blauen Bildschirms 0x0000007E
Die Gründe, aus denen dieser Fehler verursacht wird, sind in "Eisen" und Software unterteilt. Es ist am schwierigsten zu diagnostizieren und zu beseitigen, da Probleme ziemlich viel sind. Diese sind hauptsächlich Fehlfunktionen in der installierten Benutzer- oder Systemtreiber. Es gibt jedoch mehr "einfache" Fälle, zum Beispiel ein Mangel an freien Speicherplatz auf einer systemischen Festplatte oder einer Fehlfunktion einer Grafikkarte.Der betreffende Fehler kann als üblich bezeichnet werden, mit dem Sie die Anweisungen aus dem auf dem untenstehenden Link verfügbaren Artikel verwenden können. Wenn die Empfehlungen nicht das gewünschte Ergebnis bringen, sollten Sie hier zurückkehren und versuchen, das Problem mit einem der oben genannten Methoden (oder aller wiederum) zu lösen.
Lesen Sie mehr: Lösen Sie das Problem der blauen Bildschirme in Windows
Ursache 1: Festplatte
Unter der Festplatte in diesem Fall verstehen wir das Laufwerk, auf dem sich der Windows-Ordner befindet, dh das Betriebssystem installiert ist. Wenn es nicht genügend freien Speicherplatz ist, um temporäre Systemdateien beim Laden und Arbeiten zu erstellen, erhalten wir regelmäßig einen Fehler. Die Lösung hier ist einfach: Führen Sie den Raum auf der Festplatte frei, löschen Sie unnötige Dateien und Programme mit CCleaner.

Weiterlesen:
Wie benutze ich CCleaner?
Korrigieren Sie die Fehler und entfernen Sie den "Müll" auf dem Computer mit Windows 7
Wenn BSOD zu Beginn von Windows auftritt, muss er eine der Live-Distributions-Distributions verwenden, um zu sauber zu sein. Um die Aufgabe zu lösen, wenden wir uns an den ERD-Commander, es ist notwendig, sie herunterzuladen, und schreibe es dann auf das USB-Flash-Laufwerk, mit dem der Download auftritt.
Weiterlesen:
FlashPlay-Erstellungshandbuch mit ERD Commander
Konfigurieren Sie BIOS, um von einem Flash-Laufwerk herunterzuladen
- Nach dem Laden wählen die Pfeile die Entlassung des Systems - 32 oder 64 Bit und drücken Sie ENTER.
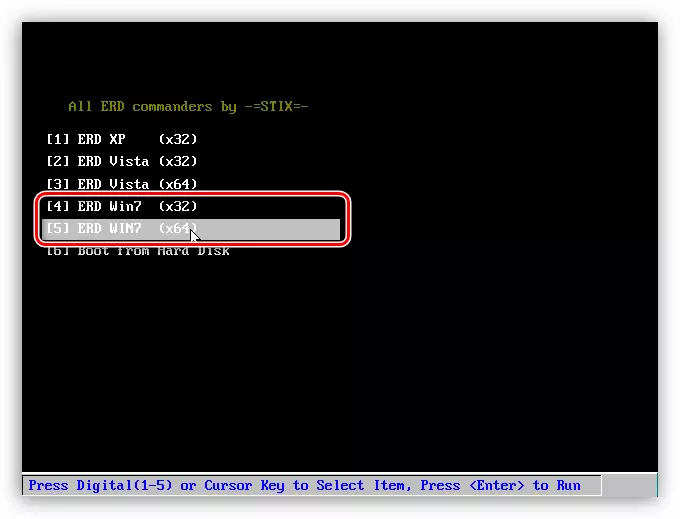
- Initialisieren Sie die Verbindung zum Netzwerk im Hintergrund, klicken Sie auf "Ja". Mit dieser Aktion können wir Netzwerklaufwerke (falls vorhanden) zum Verschieben von Dateien verwenden.

- Als Nächstes können Sie das Programm ermöglichen, die Buchstabenbuchstaben neu zuzuweisen, aber dies ist nicht erforderlich, da wir mit welcher Arbeit wissen, was funktionieren soll. Klicken Sie auf "Ja" oder "Nein".

- Wählen Sie das Tastaturlayout aus.
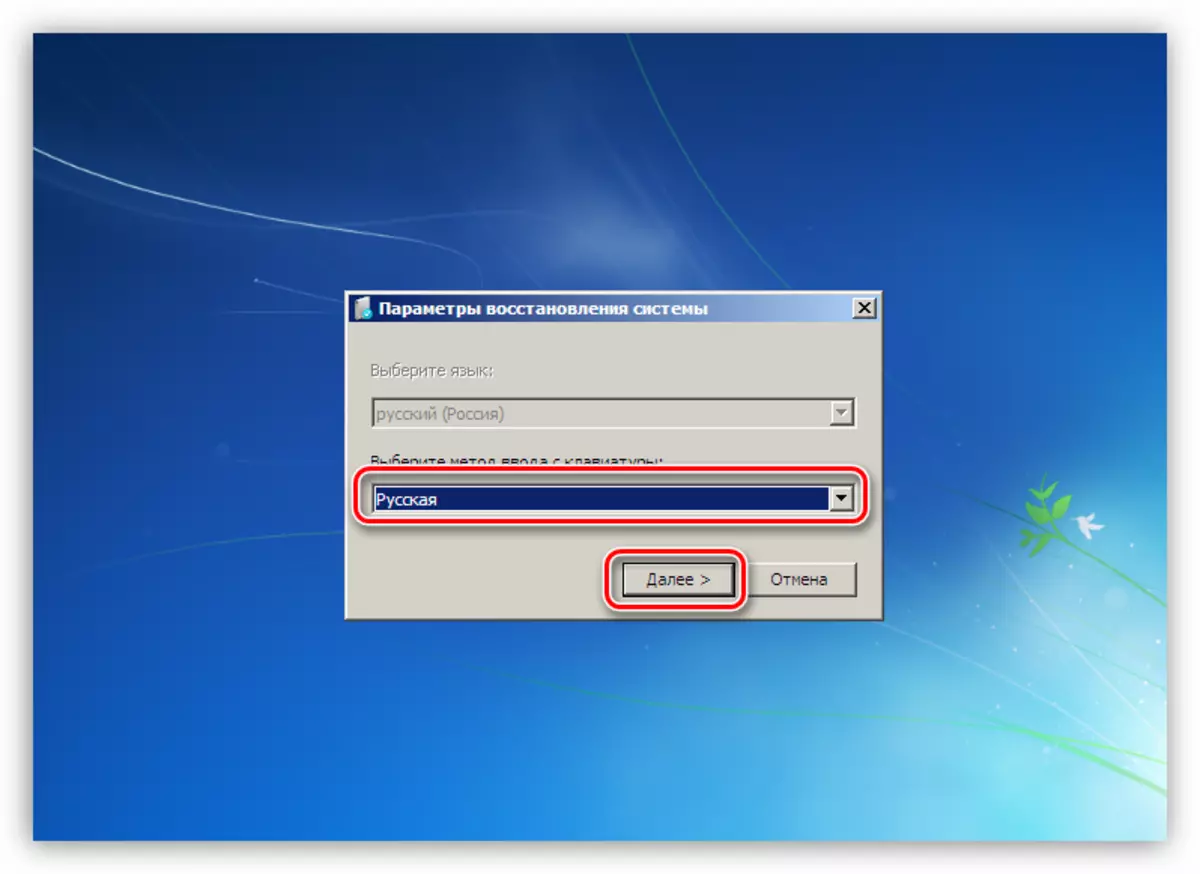
- Nachdem er das installierte System erkennt, klicken Sie auf "Weiter".
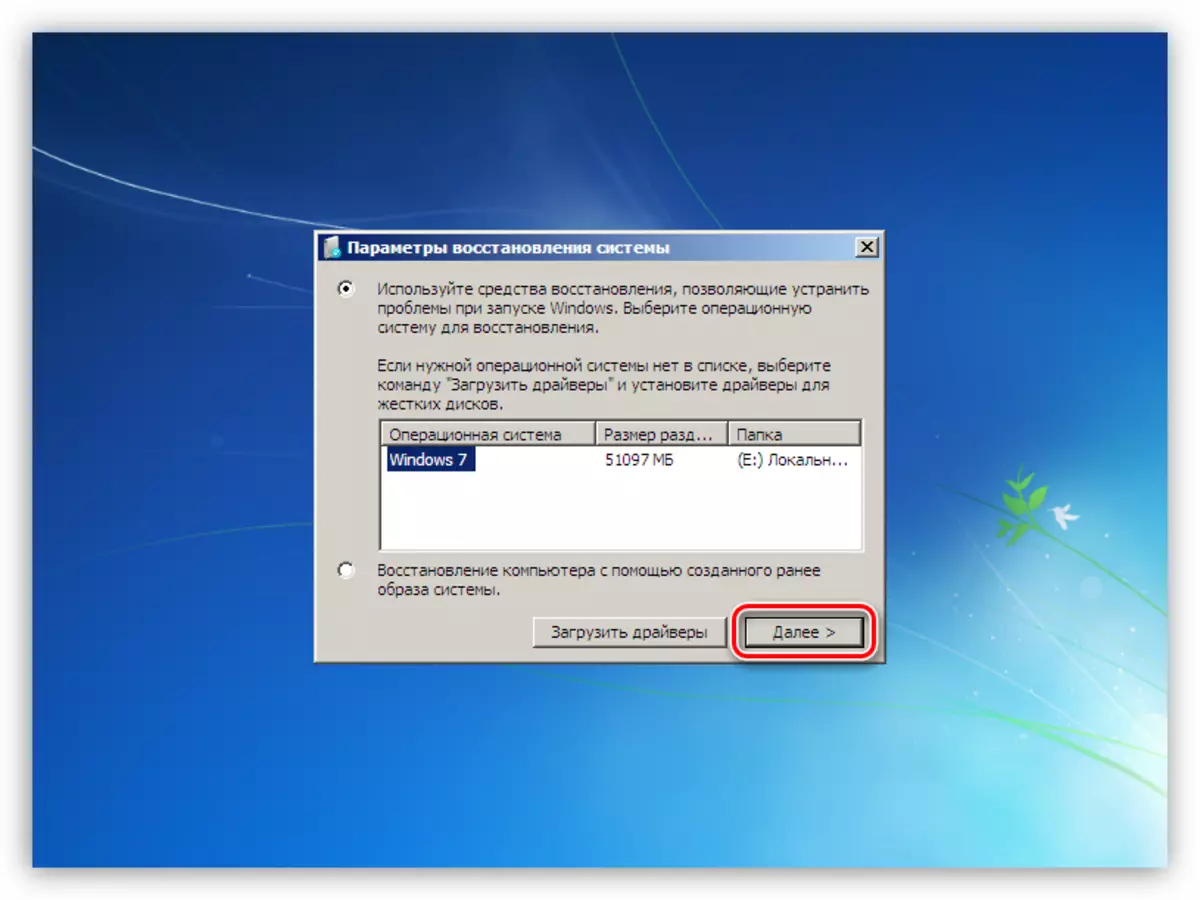
- Klicken Sie auf den tiefsten Punkt im Menü, das sich öffnet - „Microsoft Diagnostics and Recovery Toolset“.

- Als nächstes gehen Sie auf den „Leiter“.
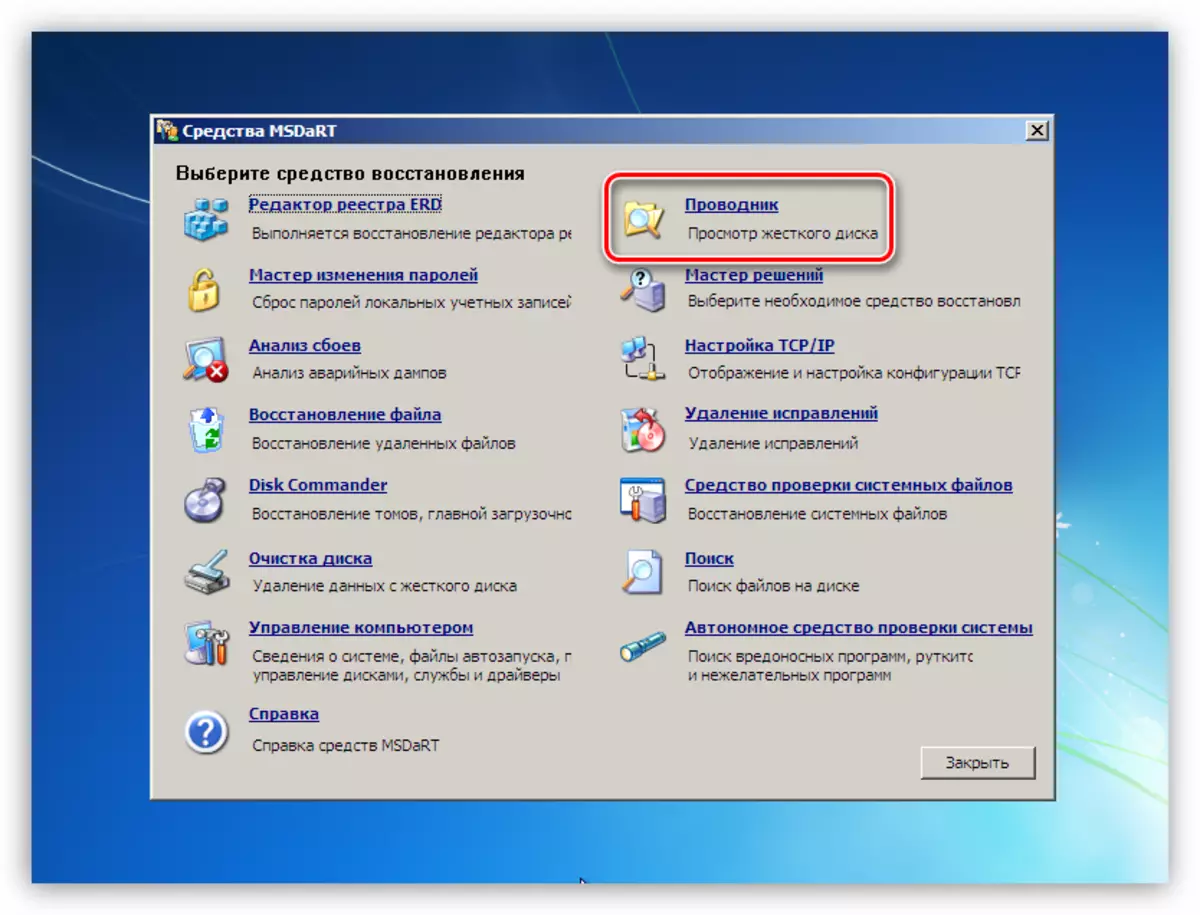
- Im linken Block suchen wir für eine Platte mit den Windows-Ordnern.
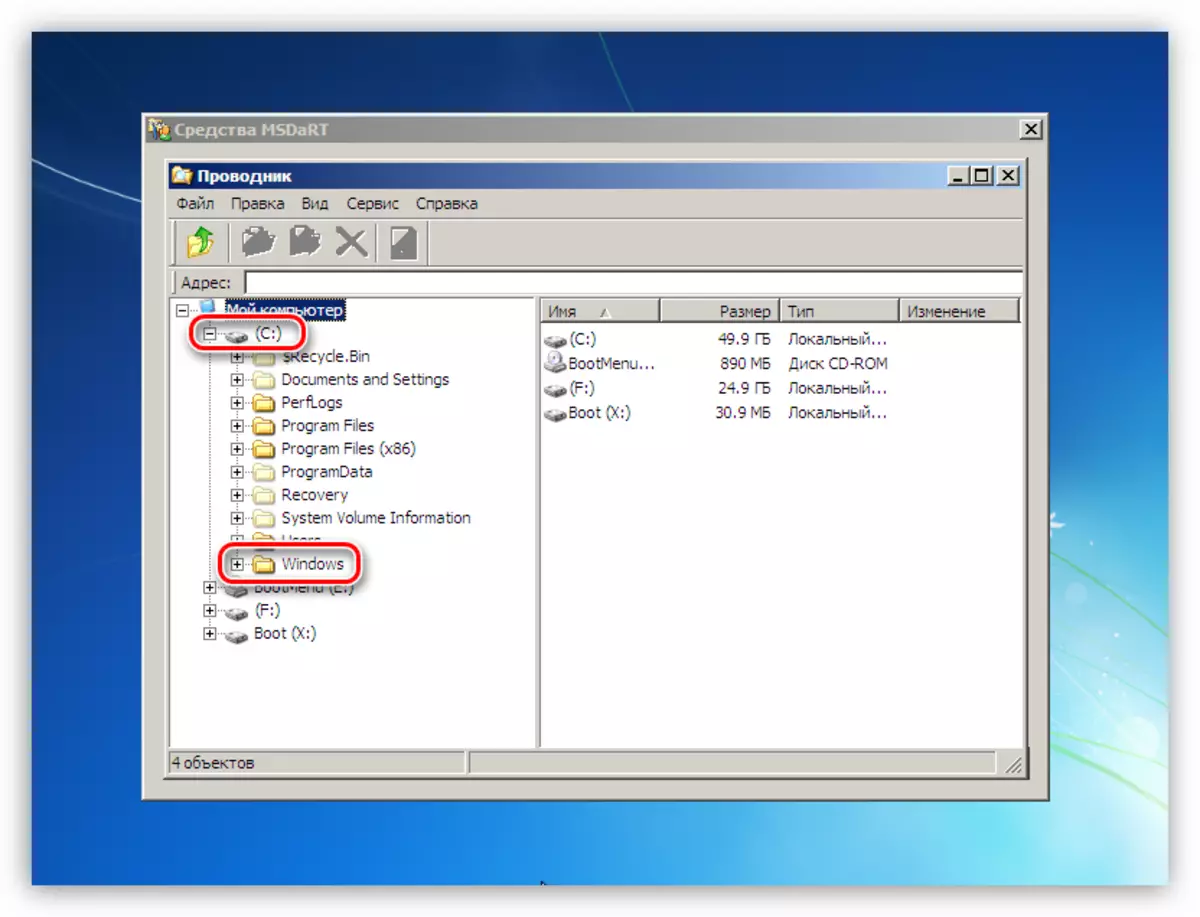
- Jetzt müssen wir nicht mehr benötigte Dateien finden und zu löschen. Zunächst einmal, das sind die Inhalte der „Basket“ (Ordner „$ recycle.bin“). Ich habe nicht den Ordner selbst müssen berühren, aber alles, was darin ist, unterliegt Entfernung.
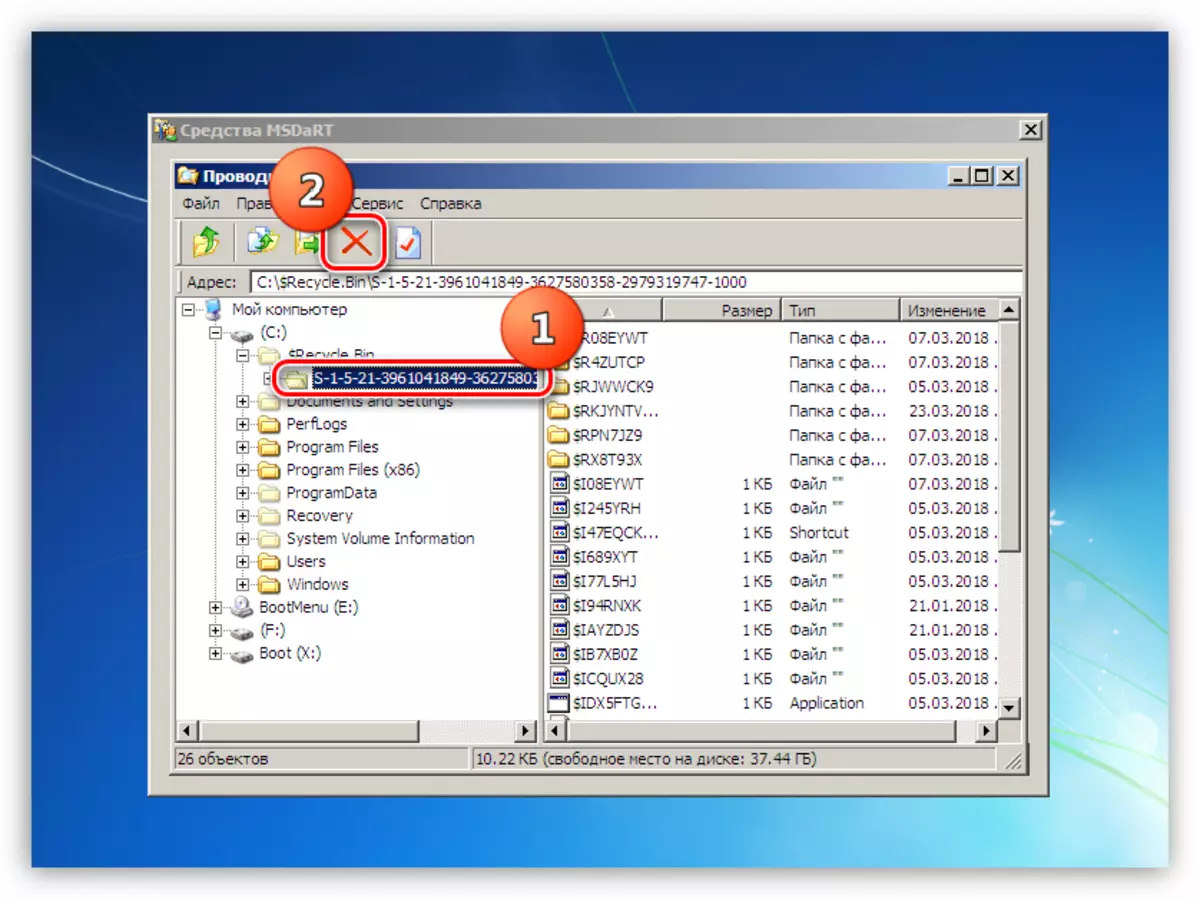
- Die folgende „unters Messer“ geht große Dateien und Ordner mit Videos, Bildern und anderen Inhalten. In der Regel werden sie im Benutzerordner befindet.
Letter_Disc: \ Users \ Name_Chchet_Sapsy
Zunächst einmal, überprüfen Sie die Verzeichnisse „Dokumente“, „Desktop“ und „Downloads“. Sie sollten auch darauf achten, „Videos“, „Musik“ und „Bilder“. Hier sollten Sie auch nur Inhalte betreiben, und die Kataloge selbst vorhanden sind.

Wenn Sie nicht löschen Dateien können, können Sie sie auf einem anderen Datenträger übertragen oder vorher (vor dem Download) das angeschlossene USB-Flash-Laufwerk. Dies wird durch einen Klick auf das PCM-Dokument und wählen Sie den entsprechenden Kontextmenüpunkt erfolgen.

In dem sich öffnenden Fenster wählen Sie die Medien, auf die Sie verschieben die Datei, und klicken Sie auf OK. Der Prozess kann ziemlich lange Zeit, je nach Umfang des Quelldokumentes.
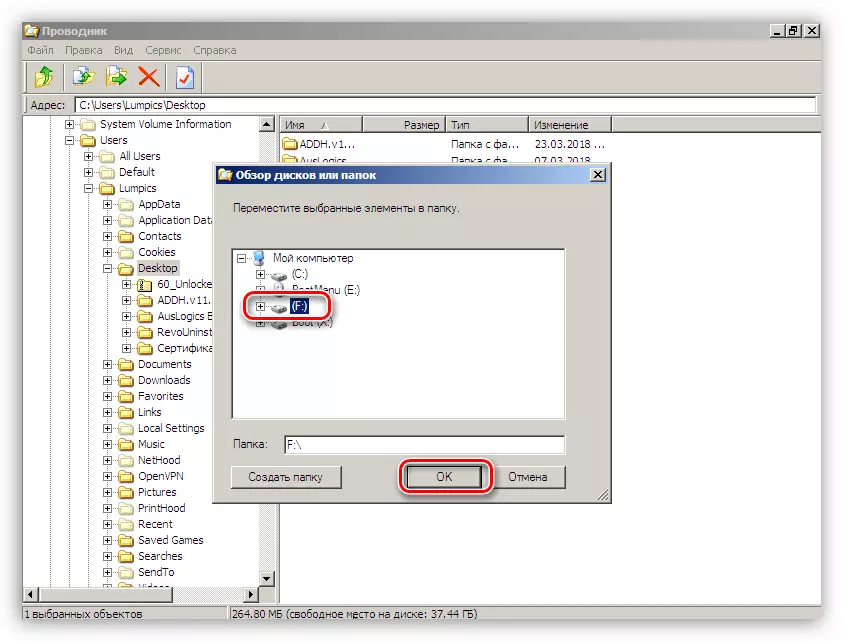
Nachdem alle Aktionen auszuführen, können Sie das System herunterladen und nicht benötigten Programme löschen, ein System-Tool oder spezielle Software.
Lesen Sie mehr: Installation und Deinstallation von Programmen in Windows 7
Ursache 2: Grafikkarte
Ein fehlerhafter diskreter Grafikadapter kann die Stabilität des gesamten Systems beeinflussen, einschließlich dem Auftreten eines Fehlers 0x0000007e zu führen. Der Grund dafür kann die fehlerhafte Arbeit des Grafiktreibers, aber lassen Sie uns darüber reden später. Um das Problem zu diagnostizieren, ist es genug, um die PC-Karte und überprüfen Sie die Funktionsfähigkeit des OS auszuschalten. Das Bild kann durch Drehen des Monitors an dem entsprechenden Anschluss auf der Hauptplatine erhalten werden.

Weiterlesen:
Schalten Sie die Videokarte vom Computer aus
So verwenden Sie die eingebaute Videokarte
Ursache 3: BIOS
BIOS ist ein kleines Programm, dass die Kontrollen aller Hardwarekomponenten des Systems auf einem speziellen Chip auf der „Motherboard“ aufgezeichnet. Falsche Einstellungen führen oft zu unterschiedlichen Fehlern. Hier werden wir helfen, die Parameter zu entlasten.

Lesen Sie mehr: Setzen Sie die BIOS-Einstellungen zurück
Der veraltete BIOS-Code kann mit installierter Ausrüstung nicht kompatibel sein. Um das Problem zu lösen, müssen Sie diese Firmware aktualisieren.
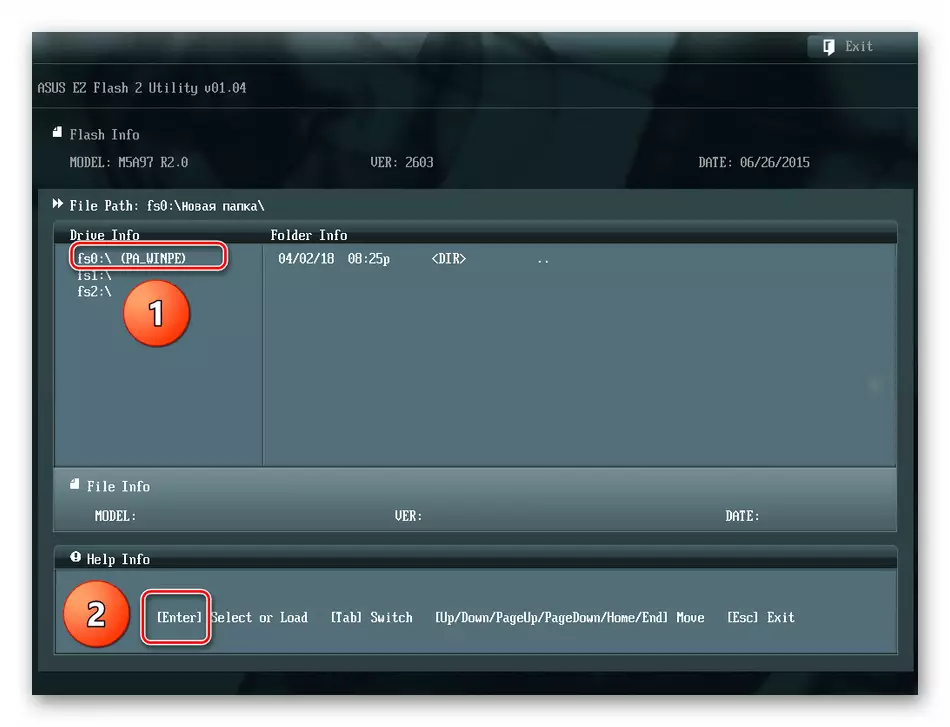
Lesen Sie mehr: Aktualisieren Sie BIOS auf einem Computer
Ursache 4: Fahrer
Eine universelle Lösung für das Problem mit den Treibern ist die Systemwiederherstellung. Richtig, es funktioniert nur, wenn die Ursache des Fehlers zu einer vom Benutzer installierten Software geworden ist.
Lesen Sie mehr: So stellen Sie Windows 7 wieder her
Gemeinsam, aber immer noch ein Sonderfall ist ein Fehler im Win32k.sys-Systemtreiber. Diese Informationen sind in einem der BSOD-Blöcke angegeben.

Der Grund für ein solches Verhalten des Systems kann eine Software für Drittanbieter für das Remote-Computermanagement sein. Wenn Sie sie verwenden, hilft es, das Programm analog zu löschen, neu zu installieren oder zu ersetzen.
Lesen Sie mehr: Fernzugriffsprogramme
Wenn ein anderer Treiber in der BSOD angegeben ist, müssen Sie Informationen dazu im Internet finden, wobei Sie eine Suchmaschine verwenden: Welches Programm gehört dorthin, wo er sich auf der Festplatte befindet. Wenn herausgefunden wird, dass dies eine Datei von Drittanbietern ist, sollte seine (Software) gelöscht oder neu installiert werden. Wenn der Treiber System ist, können Sie versuchen, es wiederherzustellen. Dies erfolgt mit dem ERD-Commander, einem anderen Software- oder SFC-Systemdienstprogramm.

Lesen Sie mehr: Überprüfen Sie die Integrität der Systemdateien in Windows 7
ERD Commander.
- Führen Sie die Absätze von 1 bis 6 inklusive des ersten Absatzes über die Festplatte aus.
- Wählen Sie "Systemdateiprüfgerät".
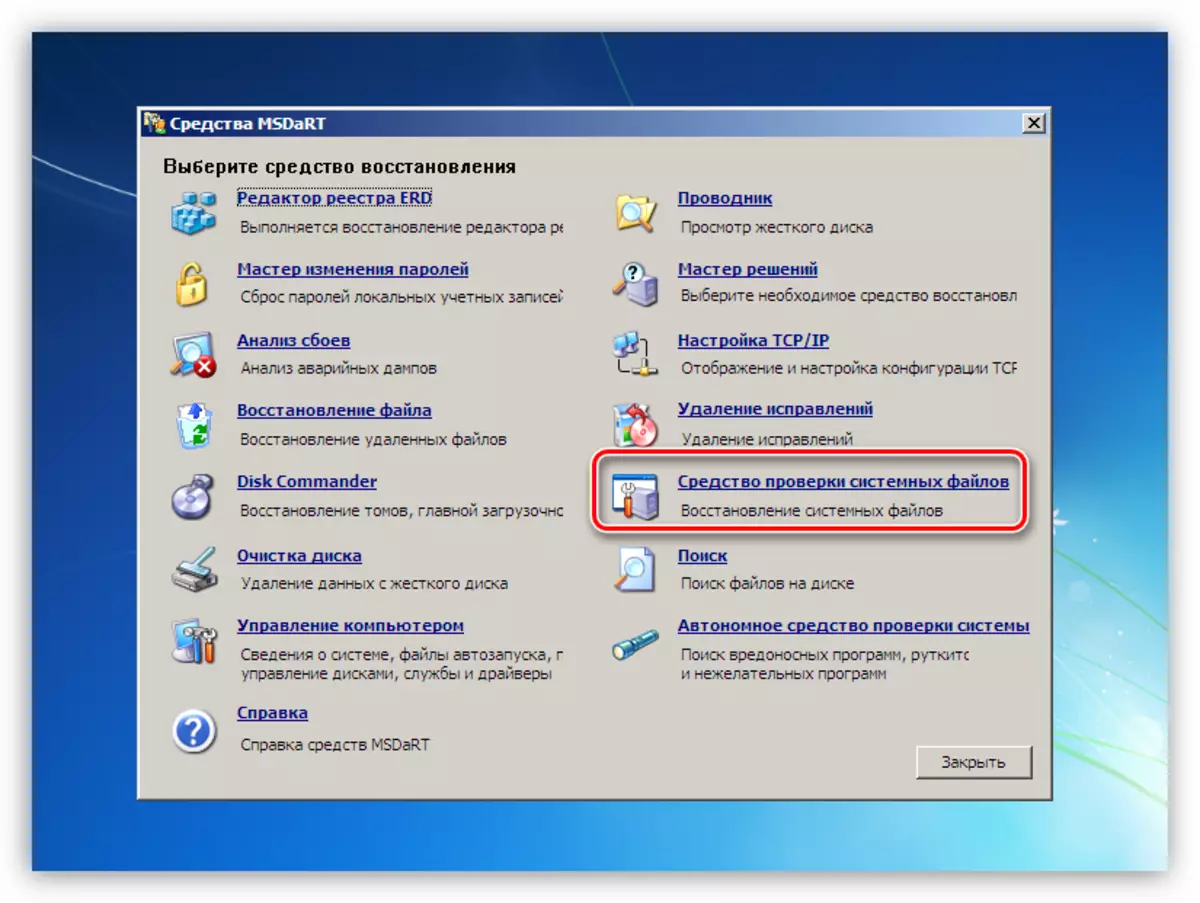
- Weiter klicken".
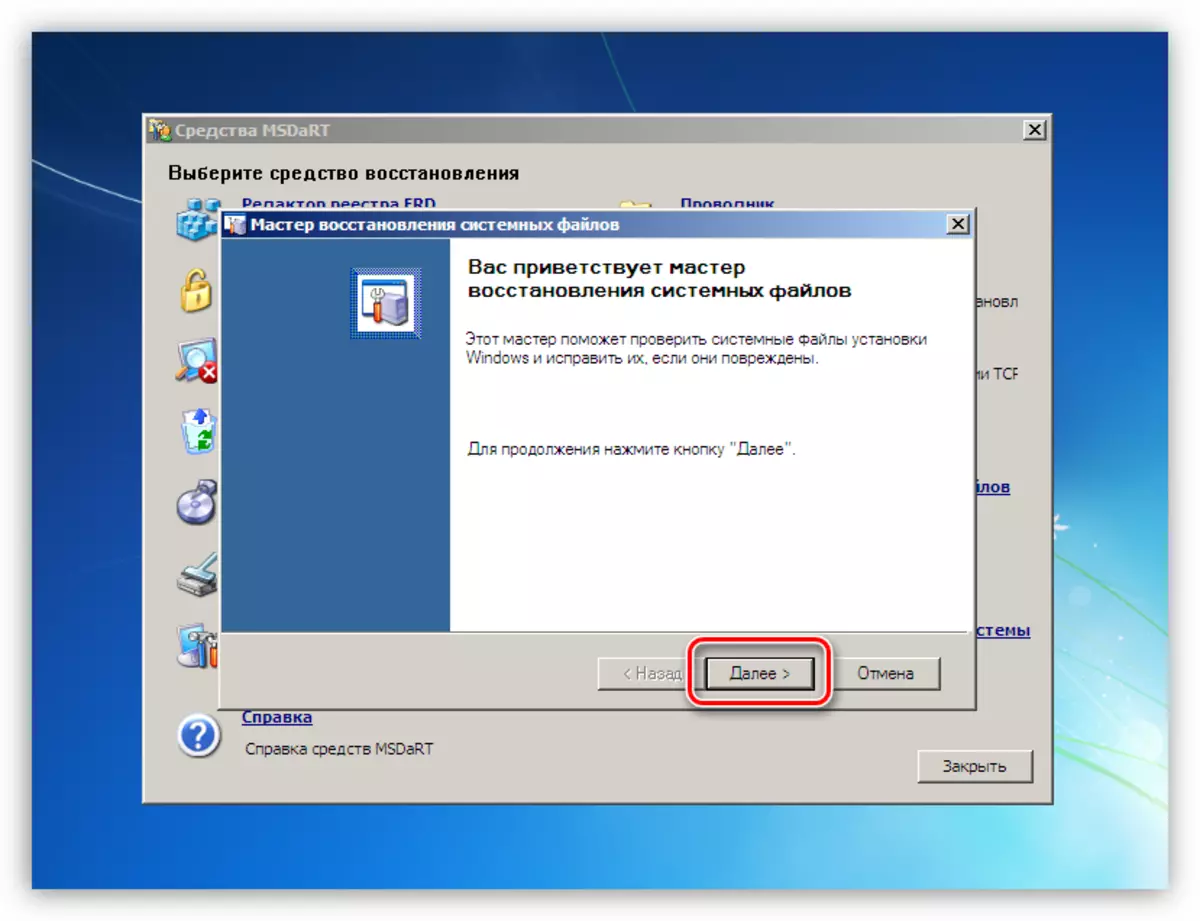
- Lassen Sie im nächsten Fenster die Standardeinstellungen und klicken Sie erneut auf "Weiter".

- Wir warten auf den Abschluss des Verfahrens, klicken Sie auf "Fertig stellen" und starten Sie den Computer von der Festplatte (nach dem Einrichten des BIOS) neu.
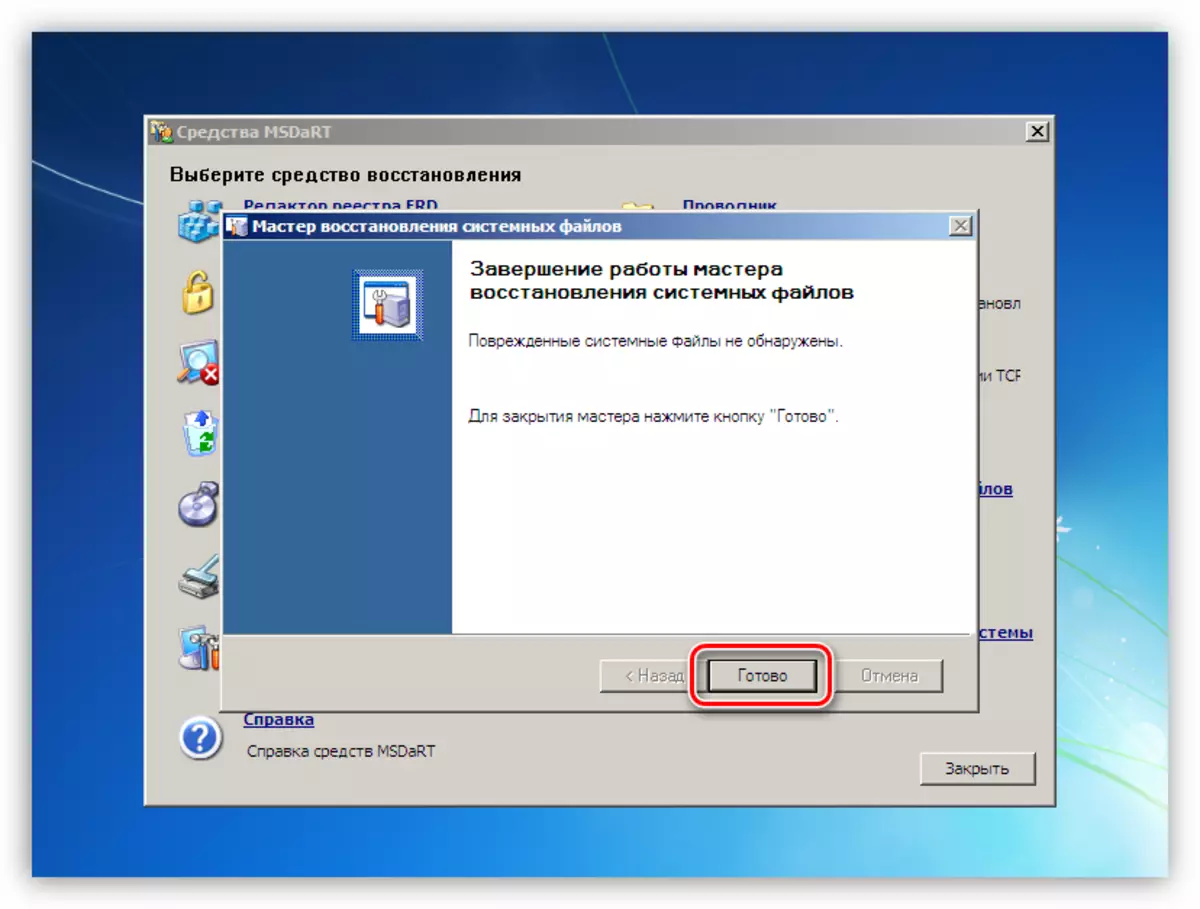
Abschluss
Wie Sie sehen, ist es ziemlich viel, den 0x0000007E-Fehler zu beseitigen, daher ist es notwendig, sie korrekt zu diagnostizieren, dh um ein Problem-Hardware- oder Software-Element zu identifizieren. Sie können dies durch Manipulationen mit den "Eisen" - Festplatten und Grafikkarten durchführen und technische Informationen vom Fehlerbildschirm erhalten.
