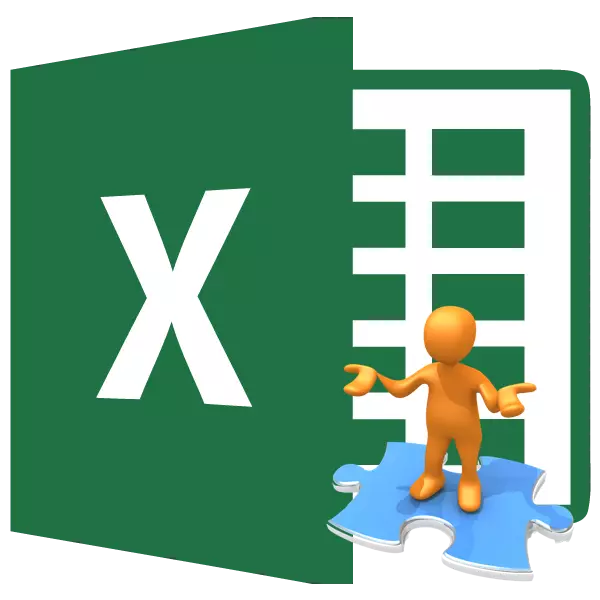
Misslyckande i ett försök att öppna Excel-boken är inte så frekvent, men de finns dock också. Sådana problem kan orsakas av både skador på dokumentet och problemen i programmets arbete eller till och med Windows-systemet som helhet. Låt oss analysera de specifika orsakerna till problem med öppnandet av filer, samt ta reda på vilka metoder du kan korrigera situationen.
Orsaker och lösningar
Som i något annat problem är sökandet efter utgång från situationen med funktionsstörningar när de öppnar boken Excel, i den omedelbara orsaken till dess förekomst. Därför är det först och främst nödvändigt att fastställa de faktorer som orsakade misslyckanden vid tillämpningen av ansökan.För att förstå vad som är grunden: I själva filen eller i programvaruproblem, försök att öppna andra dokument i samma applikation. Om de öppnar kan man dra slutsatsen att orsaken till problem är skador på boken. Om användaren och sedan faller i misslyckande vid öppning betyder det att problemet ligger i Excel-problem eller operativsystemet. Det kan göras annorlunda: Försök att öppna en problembok på en annan enhet. I det här fallet kommer den framgångsrika upptäckten att indikera att allt är i ordning med dokumentet, och problem måste sökas i en annan.
Orsak 1: Kompatibilitetsproblem
Den vanligaste orsaken till misslyckande när du öppnar en Excel-bok, om den inte ligger i skador på själva dokumentet, är det ett kompatibilitetsproblem. Det är inte orsakat av en uppdelning av programvara, men med den gamla versionen av programmet för att öppna filer som gjordes i en nyare version. Samtidigt bör det noteras att inte alla som gjorts i den nya versionen kommer att ha problem vid öppning i tidigare applikationer. Snarare, tvärtom kommer de flesta av dem att lanseras normalt. Undantag kommer bara att vara de där teknik genomfördes med vilka de gamla versionerna av Excel inte kan fungera. Till exempel kunde tidiga kopior av denna tabellprocessor inte fungera med cykliska referenser. Därför kommer en bok som innehåller detta element inte att kunna öppna en gammal applikation, men den kommer att lansera de flesta andra dokument som gjorts i den nya versionen.
I det här fallet kan lösningarna endast vara två: antingen öppna liknande dokument på andra datorer som har uppdaterat programvara eller installera en av de nya versionerna av Microsoft Office-paketet istället för föråldrade.
Det motsatta problemet vid öppning i det nya programmet för dokument som bildades i de gamla versionerna av ansökan observeras inte. Om du har installerat den senaste versionen av Excel, kan problematiska punkter i samband med kompatibilitet när du öppnar filer av tidigare program inte.
Separat bör det sägas om XLSX-format. Faktum är att det endast är implementerat från Excel 2007. Alla tidigare applikationer kan inte fungera med det, för det är ett "infödd" format XLS. Men i det här fallet kan problemet med lanseringen av denna typ av dokument lösas även utan att uppdatera programmet. Detta kan göras genom att installera en speciell patch från Microsoft på den gamla versionen av programmet. Därefter öppnas boken med expansion av XLSX normalt.
Installera patch
Orsak 2: Felaktiga inställningar
Ibland kan orsaken till problem vid öppning av ett dokument vara felaktig konfiguration av själva programmet. Till exempel, när du försöker öppna någon bok av Excel genom att dubbelklicka på vänster musknapp, kan ett meddelande visas: "Fel när du skickar en kommandoapplikation".
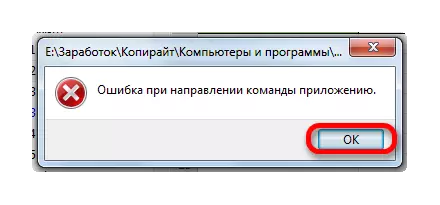
I det här fallet startar programmet, men den valda boken kommer inte att öppnas. Samtidigt, via fliken "File" i själva programmet öppnas dokumentet normalt.
I de flesta fall kan detta problem lösas på följande sätt.
- Gå till fliken "File". Därefter flyttar du till avsnittet "Parametrar".
- När parametrarna är aktiverat, skickas det i den vänstra delen till underavsnittet "Avancerat". På höger sida av fönstret letar efter en grupp av "allmänna" inställningar. Det borde vara "ignorera DDE-förfrågningar från andra tillämpningar". Du bör ta bort kryssrutan från den, om den är installerad. Efter det, för att spara den aktuella konfigurationen, tryck på "OK" -knappen längst ner i det aktiva fönstret.
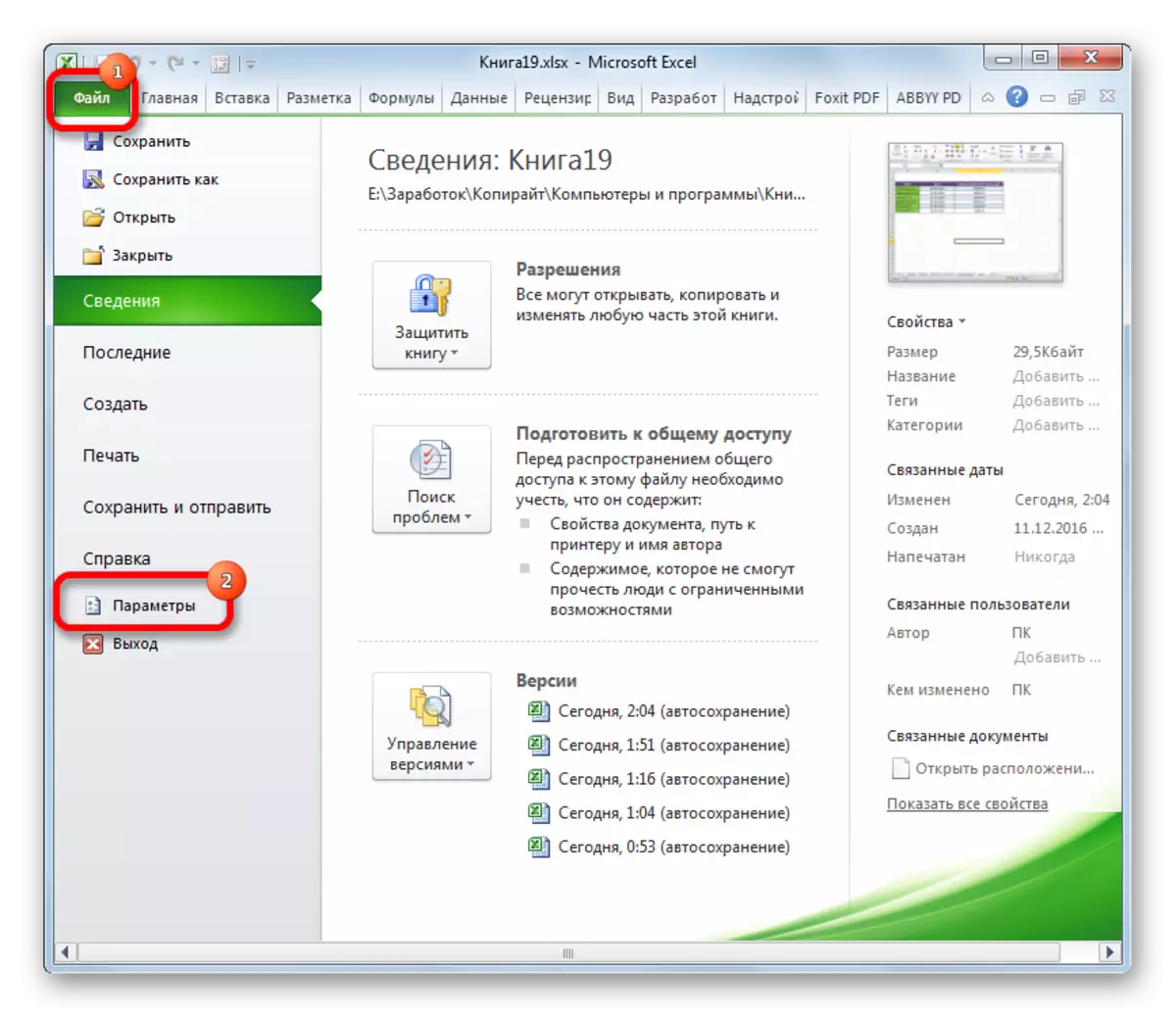
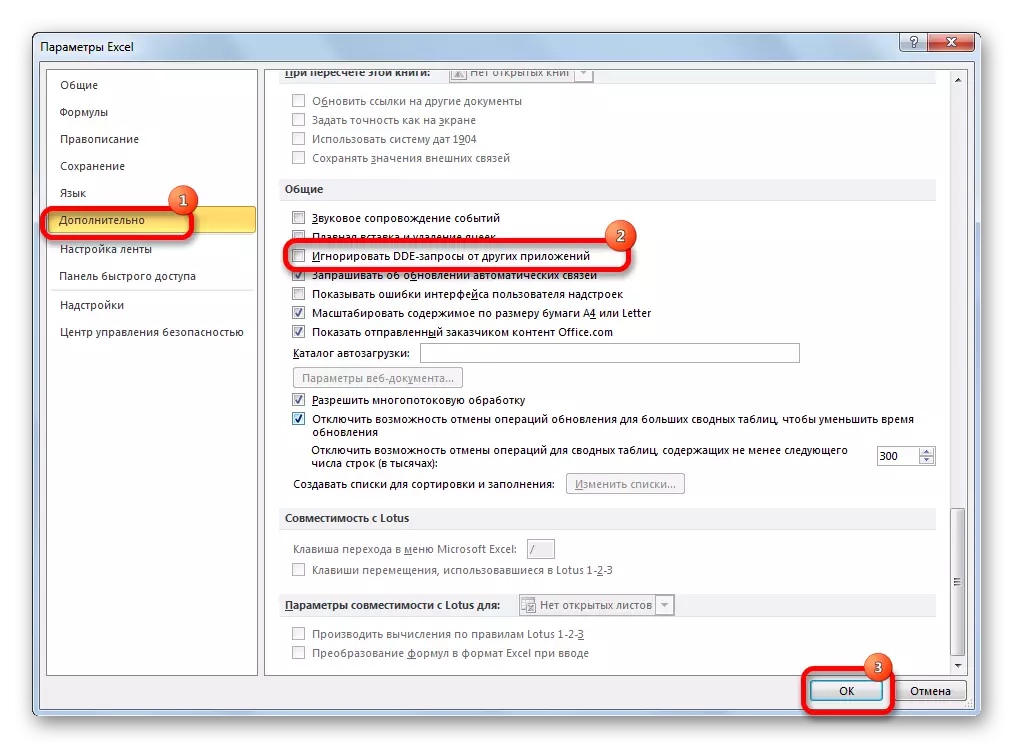
Efter att ha utfört den här operationen, ska återanvända dokumentet dubbelklicka, slutföras framgångsrikt.
Orsak 3: Konfigurera jämförelser
Anledningen till att du inte kan med standardvägen är att dubbelklicka på den vänstra musknappen, öppna Excel-dokumentet, kan löna i felaktig konfiguration av filmappningar. Tecknet på detta är till exempel ett försök att starta ett dokument i en annan applikation. Men det här problemet är också lätt att lösa.
- Gå till kontrollpanelen via Start-menyn.
- Därefter flyttar vi till avsnittet "Program".
- I fönstret Programinställningar som öppnas, gå till "Tilldela programmet för att öppna denna typfiler".
- Därefter specificeras en lista med olika typer av format som applikationer som öppnar dem. Vi letar efter i den här listan Excel XLS, XLSX, XLSB eller andra som ska öppnas i det här programmet, men öppnas inte. När du tilldelar var och en av dessa förlängningar måste Microsoft Excel vara upp ovanför bordet. Det betyder att konfigurationsinställningen är korrekt.
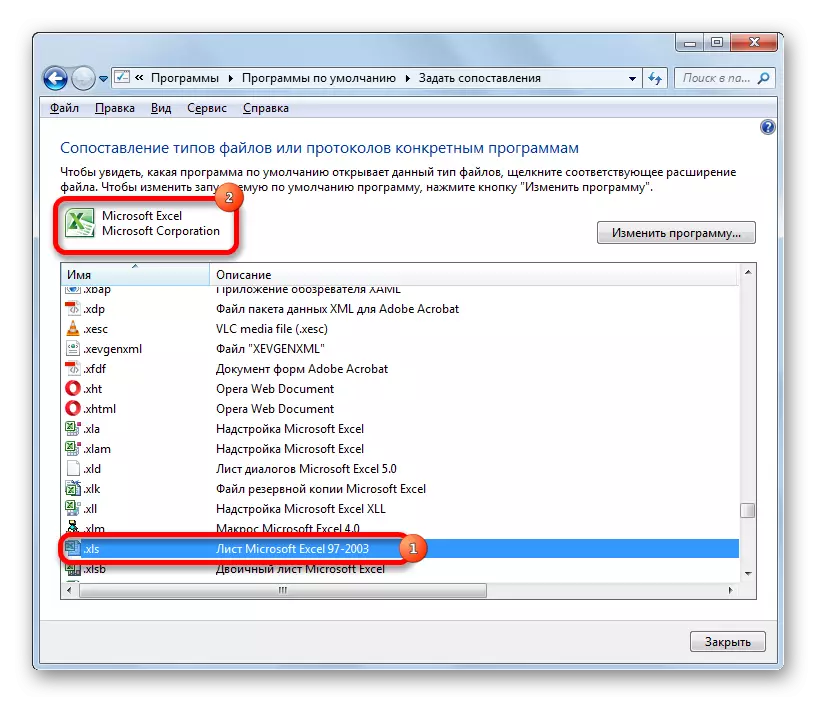
Men, om, när du markerar en typisk Excel-fil, anger en annan applikation, det indikerar att systemet är felaktigt konfigurerat. För att konfigurera inställningarna, klicka på knappen "Ändra program" längst upp till höger i fönstret.
- Som regel, i fönstret "Programval", måste namnet Excel vara i gruppen av rekommenderade program. I det här fallet, allokera bara namnet på programmet och klicka på "OK" -knappen.
Men, om i samband med vissa omständigheter inte var i listan, trycker vi i det här fallet "Review ..." -knappen.
- Därefter öppnas ledningsfönstret där du måste ange sökvägen till den direkt huvudfilen i Excel-programmet. Det är i mappen på följande adress:
C: \ Programfiler \ Microsoft Office \ Office№
Istället för symbolen "Nej." Måste du ange numret på ditt Microsoft Office-paket. Överensstämmelse med Excel-versioner och kontorsnummer är följande:
- Excel 2007 - 12;
- Excel 2010 - 14;
- Excel 2013 - 15;
- Excel 2016 - 16.
När du har bytt till lämplig mapp väljer du Excel.exe-filen (om förlängning visar inte aktiverad, kommer det att kallas bara Excel). Klicka på knappen "Öppna".
- Därefter återgår till fönstret Programval, där du måste välja namnet "Microsoft Excel" och klicka på "OK" -knappen.
- Då kommer du att omplacera programmet för att öppna den valda filtypen. Om det felaktiga ändamålet har flera utökats, måste ovanstående procedur göra för var och en av dem individuellt. Efter felaktiga mappings, är det kvar att slutföra arbetet med det här fönstret, klicka på "Stäng" -knappen.
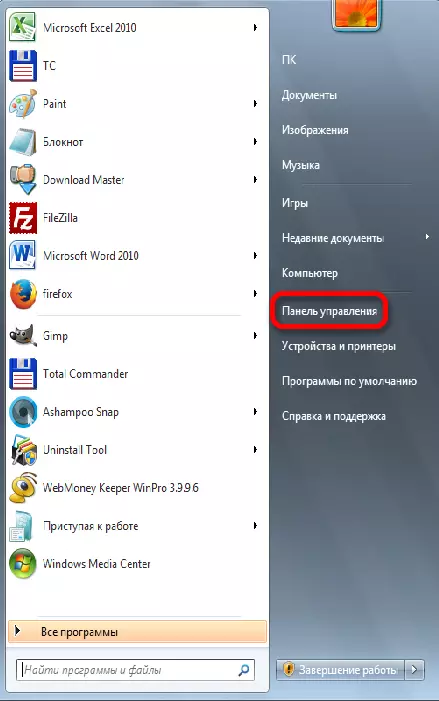
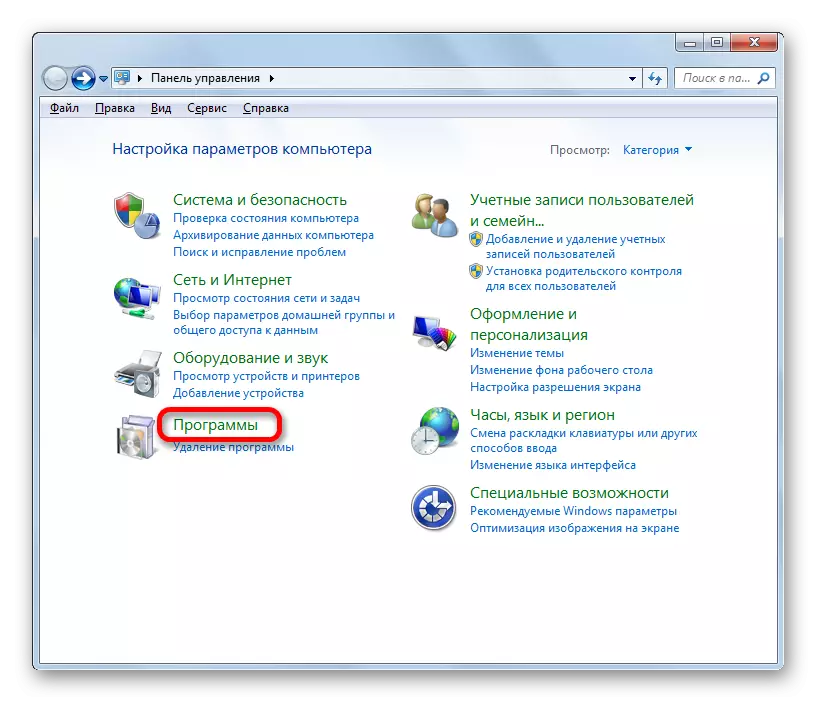
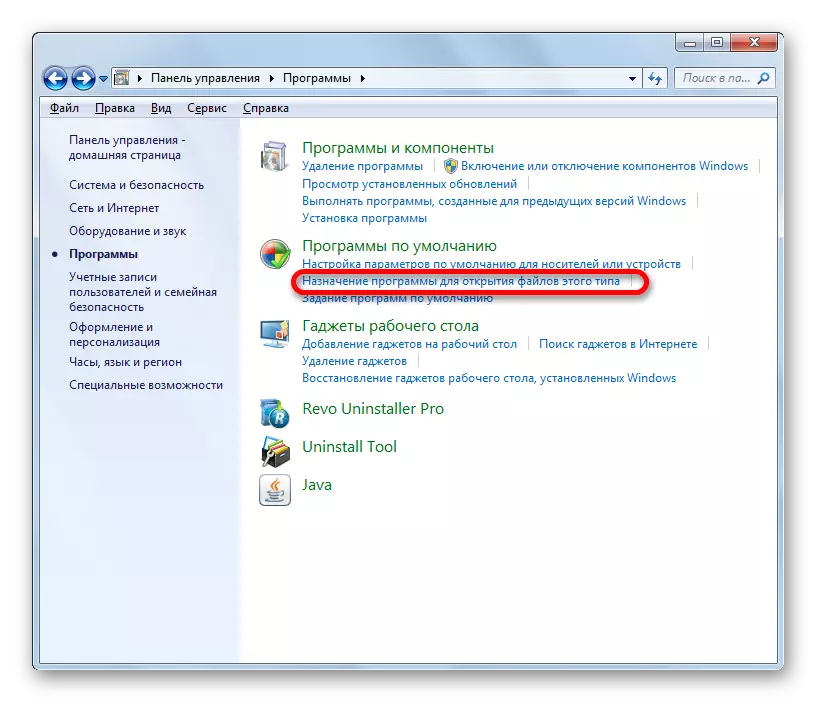
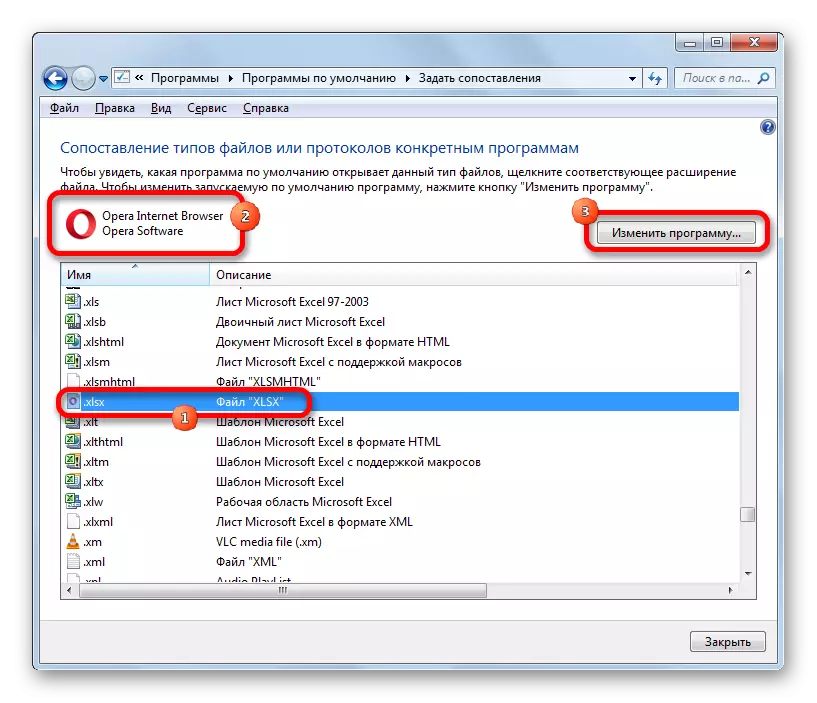
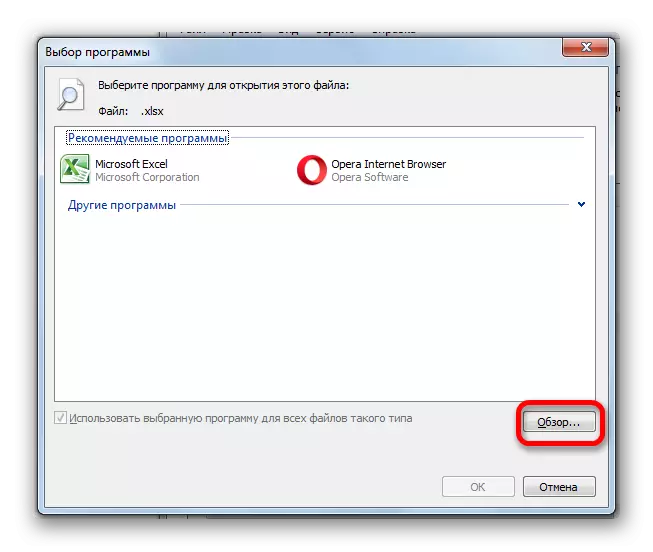
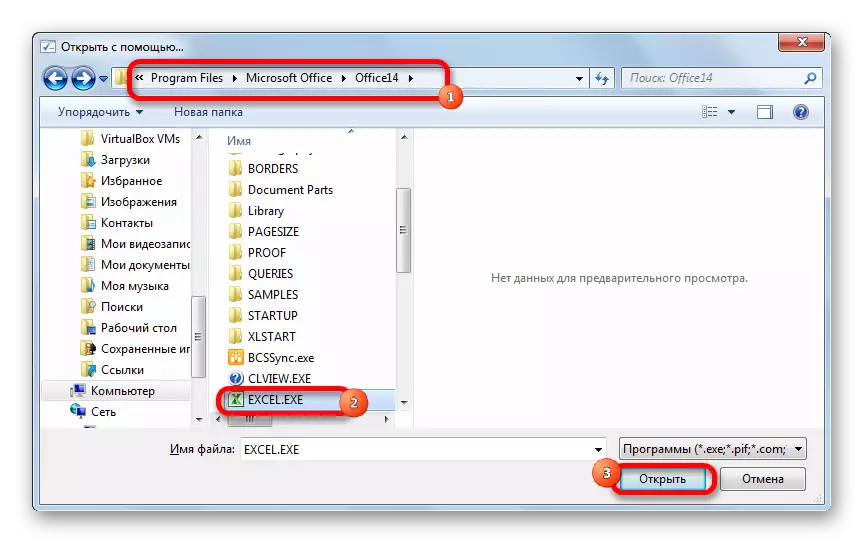
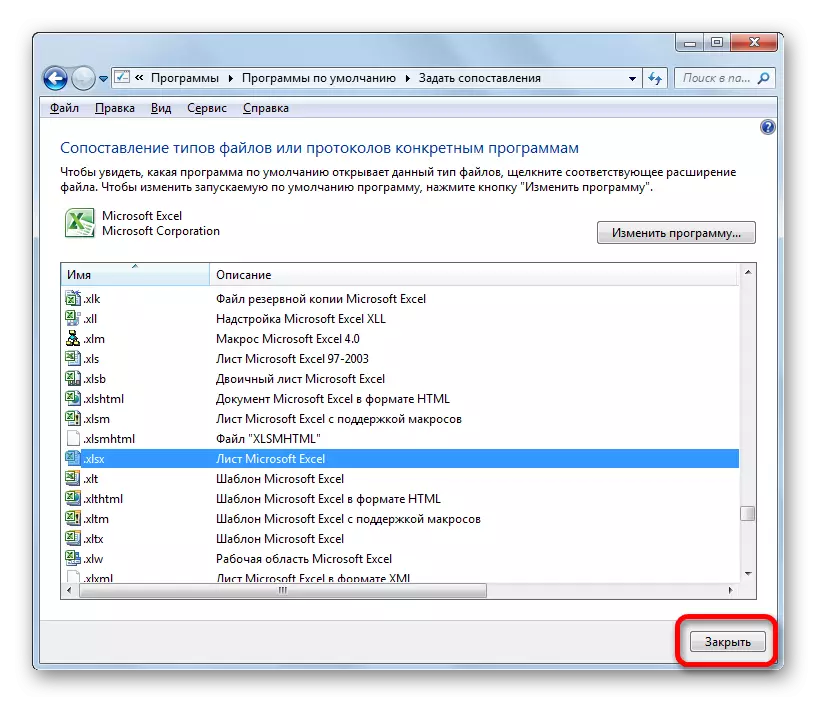
Därefter bör Excel-boken öppnas korrekt.
Orsak 4: Felaktigt arbete med tillägg
En av anledningarna till att Excel-boken inte startar, kan vara felaktig användning av tillägg som konflikt eller med varandra, eller med systemet. I det här fallet är utgången från positionen att inaktivera felaktig överbyggnad.
- Som på det andra sättet att lösa problemet via fliken "File", gå till parameterfönstret. Vi flyttar till avsnittet "Add-in". I botten av fönstret finns en fält "Management". Klicka på den och välj parametern "Kompact Add-in". Klicka på knappen "Go ...".
- I fönstret som öppnas, ta bort kryssrutorna från alla element. Klicka på "OK" -knappen. Således kommer alla kampar-typ kommer att vara inaktiverade.
- Vi försöker öppna filen med en dubbel mus. Om det inte öppnas, så är det inte i överstrukturer, du kan slå på dem igen, men anledningen att se i den andra. Om dokumentet öppnas normalt betyder det att ett av tilläggsarbetet fungerar felaktigt. För att kontrollera vad exakt, återkommer vi igen till tilläggsfönstret, installera ett kryssruta på en av dem och tryck på "OK" -knappen.
- Kontrollera hur dokument öppnas. Om allt är bra, sätter vi på den andra överbyggnaden, etc. tills vi gör det innan du slår på upptäckten. I det här fallet måste det vara inaktiverat och inte längre inkludera, och ännu bättre radera, markera och trycka på lämplig knapp. Alla andra överbyggnader, om problem i deras arbete inte uppstår, kan du slå på.
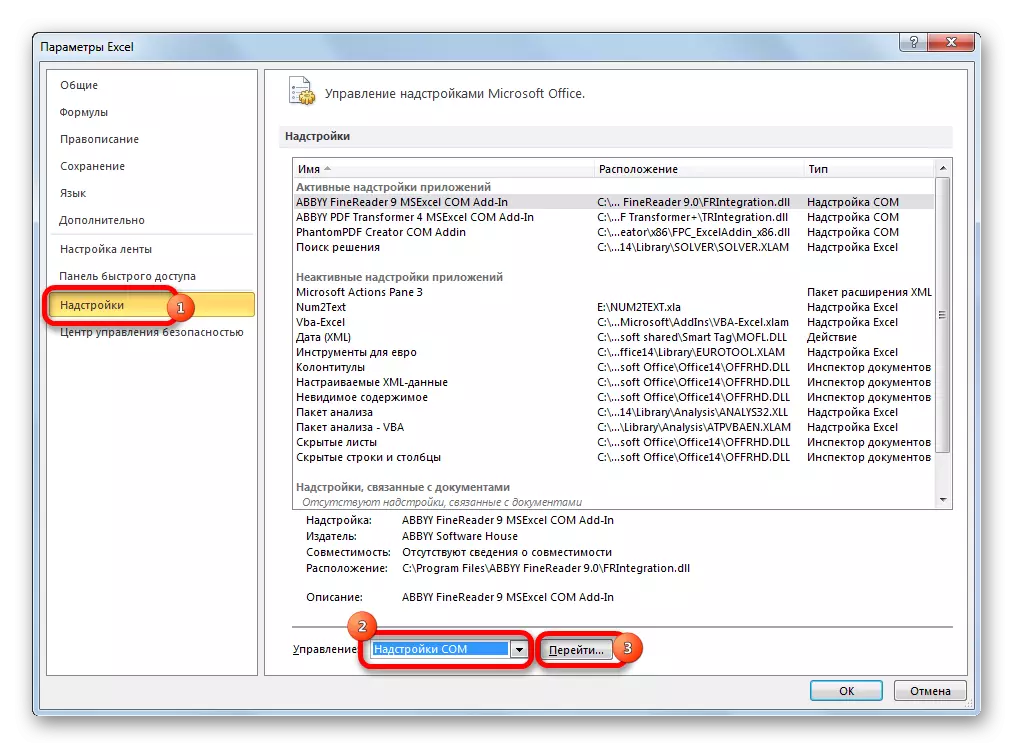
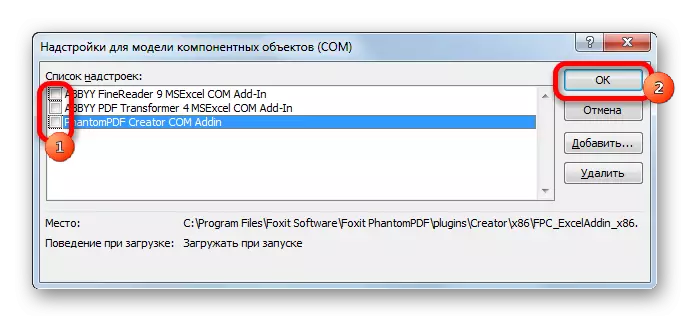
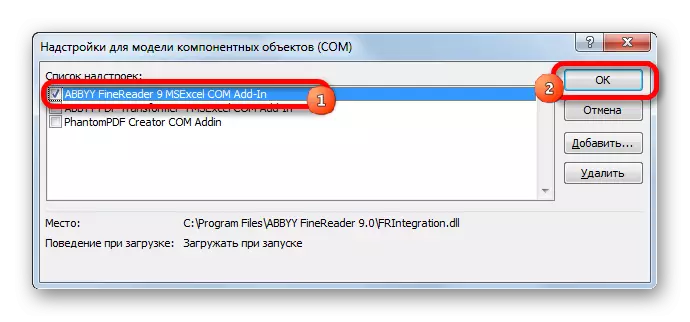
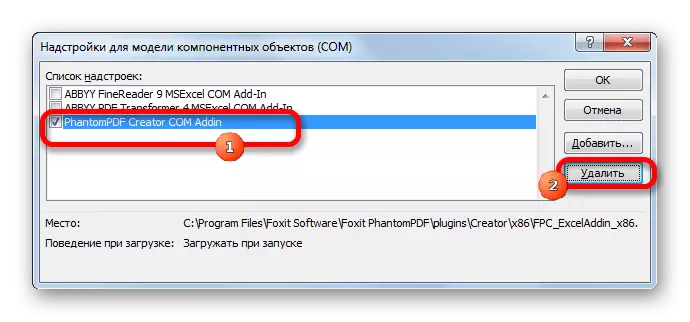
Orsak 5: Hårdvaruacceleration
Problem med öppnandet av filer i Excel kan inträffa när hårdvaruaccelerationen är på. Även om denna faktor inte nödvändigtvis är ett hinder för öppnandet av dokument. Därför är det först och främst nödvändigt att kontrollera om det är orsaken eller inte.
- Gå till Excel-parametrarna som redan är välkända för oss i avsnittet "Avancerat". På höger sida av fönstret letar efter ett "skärm" -inställningsblock. Den har en parameter "Inaktivera maskinvaruacceleration av bildbehandling". Installera kryssrutan och klicka på "OK" -knappen.
- Kontrollera hur filer är öppna. Om de öppnas normalt, ändras inte inställningarna längre. Om problemet är bevarat kan du slå på hårdvaruaccelerationen igen och fortsätta söka efter orsaken till problem.
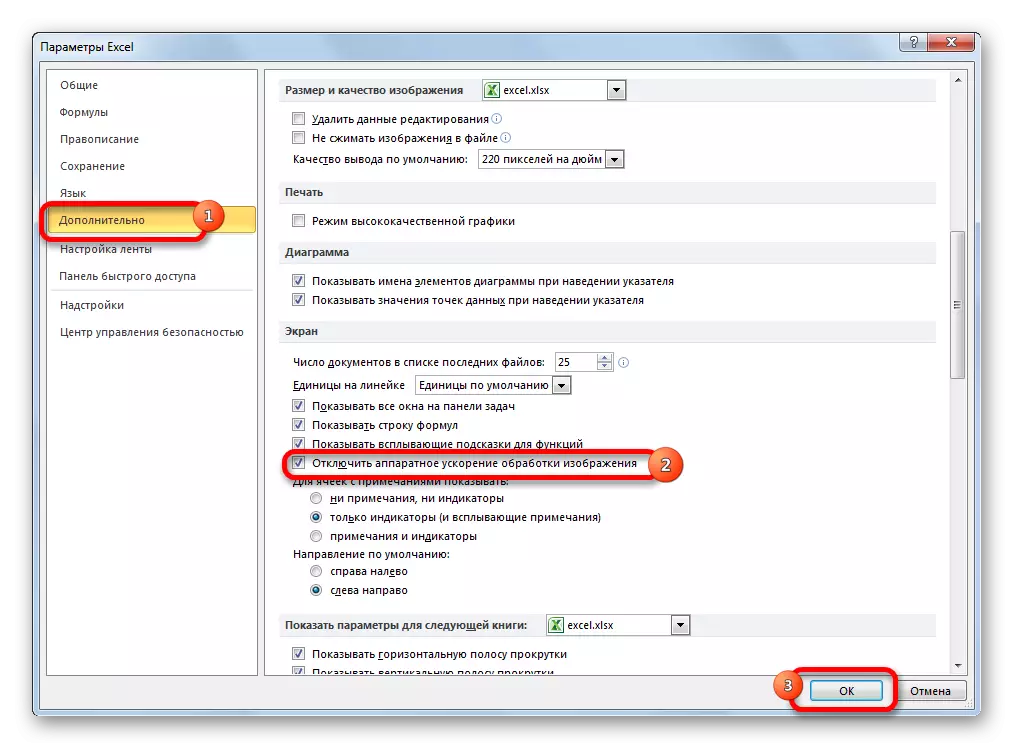
Orsak 6: Bokskada
Som tidigare nämnts får dokumentet inte öppnas, eftersom det är skadat. Detta kan indikera att andra böcker i samma fall av programmet lanseras normalt. Om du inte kunde öppna den här filen och på en annan enhet, då med förtroende kan det sägas att anledningen är exakt i den. I det här fallet kan du försöka återställa data.
- Kör Excel Tabular-processorn via skrivbordet Etikett eller via Start-menyn. Gå till fliken "File" och klicka på "Öppna" -knappen.
- Fönstret File Open är aktiverat. Det måste gå till katalogen där problemdokumentet är beläget. Vi markerar det. Tryck sedan på ikonen i form av en inverterad triangel bredvid "Open" -knappen. En lista visas där du bör välja "Öppna och återställa ...".
- Ett fönster startas, vilket ger flera åtgärder att välja mellan. Först försök att utföra en enkel dataåterställning. Klicka därför på "Återställ" -knappen.
- Återställningsproceduren utförs. I händelse av det framgångsrika slutet visas ett informationsfönster som rapporterar detta. Det behöver bara klicka på knappen Stäng. Efter det, spara de återställda data på vanligt sätt - genom att trycka på knappen i form av en diskett i det övre vänstra hörnet av fönstret.
- Om boken inte gav in i restaureringen på det här sättet, återgår vi till föregående fönster och klickar på "Extract Data" -knappen.
- Därefter öppnas ett annat fönster, där det kommer att föreslås eller konvertera formler till värden eller återställa dem. I det första fallet kommer alla formler i dokumentet att försvinna, men endast resultaten av beräkningarna kommer att förbli. I det andra fallet kommer ett försök att göras för att spara uttryck, men det finns ingen garanterad framgång. Vi gör ett val, varefter data ska återställas.
- Därefter sparar vi dem med en separat fil genom att klicka på knappen i form av en diskett.
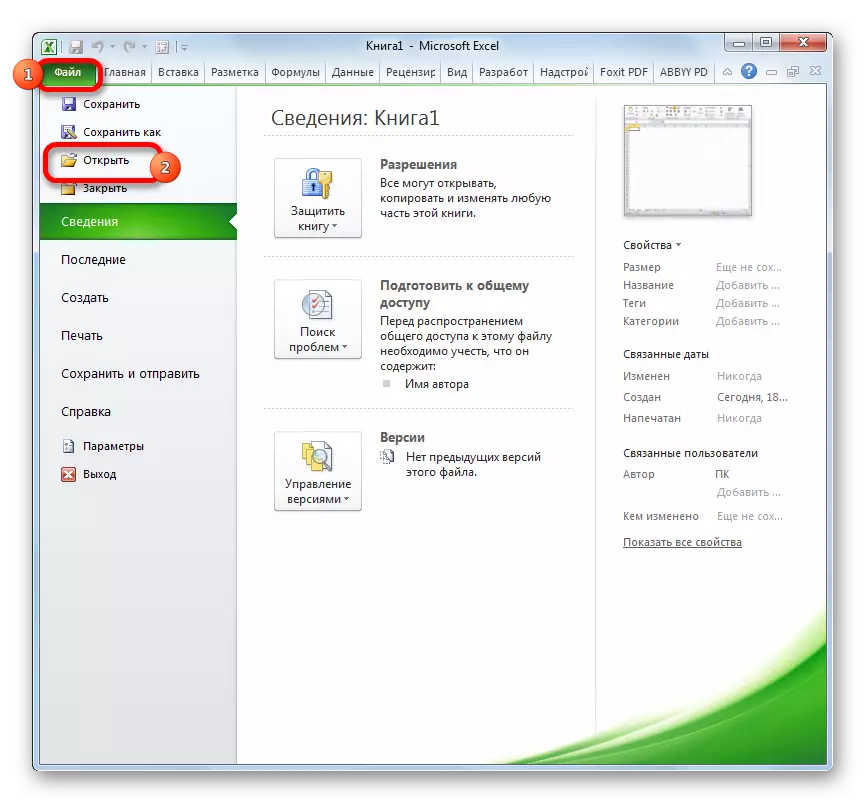
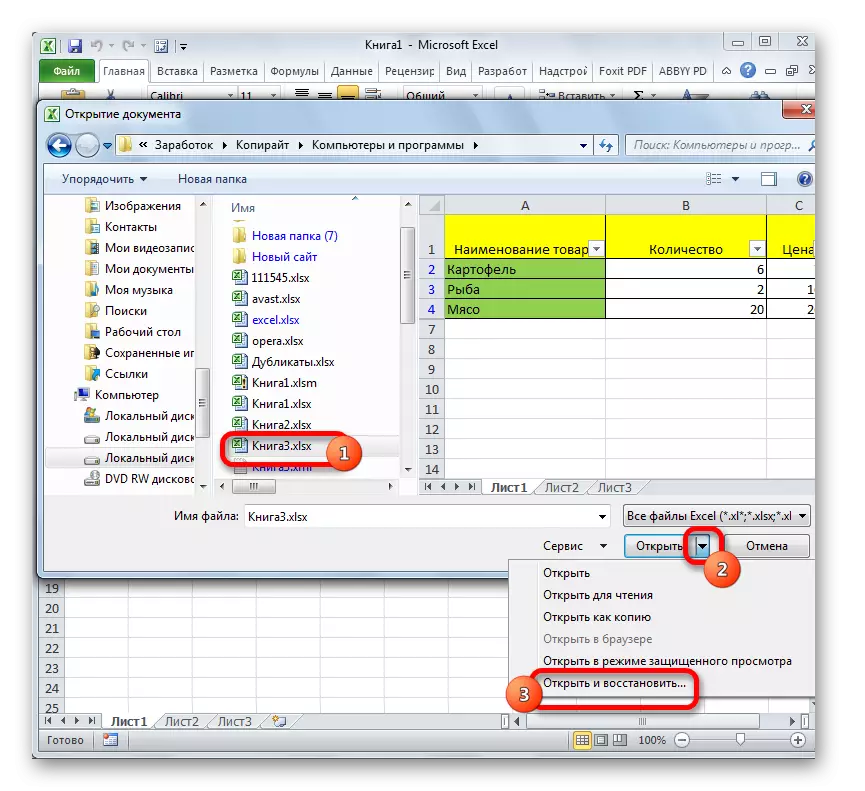
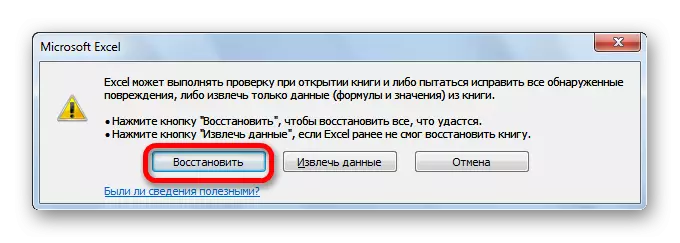
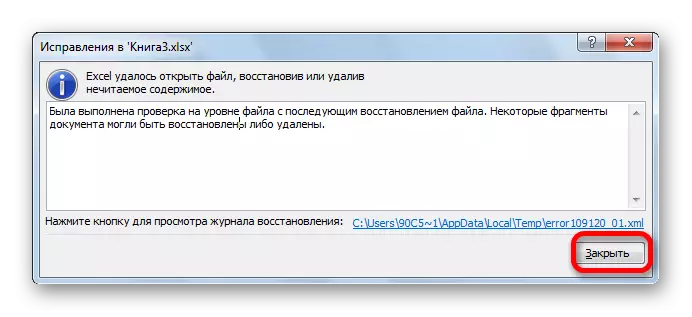
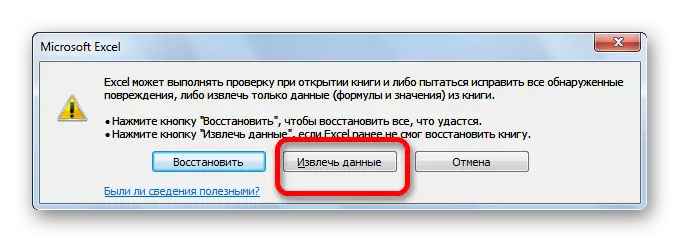

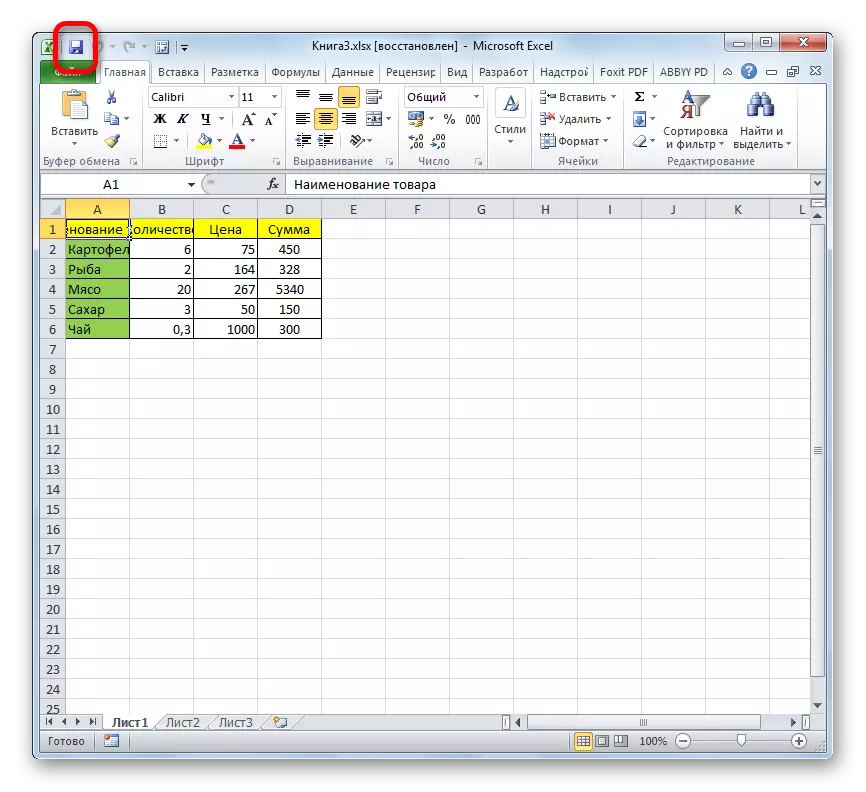
Det finns andra alternativ för att återställa dessa skadade böcker. De sägs om dem i ett separat ämne.
Lektion: Så här återställer du skadade Excel-filer
Orsak 7: Excel skada
En annan anledning till att programmet inte kan öppna filer kan vara skador. I det här fallet måste du försöka återställa det. Nästa återställningsmetod är endast lämplig om du har en stabil Internetanslutning.
- Gå till kontrollpanelen via startknappen, som redan har beskrivits tidigare. I fönstret som öppnas klickar du på "DELETE PROGRAM" -posten.
- Ett fönster öppnas med en lista över alla program som är installerade på datorn. Vi letar efter i det "Microsoft Excel", allokera den här posten och klicka på knappen "Ändra" på toppanelen.
- Det aktuella installationsfönstret öppnas. Vi sätter omkopplaren till "Återställ" -positionen och klickar på "Fortsätt" -knappen.
- Efter det, genom att ansluta till Internet uppdateras programmet, och fel elimineras.
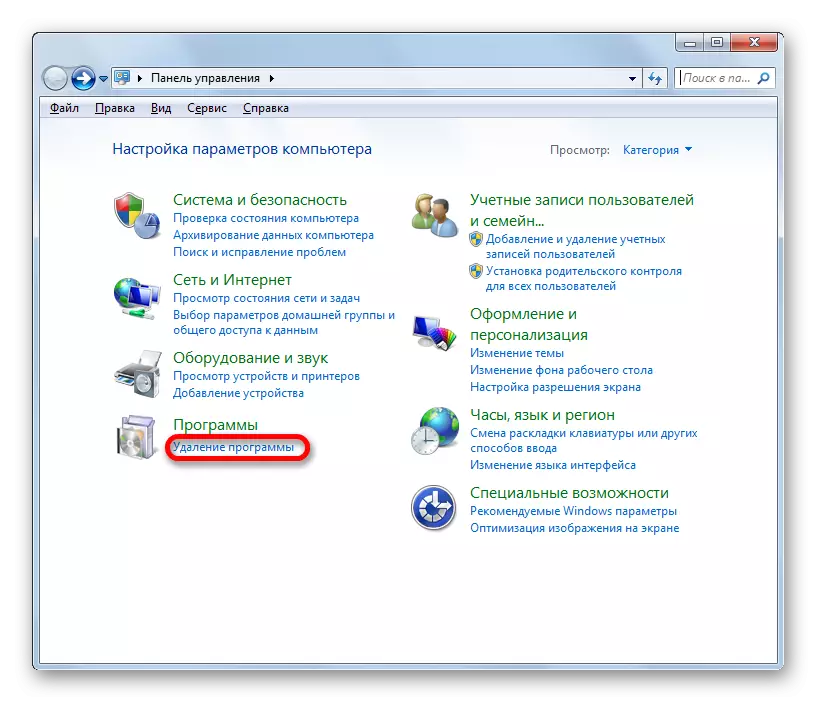
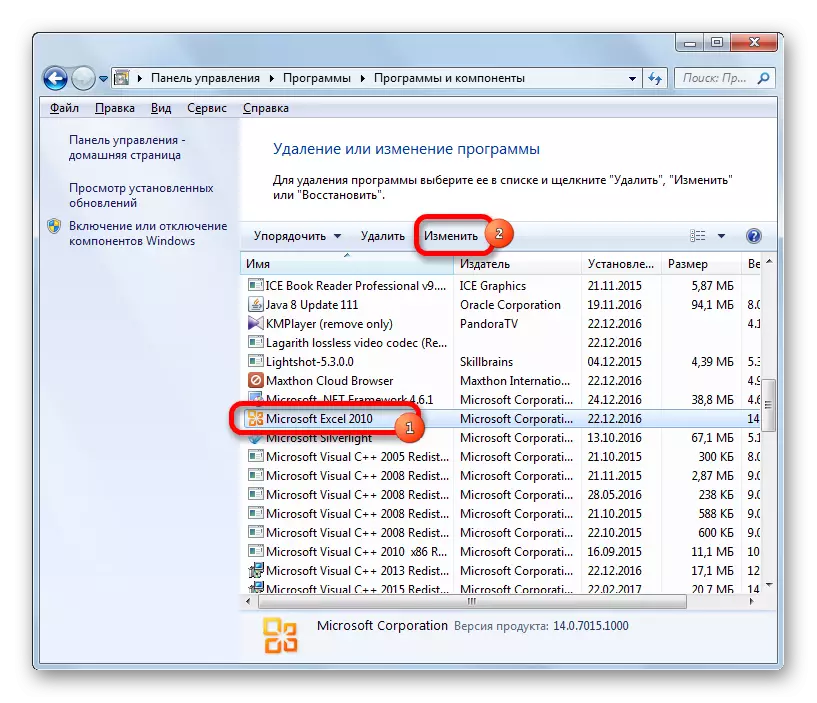
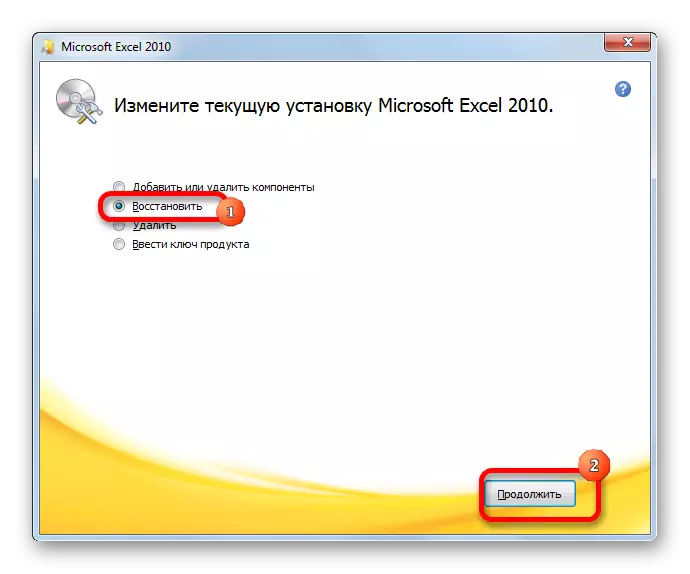
Om du inte har en Internetanslutning eller av andra anledningar kan du inte använda den här metoden, då i det här fallet måste du återställa med installationsskivan.
Orsak 8: Systemproblem
Anledningen till omöjligheten att öppna Excel-filen kan ibland också vara omfattande fel i operativsystemet. I det här fallet måste du utföra ett antal åtgärder för att återställa funktionerna i Windows OS som helhet.
- Först och främst, skanna datorn med ett antivirusverktyg. Det är lämpligt att göra det från en annan enhet, som garanteras inte infekterad med viruset. Vid att hitta misstänkta föremål, följ antivirusens rekommendationer.
- Om sökningen och avlägsnandet av virus inte löser problemet, försök sedan rulla tillbaka systemet till den sista återhämtningsplatsen. TRUE, för att utnyttja denna möjlighet, måste den skapas före förekomsten av problem.
- Om dessa och andra möjliga sätt att lösa problemet inte gav ett positivt resultat kan du försöka göra proceduren för att installera om operativsystemet.
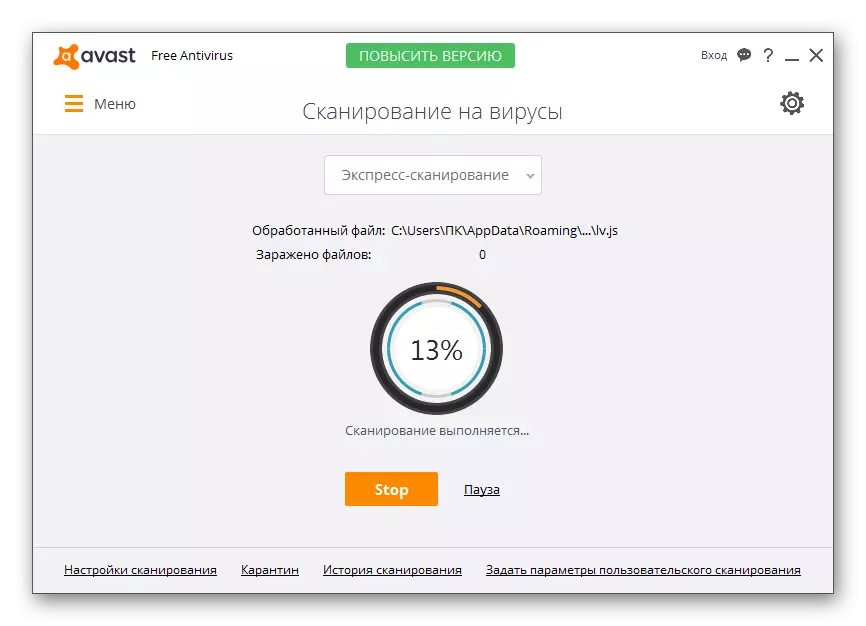
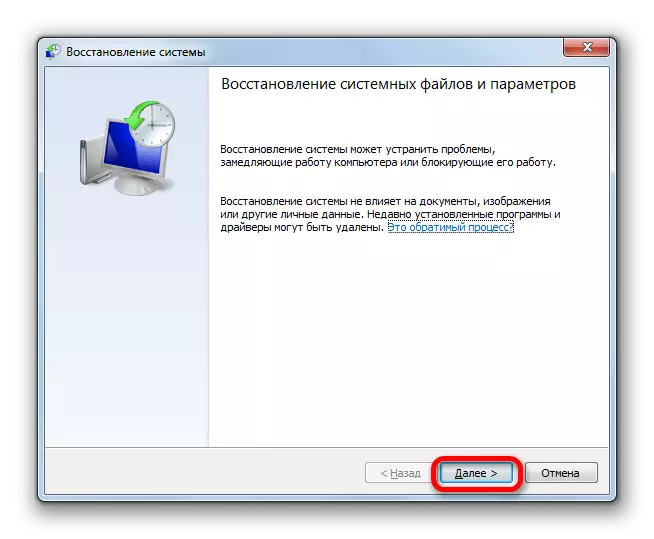
Lektion: Hur man skapar en Windows Recovery Point
Som du kan se kan problemet med öppnandet av böcker Excel orsakas av absolut olika skäl. De kan täckas både i skada på filen och i felaktiga inställningar eller vid felsökning av programmet i sig. I vissa fall är orsaken till operativsystemet också orsaken. För att återställa fullt prestanda är det därför mycket viktigt att bestämma grundorsaken.
